Applies ToWindows 11
Обновления экран по умолчанию и параметры спящего режима теперь помогают более эффективно использовать энергию и продлить время работы батареи. Параметры эффективности можно найти в Windows 11 разделе Параметры > система > питание & батареи .
Чтобы получить пошаговое руководство по повышению производительности устройства с помощью каждого из параметров питания и батареи, нажмите кнопку, чтобы открыть приложение «Справка».
Интерактивное пошаговое руководство в разделе «Справка»
Щелкните каждый раздел ниже, чтобы просмотреть некоторые идеи, которые повысят эффективность энергопотребления устройства с Windows:
Нам нужна энергия для питания наших электронных устройств. Когда производится энергия, углерод часто выбрасывается. Это связано с тем, что большая часть энергии в мире сегодня создается путем сжигания ископаемого топлива.
Корпорация Майкрософт стремится снизить воздействие на окружающую среду, вызванное потреблением энергии нашими продуктами, в том числе при простое устройств. При использовании параметров энергоэффективности не нужно беспокоиться об использовании энергии на устройстве, когда оно бездействует. Параметры экрана и спящего режима переведут устройство в низкое энергопотребление, пока вы не используете его.
Литий-ионные батареи стареют с течением времени, что может привести к батарее, не удерживающей заряд до тех пор, пока он сделал, когда он был новым. Емкость литий-ионных ячеек уменьшается после определенного количества раз заряда батареи, а затем разряжается. В результате вам потребуется чаще заряжать батарею, и общая емкость батареи может быть ниже. Энергоэффективные параметры помогают продлить время работы батареи, сведя к минимуму количество батареи, необходимое для питания устройства, когда вы не используете его. Эти параметры отключают экран и переводят устройство в спящий режим, когда он не используется.
Поскольку большая часть нашей энергии сегодня производится от сжигания ископаемого топлива, сокращение количества потребляемой энергии приводит к уменьшению выбросов углерода. Вместе мы можем помочь уменьшить влияние углерода на компьютеры, используя энергоэффективные параметры.
Параметры Windows по умолчанию для экрана и спящего режима были обновлены, чтобы уменьшить потребление энергии, когда устройство неактивно. В приведенных ниже таблицах показаны новые значения по умолчанию для экрана и спящего режима. Сведения о том, как изменить параметры экрана и спящего режима на компьютере с Windows, см . в статье Настройка параметров питания и спящего режима в Windows.
Новые параметры по умолчанию для современных резервных устройств
|
Параметры экрана и спящего режима для современных резервных устройств |
Исходный параметр (в минутах) |
Скорректированный параметр (в минутах) |
|---|---|---|
|
От батареи выключите экран после |
4 |
3 |
|
После подключения выключите экран |
10 |
5 |
|
От батареи переведите устройство в спящий режим после |
4 |
3 |
|
При подключении переведите устройство в спящий режим после |
10 |
5 |
Новые параметры по умолчанию для устройств S3
|
Параметры экрана и спящего режима для устройств S3 |
Исходный параметр (в минутах) |
Скорректированный параметр (в минутах) |
|---|---|---|
|
От батареи выключите экран после |
5 |
3 |
|
После подключения выключите экран |
10 |
5 |
|
От батареи переведите устройство в спящий режим после |
15 |
10 |
|
При подключении переведите устройство в спящий режим после |
30 |
15 |
Диспетчер ПК
|
В этом случае также может оказаться полезным приложение «Диспетчер ПК». Для получения дополнительных сведений см. Диспетчер ПК (Майкрософт). Примечание: Диспетчер ПК (Майкрософт) доступен не во всех регионах. |
Статьи по теме
-
Энергоэффективность | Microsoft Legal
-
Настройка параметров питания и спящего режима в Windows
-
Уход за батареей в Windows
-
Советы по экономии заряда заряда для Windows
-
Изменение режима электропитания для компьютера с Windows
-
Управление фоновыми действиями для приложений в Windows
Нужна дополнительная помощь?
Нужны дополнительные параметры?
Изучите преимущества подписки, просмотрите учебные курсы, узнайте, как защитить свое устройство и т. д.
Все способы:
- Шаг 1: Общие настройки электропитания
- Шаг 2: Дополнительные настройки электропитания
- Шаг 3: Дополнительные параметры схемы электропитания
- Вопросы и ответы: 2
Шаг 1: Общие настройки электропитания
Начнем разбор настроек электропитания со стандартных параметров, которые в Windows 11 доступны в приложении «Параметры». Все следующие функции и опции будут рассмотрены на примере ноутбука, поскольку для таких устройств параметров значительно больше. Поэтому учитывайте, что на ПК некоторые из них вы не найдете, что и логично, ведь в системном блоке нет встроенной батареи.
- Откройте «Пуск» и перейдите в «Параметры», щелкнув по значку с изображением шестеренки.
- Далее на панели слева выберите раздел «Система» и перейдите к категории «Питание и батарея». Если вы работаете за персональным компьютером, то данная категория будет называться просто «Питание».
- В ней вы сразу увидите много разной информации про уровень заряда батареи. При помощи графиков вы легко определите, насколько быстро она садится и какие приложения на это влияют. Далее будет показан список рекомендаций, которые повысят автономность. Можете использовать их, если самостоятельно не разбираетесь в оптимальных настройках, но хотите повысить время работы вашего устройства.
- Следом идут общие настройки для экрана и спящего режима. Из выпадающих списков напротив каждого параметра выбирается время, через которое экран потухнет и когда произойдет переход в спящий режим. Учитывайте, что значения можно установить самые разные как для работы от сети, так и от аккумулятора.
- «Режим питания» — основная настройка электропитания в Windows 11. Обычно имеет всего три пункта в списке, которые и определяют поведение вашего устройства, его автономность и производительность. Если хотите максимальную мощность, выбирайте «Макс. производительность». Для увеличения времени работы от батареи — «Макс. эффективность энергопотребления». Режим «Сбалансированный» подойдет тем юзерам, кто хочет доверить переключение энергопотребления операционной системе. Если он будет активен, то производительность и сбережение заряда начнут зависеть от того, работает лэптоп от сети или от батареи. Конечно, на ПК всегда лучше выбирать режим максимальной производительности, чтобы не было потери быстродействия.
- Далее идет блок с названием «Батарея», и предназначен он именно для управления аккумулятором ноутбука. Вы можете решить, стоит ли ему экономить заряд, эффективно управляя производительностью, завершая фоновые процессы и регулируя яркость. Вместе с этим выбирается, при каком уровне заряда этот режим будет включаться. Кнопка «Включить сейчас» подойдет тем юзерам, кто сразу при отключении лэптопа от сети хочет перейти в сберегающий режим для наибольшей автономности.
- Дополнительно отметим еще один график внизу данного меню. Через него позволяется узнать, сколько времени экран был включен, как садилась батарея и какие приложения потребляют больше всего заряда аккумулятора. Это поможет вам определить фоновые задачи и в будущем завершать их, чтобы попросту не расходовать батарею.







Шаг 2: Дополнительные настройки электропитания
Некоторые настройки, доступные в Windows 11 для электропитания, не были перенесены в «Параметры», из-за чего пользователи не могут отыскать нужные им функции. В этом случае нужно просто обратиться к более старому и привычному меню с настройками, расположенном в «Панели управления». В нем вы найдете все, что будет нужно для настройки электропитания ноутбука и компьютера.
- Для начала нужно попасть в необходимое меню. Для этого приложение «Панель управления» найдите через «Пуск» и запустите.
- В нем найдите последний значок с названием «Электропитание». Щелкните по нему левой кнопкой мыши дважды для открытия окна с настройками.
- Пройдемся по всем параметрам по порядку, поэтому для начала на панели слева нажмите по ссылке «Действия кнопок питания».
- Теперь настройте действие кнопки питания и сна при работе от батареи и сети. Это может быть переход в сон, режим гибернации, режим ожидания или завершение работы. Иногда здесь же отображается и действие при закрытии крышки ноутбука.
- Дополнительно можно разблокировать недоступные параметры, щелкнув по ссылке выше. Далее вы сможете снимать или устанавливать галочки возле быстрого запуска, спящего режима, режима гибернации и блокировки. Прочитайте описание каждого из этих режимов и решите, какой из них нужен конкретно в вашем случае.
- Если действия при закрытии крышки по каким-то причинам не отображаются в данном списке с настройками, нужно нажать по ссылке «Действие при закрытии крышки» в предыдущем окне.
- Далее вы получите доступ к тем же самым параметрам, о которых уже говорилось выше.
- Если вы используете на своем устройстве спящий режим, можно настроить и время перехода в него как в работе от сети, так и от батареи.
- После нажатия по ссылке для перехода к параметрам останется только выбрать подходящее время из списка. Вы увидите, что по умолчанию сначала отключается дисплей, а уже потом происходит переход в спящий режим. Что-то из этого или даже все можете смело отключить, если не хотите, чтобы состояние ноутбука или ПК изменялось автоматически при бездействии.









Шаг 3: Дополнительные параметры схемы электропитания
Еще в первом разделе материала мы выяснили, что в Windows 11 есть три разных схемы электропитания, от которых зависит производительность ноутбука и компьютера, а также автоматическое изменение состояния. Ни в одном из предыдущих меню не было дополнительных параметров таких схем, хотя они есть и могут быть изменены в соответствии с требованиями пользователя. Поэтому предлагаем остановиться на них более детально и разобраться с каждым, чтобы вы понимали, найдете ли среди них что-то полезное для себя.
- В том же разделе «Электропитание», о переходе в который шла речь выше, нажмите возле выбранной схемы по ссылке «Настройка схемы электропитания».
- В следующем окне щелкните по «Изменить дополнительные параметры питания».
- Теперь вы попадаете в те самые дополнительные параметры, которые упоминались во вступлении. Первая настройка определяет, через сколько минут после бездействия будет отключен жесткий диск при работе от сети и от батареи. По умолчанию установлено значение в одну минуту, но вы можете увеличить его, если ненадолго отходите от компьютера и при возвращении замечаете, что он восстанавливает свою работу достаточно долго.
- «Параметры фона рабочего стола» нужны только в том случае, если на заставку было установлено слайд-шоу. Здесь вы выбираете, приостанавливать ли воспроизведение изображений при работе от сети и от батареи. Во втором случае отключение проигрывания поможет сохранить несколько процентов заряда.
- Настройки сна повторяют те же самые, рассмотренные в предыдущих двух разделах, но можно проверить их и здесь, если не уверены в том, что предыдущие значения соответствуют действительности. Отметим только «Таймеры пробуждения»: выставьте с помощью их время, через которое ноутбук или компьютер будет автоматически выходить из сна.
- «PCI Express» управляет питанием состояния связи. Изменять значение нужно только в том случае, если обладаете игровым ноутбуком с подключенными устройствами по PCI, максимальная производительность которых нужна на постоянной основе.
- Далее идет управление питанием процессора. Минимальное состояние рекомендуется оставить по умолчанию, а максимальное выбирайте в соответствии с тем, хотите ли вы нагружать ЦП на полную мощность. Стандартно стоит 100%, и дополнительно это позволяет включать режим турбо, когда нагрузка становится слишком большой. Такая функция нужна для повышения производительности вышей системы. Уменьшение значения до примерно 80% может немного снизить производительность, но время работы от батареи значительно увеличится.
- Отключение экрана мы уже тоже затрагивали раньше, но если хотите, меняйте время отключения и через данное меню.
- Предстоит только разобраться с большим разделом под названием «Батарея». Название каждого пункта в нем уже говорит само за себя. Тут вы регулируете отображение уведомлений о разрядке, выбираете, какой процент заряда батареи считается низким, и нужно ли указывать уровень резервной батареи дополнительно.
- Ничего необычного в настройке каждого пункта нет. Просто раскрывайте параметр и выбирайте нужное значение при работе от сети и от батареи.
- Обратите внимание, что внизу есть кнопка «Восстановить параметры по умолчанию». Возвращайтесь в данное меню в любой момент, чтобы использовать ее и сбросить настройки до стандартных, если вдруг после изменения что-то пошло не так.











Наша группа в TelegramПолезные советы и помощь
Скорректируйте настройки, и ваше устройство сможет протянуть на одном заряде куда дольше.
1. Поддерживайте систему в актуальном состоянии
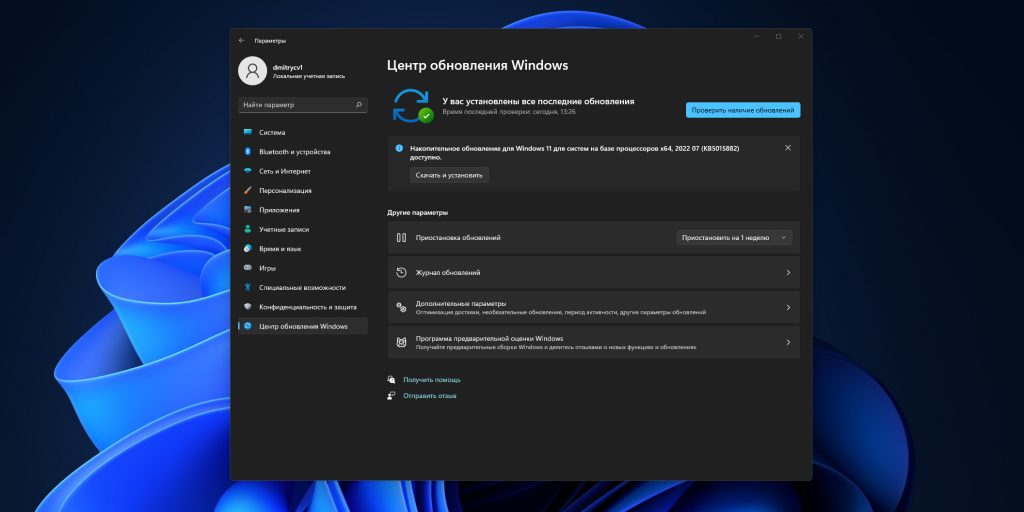
Многие пользователи всеми правдами и неправдами стремятся отключить обновления своей Windows. Но вместе с апдейтами в систему прибывают исправления ошибок, приводящих к падениям производительности, и новые версии драйверов оборудования. Поэтому обновления системы могут в теории снизить энергопотребление вашего ПК.
По умолчанию Windows 11 обновляется, только когда компьютер подключён к сети электропитания. Поэтому надо периодически подсоединять ноутбук к розетке, чтобы система смогла скачать новые патчи безопасности и производительности.
При желании это можно сделать и вручную, нажав «Пуск» → «Параметры» → «Центр обновления Windows» → «Проверить наличие обновлений».
2. Измените настройки дисплея
Главный источник энергопотребления в вашем ноутбуке — это дисплей. Чем он ярче, тем сильнее расходуется батарея. Поэтому во время работы от аккумулятора стоит изменить этот параметр.
Сделать это можно двумя способами:
- Нажмите кнопку понижения яркости на клавиатуре ноутбука в ряду F‑клавиш над цифровым рядом.
- Откройте «Пуск» → «Параметры» → «Система» → «Дисплей» и отрегулируйте ползунок в разделе «Яркость».
3. Настройте энергопотребление вашей системы
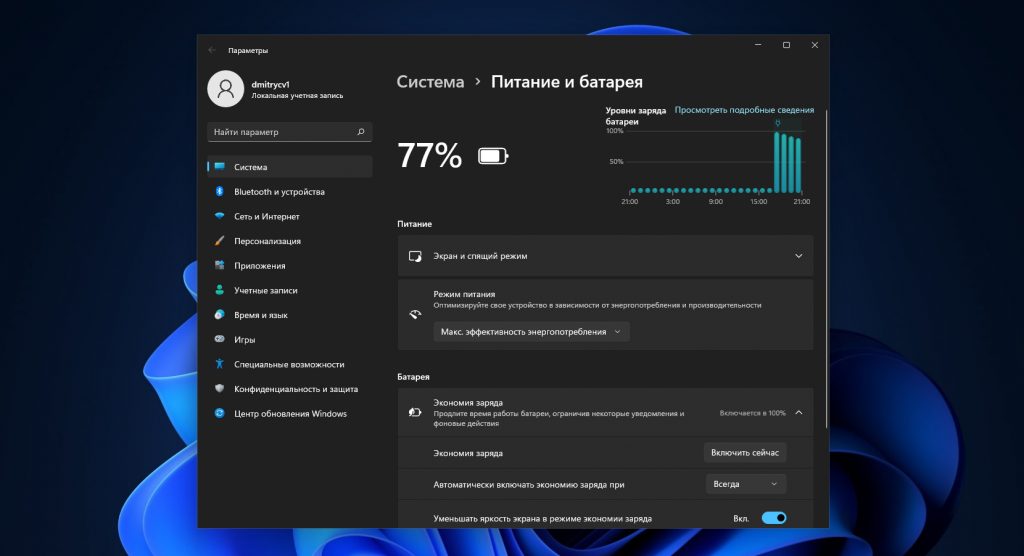
Режим энергопотребления системы определяет, насколько интенсивно Windows 11 будет позволять компьютеру использовать его процессор, память и прочие ресурсоёмкие комплектующие.
Если включён режим экономии, процессор не будет разгоняться выше определённой частоты. Производительность снизится, а вот время автономной работы подрастёт.
Нажмите «Пуск» → «Параметры» → «Система» → «Питание и батарея» и в разделе «Режим питания» выберите «Макс. эффективность энергопотребления».
Главное, не забудьте вернуть режим «Сбалансированный» или «Макс. производительность», когда подключитесь к розетке снова и захотите поиграть или запустить прожорливое ПО, иначе компьютер будет притормаживать.
4. Активируйте экономию заряда батареи

В режиме экономии заряда батареи Windows 11 снижает яркость экрана, уменьшает количество уведомлений и ограничивает фоновую активность приложений. Обычно система активирует его автоматически, при достижении определённого процента.
Но включить его можно и вручную. Для этого нажмите «Пуск» → «Параметры» → «Система» → «Питание и батарея» и в разделе «Экономия заряда батареи» щёлкните «Включить сейчас».
Ещё один вариант — в пункте «Автоматически включать экономию заряда при» выбрать в выпадающем списке «Всегда» и активировать галочку «Уменьшить яркость экрана в режиме экономии заряда». Так вы значительно повысите время автономной работы.
5. Настройте фоновую активность приложений
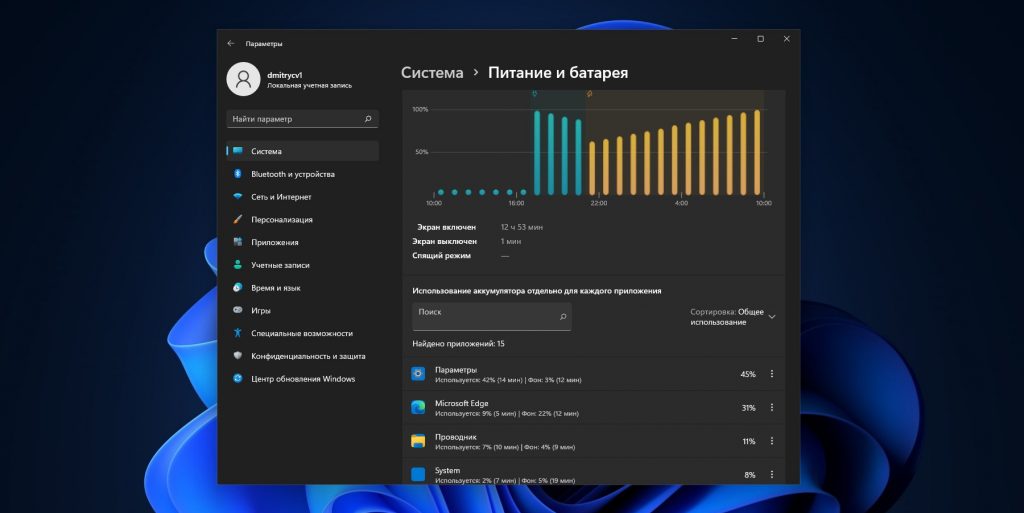
Windows 11 просто переполнена встроенными приложениями самого разнообразного назначения, и они обожают «откусывать» свою долю заряда аккумулятора. Неплохо было бы ограничить те программы, которые не нужны вам постоянно.
Нажмите «Пуск» → «Параметры» → «Система» → «Питание и батарея» и в разделе «Использование батареи» отыщите приложения, которые потребляют больше всего энергии. Затем нажмите на значок с тремя точками и выберите «Управление действиями в фоновом режиме». В поле «Разрешить работу приложения в фоновом режиме» выберите пункт «Никогда».
Повторите это для всех программ, которыми редко пользуетесь.
6. Отрегулируйте время засыпания компьютера
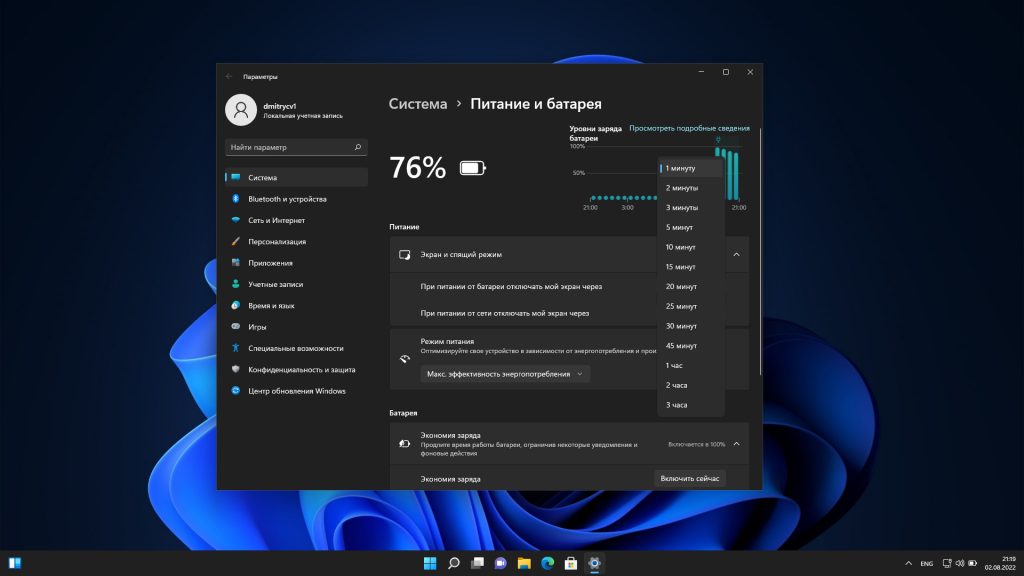
Ещё один отличный способ увеличить время автономной работы Windows 11 — заставить систему переходить в спящий режим, когда устройством не пользуются. По умолчанию компьютер при работе от батареи выключает экран через 5 минут, а в режим сна переходит через 10. Время ожидания можно сократить.
Для этого нажмите «Пуск» → «Параметры» → «Система» → «Питание и батарея» и в разделе «Экран и спящий режим» укажите время активности. Например, 1 минуту. Теперь, даже если ваш ПК будет простаивать, энергия не станет тратиться впустую.
7. Понизьте качество воспроизводимого видео
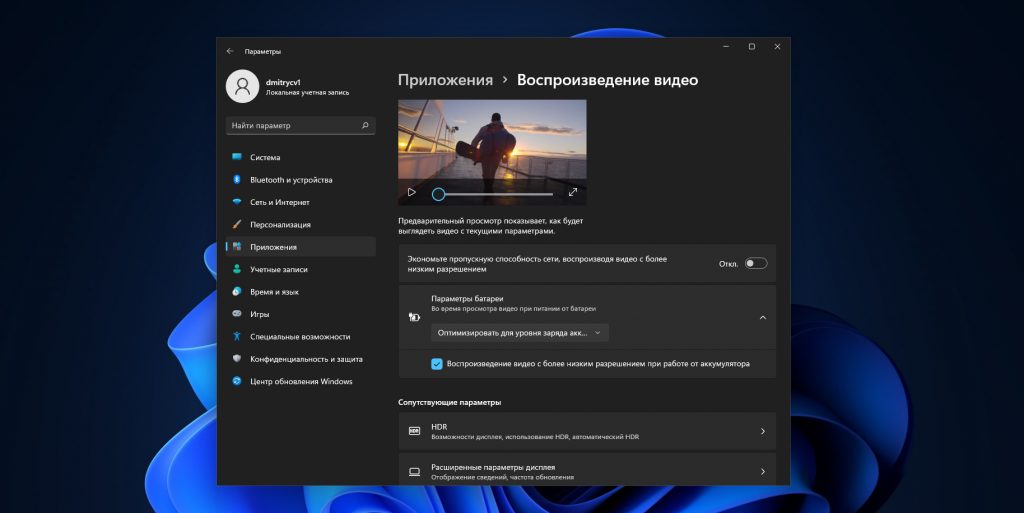
Некоторые встроенные приложения Windows 11, например Microsoft Edge, «Фотографии» и «Кино и ТВ», а также программы из Microsoft Store вроде Hulu, Netflix или Vudu умеют подстраивать качество воспроизводимого ими видео под состояние вашего аккумулятора.
Если ваш ноутбук работает от батареи, система будет проигрывать ролик в более низком качестве, что снизит нагрузку на устройство и сбережёт больше энергии.
Щёлкните «Пуск» → «Параметры» → «Приложения» → «Воспроизведение видео» и активируйте опцию «Воспроизведение видео с более низким разрешением при работе от аккумулятора».
8. Не оставляйте компьютер включённым в сеть постоянно
Вообще, у разных производителей диаметрально противоположное мнение о том, можно ли держать их ноутбуки включёнными в сеть постоянно.
Так, Asus разряжать аккумулятор устройств до 50% не реже одного раза в две недели и не держать их подключёнными к питанию постоянно. А Dell это проблемой. Компания установить фирменную утилиту Dell Power Manager, которая не допустит ни слишком низкого, ни чрезмерного перезаряда аккумулятора.
Но в подключённом к сети состоянии ноутбук ещё и греется сильнее обычного, что плохо сказывается на литиевых элементах питания. Поэтому для сохранения максимального срока службы следует найти : не допускать разрядки устройства, но и не держать его на проводе слишком долго.
Лучше всего подключать компьютер к сети, когда нужно получить максимальную производительность для игр или тяжёлого ПО, а после подзарядки отсоединять его, чтобы не допустить перегрева или перезаряда аккумулятора.
Время на прочтение1 мин
Количество просмотров8.9K
Microsoft работает над тем, чтобы сделать операционную систему Windows 11 более энергоэффективной. В последней предварительной сборке Windows 11 27686 в Canary Channel появились новые функции для управления работой батареи.

В сборке можно устанавливать отдельные режимы питания для разных состояний. Например, ноутбук может работать в режиме «Лучшая производительность» при питании от сети и в режиме «Лучшая энергоэффективность» при питании от батареи.
Новые функции появились в разделе «Настройки» > «Система» > «Питание и батарея».
В 2023 году Microsoft внедрила функцию энергосбережения в Windows 11, которая позволит клиентам продлить срок службы батареи ПК. Она предоставляет расширенные возможности для экономии заряда батареи за счёт снижения энергопотребления и производительности системы. Функцию можно активировать через меню быстрых настроек на панели задач, а также настроить на автоматическое включение, как только уровень заряда батареи устройства достигнет заданного порога.
Google тестирует в браузере Chrome метод разгрузки звука для экономии заряда батареи в системах на Windows 11 и Windows 10. Функция направлена на снижение использования ЦП. Браузер Microsoft Edge также начал предлагать «Режим эффективности».
Теги:
- microsoft
- windows 11
- операционные системы
- энергосбережение
- энергоэффективность
- батарея
- настройка
Хабы:
- Разработка под Windows
- Энергия и элементы питания
- Операционные системы
Вы тут: Главная → Windows → Нюансы режимов питания и фоновой активности приложений в Windows
Сегодня я расскажу про назначение режимов питания Windows, их отличия от классических схем электропитания и устранение неполадок со сменой режимов. Я также разберу фоновую работу и троттлинг приложений.
[+] Сегодня в программе
Режим питания против классической схемы электропитания
Читатель Станислав спросил в почте, где правильно менять «схему питания» – в классической панели управления или ползунком↓ Для ответа на вопрос нужно четко определиться с терминологией и понимать, какую цель вы преследуете.
Режим питания
Современные режимы питания управляют производительностью процессора — всеми параметрами его питания (Processor Power Management, PPM). От выбранного режима также зависит фоновая активность приложений. Режимы питания появились на мобильных ПК в Windows 10 1703, а их переключение реализовали в виде ползунка.
В Windows 11 смена режимов питания переехала в параметры, потеряв во внятности перевода и главное, в скорости доступа — люди же столько лет просили быстрое переключение! На картинке предварительная версия Windows 11.

Однако теперь переключение режимов питания неожиданно стало доступно и на десктопных процессорах, по крайней мере на некоторых протестированных AMD Ryzen и Intel, хотя и не всех.
Схема электропитания
Классическая схема электропитания не влияет на управление новыми параметрами питания современных процессоров. В ней только три старых параметра PPM.

Кроме того, в классической схеме могут присутствовать настройки производительности видеоадаптера (например, встроенной графики Intel) и сетевой карты.
Где и что настраивать
Режим питания работает поверх классической схемы электропитания. На мобильных ПК, если вам нужно выжать всю мощь из процессора или наоборот обуздать его ради экономии заряда батареи, меняйте режим питания.
Если же вы хотите настроить энергоэффективность сетевой или графической карты, а также параметры сна или отключения дисков, к вашим услугам классическая схема электропитания. Как и прежде, вы можете создавать свои классические схемы электропитания, и делать это нужно на основе сбалансированной схемы или производных от нее.
На десктопных ПК с Windows 11 на борту остается открытым вопрос, что дает более высокую производительность ЦП: классическая схема э/п «Высокая производительность» от изготовителя ПК (пример) или сбалансированная схема в сочетании с самым производительным режимом питания. Проверить это можно только эмпирически — бенчмарками.
Назначение режимов питания
Режимы питания дебютировали в Windows 10 вместе с технологией Power Throttling в версии 1703. На тот момент она поддерживалась только для процессов Intel начиная с 6-го поколения, а AMD еще работала над совместимостью с чипсетом Ryzen.
Переключение режима питания действует в двух направлениях.
1. Смена режима управления питанием процессора
К каждому режиму питания привязан набор параметров, относящихся к управлению питанием процессора — Processor Power Management, PPM.
Эти параметры не отражены в графическом интерфейсе и не задаются в реестре. Они позволяют изготовителям ПК гибче настраивать производительность процессора в зависимости выбранного режима. ОЕМы настраивают параметры PPM с помощью драйверов (INF) или пакетов подготовки (PPKG). Поэтому вы тоже можете сконфигурировать эти параметры при большом желании, а главное — понимании смысла этих манипуляций.
Традиционные настройки классической схемы электропитания вроде таймаутов отключения дисплея, дисков и ухода системы в сон не зависят от выбранного режима питания.
2. Снижение фоновой активности приложений при работе от батареи
Если процессор поддерживает технологию Power Throttling, фоновая работа приложений замедляется, если устройство не подключено к электросети и не выбран режим питания для максимальной производительности. Фоновыми приложениями считаются все кроме активного в данный момент времени, однако троттлинг не применяется к системным процессам.
Это — единственная связь работы приложений с режимами питания. Однако настройки фоновой работы приложений и их троттлинга тесно связаны между собой.
Настройка фоновой активности и троттлинга приложений
Смешались в кучу кони, люди © А конкретнее — разные технологии, наличие настройки для магазинных приложений и ее выпиливание для классических, доступность настроек только при работе от батареи, их дублирование, смена точек входа и интерфейса… Короче, парад нестыковок.
👉 Здесь и далее под троттлингом понимается регулирование (снижение) фоновой активности приложений при работе от батареи, если не указано иначе.
Фоновая работа и троттлинг магазинных приложений
В параметрах вы можете исключить отдельные магазинные приложения из сферы троттлинга, причем настройки объединены с управлением фоновой активностью:
- В Windows 10 настройки доступны только на поддерживаемых процессорах и только при работе от батареи в разделе Система – Батарея – Использование аккумулятора отдельно для каждого приложения (или поиск battery usage per app).
- В Windows 11 настройки переместили в индивидуальные параметры приложения в разделе Приложения. Туда же ведет дорога из раздела Использование батареи (используйте поиск, т.к пока терминология изменчива).
На картинке интерфейс предварительной версии Windows 11.

Вне зависимости от версии ОС, терминологии и внешнего вида настройки, у магазинного приложения есть выбор из трех вариантов фоновой работы. Вы можете ориентироваться по их порядку в списке.
- Всегда – фоновая работа разрешена, оптимизация Power Throttling не применяется. Выбор этого варианта исключает системное управление фоновой активностью приложения.
- Оптимизация питания (в Windows 10 — Разрешить Windows принимать решение) – приложение находится в сфере применения технологии Power Throttling. По умолчанию так настроены все магазинные приложения. Однако на старых процессорах троттлинг не работает, несмотря на наличие настройки.
- Никогда – фоновая работа приложения отключена.
Троттлинг классических приложений
У классических приложений система тоже может снижать фоновую активность. Изначально в разделе использования аккумулятора можно было запретить троттлинг отдельно для каждого приложения. На картинке времен 1709 для классического PowerPoint за это отвечает флажок Reduce the work…. Его снятие исключало троттлинг фоновой активности (второй флажок у старого Edge относится к фоновой работе UWP).

В августе 2021 года интерфейс Windows 10 выглядел иначе — место флажков занял список из трех пунктов↑ Однако он отсутствует у классических приложений, по крайней мере на нескольких протестированных системах с современными процессорами. Нет выбора и в Windows 11 — ведь в параметрах предусмотрены индивидуальные настройки только для магазинных приложений.
Отображение троттлинга приложений в диспетчере задач
В диспетчере задач на вкладке Подробности вы можете добавить столбец Регулирование энергопотребления (Power Throttling) и посмотреть, для каких приложений фоновая работа замедляется в данный момент времени.

На картинке Surface Pro 7 с предварительной версией Windows 11. Видно, что сейчас троттлинг включен для классического Edge, но не для магазинных myTube и калькулятора с настройками фоновой работы по умолчанию. При этом для отдельных процессов Edge, в т.ч. WebView, троттлинг может быть включен даже при питании от электросети.
Глобальное отключение троттлинга
В графическом интерфейсе настройки нет, но имеется групповая политика Turn off Power Throttling и параметр реестра. Команда для управления (0 — троттлинг вкл, 1 — троттлинг выкл).
reg add "HKLM\SYSTEM\CurrentControlSet\Control\Power\PowerThrottling" /v PowerThrottlingOff /t REG_DWORD /d 1
Глобальное отключение фоновой работы магазинных приложений
В общем случае я не рекомендую отключать все оптом, но это может понадобиться в диагностических целях или по религиозным причинам.
В Windows 10 пункт «Никогда»↑ дублировал настройку вкл/выкл фоновой работы приложения с отдельной страницы параметров, где магазинные приложения были представлены списком (ищите background apps или см. KB4468230).

В Windows 11 эту страницу упразднили. Соответственно, теперь в GUI нет глобального переключателя фоновой активности приложений, но в реестре он работает (0 – вкл, 1 – выкл):
reg add "HKCU\Software\Microsoft\Windows\CurrentVersion\BackgroundAccessApplications" /v "GlobalUserDisabled" /t REG_DWORD /d "1" /f
Это применяется к текущему пользователю. Для отключения у всех пользователей есть политика Let Windows apps run in the background.
Устранение проблемы с невозможностью выбрать режим питания
В этом разделе статьи я объясню, почему может отсутствовать графический интерфейс смены режимов питания — ползунок в Windows 10 или список в параметрах Windows 11.
В Windows 10 это происходит так. Владелец ноутбука или планшета нажимает на значок батареи в трее и… не видит ползунка для выбора режима питания.
Несмотря на недоступность технологии Power Throttling на старых процессорах, графический интерфейс для смены режимов питания должен присутствовать при соблюдении простых условий.
В каких случаях невозможно выбрать режим питания
Переключатель режимов питания должен быть в случае:
- Чистой установки ОС.
- Обновления до Windows 10 1703 и новее при условии, что в момент обновления использовалась схема электропитания «Сбалансированная» или любая другая на ее основе. Если вы обновлялись с версии старше 1703, в которой были прочие схемы э/п, они исчезнут безвозвратно после выбора сбалансированной схемы.
Отсюда следует, что если у вас задана не сбалансированная схема электропитания, в т.ч. от изготовителя ПК, смена режима питания будет недоступна.
В документации есть любопытное примечание о том, что в Windows 10 начиная с версии 1903 на десктопах (ПК без батареи) переключатель режимов может присутствовать в настройках электропитания в параметрах, если изготовитель ПК реализовал это. На практике мне такое не встречалось. А в Windows 11 это уже неактуально, поскольку смена режима и так переехала в параметры.
Это все не тайное знание, потому что изложено в документации.
Как вернуть возможность выбора режима питания
Из описания выше следует, что переключение режимов питания становится доступно при выборе классической сбалансированной схемы электропитания.
Иногда проблема в том, что сбалансированную схему невозможно выбрать ввиду ее отсутствия или подмены. Это лечится восстановлением стандартных схем электропитания в командной строке от имени администратора. Первая команда делает именно это, а вторая устанавливает сбалансированную схему. Учтите, что в Windows 10 1703+ и Windows 11 стандартная схема только одна — сбалансированная.
powercfg /restoredefaultschemes powercfg /setactive 381b4222-f694-41f0-9685-ff5bb260df2e
Документация и лабы
В 2017 году разработчики опубликовали обширную документацию.
Управление питанием процессора
Здесь документы для изготовителей ПК. Эти две ссылки уже фигурировали выше в статье:
- Настройка ползунка управления производительностью Windows
- Параметры управления питанием процессора (PPM)
Кроме того, в материалах конференции WinHex 2017 есть две шикарные лабы (страница воркшопа, прямая ссылка на файлы и зеркало) по настройке и анализу подсистемы электропитания. Это многостраничные документы MS Word с пошаговыми инструкциями и примерами анализа (powercfg, ETL).
- Optimizing Windows Devices for Screen-on Battery Life. Из этого документа вы узнаете, как с помощью утилиты powercfg посмотреть текущие значения PPM и EPP (последние также можно изменить).
- Customizing & Optimizing Modern Standby Devices
Наконец, на YouTube есть эпизод DefragTools 2018 года, где разработчики рассказывают о ползунке и его функциях. В описании ролика подборка ссылок на документацию.
Фоновая работа приложений
Здесь материалы для разработчиков.
- Оптимизация фоновой активности
- Снятие ограничений на фоновое выполнение задач
- Экономия заряда (Battery Saver)
Заключение
Материал вышел непростой — множество переменных и нестыковок мешают нарисовать стройную картину. Документация 2017 года не отвечает на все вопросы и не всегда соответствует текущему состоянию дел. Дополнительную сложность создавало отсутствие у меня устройств, подходящих для проверки различных аспектов. Я благодарю читателей Александра, Алексея, Евгения, Андрея, Дениса, Thomas и mockingbird за помощь в подготовке статьи.
В заключение я бы хотел собрать в одном разделе основные тезисы статьи:
- Современные режимы питания доступны только при классической сбалансированной схеме электропитания и ее производных:
- в Windows 10 1703+ только на ноутбуках и планшетах; переключаются ползунком, который открывается щелчком по значку батареи в трее
- в Windows 11 на всех типах устройств, однако могут быть недоступны на старых десктопных процессорах; переключаются в параметрах завершения работы
- Режимы питания работают поверх классических схем электропитания. В общем случае именно режимы нужно менять для получения максимальной производительности процессора или экономии батареи. Однако открыт вопрос с десктопными ПК при использовании классической схемы э/п от изготовителя ЦП.
- Настройки фоновой работы доступны только для магазинных приложений в Параметры — Приложения.
- Замедление фоновой работы (троттлинг) применяется к магазинным и классическим приложениям только при работе от батареи во всех режимах питания кроме максимальной производительности, однако возможны исключения (Edge).
- Глобальное отключение фоновой работы магазинных приложений и троттлинга всех приложений можно осуществить в реестре.
Дискуссия
Надеюсь, статья прояснила некоторые моменты и сняла ряд вопросов! Она могла и должна породить новые вопросы, это нормально 
В частности, хотелось бы выяснить логику наличия режимов питания в Windows 11 на десктопных процессорах, потому что предварительные опросы показали смешанные результаты, по крайней мере на старых Intel. Если у вас уже установлена новая ОС, сообщите модель процессора (см. диспетчер задач) и наличие / отсутствие режимов питания в параметрах (не забудьте включить сбалансированную схему).
Также, на десктопных ПК с Windows 11 не до конца понятен вопрос настройки максимальной производительности. Если у вас есть время и желание протестировать, поделитесь результатами бенчмарков.
Наконец, есть ощущение, что сейчас троттлинг работает не так, как описано в документации и демонстрируется разработчиками. В частности, в ролике разработчиков смена режима производительности с максимального на любой другой сразу же замеделяет все приложения в фоне. Вы наблюдаете такое при работе от батареи на Intel не старее 6-го поколения или AMD Ryzen?
