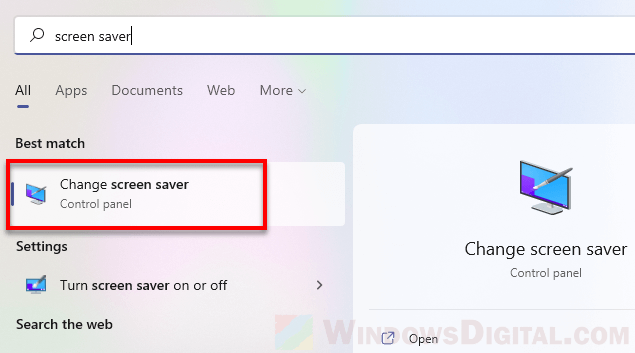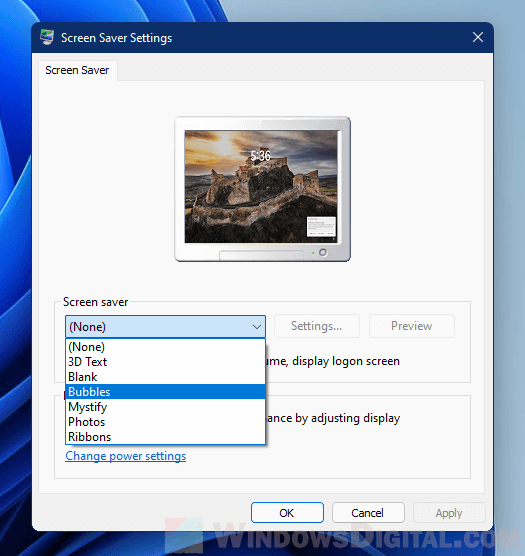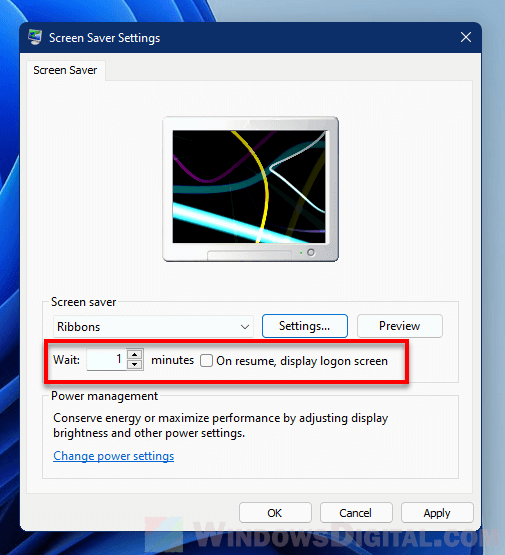В ранних версиях Windows функция установки экранной заставки или скринсейвера была на виду, поскольку считалось разумным использовать её для исключения выгорания CRT (ЭЛТ) мониторов. В современных версиях системы, включая Windows 11, опция сохранилась, но редко используется. Хотя, не исключено, что по мере распространения OLED-дисплеев, также подверженных выгоранию, будет использоваться чаще.
В этой пошаговой инструкции подробно о том, как включить заставку в Windows 11, а также дополнительная информация, которая может быть полезной, если вы решите добавить собственные скринсейверы.
Включение экранной заставки или скринсейвера Windows 11
Для того, чтобы включить и настроить скринсейвер или заставку в Windows 11 достаточно выполнить следующие шаги:
- Зайдите в Параметры — Персонализация — Экран блокировки и нажмите «Заставка» в разделе «Сопутствующие параметры».
- Если пункт не активен, нажмите правой кнопкой мыши по кнопке «Пуск», выберите пункт «Выполнить», введите команду
control desk.cpl,,@screensaver
и нажмите Enter.
- Откроется окно «Параметры экранной заставки».
- В поле «Заставка» выберите один из предустановленных скринсейверов, используйте кнопку «Параметры», чтобы назначить параметры текущего скринсейвера (они отличаются в зависимости от конкретной заставки), установите интервал — время, по прошествии которого будет автоматически запускаться заставка, если компьютер или ноутбук не используется.
- Для предварительного просмотра скринсейвера нажмите кнопку «Просмотр» в окне параметров экранной заставки.
После настройки достаточно не пользоваться компьютером в течение времени, заданного в поле «Интервал», чтобы заставка автоматически включилась при условии, что по истечении этого же интервала времени не настроены другие действия, например выключение экрана или спящий режим.
Файлы заставок имеют расширение .scr и хранятся в папке C:\Windows\System32. Если вы где-то скачаете заставку и скопируете в эту папку, а потом зайдете в окно «Параметры экранной заставки» — вы увидите новую заставку там.
Будьте осторожны и загружайте скринсейверы только с проверенных ресурсов (и, желательно, проверяйте их антивирусом), поскольку файлы .scr по своей сути являются обычным исполняемым файлом и потенциально могут содержать в себе что-то не самое полезное.
Applies ToWindows 11 Windows 10
Поддержка Windows 10 прекратится в октябре 2025 г.
После 14 октября 2025 г. корпорация Майкрософт больше не будет предоставлять бесплатные обновления программного обеспечения из Центра обновления Windows, техническую помощь и исправления безопасности для Windows 10. Ваш компьютер по-прежнему будет работать, но мы рекомендуем перейти на Windows 11.
Подробнее
Заставки были основной функцией в Windows на протяжении десятилетий. Изначально предназначенные для предотвращения записи на CRT-мониторах, они превратились в настраиваемую функцию, которая добавляет личный контакт на ваше устройство с Windows. Тем не менее, с современными достижениями, теперь рекомендуется положить ваш дисплей в спящий режим, чтобы сэкономить энергию.
Что такое заставка?
Заставка — это анимированное изображение или шаблон, которое появляется на экране, когда компьютер простаивает в течение указанного периода. Хотя современные ЖК-мониторы и светодиодные мониторы менее подвержены прогоранию, заставки остаются популярным способом персонализации устройства и добавления дополнительного уровня безопасности.
Зачем использовать заставку?
Хотя заставки больше не требуются для предотвращения записи, они предлагают несколько преимуществ:
-
Персонализация. Настройка экрана с анимацией или фотографиями, отражающими ваш стиль
-
Безопасность: автоматическая блокировка компьютера, когда вы отсутствуете, защита данных
-
Эстетика: добавление визуально приятного элемента на экран бездействия
-
Предотвращение Burn-In на OLED-дисплеях: заставки могут помочь предотвратить запись на OLED-дисплеях, гарантируя, что статические изображения не отображаются в течение длительного времени
Совет: Чтобы сэкономить энергию и уменьшить износ дисплея, рекомендуется переводить компьютер в спящий режим, когда он простаивает. Спящий режим потребляет значительно меньше энергии, чем запуск заставки, и позволяет компьютеру быстро возобновить работу, где вы оставили. Дополнительные сведения см . в статье Настройка параметров питания и спящего режима в Windows.
Настройка заставки
-
В приложении «Настройки» на устройстве с Windows, откройте экран персонализации > блокировки или используйте следующий ярлык:
Экран блокировки
-
Выбор заставки
-
В окне Параметры заставки выберите заставку из раскрывающегося списка. Параметры включают трехмерный текст, пустое, пузырьки, mystify, фотографии и ленты
-
Настройка заставки: если она доступна, выберите Параметры… , чтобы настроить выбранную заставку. Например, можно создать пользовательское сообщение в заставке трехмерного текста или выбрать папку с изображениями для заставки «Фотографии».
-
Задание времени ожидания: используйте параметр Wait (Ожидание), чтобы указать количество минут бездействия перед активацией заставки
-
Включить безопасность: (необязательно) Установите флажок При возобновлении, отображение экрана входа , чтобы требовать пароль при возобновлении из заставки
Нужна дополнительная помощь?
Нужны дополнительные параметры?
Изучите преимущества подписки, просмотрите учебные курсы, узнайте, как защитить свое устройство и т. д.
Содержание статьи:
- Настройка оформления Windows
- Как открыть параметры экранной заставки
- Где загрузить новые заставки и как их установить в систему
- Изменение других настроек оформления Windows
- Вопросы и ответы: 0
Доброго времени всем!
Эту заметку хочу начать с одного небольшого воспоминания…
Раньше на Windows XP по умолчанию был включен хранитель экрана*: если ПК простаивал 10+ мин. — то экран становился черным и по нему начинала прыгать символика «Windows XP».
Кстати, подтверждено, что такая фишка позволяла продлить ресурс монитора* (+ никто не увидит, над чем вы работали).
* Для справки!
Заставка (хранитель экрана, Screensaver) — это динамичный рисунок, который появл. во время простоя ПК (т.е. когда пользователь не нажимает клавиши / не двигает мышку).
Предназначена чтобы снизить износ оборудования, интенсивность его работы и энергопотребление (в некоторых случаях!). За счет устранения статичности рабочего изображения — удается продлить срок службы мониторов на основе электронно-лучевой трубки, плазменных, и OLED/AMOLED — экранов (которым свойственно выгорание).
*
Собственно, ниже хочу показать, как можно установить заставку в свою систему, и как ее настроить. Думаю, 2-3 мин. потраченного времени на такую весьма полезную вещь (особенно, если у вас OLED-монитор) — окупятся с лихвой! 👌
*
Настройка оформления Windows
Как открыть параметры экранной заставки
Способ 1
Итак… В современных Windows 10/11 достаточно 📌открыть параметры системы и перейти во вкладку «Персонализация / Экран блокировки / Заставка». См. скрин ниже. 👇

Персонализация — экран блокировки — заставки — Windows 11
Далее из списка можно будет выбрать одну из заставок (Вальс, ленты, пузыри, объемный текст, фотографии) и задать параметры к ней (у разных заставок свои настройки!).
Кстати, обратите внимание на параметр «Интервал» — это время бездействия, после которого заставка сработает. Например, если у вас установлена 1 мин. — значит, если никто за 1 мин. не сделает нажатия на клавиатуре/мышки — компьютер автоматически запустит заставку.

Выбираем одну из доступных доставок

Настройка заставки
*
Пароль для отключения заставки
Если вы хотите, чтобы после заставки появлялось окно с требованием ввести пароль (такое же, которое появл. после загрузки Windows) — не забудьте поставить галочку напротив пункта «Начинать с экрана входа в систему». См. скрин ниже. 👇

Начинать с экрана входа в систему
В итоге сразу же после заставки — появится окно с вводом ПИН-кода (фото с моего ПК приведено ниже). 👇

После 1 мин бездействия
*
Способ 2
Чтобы не заходить в параметры системы — можно нажать Win+R (чтобы появилось окно «Выполнять») и использовать одну из нижеприведённых команд:
control desk.cpl,,@screensaver
control desk.cpl,,1

control desk.cpl,,@screensaver — открываем параметры заставок
Далее появится окно с параметрами экранной заставки. Настройки выполняется аналогично, как в п.1 выше…

Параметры (то же окно, что и в первом способе)
*
Где загрузить новые заставки и как их установить в систему
Разумеется, в сети есть сотни спец. сайтов, на которых можно найти десятки и сотни скринсейвов (хранителей экранов). Например:
- 👍 www.screensaversplanet.com — по-моему, один из лучших сайтов с огромной коллекцией скринсейвов. Сайт, правда, на англ., но это не страшно, все понятно из контекста!
- www.vsthemes.org — русскоязычный сайт с коллекцией разных «украшалок» для Windows.
- www.windows10screensavers.net — аналогичный сайт, большая коллекция всякой всячины…
- Важно: после загрузки заставок с подобных сайтов — проверяйте их антивирусом (в помощь: подборка онлайн-антивирусов, работают без установки в систему).
*
Покажу на примере первого сайта, как можно загрузить к себе новую заставку (аквариумные рыбки 🙂).
1) Для начала нужно найти эту заставку в списке, открыть ее и загрузить. Меню сайта сделано удобно, по рейтингу можно быстро найти всё самое лучшее! 👇

Выбираем заставку и загружаем ее
2) Большинство заставок распространяется в архиве, который требуется извлечь (внутри должен быть файл в формате SCR, он и нужен).
Примечание: некоторые заставки идут в формате EXE, их как правило достаточно запустить — установщик далее автоматически всё добавит куда нужно…

Извлекаем заставку из архива (иногда заставки могут устанавливаться в систему)
3) Затем нужно перенести файл SCR в папку C:\Windows\System32 — она системная, в ней как раз и хранятся все заставки.

Windows — System32 — копируем заставку в системную папку
4) Затем нужно вновь открыть параметры экранной заставки (Win+R, и команда: control desk.cpl,,@screensaver) и выбрать ее из списка (при необходимости изменить настройки).
Всё! Должно работать! 👌

Выбираем загруженную заставку в параметрах
*
Изменение других настроек оформления Windows
Свой копию Windows можно изменить до неузнаваемости, если изменить фон, курсоры мышки, значки, и т.д.
Ну и так как сегодняшняя заметка касается оформления — я не мог не порекомендовать здесь другую свою заметку, где собрана целая коллекция ссылок и рекомендаций по украшению Windows. Рекомендую к ознакомлению! 👇
https://ocomp.info/izmenit-oformlenie-win.html
*
За сим откланяюсь, всем успехов!
👋
Screen saver, also often written as screensaver, is disabled by default in Windows 11. The feature still exists in Windows 11 but you have to manually turn it on if you want to use it. This guide will show you how to turn on/off, change and configure the screensaver settings in Windows 11.
Screen saver or screensaver is a computer feature that display an animation or image when the computer has been idle for a certain period of time. In Windows, the screen saver can also be set as a still picture or blank screen instead of an animated one. Screen saver is also often used as an extra layer of security by displaying the logon screen on resume, requiring user to re-enter password to re-access to the device, if the device is left alone for too long.
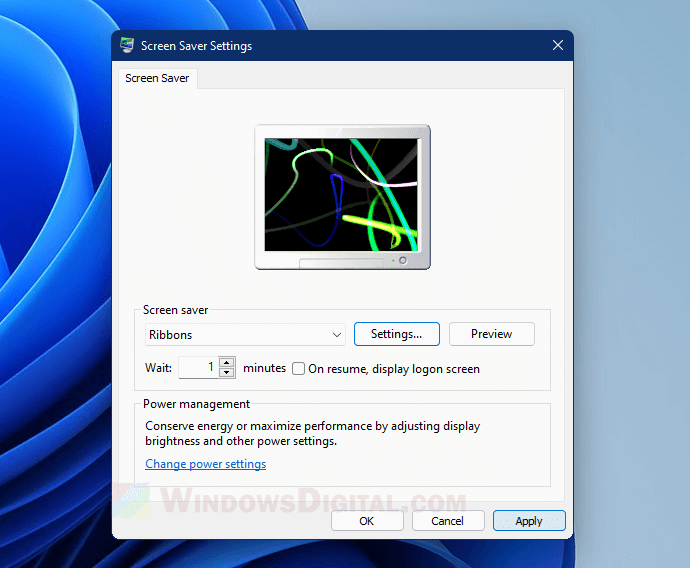
Though screen saver feature is turned off by default in Windows 11, the timer to turn off your screen or put your PC to sleep after a certain period of inactivity is still active by default. If you are looking to change the turn off screen or sleep timer instead, read: How to Stop Windows 11 From Turning Off Screen or Sleeping.
How to change screen saver in Windows 11
The screen saver settings is an old control panel settings that is not in the Windows 11 Settings app. To open screen saver settings, you have to search for it via Start menu or Search app using the keyword “screen saver” or “screensaver“.
- Search for Screen Saver Settings window via the Start menu, Search or Settings.
- In the search result, open either “Change screen saver” or “Turn screen saver on or off“. Both open the same screen saver settings window.
- In the Screen Saver Settings window, under Screen saver, click on the drop-down menu which shows “None” by default (which means currently no screen saver is selected). Then, select a screen saver of your choice.
- Once selected, you can set the duration of time next to the “Wait” option (enter a number in minutes) for how long Windows should wait from the moment your PC is detected to be inactive until it shows the screen saver.
- To set the screen saver to display logon screen on resume, enable the checkbox for “On resume, display logon screen“.
- Click on Apply, then OK to save the changes.
Tips:
Before clicking OK or Apply, you can click on the Preview button to preview how the screen saver you have selected would look like when it’s active.
The available screen saver options for Windows 11 are None, 3D Text, Blank, Bubbles, Mystify, Photos and Ribbons. There are many third party apps and programs that provide more awesome and customizable screen savers for Windows. You can look for and install these apps if you are bored with the default Windows screen savers.
How to change screensaver settings
By default, the Blank, Bubbles, Mystify and Ribbons screen savers do not have further options that you can set. It will prompt a warning message that tells you “No options – This screen saver has no options that you can set” when you click on the Settings button.
3D Text screensaver:
For 3D Text screensaver, click on Settings to customize the 3D text and how it should appear on the screen. Enter a custom text you want to show as the 3D text in the “Custom Text” field. If you prefer to show current time instead of custom text, select “Time“. To choose a specific font for the 3D text, click on “Choose Font”
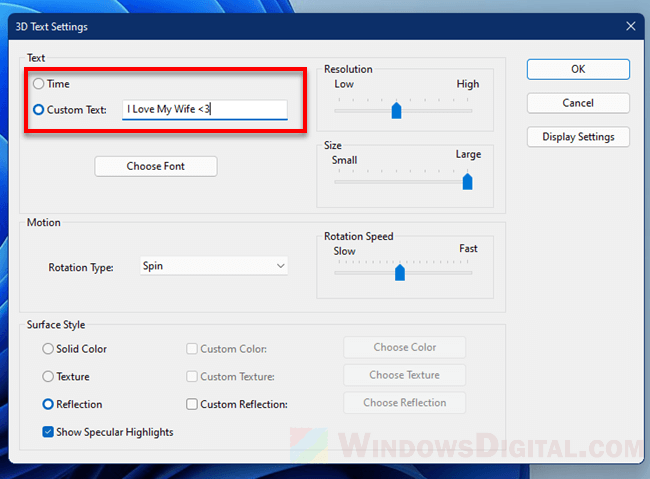
You can also adjust the Motion – how it should rotate or spin, Rotation Speed, Resolution, Size, Surface Style and many more from the settings. Feel free to experiment different settings and adjust according to your liking.
Photos screensaver:
If you select Photos as your screen saver, click on Settings and then click on Browse to browse to the folder where the pictures you want to show as the screen saver are stored. Windows will use the pictures from this folder as a slide show in the screen saver.
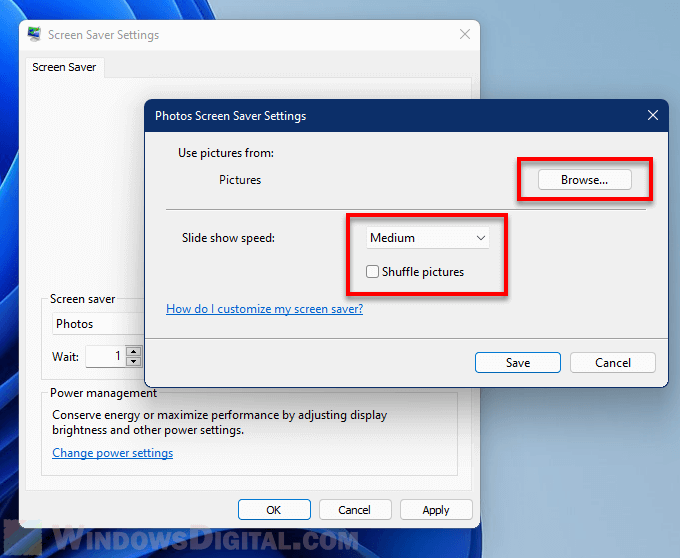
You can also set the slide show speed (Slow, Medium or Fast) for how fast Windows should switch to the next picture. If you want to randomize the order of the pictures to be shown in the screen saver, tick the checkbox for “Shuffle pictures“.
How to turn off screen saver in Windows 11
To turn off screen saver feature entirely, follow the steps above to open Screen Saver Settings.
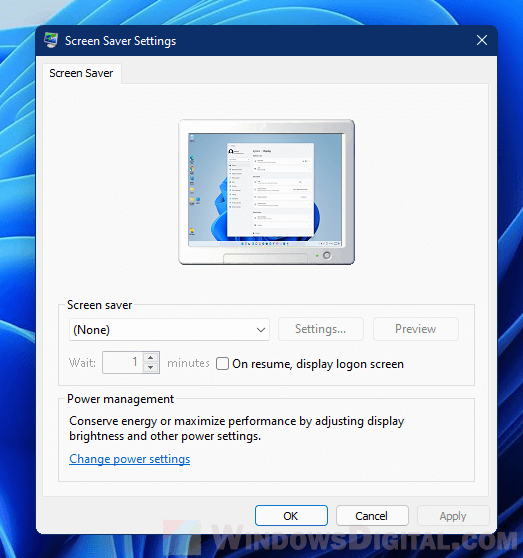
Then, under Screen saver, click on the drop-down menu and select “None“. Click Apply, then OK to save the changes.
Достаточно давно, когда самым распространённым видом экранов были ЭЛТ-мониторы (с электронно-лучевой трубкой) в Windows были введены экранные заставки или как их ещё называют хранители экрана. Дело в том что мониторы с технологией CRT имели свойство выгорать, если одно и тоже неподвижное изображение оставалось на дисплее в течение продолжительного времени. Заставки постоянно меняли изображение, тем самым сохраняя экран в рабочем состоянии. Шло время и ЭЛТ-экраны были вытеснены ЖК-дисплеями, у которых эффекта остаточного изображения и выгорания не было замечено. Соответственно необходимость в хранителях экрана сильно упала. Да, их все ещё можно было включить ради того, чтобы быстро разбудить ПК или чтобы вместо черного экрана была приятная глазу заставка, но основная функция перестала быть востребованной. Наступил 2022 год и на рынке уже существуют новые технологии, такие как OLED, Amoled и др. Актуальность хранителей экрана снова возросла, так как свойство выгорать такие дисплеи также имеют.
Как включить заставку в Windows 11
{banner_google1}
Хотелось бы отметить, что все родные заставки Windows 11 не менялись ещё со времён седьмой версии винды, но это можно исправить, скачав понравившиеся варианты из интернета.
По умолчанию заставка в Windows 11 деактивирована, но её достаточно просто включить.
Нажимаем Пуск и переходим в пункт «Параметры» или используем сочетание «Win+I».
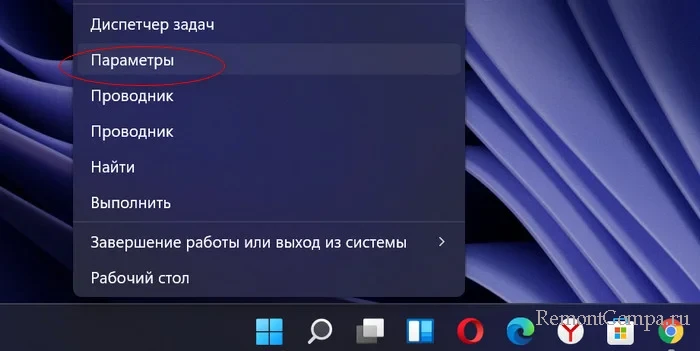
Слева жмём на «Персонализация», а справа на «Экран блокировки».

Далее жмём на пункт «Заставка».
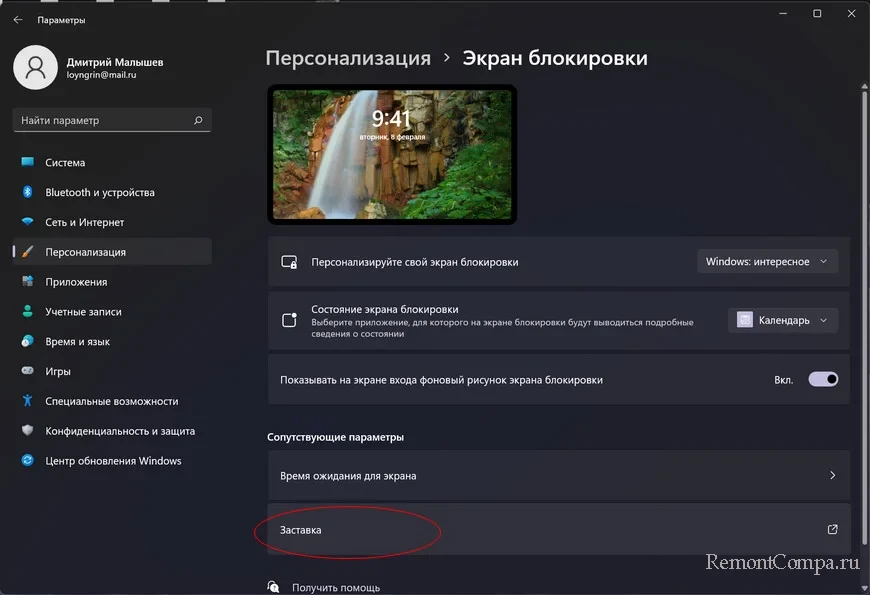
После этого должно открыться окно «Параметры экранной заставки».

После просто в поле «Заставка» выбираем понравившийся нам хранитель экрана и настраиваем его параметры, используя кнопку с соответствующим названием. Также можно настроить интервал между включением заставки и прекращением использования ПК.
Бывают случаи, когда кнопка «Заставка» в пункте «Экран блокировки» не активна. Для активации необходимо нажать «Win+R», прописать такую строку и нажать «Enter»:
control desk.cpl,,@screensaver
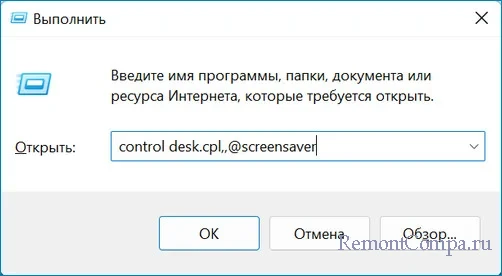
После этого, как только мы перестанем двигать мышкой, через установленный период времени запустится скринсейвер.
Для того, чтобы использовать сторонние заставки необходимо скачать их с интернета, обычно они имеют формат .scr, и закинуть по пути C:\Windows\System32.