Enabling COM Port in Windows 10 might sound technical, but it’s actually pretty straightforward. By following some simple steps, you can make sure your computer recognizes and uses COM ports effectively. Whether you’re setting up a new piece of hardware, troubleshooting a connection, or tweaking settings for an application, enabling COM ports is a critical skill to have.
In the following steps, we’ll go through the process of enabling a COM port on a Windows 10 machine. This will involve accessing the Device Manager, modifying port settings, and ensuring your system recognizes the port.
Step 1: Open the Device Manager
First, right-click on the Start button and select «Device Manager» from the context menu.
Device Manager is your go-to tool for managing hardware and drivers on your computer. It displays all the connected devices and allows you to configure them.
Step 2: Expand the Ports Section
Once in Device Manager, find the «Ports (COM & LPT)» section and click the small arrow next to it.
This section shows you all the available COM ports. If you don’t see it, it means no COM ports are currently recognized by your system.
Step 3: Right-click on a COM Port
Right-click on any of the listed COM ports and select «Properties» from the dropdown menu.
The Properties window gives you detailed information about the selected port and allows you to adjust its settings.
Step 4: Navigate to Port Settings
In the Properties window, go to the «Port Settings» tab and click on «Advanced».
Here you can change various settings related to the COM port, such as baud rate, data bits, and more.
Step 5: Change the COM Port Number
In the Advanced Settings, you can change the COM Port number if needed. Click «OK» to save the changes.
Changing the port number can help resolve conflicts with other devices and ensure smooth operation.
Step 6: Confirm and Close
After making your changes, click «OK» to close the Properties window and then close Device Manager.
Your changes will be saved, and the COM port should now be enabled and ready for use.
After completing these steps, your COM port will be enabled, and your computer should recognize it without any issues. This means you can now connect external devices that use COM ports and configure them as needed.
Tips for Enabling COM Port in Windows 10
- Check for Updates: Make sure your Windows 10 system is up-to-date to avoid compatibility issues with COM ports.
- Use the Correct Drivers: Ensure you have the right drivers installed for your hardware that uses COM ports.
- Troubleshooting: If the port doesn’t show up, try restarting your computer or checking the hardware connections.
- Port Conflicts: If you experience conflicts, try changing the COM port number in the Advanced settings.
- Backup Settings: Keep a record of your port settings before making changes, so you can revert if needed.
Frequently Asked Questions
What is a COM port?
A COM port, or communication port, is a serial port that allows for communication between the computer and external devices.
Why don’t I see any COM ports in Device Manager?
If no COM ports are visible, it could be due to a lack of relevant drivers or that no COM port hardware is currently connected.
Can I use multiple COM ports at once?
Yes, you can use multiple COM ports simultaneously, but ensure there are no conflicts in port numbers.
How do I know which COM port my device is using?
You can check the COM port assignment in Device Manager under the «Ports (COM & LPT)» section.
What do I do if my COM port isn’t working?
Check the device’s drivers, ensure no port conflicts, and verify that the hardware is properly connected and functioning.
Step-by-Step Summary
- Right-click Start button, select «Device Manager».
- Expand «Ports (COM & LPT)» section.
- Right-click on a COM port, select «Properties».
- Go to «Port Settings» tab, click «Advanced».
- Change COM Port number, click «OK».
- Confirm changes and close Device Manager.
Conclusion
Enabling a COM port in Windows 10 is easier than it seems. By following the steps outlined in this guide, you can quickly get your COM port up and running. This process involves accessing the Device Manager, tweaking settings, and ensuring the port is recognized by your system.
So, why wait? Get started right away and make the most of your hardware! For further reading, you can explore more about device management in Windows 10 or delve into troubleshooting common COM port issues. Now that you know how to enable COM port in Windows 10, you’re well-equipped to handle any related challenges that come your way.
Matt Jacobs has been working as an IT consultant for small businesses since receiving his Master’s degree in 2003. While he still does some consulting work, his primary focus now is on creating technology support content for SupportYourTech.com.
His work can be found on many websites and focuses on topics such as Microsoft Office, Apple devices, Android devices, Photoshop, and more.
Способ 1: «Диспетчер устройств»
Для просмотра оборудования на компьютерах с Windows традиционно используется оснастка «Диспетчер устройств», однако в случае с COM-портами все нет так просто. Сегодня этот интерфейс считается устаревшим, поэтому в списке оборудования «Диспетчера устройств» он может не отображаться даже при включении опции «Показать скрытые устройства».
- Откройте «Диспетчер устройств» из контекстного меню кнопки «Пуск».
- Посмотрите, имеется ли списке оснастки раздел «Порты (COM и LPT)». Если да, раскройте его – оно будет содержать список имеющихся на компьютере портов с интерфейсами COM и LPT. Если указанный раздел отсутствует, проследуйте дальнейшим указаниям.
- В меню «Действие» открытого «Диспетчера устройств» выберите опцию «Установить старое устройство».
В случае отсутствия опции правой кнопкой мыши кликните тут же в окне оснастки по названию компьютера и выберите «Обновить конфигурацию оборудования». Теперь опция «Установить старое устройство» должна стать доступной. Кликните по ней.
- В открывшемся окне мастера оборудования нажмите «Далее».
- В следующем окне выберите вариант «Установка оборудования, выбранного вручную» и нажмите «Далее».
- В следующем окне в правой части выберите «Стандартные порты», а в левой – «Последовательный порт». Нажмите «Далее».
- Еще раз нажмите «Далее».
- По завершении этих действий в «Диспетчере устройств» должен появиться раздел «Порты (COM и LPT)». Если он не появится сразу, перезапустите оснастку или обновите конфигурацию оборудования, воспользовавшись одноименной опцией в меню «Действие».







Способ 2: «Редактор реестра»
Информация о доступных физических и виртуальных COM-портах хранится в системном реестре, откуда ее можно извлечь средствами самой операционной системы.
- Откройте «Редактор реестра» командой
regedit, выполненной в вызванной нажатием клавиш Win + R диалоговом окошке быстрого запуска приложений. - Перейдите в раздел реестра
HKEY_LOCAL_MACHINE\HARDWARE\DEVICEMAP\SERIALCOMMи изучите содержимое правой колонки. Доступные COM-порты будут указаны в виде строковых параметров со значениями «COM1», «COM2», «COM3» и так далее.


Следует отметить, что использование COM-портов в современных версиях Windows не столь актуально, как раньше. Они могут понадобится только для подключения специального оборудования, например старых моделей промышленных контроллеров. Маловероятно, что обычному пользователю когда-либо придется иметь дело с подобной аппаратурой.
Наша группа в TelegramПолезные советы и помощь
Check COM Ports in the Device Manager
The Device Manager is the easiest way to see the list of your available ports. Generally, if you want to inspect your PC’s components, it’s the first place to look. There are multiple ways to open the Device Manager to see Windows 10 COM ports:
• Press Win+X, and select it from the newly opened menu.
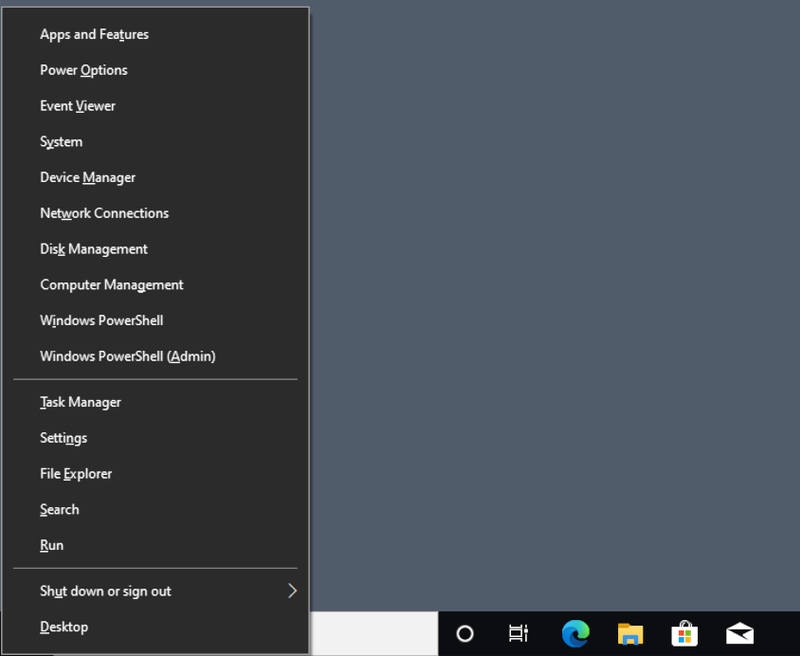
• Press Win+R to open the Run prompt, and type in devmgmt.msc.
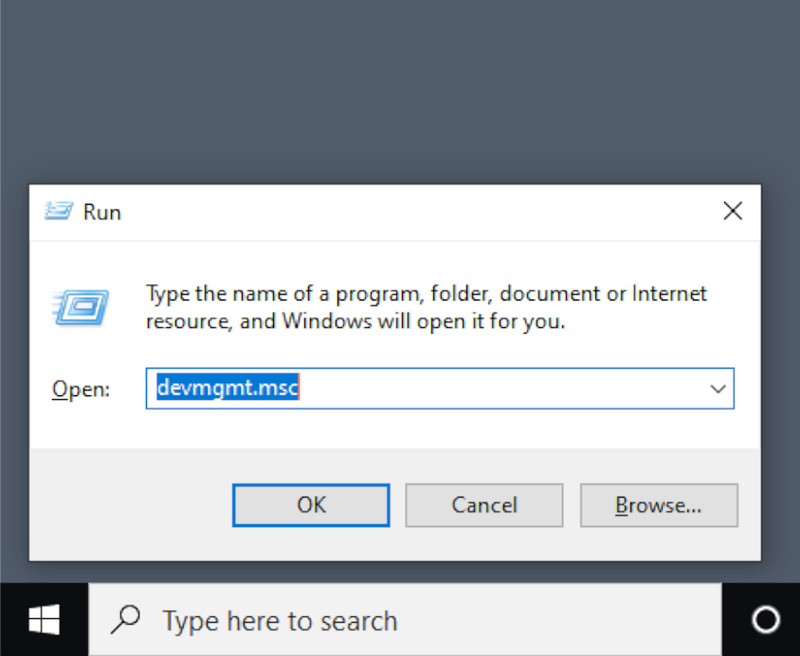
• Simply type “Device” into the search bar, and find it in the search results.
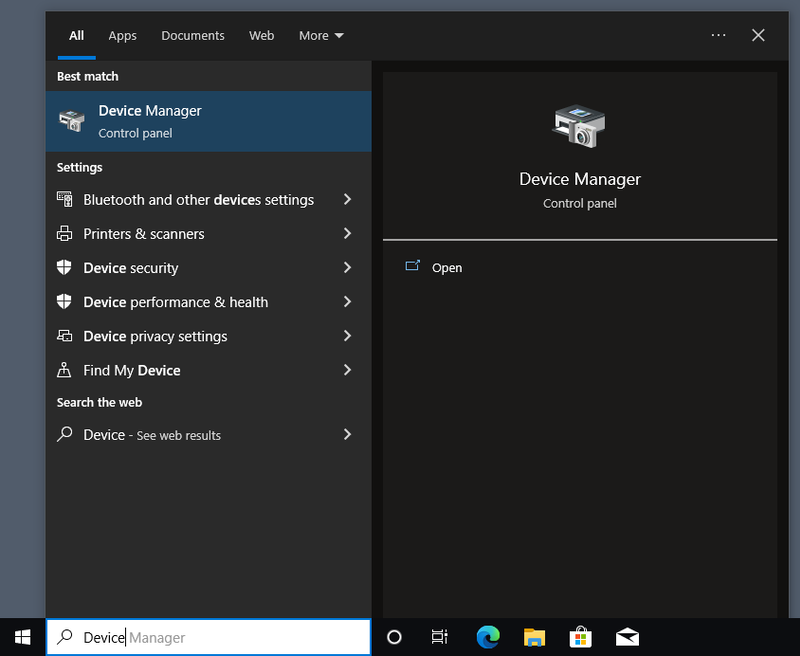
If you have problems with COM ports not showing in Device Manager, this could be caused by a different version of Windows that hides them by default, a technical issue with your motherboard, or a lack of drivers for a USB-to-serial adapter.
How to Find COM Ports on Windows 10
- Open the Device Manager.
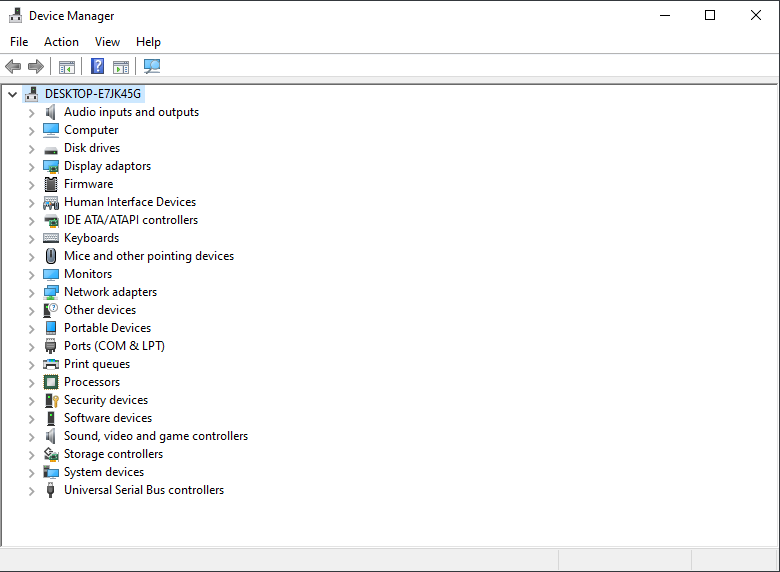
- Optionally, enable “View” → “Show Hidden Devices”.
- Locate “Ports (COM and LPT)”.
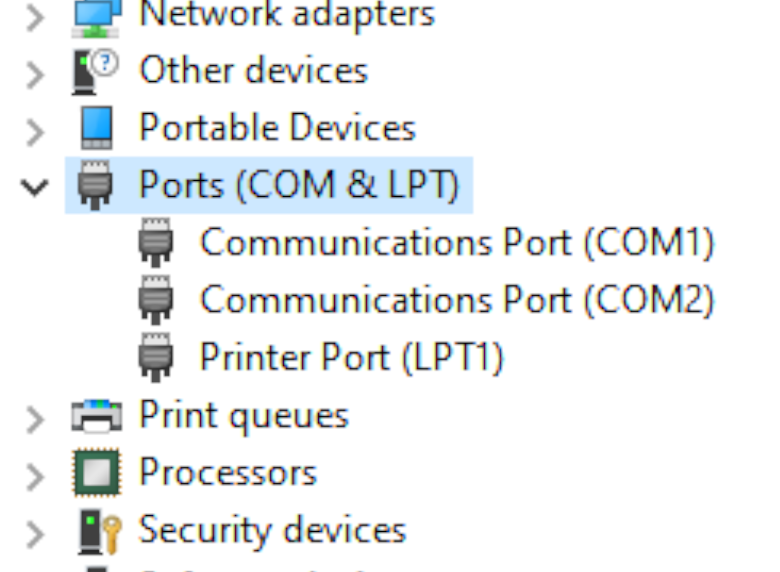
You can now right-click any individual port to view their Windows 10 COM port settings, and possibly disable them or update their drivers.
List COM Ports — Windows 10 Command Line Solution
If you’d want to know how to view COM ports in Windows 10 through the Command Prompt, it’s easy, but first you need to launch CMD. This is done by entering “cmd” in the Run prompt, which is opened with Win+R.
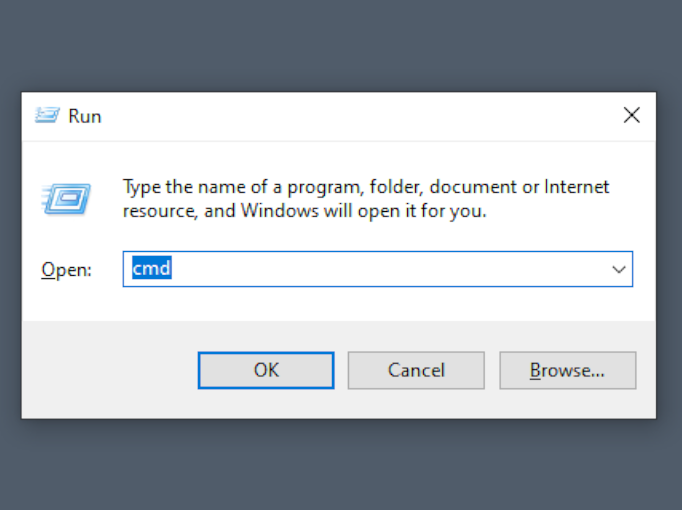
Once the terminal is opened, type mode and confirm by pressing Enter. You will get data on the available ports and their settings.
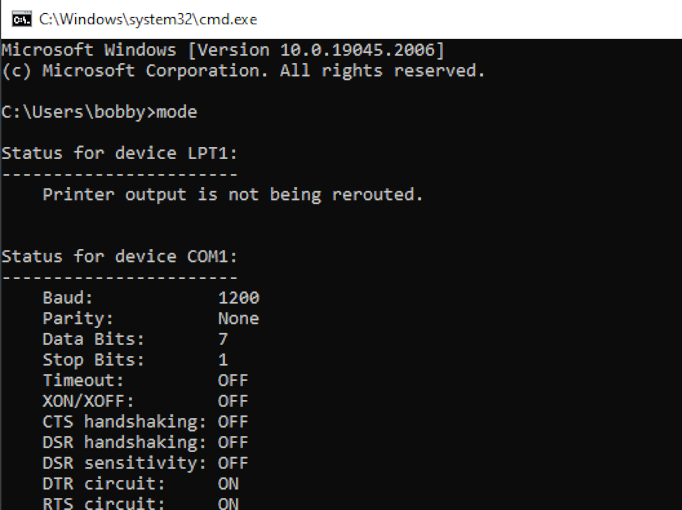
Some details on how to check COM port in Windows 11 are different, since the addition of the Windows Terminal.
What Port Am I Using?
COM ports are simple — unlike USB, the devices won’t identify themselves. Thus, the only way to see if anything is connected to a Windows 10 COM port is to receive a message from the connected device. This can be done with PowerShell. Before trying this approach, you’ll need to find the correct settings to be used when communicating with the device, including the baud rate, parity bits, etc.
How to Find what COM Port a Device is On
- Open PowerShell by pressing Win+X and selecting “Windows PowerShell (Admin)”.
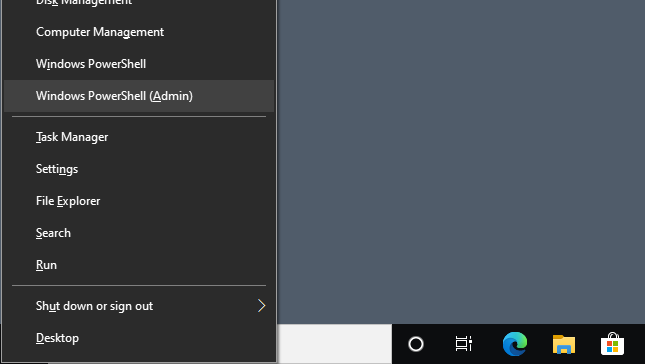
- Add the port as an object:
$port = New-Object System.IO.Ports.SerialPort [port name],[baud rate],[parity],[data bits],[stop bits] - Open the port with the
$port.Open()command.
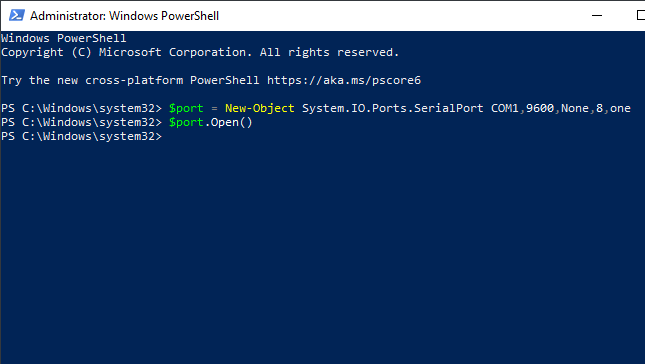
- You can now read a single line from the port or send a message to it by running
$port.WriteLine()or$port.ReadLine().
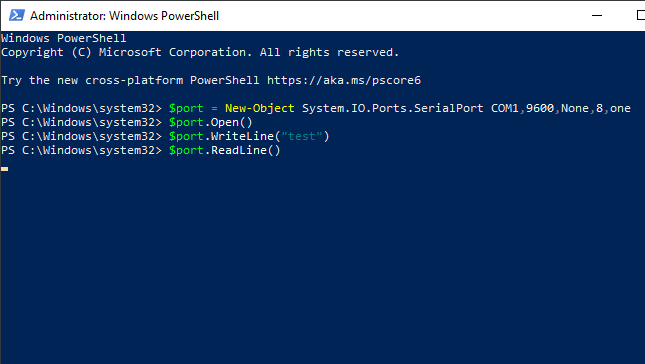
ReadLine will keep running until it receives one line of data. If you want to read from the port continuously, this is best done with a serial terminal application.
Для просмотра и редактирования параметров настройки последовательных (COM) портов в ОС Windows необходимо запустить приложение Диспетчер устройств. Для этого требуется щелкнуть правой клавишей мыши, наведя курсор на иконку Мой компьютер, выбрать в отобразившемся на экране контекстном меню пункт Свойства. В результате экран будет выведено окно Свойства системы. Далее требуется перейти на вкладку Оборудование и нажать кнопку Диспетчер устройств.

В результате на экран будет выведено интерфейсное окно Диспетчер устройств. В данном окне необходимо раскрыть ветку оборудования Порты (COM и LPT) и выбрать COM-порт, к которому подключено настраиваемое поворотное устройство. Далее щелчком правой клавиши мыши при наведении курсора на соответствующий COM-порту объект в дереве оборудования необходимо вызвать контекстное меню и выбрать в нем пункт Свойства. В результате на экране отобразится интерфейсное окно настройки параметров COM-порта. Для просмотра и редактирования параметров Скорость и Четность необходимо перейти на вкладку Параметр порта.

Содержание
- Как настроить COM-порт в Windows 10 — идеальное руководство
- Что такое порт COM и для чего он используется в Windows 10?
- Как настроить порт СОМ в Windows 10?
- Шаги по настройке порта COM в Windows 10
- Проблемы с настройкой порта СОМ в Windows 10 и их решение
- Настройка параметров порта COM в Windows 10 для оптимальной работы
- Какие программы могут использовать порт СОМ в Windows 10?
- Возможности и ограничения работы с портом СОМ в Windows 10
Сом-порт является одним из важных элементов компьютерной системы, неизбежным для многих процессов передачи данных. Настройка сом порта на операционной системе Windows 10 может вначале показаться сложной задачей для пользователей без технического опыта. Однако, с правильным руководством, настройка сом порта может быть выполнена относительно легко.
В этой статье мы рассмотрим основные шаги настройки сом порта в операционной системе Windows 10. Мы дадим пошаговые инструкции, которые помогут вам успешно настроить сом порт и научиться использовать его для передачи данных между устройствами.
Для начала, давайте разберемся, что такое сом порт и зачем он нужен. Сом порт (или COM порт) — это физический порт на компьютере, предназначенный для подключения внешних устройств, таких как принтеры, модемы, сканеры и другие устройства, которые требуют передачи данных.
Настройка сом порта в Windows 10 включает в себя несколько шагов. Во-первых, вам необходимо убедиться, что ваш компьютер имеет физический сом порт. После этого вы должны перейти в «Диспетчер устройств» в Windows 10, чтобы найти ваш сом порт и узнать его номер.
Затем, вы должны проверить настройки сом порта и установить их в соответствии с вашими потребностями. Вы можете изменить параметры скорости передачи, бита данных, стоп-бита и т. д. в настройках сом порта.
Наконец, после настройки сом порта, вы можете начать использовать его для передачи данных между вашим компьютером и внешними устройствами. Вы можете подключить принтер, сканер или другое устройство в сом порт и передавать данные через этот порт.
В операционной системе Windows 10 порты COM принято обозначать числами, начиная с COM1 и заканчивая COM256. Обычно порт COM1 зарезервирован для встроенного последовательного порта на материнской плате компьютера. Остальные порты COM могут быть выделены для работы с внешними устройствами, какими-то программами или приложениями.
Использование порта COM в Windows 10
Один из самых распространенных случаев использования порта COM в Windows 10 — это подключение устройств, которые используют последовательный протокол передачи данных. Например, если у вас есть сканер штрих-кода, который подключается через порт COM, вы можете использовать этот порт для обмена данными между компьютером и сканером.
Для использования порта COM в Windows 10 вам может потребоваться настроить его параметры, такие как скорость передачи данных, биты данных, контроль четности и другие параметры. Вы можете настроить эти параметры с помощью специального программного обеспечения, предоставленного вместе с устройством, или вручную в настройках порта COM в Windows 10.
Как настроить порт СОМ в Windows 10?
Настройка порта COM в операционной системе Windows 10 может понадобиться в различных ситуациях, например, при подключении устройств посредством последовательных интерфейсов. Следующая инструкция поможет вам настроить порт COM в Windows 10 без проблем.
1. Шаг: Откройте диспетчер устройств
Первым шагом для настройки порта COM в Windows 10 является открытие диспетчера устройств. Для этого щелкните правой кнопкой мыши по значку «Пуск» в левом нижнем углу экрана, а затем выберите опцию «Диспетчер устройств» во всплывающем меню.
2. Шаг: Раскройте категорию «Порты (COM и LPT)»
После открытия диспетчера устройств вам нужно будет найти категорию «Порты (COM и LPT)». Щелкните на стрелочку рядом с ней, чтобы раскрыть список портов COM, доступных на вашем компьютере.
3. Шаг: Выберите нужный порт COM
Теперь вы можете выбрать порт COM, который вы хотите настроить. Щелкните правой кнопкой мыши по выбранному порту COM и выберите опцию «Свойства» в контекстном меню, которое откроется.
4. Шаг: Настройте параметры порта COM
После открытия окна свойств порта COM вам нужно будет перейти на вкладку «Параметры порта». Здесь вы можете настроить скорость передачи данных, биты данных, биты четности, контроль потока и другие параметры в соответствии с требованиями вашего устройства.
После внесения необходимых изменений в параметры порта COM, щелкните на кнопку «ОК», чтобы сохранить изменения и закрыть окно свойств порта COM.
Теперь вы успешно настроили порт COM в Windows 10. Подключенные к этому порту устройства будут работать согласно установленным параметрам.
Настройка порта COM в операционной системе Windows 10 может потребоваться при подключении устройств, таких как принтеры, модемы или аудиоинтерфейсы. Эти устройства обычно используются для обмена данными с компьютером, и порт COM нужно настроить, чтобы обеспечить правильную работу устройств.
Вот несколько шагов, которые помогут вам настроить порт COM:
1. Откройте Диспетчер устройств:
Перейдите в меню «Пуск» и найдите «Диспетчер устройств». Щелкните по нему, чтобы открыть окно Диспетчера устройств.
2. Найдите порт COM:
В окне Диспетчера устройств найдите «Порты (COM и LPT)» и щелкните на нем, чтобы развернуть список портов COM.
3. Выберите порт COM:
Найдите нужный порт COM, с которым вы хотите работать, и щелкните правой кнопкой мыши по нему. В открывшемся контекстном меню выберите «Свойства».
4. Проверьте параметры порта COM:
В окне свойств порта COM перейдите на вкладку «Параметры». Здесь вы можете увидеть и изменить различные параметры порта, такие как скорость передачи данных и контроль потока.
Следуя этим простым шагам, вы сможете настроить порт COM в операционной системе Windows 10 и использовать свои устройства для обмена данными с компьютером. Убедитесь, что вы внимательно проверяете все параметры порта, чтобы обеспечить правильную настройку и оптимальное функционирование устройств.
Проблемы с настройкой порта СОМ в Windows 10 и их решение
Проблемы с настройкой порта СОМ могут возникать по разным причинам. Например, это может быть связано с отсутствием или неправильными драйверами, конфликтами с другими устройствами, неправильными настройками ОС или проблемами в самом устройстве. Все эти факторы могут привести к тому, что порт СОМ не будет работать должным образом.
Однако, несмотря на то, что проблемы с настройкой порта СОМ могут вызывать раздражение и неудобства, в большинстве случаев их можно решить. Для начала, стоит убедиться, что драйверы для порта СОМ установлены правильно и обновлены до последней версии. Если это не помогает, то можно попробовать проверить и исправить конфликты с другими устройствами через меню «Управление устройствами». Также, стоит обратить внимание на настройки ОС и устройства, возможно, нужно будет изменить некоторые параметры для корректной работы порта СОМ.
При настройке порта COM в Windows 10 следует обратить внимание на следующие параметры:
- Скорость передачи данных: Скорость передачи данных определяет, с какой скоростью информация будет передаваться между устройством и компьютером. Настройка этого параметра зависит от подключаемого устройства и рекомендаций его производителя. Обычно можно выбирать из стандартных значений, таких как 9600, 115200 и других.
- Биты данных: Этот параметр определяет количество битов информации, передаваемых за один цикл передачи данных. Обычно используются значения 7 или 8 битов.
- Стоповые биты: Стоповые биты обозначают конец передаваемого пакета данных. Их количество может быть равным 1 или 2.
- Четность: Четность используется для обнаружения ошибок при передаче данных. Вы можете выбрать опцию «нет», «четная» или «нечетная» четность в зависимости от требований вашего устройства.
- Управление потоком: Управление потоком позволяет регулировать поток данных между устройством и компьютером. Вы можете выбрать опцию «Аппаратное управление потоком», «Оптимальное управление потоком» или «Без управления потоком» в зависимости от требований вашего устройства и приложения.
Сохраняя рекомендуемые значения для каждого из этих параметров, вы можете обеспечить надежную и эффективную работу устройств, подключенных через порт COM в Windows 10. В случае возникновения проблем с подключением или передачей данных стоит проверить настройки порта и убедиться, что они соответствуют требованиям вашего устройства.
Какие программы могут использовать порт СОМ в Windows 10?
Существует множество программ, которые могут использовать порт СОМ в Windows 10. Одним из наиболее популярных является программа HyperTerminal, которая предоставляет простой и интуитивно понятный интерфейс для работы с устройствами, подключенными через порт СОМ. HyperTerminal позволяет настраивать параметры порта, отправлять и принимать данные, а также выполнять другие операции, связанные с коммуникацией с устройствами.
Еще одной программой, которая может использовать порт СОМ в Windows 10, является PuTTY. PuTTY — это свободно распространяемая программа, предназначенная для работы с удаленными серверами по протоколу SSH, Telnet, Rlogin и другим. Однако PuTTY также может быть использован для работы с устройствами, подключенными через порт СОМ. Он обладает широкими возможностями и предоставляет гибкий интерфейс для работы с портом СОМ, включая возможность отправки команд и получения ответов от устройства.
Кроме того, существуют специализированные программы, предназначенные для работы с определенными устройствами, подключенными через порт СОМ. Например, для работы с GPS-навигаторами можно использовать программу Garmin Communicator Plugin, которая позволяет управлять и обмениваться данными с GPS-навигатором через порт СОМ. А для работы с принтерами, сканерами и другими периферийными устройствами могут быть использованы специальные программы, предоставляемые производителями этих устройств.
Возможности и ограничения работы с портом СОМ в Windows 10
Возможности работы с портом СОМ в Windows 10
Windows 10 предоставляет пользователям ряд возможностей для работы с портом СОМ. Ниже перечислены некоторые из них:
- Поддержка различных устройств: Порт СОМ позволяет подключать различные устройства, такие как модемы, принтеры, сканеры и другие периферийные устройства. Это делает его универсальным и удобным для использования.
- Простота подключения: Порт СОМ обычно имеет стандартные разъемы, что облегчает его подключение к компьютеру. Для использования не требуются специальные навыки или знания.
- Высокая скорость передачи данных: Порт СОМ в Windows 10 способен передавать данные со скоростью до 115 200 бит/с, что обеспечивает быструю передачу информации между компьютером и подключенным устройством.
Ограничения работы с портом СОМ в Windows 10
Хотя порт СОМ имеет множество возможностей, также существуют некоторые ограничения при его использовании в Windows 10:
- Ограниченное количество портов: Обычно в одном компьютере имеется ограниченное количество портов СОМ. Это может быть проблемой, если требуется подключить несколько устройств, требующих использования порта СОМ.
- Несовместимость с некоторыми устройствами: Некоторые современные устройства могут не поддерживать работу через порт СОМ или иметь ограниченную совместимость. В таких случаях может потребоваться использование альтернативных типов портов.
- Ограниченная дальность передачи: Порт СОМ ограничен в дальности передачи данных, поскольку использует проводное подключение. Для передачи данных на большие расстояния могут потребоваться дополнительные усилители или другие специализированные устройства.
В целом, порт СОМ в Windows 10 предоставляет пользователям достаточно широкие возможности для работы с различными устройствами. Однако, стоит учитывать и ограничения данного порта, чтобы выбрать наиболее подходящее решение для конкретных потребностей.


