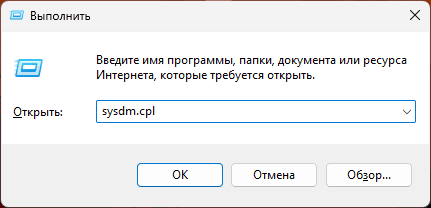Среди часто используемых для настройки системы Windows можно выделить «Параметры быстродействия», где пользователю доступна возможность изменения настроек визуальных эффектов, файла подкачки, предотвращения выполнения данных (DEP). Однако, не все пользователи знают, где находятся эти параметры.
В этой инструкции для начинающих подробно о способах открыть «Параметры быстродействия» в Windows 11 и Windows 10.
Диалоговое окно «Выполнить» (Win+R)
Возможно, самый быстрый способ открыть параметры быстродействия — использовать диалоговое окно «Выполнить». Шаги будут следующими:
- Нажмите клавиши Win+R на клавиатуре, либо нажмите правой кнопкой мыши по кнопке «Пуск» и выберите пункт «Выполнить».
- Введите команду sysdm.cpl и нажмите кнопку «Ок» или клавишу Enter.
- Перейдите на вкладку «Дополнительно» в окне «Свойства системы» и нажмите кнопку «Параметры» в разделе «Быстродействие».
- Готово, вы окажетесь в нужном окне, где сможете настроить файл подкачки, включить или отключить DEP и выполнить другие действия.
Некоторые дополнительные нюансы в части использования команды, которые могут пригодиться:
- При использовании команды в виде
sysdm.cpl, 3
автоматически будет открыта вкладка «Дополнительно» в окне свойств системы.
- Команду можно использовать в командной строке, при запуске новой задачи в диспетчере задач и другими способами.
- Если требуется создание ярлыка, используйте sysdm.cpl как параметр при вызове control.exe:
control.exe sysdm.cpl
Параметры
Способ попасть в нужное окно есть и в приложении «Параметры», но не очевиден.
- В Windows 11 откройте Параметры — Система — О системе и нажмите «Дополнительные параметры системы», вы попадете в окно свойств системы, где сможете открыть параметры быстродействия на вкладке «Дополнительно».
- В Windows 10 откройте Параметры — Система — О программе, нажмите «Дополнительные параметры системы» в разделе «Сопутствующие параметры», после чего перейдите в параметры быстродействия с вкладки «Дополнительно».
Это все основные способы, доступные в актуальных версиях Windows 11 и Windows 10. Остальные варианты являются вариациями приведенных выше, например: вы можете использовать поиск на панели задач для открытия sysdm.cpl, либо перейдите в раздел «Система» параметров из классической панели управления.
Все способы:
- Запуск меню быстродействия
- Обзор возможностей
- Визуальные эффекты
- Распределение времени процессора
- Виртуальная память
- Предотвращение выполнения данных
- Вопросы и ответы: 2
Запуск меню быстродействия
Перейти в меню быстродействия в Windows 10 можно из окна свойств операционной системы. Открывается оно множеством способов, но ниже будет приведена универсальная инструкция, работающая вне зависимости от пользовательской кастомизации графического оформления оболочки.
-
Откройте меню «Пуск», кликнув по соответствующей кнопке на панели задач. В списке всех приложений найдите и разверните папку «Служебные — Windows», а затем запустите утилиту «Панель управления».
В качестве альтернативы нужное меню можно открыть посредством ввода поискового запроса или путем выполнения специальной консольной команды. Если при использовании ранее обозначенного способа возникли трудности, рекомендуем ознакомиться с другой статьей, где детально рассмотрены озвученные методы.
Подробнее: Запуск «Панели управления» в Windows 10
- В открывшемся окне измените режим просмотра рабочей области, выставив в верхнем правом углу значение «Категория». После этого перейдите по ссылке «Система и безопасность».
- В новом меню щелкните по пункту «Система».
- В появившемся новом окне, находясь в разделе «О программе», пролистайте страницу в основной области до низа, после чего кликните по гиперссылке «Дополнительные параметры системы».
- В раскрывшемся меню перейдите во вкладку «Дополнительно» и нажмите по кнопке «Параметры», которая расположена в блоке «Быстродействие».





Обзор возможностей
Меню быстродействия системы поделено на три вкладки, в каждой из которых есть набор параметров для настройки основных функций, косвенно или напрямую влияющих на производительность компьютера.
Визуальные эффекты
На вкладке «Визуальные эффекты», расположенной в окне «Параметров быстродействия», можно включить или отключить определенные графические надстройки, которые никак не влияют на работу операционной системы, но способны существенно замедлить производительность, особенно на слабых устройствах.
В основной области меню располагается перечень визуальных эффектов с возможностью их деактивации. Здесь можно вручную менять каждый параметр, тем самым отдавая предпочтение полезным функциям, отключая лишние, нагружающие центральный процессор компьютера.

При необходимости можно воспользоваться заранее предустановленными шаблонами. Например, опция «Обеспечить наилучший вид» единовременно активирует все графические улучшения, но требует больше ресурсов на обработку эффектов. Опция «Обеспечить наилучшее быстродействие», наоборот, в угоду повышения скорости работы устройства жертвует качеством отображения некоторых элементов интерфейса.
Обратите внимание! Обладателям среднего по характеристикам компьютера рекомендуется настраивать каждый параметр вручную. Это позволит снизить нагрузку на процессор, но не исказит изначальное визуальное представление операционной системы. Из существенно влияющих опций можно выделить следующие:
- Сглаживание неровностей экранных шрифтов;
- Вывод эскизов вместо значков;
- Отображение содержимого окна при перетаскивании.

Распределение времени процессора
Перейдя на вкладку «Дополнительно» окна «Параметры быстродействия», можно наблюдать два блока параметров, которые отвечают за периферийные функции компьютера, направленные на обработку процессов в фоновом режиме. Всего есть две опции «Распределения времени процессора», выбор которых определяет, чему в системе будет отдано предпочтение — программам или фоновым службам.

Важно! При выборе обозначенных параметров следует отталкиваться от логики работы за ПК. Если больший упор сделан на стороннее программное обеспечение, что подразумевает под собой его ежедневное использование, следует перевести переключатель в положение «программ». Если операционная система служит некоторым буфером обработки данных, выступая по своей сути сервером, предпочтительнее активировать опцию «служб, работающих в фоновом режиме».
Виртуальная память
Область параметров «Виртуальной памяти» служит для просмотра и редактирования настроек файла подкачки — компонента, под который в памяти постоянного накопителя выделяется заданный пользователем объем свободного пространства. В него будут выгружаться данные из оперативной памяти в случае ее переполнения. Файл подкачки требуется любому ПК, так как способен предотвратить появление критических ошибок, а слабому по характеристикам устройству он жизненно необходим.
На вкладке «Дополнительно» окна «Параметры быстродействия» в блоке «Виртуальная память» можно наблюдать только краткое определение обозначенного компонента, общий объем выделяемой памяти и непосредственно кнопку для перехода в меню редактирования параметров.

После нажатия по кнопке «Изменить» откроется дополнительное окно, в котором и производится настройка файла подкачки. По умолчанию там установлена отметка напротив пункта «Автоматически выбирать объем файла подкачки», которая блокирует доступ ко всем элементам интерфейса этого меню. Отключение этой опции позволит совершать следующие операции:
- выбрать раздел, на котором будет размещаться файл подкачки;
- определить исходный и максимальный размер выделяемого дискового пространства;
- отключить виртуальную память полностью.

При необходимости внести коррективы в параметры виртуальной памяти, чтобы повлиять на скорость работы компьютера, предварительно рекомендуем ознакомиться с сопутствующими материалами на нашем сайте, где подробно рассматривается каждая опция, обозначенная ранее.
Подробнее: Как включить / отключить / увеличить файл подкачки в Windows 10

Немаловажным также является верно указывать исходный и максимальный размер файла подкачки, так как в случае выхода за условные рамки ПК может начать работать нестабильно, что повлечет за собой появление множества ошибок. На нашем сайте есть инструкция, в которой на примере стороннего программного обеспечения демонстрируется метод расчета всех объемов выделяемой памяти на основе индивидуальных характеристик компьютера.
Подробнее: Как рассчитать оптимальный размер файла подкачки в Windows 10

Предотвращение выполнения данных
Последняя вкладка окна «Параметры быстродействия» — «Предотвращение выполнения данных». Представленные в ней параметры косвенно влияют на производительность ПК и не способны существенно повысить скорость его работы. Зато они обеспечивают дополнительную защиту операционной системы, снижая риск выполнения вредоносного программного обеспечения. Безопасность повышается за счет технологии Data Execution Prevention (DEP), которая постоянно проверяет незадействованные ячейки памяти компьютера и при обнаружении в них данных незарегистрированного приложения блокирует его инициализацию.
По умолчанию доступны всего две опции управления этими параметрами — включение только для основных программ и служб операционной системы или исключение из этого списка определенного программного обеспечения. Все действия выполняются в основном меню на вкладке «Предотвращение выполнения данных».

Обратите внимание! Несмотря на полезность описанной функции, она может являться причиной возникновения ошибок при инициализации некоторого программного обеспечения. В таких случаях рекомендуется отключить DEP, чтобы нормализовать работу ПК.

Наша группа в TelegramПолезные советы и помощь
Меню «Выполнить» в ОС Windows – это очень эффективный способ быстро получить прямой доступ к различным настройкам системы и установленным приложениям.
Мало кому нравится делать миллион кликов мышкой, чтобы открыть нужное меню настроек. Однако есть альтернатива этому процессу – вы можете использовать сочетания клавиш или команды, чтобы быстро открывать нужные окна с параметрами ОС.
Если вы хотите сэкономить свое время, то мы рекомендуем вам запомнить эти команды, приведенные ниже.
Как открыть диалоговое окно «Выполнить» для ввода команд?
Чтобы ввести команды запуска, вам нужно сперва узнать, как открыть диалоговое окно «Выполнить». Есть два способа сделать это в Windows 10:
- Нажать сочетание клавиш «Windows+R» на клавиатуре.
- Щелкнуть правой кнопкой мыши в меню Пуск и выбрать пункт «Выполнить» из открывающегося меню.
Мы рекомендуем использовать сочетание клавиш «Windows+R», так как это очень удобно и сэкономит ваше драгоценное время. Как только откроется диалоговое окно, введите любую из перечисленных ниже команд и нажмите на клавишу «Enter» или кнопку «OK», чтобы выполнить ее.
1. Настройки системы – «msconfig»
Начнем с нашей любимой команды – окно с настройками системы включает в себя несколько вкладок. Здесь пользователь может изменить параметры загрузки Windows и особенности работы ее фоновых служб.
Если у вас установлены две операционные системы на компьютере или вам нужно постоянно иметь доступ к безопасному режиму загрузки, эти параметры будут как никогда кстати. Не забудьте также проверить раздел «Сервис», в котором вы сможете ближе познакомиться с особенностями функционирования основных компонентов Windows.

2. Монитор ресурсов – «resmon»
Многофункциональное окно, в котором вы можете в режиме реального времени получить информацию о доступных системных ресурсах, таких как центральный процессор, оперативная память, диск и сеть. В случае возникновения проблем, связанных с производительностью системы, это окно станет настоящим помощником для выяснения причин неполадок.

3. Сведения о системе – «msinfo32»
Меню «Сведения о системе» содержит подробную информацию как об аппаратном, так и о программном обеспечении вашего компьютера. Это команда пригодится вам, если вы хотите узнать характеристики своего ПК или ноутбука. Информация разделена по разделам – вы также можете экспортировать ее в файл, чтобы поделиться им с мастером. Такая функция пригодится в случае того, если вам понадобится техническая помощь специалиста.

4. Резервное копирование и восстановление – «sdclt»
Эта команда открывает меню резервного копирования и восстановления системы. В нем вы можете настроить параметры хранения резервной копии вашей Windows, а также откатить ее до более старой версии, если с работой вашего компьютера возникли проблемы.
5. Свойства: Мышь – «main.cpl»
В этом меню вы можете изменить настройки, связанные с работой вашей мыши, среди которых есть скорость выполнения двойного щелчка, варианты отображения курсора, интенсивность вращения колесика и многое другое.

6. Редактор реестра – «regedit»
Если вам когда-нибудь понадобится получить доступ к реестру Windows, чтобы что-то там настроить, это самый простой способ сделать это.

7. Свойства системы – «sysdm.cpl»
Еще одно многофункциональное окно настроек для управления функциями защиты системы и удаленного подключения. Мы часто открываем его, чтобы управлять настройками производительности. Во вкладке «Дополнительно» вы можете изменить некоторые параметры для увеличения скорости работы своей ОС.

8. Электропитание – «powercfg.cpl»
В этом меню вы найдете различные варианты управления параметрами электропитания вашего компьютера. Есть множество способов сэкономить потребляемую энергию и повысить производительность своей системы.
9. Компоненты Windows – «optionalfeatures»
В этом окне вы можете отключить или включить продвинутые функции Windows. Мы не советуем заходить в это меню неопытным пользователям. Это окно также пригодится, если вам когда-нибудь понадобится включить такие функции, как Telnet client или Hyper-V.

10. Лупа – «magnify»
Эта команда открывает лупу в Windows. С помощью нее можно увеличить содержимое на экране на 1600%, если это необходимо. Приложение также имеет встроенный считыватель текста с экрана для чтения его вслух.
11. Таблица символов – «charmap»
«Таблица символов Windows» предоставляет вам доступ ко всем символам выбранного вами шрифта. Вы можете скопировать и вставить их в любой другой программе. Есть также возможность увидеть Alt-код символа, который пригодится, если вставка текста невозможна. Использование строки поиска – это самый простой способ найти нужный вам знак, цифру или букву.

12. Сетевые подключения – «ncpa.cpl»
В этом меню вы можете управлять текущим сетевым подключением и устранить любую проблему, связанную с работой сетевого устройства. Есть возможность включить или выключить передачу данных по сети, проверить текущее состояние сетевого устройства, просмотреть сетевые мосты и свой пароль Wi-Fi.
13. Средство удаления вредоносных программ Microsoft Windows – «mrt»
Эта команда вызывает по требованию пользователя инструмент для удаления вирусов, разработанный компанией Microsoft. Он сканирует ваш компьютер на наличие любых вредоносных программ. Если вы считаете, что ваш компьютер заражен вирусами, вы можете быстро открыть этот инструмент для проведения анализа системы.

Рассмотрите также возможность установки антивирусного программного обеспечения для повышения уровня безопасности вашего компьютера.
14. Диспетчер устройств – «devmgmt.msc»
«Диспетчер устройств» – это меню, в котором вы можете узнать подробности работы подключённых устройств и версию установленных драйверов. Пользователь имеет возможность включить или отключить определенные аппаратные компоненты и управлять их драйверами (например, удалить или обновить их).

15. Учетные записи пользователей – «netplwiz»
В этом меню вы можете управлять учетными записями пользователей, например, добавить новую учетную запись или изменить тип существующего аккаунта, повысив или понизив его привилегии. Есть также возможность сменить пароль для выбранной учетной записи и настроить ее параметры политики безопасности в соответствии со своими потребностями.
16. Службы – «services.msc»
В этом окне перечислены все службы, которые работают в фоновом режиме и являются основой функционирования системы Windows. Опять же, если вы неопытный пользователь ПК, не стоит менять настройки в этом меню. Однако вы можете нажать на определенную службу левой кнопкой мыши, чтобы увидеть ее описание. Есть много служб, которые вы можете включить (либо отключить) в зависимости от своих потребностей.

17. Программы и компоненты – «appwiz.cpl»
Хотя в Windows 10 есть и другие способы удалить ненужные программы, эта команда все еще пригодится вам, поскольку она выводит на экран список, состоящих только из сторонних приложений. Деинсталлятор Windows показывает все программы, включая и установленные по умолчанию приложения. Иногда трудно найти в этом списке нужный вам вариант. Таким образом, эта команда делает процесс более быстрым и легким.
18. Панель управления – «control»
Эта команда не имела большого значения в прошлых версиях Windows (до Windows 10), так как вы могли легко получить доступ к панели управления различными способами. Однако в Windows 10 Microsoft усложнила процесс открытия панели управления, так что она вам точно пригодится.
19. Открыть папку текущего пользователя – «.»
Нам довольно часто приходится открывать папку пользователя в Windows. Чтобы ускорить и облегчить этот процесс, просто введите точку в диалоговом окне «Выполнить», и вы моментально найдете нужные вам файлы.
20. Экранная клавиатура – «osk»
Если вы хотите использовать экранную клавиатуру (вместо обычной), вам пригодится команда «osk». Легкий и удобный способ открыть это приложение за мгновение.

Программа «Ножницы» по-прежнему является основным инструментом для создания скриншотов в Windows 10 без использования сторонних приложений.
22. Средство проверки памяти Windows – «mdsched»
Если вы считаете, что есть проблемы с работой вашей оперативной памяти, этот инструмент поможет вам проверить ваши подозрения и, возможно, устранить имеющиеся неполадки. Если вы стали замечать внезапные зависания Windows или сбои в ее работе, это может означать, что пора провести анализ RAM.

23. Открыть определенный сайт – «URL сайта»
Вы можете ввести URL-адрес любого веб-сайта в диалоговом окне запуска, и он откроется в вашем браузере по умолчанию. Например, если вы введете «https://exploit.media/», то увидите главную страницу нашего сайта.
24. Подключение к удаленному рабочему столу – «mstsc»
Вы можете использовать это окно для установления удаленного подключения к другому компьютеру и получения полного контроля над ним. Однако сначала вам будет необходимо настроить оба компьютера соответствующим образом. Эта команда запуска облегчает процесс доступа к нужному меню.

25. Командная строка – «cmd»
В отличие от PowerShell, вы не сможете в Windows получить доступ к командной строке, просто щелкнув правой кнопкой мыши на меню Пуск. Если вы предпочитаете использовать командную строку вместо PowerShell для выполнения нужных вам команд, это один из самых простых способов открыть ее.

Заключение
Самое крутое в диалоговом окне «Выполнить» – это то, что программа запоминает все команды, которые вы вводите. Поэтому вам нужно будет ввести только первую букву, чтобы увидеть возможные варианты команд.
Мы также считаем, что команды запуска очень важны, если вы используете Windows 10, поскольку они значительно облегчают процесс получения доступа к любым настройкам системы, которые зачастую необходимы пользователям.
По материалам Geekflare.
Изображение на обложке: Philipp Kühn
Подписывайся на Эксплойт в Telegram, чтобы не пропустить новые компьютерные трюки, хитрости смартфонов и секреты безопасности в интернете.
Простые и доступные способы ускорить компьютер.
Медленная работа
Способы ускорить работу
Как почистить старый ПК
Состояние компьютера
Вопросы и ответы
Медленная работа
Способы ускорить работу
Как почистить старый ПК
Состояние компьютера
Вопросы и ответы
Самый простой способ увеличить производительность и отзывчивость ПК — обновить процессор, видеокарту или другие комплектующие. Однако есть и множество других способов. В этой статье мы расскажем, как ускорить компьютер без существенных затрат.
Почему компьютер может работать медленно
Даже самый мощный компьютер со временем может начать подтормаживать или медленнее откликаться на команды. Это связано с разными причинами, например, с нехваткой оперативной памяти или переполненным SSD. Мы собрали список основных причин, по которым компьютер может работать медленно.
- Нехватка ресурсов. Компьютеру может не хватать оперативной памяти или мощности процессора для выполнения определенных задач, например, если вы открыли множество вкладок в браузере.
- Устаревшее оборудование. Если компьютер не соответствует системным требованиям, программы и операционная система будут тормозить. А в худшем случае и вовсе не смогут работать.
- Фрагментация диска. В связи с распространением твердотельных накопителей эта проблема уже не так актуальна. Но если у вас до сих пор установлен жесткий диск в системе, то периодически нужно делать дефрагментацию.
- Вирусы и вредоносное ПО. Зловредное программное обеспечение может влиять на производительность ПК, забирая часть вычислительной мощности. Особенно это актуально для майнеров, которые значительно нагружают компьютер.
- Фоновая активность. Если у вас очень много фоновых программ, они тоже могут влиять на производительность. Как правило, это актуально лишь для слабых компьютеров. Современные многоядерные процессоры обычно легко справляются с фоновой активностью.
- Неправильные настройки. Неправильные настройки операционной системы или драйвера видеокарты оказывают негативное влияние на производительность. Например, если выбрана неподходящая схема управления питанием компьютера или снижены частоты видеокарты.
- Перегрев компонентов. Если перегревается процессор или видеокарта, это обязательно приводит к падению производительности, так как система ограничивает тактовые частоты, чтобы снизить температуры.
- Проблемы с сетью. Плохое соединение замедляет работу с программами, которым требуется доступ в интернет. Проблемы могут возникать и в процессе обновления, когда кажется, что программа зависла.
- Перегруженный системный диск. Для наилучшей работоспособности на накопителе должно оставаться достаточно свободного места. Кроме того, за накопителем, особенно SSD, нужно правильно ухаживать.
Проверенные способы ускорить работу компьютера
В зависимости от проблемы есть множество способов улучшить работу ПК. Мы перечислим основные методы, которые доступны каждому пользователю.
1. Перезапуск компьютера

Простой, но в то же время действенный метод. Конечно, перезагрузка помогает, если проблемы несерьезные, но это первое, что стоит попробовать. В некоторых случаях компьютеру требуется полноценное включение. Для этого нужно выключить его с зажатой клавишей Shift. Подробнее читайте в статье «Что будет, если зажать Shift и выключить ПК с Windows 10».
2. Установить последние обновления

Обновления исправляют ошибки, добавляют новые функции и улучшают производительность. Если у вас что-то не работает или работает недолжным образом, попробуйте обновить драйверы или систему. В целом, устанавливать обновления нужно регулярно вне зависимости от того, возникают ли у вас проблемы с оборудованием или нет. Однако учтите, что некоторые апдейты могут содержать баги или иные ошибки, которые приводят к прямо противоположному результату.
3. Убрать визуальные эффекты ОС

Способ поможет, если у вас очень слабый или старый ПК. Современные системы с легкостью справляются с любыми графическими эффектами интерфейсов Windows. Чтобы отключить визуальные эффекты, сделайте следующее:
- Нажмите сочетание клавиш Win + R.
- Введите команду sysdm.cpl и нажмите Enter.
- Перейдите на вкладку «Дополнительно».
- В разделе «Быстродействие» нажмите «Параметры».
- Отключите все пункты, кроме «Сглаживание неровностей экранных шрифтов» и «Вывод эскизов вместо значков» (но при необходимости можете отключить и их).
- Нажмите OK.
4. Переместить файл подкачки на SSD

Если у вас в системе есть и SDD и HDD, то устанавливать Windows нужно именно на SSD. Также на твердотельном накопителе стоит держать и файл подкачки, особенно если система установлена более медленном HDD.
- Нажмите сочетание клавиш Win + R, введите команду sysdm.cpl и нажмите Enter.
- Перейдите на вкладку «Дополнительно», затем в разделе «Быстродействие» нажмите «Параметры».
- Перейдите на вкладку «Дополнительно» и в разделе «Виртуальная память» выберите «Изменить».
- Снимите галочку «Автоматически выбирать объем файла подкачки», если она проставлена.
- Убедитесь, что на диске SSD указан параметр «По выбору системы». Если нет, укажите нужный диск, проставьте переключатель на «Размер по выбору системы» и нажмите «Задать».
- Для HDD при этом вы можете оставить файл подкачки или удалить его, выбрав пункт «Без файла подкачки» и нажав «Задать».
5. Оптимизировать параметры загрузки

К этому способу лучше не прибегать без необходимости. Но, если вы не уверены, что никто не менял настройки в параметрах загрузки, то стоит проверить. Убедитесь, что все параметры выставлены по умолчанию, как указано на скриншоте выше.
- Нажмите сочетание клавиш Win + R, введите команду msconfig и нажмите Enter.
- Перейдите на вкладку «Загрузка».
- Здесь можно проставить галочки «Без GUI», что уберет отображения экрана загрузки при запуске Windows.
- Если уменьшить количество секунд в графе «Таймаут», то будет сокращено время отображения списка ОС, если их установлено несколько.
- В разделе «Дополнительные параметры» убедитесь, что галочки на пунктах «Число процессоров» и «Максимум памяти» сняты. Здесь можно задать ограничение для числа ядер и памяти системы, что может пригодиться, например, при запуске устаревшего приложения, которое выдает ошибку на многоядерных процессорах. Но в остальных случаях параметры трогать не надо.
6. Убрать лишние программы из автозагрузки
Программы, которые запускаются вместе с Windows, могут тормозить загрузку системы и занимать место в оперативной памяти.

Чтобы убрать лишнее в Windows 10 и 11, выполните следующие шаги:
- Нажмите Ctrl + Alt + Del, чтобы открыть «Диспетчер задач».
- Перейдите на вкладку «Автозагрузка».
- Найдите нужное приложение, кликните ПКМ и выберите «Отключить».

В Windows 7 способ немного отличается:
-
Нажмите сочетание клавиш Win + R, введите команду msconfig и нажмите Enter.
-
Перейдите на вкладку «Автозагрузка».
-
Найдите нужное приложение и снимите галочку, затем нажмите OK.
7. Модернизация ОЗУ
В 2024 году для комфортной работы необходимо 16 ГБ (домашний или игровой ПК) или 32 ГБ оперативной памяти. В основном для тяжелых профессиональных программ, но и для игр тоже лишним не будет. Если у вас всего 4 ГБ или 8 ГБ ОЗУ, стоит докупить еще один или даже несколько модулей. Но сначала проверьте, есть ли в вашем компьютере или ноутбуке свободные слоты, а также узнайте тип установленной памяти.

Полностью менять память на более быструю в большинстве случае смысла нет. Если у вас установлена память с частотой 3000 МГц и выше, то этого в целом достаточно для современных игр и программ. Гораздо полезнее будет обеспечить двухканальный режим и, возможно, оптимизировать тайминги (если ваша система позволяет разгонять память). Подробнее об этом читайте в статье «Как выбрать оперативную память».
8. Изменить план электропитания
Планы электропитания могут оказывать серьезное воздействие на производительность ноутбуков, однако и владельцам стационарных ПК не стоит про них забывать. Если на вашем устройстве есть фирменное ПО для настройки, например MSI Center или Asus Armoury Crate, используйте его. Если нет, обратитесь к настройкам Windows:
-
Нажмите сочетание клавиш Win + R, введите команду powercfg.cpl и нажмите Enter.
-
Откроется новое окно, где нужно выбрать план «Высокая производительность».

-
По желанию перейдите в пункт «Настройка схемы электропитания» и затем «Изменить дополнительные параметры питания».
-
Измените пункт «Отключать жесткий диск через» (выберите 0). Это предотвратит отключение жестких дисков при отсутствии активности, и если вы снова к ним обратитесь, то не будет задержки, пока диск снова раскручивается.

-
Убедитесь, что в пункте «Управление питанием процессора» и далее «Максимальное состояние процессора» установлено 100%.
-
Нажмите OK.
9. Включить или отключить быстрый запуск

В некоторых случаях может помочь включение или отключение быстрого запуска. Эта функция в теории должна ускорить запуск компьютера, но иногда бывает и наоборот.
- Нажмите сочетание клавиш Win + R, введите команду powercfg.cpl и нажмите Enter.
- Откроется новое окно, где нужно выбрать кликнуть по ссылке «Действие кнопок питания».
- Нажмите на «Изменение параметров, которые сейчас недоступны».
- Снимите или проставьте галочку с пункта «Включить быстрый запуск».
10. Включить игровой режим

Игровой режим позволяет отдавать приоритет запущенной игре, поэтому в теории это может увеличить производительность, но на практике не всегда есть ощутимый результат. Тем не менее лучше все же включить его:
- Нажмите сочетание клавиш Win + I.
- Перейдите в раздел «Игры», далее «Игровой режим».
- Включите ползунок «Режим игры».
11. Отключить запись игр в фоновом режиме

Запись игрового процесса отнимает ресурсы ПК, поэтому лучше отключить ее:
- Нажмите сочетание клавиш Win + I.
- Перейдите в раздел «Игры», далее «Записи».
- Выключите ползунок «Запись событий».
У вас все еще останется возможность включить запись вручную, но система перестанет писать видео в фоне, поэтому нагрузка должна снизиться. Также здесь вы можете снизить качество захватываемого видео и частоту кадров, для лучшей производительности при записи.
12. Планирование графического процессора с аппаратным ускорением

Противоречивая опция, которая может как увеличить производительность, так и снизить ее. Кроме того, эффект может зависеть и от игры. Экспериментируйте, чтобы понять, что подходит именно вам.
- Нажмите сочетание клавиш Win + I.
- Перейдите в раздел «Система» > «Дисплей» > «Графика» > «Изменение стандартных параметров графики».
- Включите ползунок «Планирование графического процессора с аппаратным ускорением».
13. Перейти с DirectX 11 на DirectX 12 или наоборот
Эта настройка осуществляется в конкретной игре (но не все игры поддерживают смену API). Некоторые игры работают лучше с DirectX 11, другие с DirectX 12. Также эффект зависит от вашего оборудования. Проще всего попробовать самостоятельно. Если частота кадров после переключения API выросла, тогда используете именно его.
14. Отключить уведомления

Уведомления не должны оказывать серьезного влияния на производительность, однако они могут отвлекать пользователя или мешать другим процессам. В Windows 11 сделайте следующее:
- Нажмите сочетание клавиш Win + I.
- Перейдите в раздел «Система» > «Уведомления».
- Выключите ползунок «Уведомления».
Также вы можете управлять «Фокусировкой внимания», которая находится рядом с разделом «Уведомления» на экране «Система». Перейдите в него и оставьте пункт «Только будильники» или «Только приоритет» (в последнем случае нажмите «Настроить список приоритетов» и выберите, что именно нужно оставить).
15. Отключите синхронизацию OneDrive
Синхронизация файлов с OneDrive или любым другим облаком может замедлять скорость интернета. Когда это происходит без вашего ведома, такая фоновая загрузка может мешать. Например, если вы в том же момент решили что-то скачать.

Как отключить синхронизацию OneDrive на домашних версиях Windows 10 и 11:
- Щелкните правой кнопкой мыши по значку программы на панели задач.
- Выберите «Параметры» и далее «Синхронизация и резервное копирование».
- Нажав на кнопку «Управление резервным копированием» вы попадете в раздел, где можно выбрать файлы, подлежащие копированию. Выключите все ползунки.
- Если кликнуть на строку «Расширенные параметры», можно задать лимит скорости скачивания и отправки (чтобы облако не съедало всю пропускную способность).

Более радикальный способ — отменить связь хранилища с компьютером:
- Щелкните правой кнопкой мыши по значку программы на панели задач.
- Выберите «Параметры» и далее «Учетная запись».
- Кликните на ссылке «Удалить связь с этим компьютером».
Как почистить старый ПК
По большому счету очистка старого ПК ничем не отличается от очистки современного ПК. Разница заключается лишь в скорости, с которой система выполняет команды пользователя.
1. Очистка диска
В первую очередь мы рекомендуем использовать встроенные средства Windows, в частности программу «Очистка диска».

- Нажмите сочетание клавиш Win + R, введите команду cleanmgr и нажмите Enter.
- Выберите диск, который хотите очистить, и нажмите OK.
- Отметьте галочкой файлы для удаления и нажмите OK.
- Если нужна более глубокая очистка, нажмите «Очистить системные файлы».
2. Через настройки памяти

В Windows 10 и 11 есть меню «Память» (несколько напоминает аналогичный раздел на смартфонах), где можно посмотреть, какие данные и сколько места занимают. Чтобы в него попасть сделайте следующее:
- Нажмите сочетание клавиш Win + I.
- Перейдите в раздел «Система» > «Память».
- Изучите, какие данные и приложения занимают много места.
- Отсюда вы можете перейти в папку для удаления файлов вручную.
- В разделе «Приложения и возможности» можно удалять ненужные программы.
3. Программы для очистки

Для очистки системы можно использовать сторонние программы вроде CleanMyPC, Advanced SystemCare или EaseUS CleanGenius, но тогда вы действуйте на свой страх и риск, так как при неправильном использовании можно нанести вред. Сделайте точку восстановления и бэкап важных данных.
4. Порядок на рабочем столе

Поддерживать порядок на рабочем столе довольно сложно, особенно если вы активно работаете за ПК. Однако если ненужные или временные файлы и папки вы впоследствии можете просто удалить или скинуть на другой диск, то с ярлыками так не получится. Попробуйте убрать некоторые из них на панель задач или закрепите в меню «Пуск». Также помните, что многие программы, которые вы не так часто используете, можно искать через поиск.
5. Удаление ненужных программ и файлов

Проще всего удалить ненужные программы через «Программы и компоненты». Способ подходит для Windows 7, Windows 10 и других.
- Нажмите сочетание клавиш Win + R, введите команду appwiz.cpl и нажмите Enter.
- Выберите программу и кликните по ней правой кнопкой мыши.
- Нажмите «Удалить» и следуйте инструкциям деинсталлятора.
Как поддерживать компьютер в идеальном состоянии
Стационарный компьютер или ноутбук, как и любая техника, требует регулярного ухода и внимания. Вот несколько рекомендаций:
- Обновляйте программы и драйверы. Регулярно устанавливайте обновления для драйверов видеокарты, операционной системы, антивирусов и других приложений. Это помогает исправить уязвимости безопасности и улучшить производительность.
- Очищайте накопители от мусора. Удаляйте временные файлы, кэшированные данные и ненужные приложения. Подробнее в статье «Как почистить компьютер от мусора: 7 проверенных способов».
- Используйте антивирусное ПО. Выбирайте надежные и качественные продукты, например, что-то из нашей подборки «Топ-10 лучших бесплатных антивирусов».
- Удалите лишние программы из автозагрузки. Отключите запуск ненужных программ при старте компьютера. Это сократит время загрузки системы. Не забывайте и о цифровом порядке. Это не влияет на производительность ПК, но позволит вам немного упорядочить свою цифровую жизнь.
- Не допускайте перегрева. При необходимости поменяйте корпус на более просторный и продуваемый, докупите вентиляторы или замените систему охлаждения. Очистите системный блок или корпус ноутбука от пыли.
- Делайте бэкапы. Создавайте резервные копии важных файлов и данных. Используйте внешние накопители или облачное хранилище.
- Настройте мониторинг параметров. Это поможет выявить перегрев или проблемы с производительностью. Проще всего настроить мониторинг в играх. Для этого установите бесплатную программу MSI Afterburner. Подробнее в отдельной статье.
Вопросы и ответы
В завершение статьи мы ответим на некоторые частые вопросы, которые возникают у пользователей.
Может ли компьютер тормозить из-за вирусов?
Да, вирусы и другие зловредные программы могут нагружать процессор, оперативную память и диск, а также использовать сетевые ресурсы и выполнять скрытую активность в фоновом режиме, что в итоге приводит к снижению производительности системы.
Какие файлы лучше не трогать при чистке?
При очистке компьютера стоит избегать удаления системных файлов операционной системы, личных данных пользователя, драйверов и важных системных служб и процессов. Также не стоит бездумно очищать данные в браузерах (история и «куки» вам еще могут пригодиться, а вот кэш можно удалять безбоязненно).
Можно ли полностью удалять папку Temp?
Важно уточнить, что можно полностью удалять содержимое папки Temp, но не саму папку (так как это не имеет смысла). Чтобы в нее попасть нажмите Win + R и введите %temp%. Удалите все данные так, как вы обычно удаляете пользовательские папки. Учтите, что вы не сможете удалить абсолютно все файлы, так как некоторые из них могут использоваться на момент удаления.
Может ли интернет работать плохо из-за старого ПК?
Да, это вполне возможно. Однако тут следует разделять факторы, которые влияют непосредственно на скорость интернета (например, устаревший сетевой адаптер или Wi-Fi, который не обеспечивает нужную скорость соединения), а также общие проблемы, вызванные несоответствующим современным нормам оборудованием (например, из-за нехватки оперативной памяти браузер постоянно подвисает).
1. Чистка списка автозагрузок
Если вы успеваете выпить чай/кофе или сделать несколько дел по дому пока компьютер загружается, значит вместе с операционной системой запускается еще несколько десятков процессов. Некоторые программы вы можете настроить, используя их собственные параметра. Или можно увидеть полностью всю картину. Для этого совершаем несколько простых действий.
- Нажимаем комбинацию клавиш Ctrl + Shift + Esc, тем самым мы вызываем окно «Диспетчер задач».
- Переходим во вкладку «Автозагрузка».
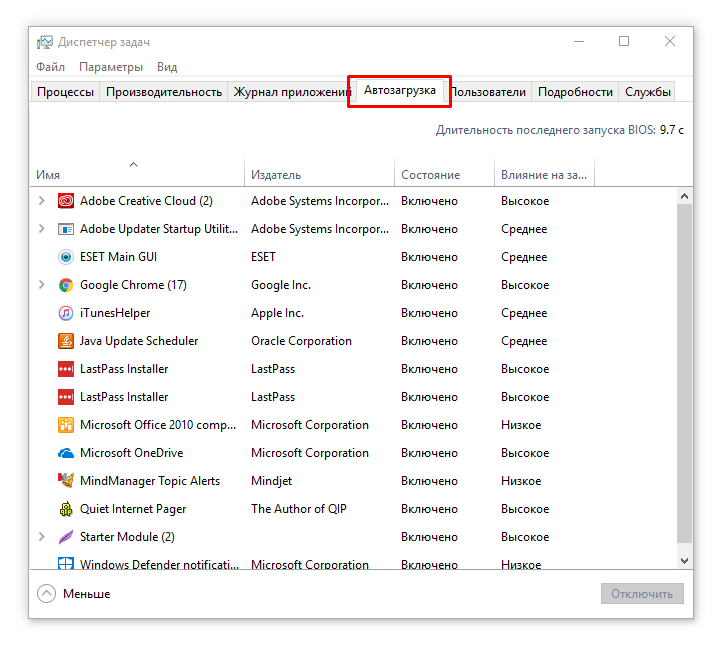
- Останавливаем лишние процессы: выделяем необходимую программу и нажимаем кнопку «Отключить». В данном случае, лучше придерживаться правила: не уверен – не отключай.
2. Настройка начального экрана
В Windows 10 появились интерактивные плитки в меню «Пуск». Многие ими не пользуются, однако они серьезно отнимают ресурсы ОС.
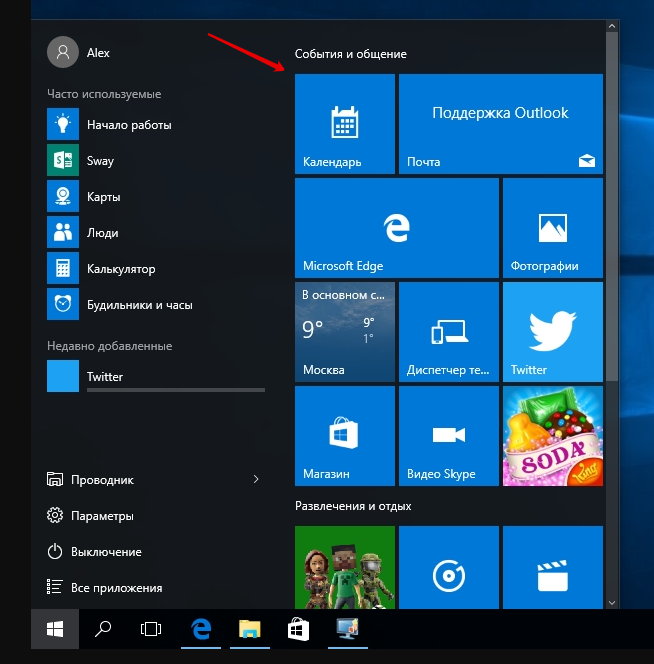
Разумным решением в такой ситуации будет отключение плиток в меню «Пуск».
- Нажимаем на плитку правой кнопкой мыши.
- Выбираем «Открепить от начального экрана».
- Проделываем данные действия со всеми остальными плитками.
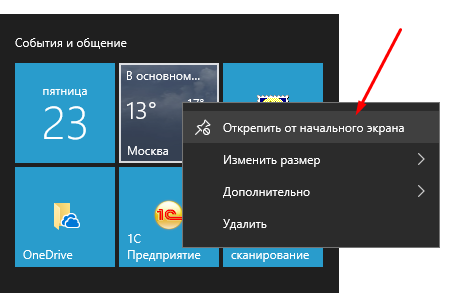
3. Отключение визуальных и звуковых эффектов операционной системы
К сожалению, пользователям Windows 10 приходится расплачиваться за всю красоту операционной системы. На слабых компьютерах различные анимации сворачивания/разворачивания приложений, тени, параллакс-эффекты и звуковые эффекты негативно сказываются на скорости работы системы.
Визуальная анимация
Если Вас не волнует визуальная часть ОС, рекомендуем отключить ее.
Для этого, нажимаем правой кнопкой мыши по меню «Пуск» и выбираем «Параметры».
ИЛИ Нажимаем «Пуск» и выбираем слева значок шестерёнки.
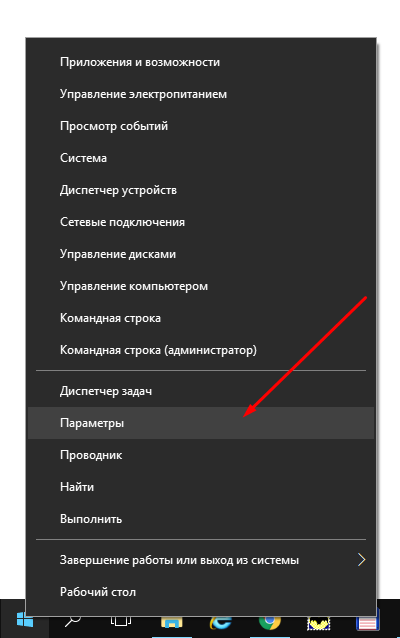
Переходим в раздел «Специальные возможности».

Слева выбираем «Другие параметры».
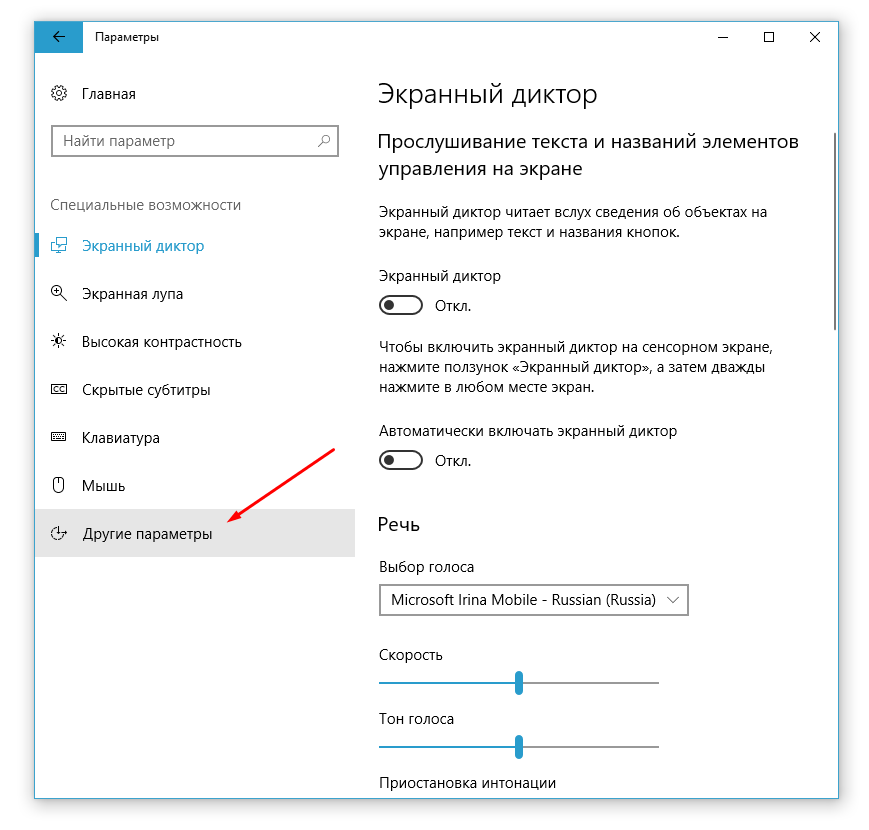
Отключите «Воспроизводить анимацию в Windows».
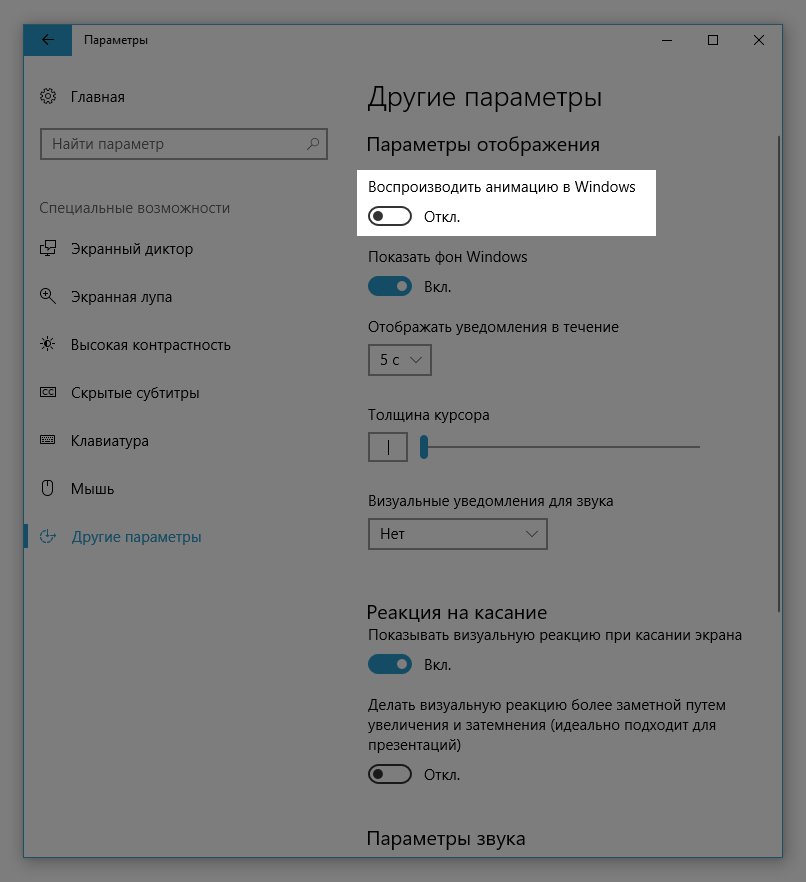
Настройка быстродействия системы
Следующим шагом перейдем в настройки системы. Для этого, щелкаем правой кнопкой мыши по «Пуску» и выбираем пункт «Система».
Справа во вкладке «О системе» выбираем пункт «Сведения о системе».
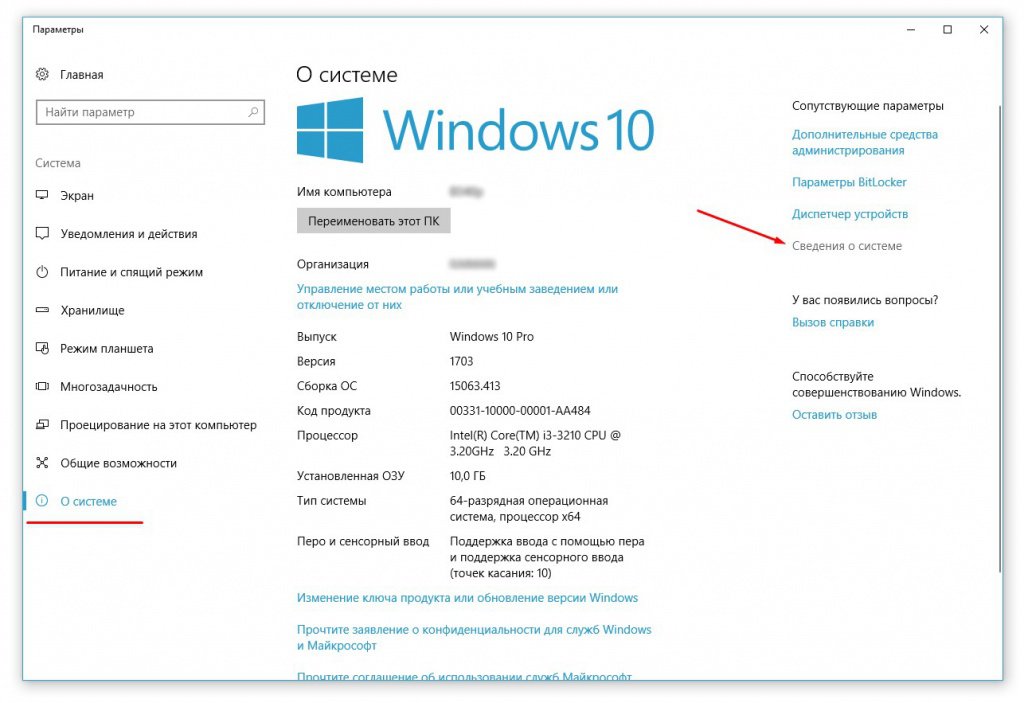
В появившемся окне, слева выбираем «Дополнительные параметры системы».
Откроется окно «Свойства системы». Перейдите во вкладку «Дополнительно». И выберите «Параметры» в пункте «Быстродействие».
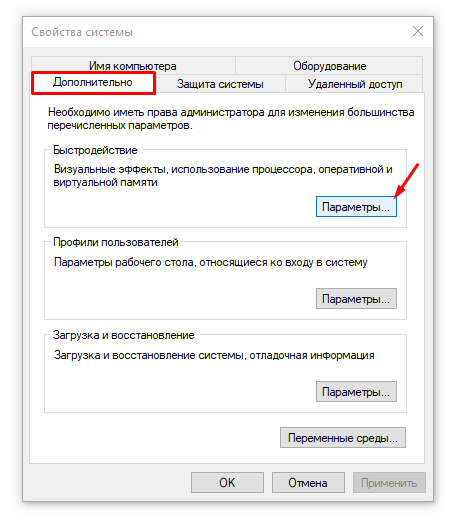
В открывшемся окне, мы рекомендуем выбрать пункт «Обеспечить наилучшее быстродействие», при которым будут отключены все эффекты. Или вы можете просто убрать галочки с необходимых эффектов из списка ниже. После настройки списка, нажмите «Применить», а затем «ОК».
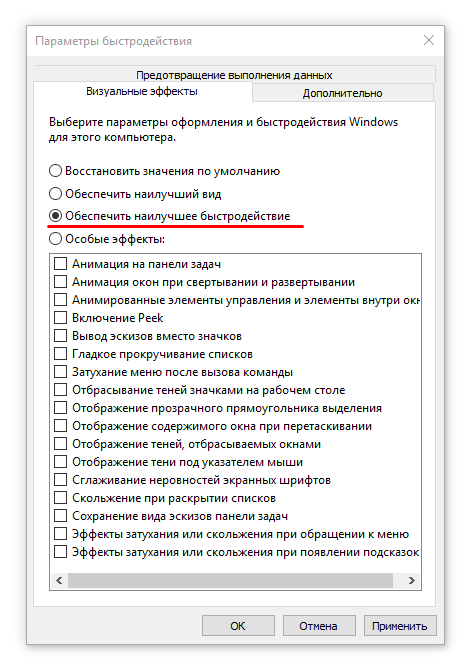
Отключение звуковых эффектов
Кроме того, можно отключить звуковые эффекты. Для этого, нажмите правой кнопкой мыши на «Пуск» и выберите «Параметры».
В появившемся окне, в строке поиска, введите «звук» и выберете соответствующий пункт меню.
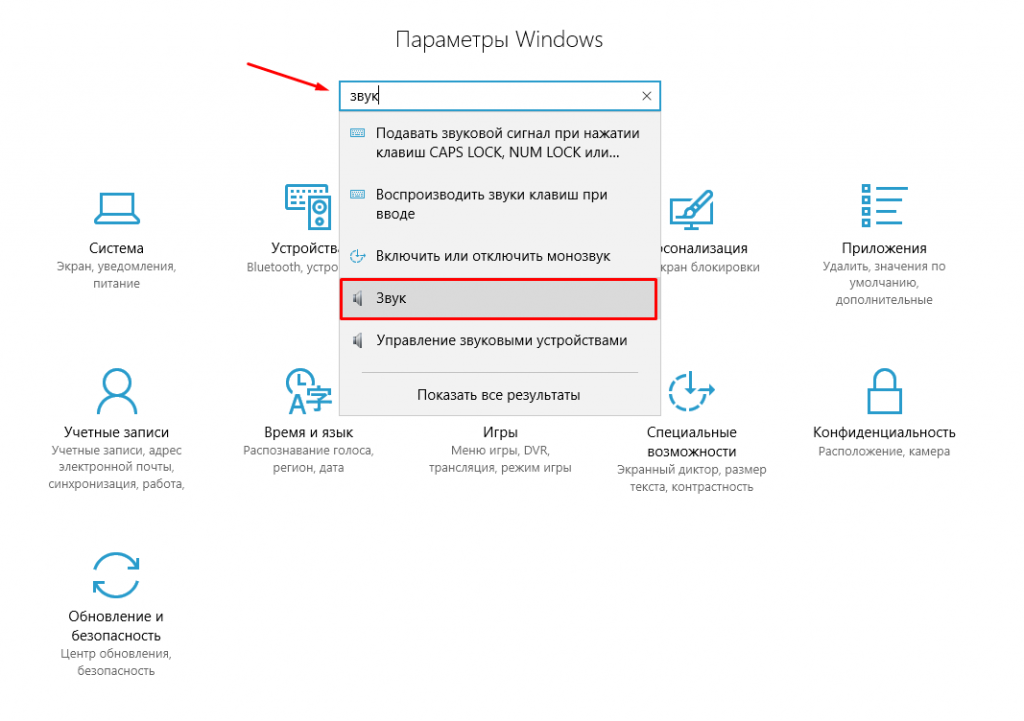
В открывшемся окне, переходим на вкладку «Звук». И ставим режим звуковой схемы «Без звука». Нажимаем «Применить», затем «ОК». Чтобы все изменения вступили в силу, рекомендуем перезагрузить компьютер.
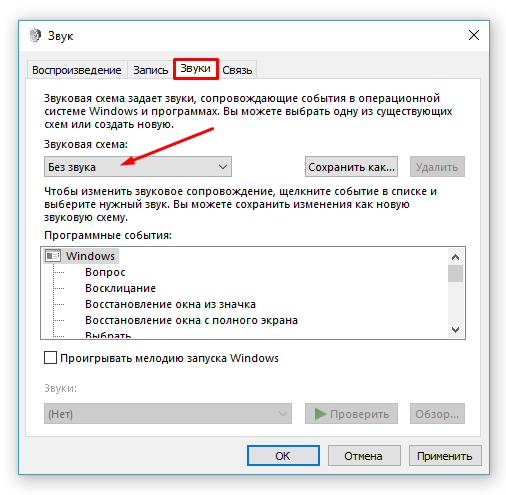
4. Проверка актуальных драйверов
Одна из особенностей Windows 10 – автоматический анализ комплектующих и установка подходящих драйверов. Однако не всегда стандартные драйвера Microsoft обновлены до актуальной версии. Это может стать проблемой, особенно для видеокарт, для которых обновления выходят довольно часто и их необходимо поддерживать в актуальном состоянии.
Для того чтобы проверить правильно и актуальность драйверов, необходимо нажать правой кнопкой мыши на «Пуск» и выбрать «Диспетчер устройств».
Найдите устройство, драйвера, которого необходимо проверить. Нажмите по нему правой кнопкой и мыши и выберите пункт меню «Свойства». Переходим в открывшемся окне во вкладку «Драйвер». Нас интересуют данные в строке «Поставщик драйвера». Если в строке указано «Microsoft», рекомендуется обновить драйвер. Для этого необходимо зайти на официальный сайт производителя, загрузить актуальные драйвера и установить их.
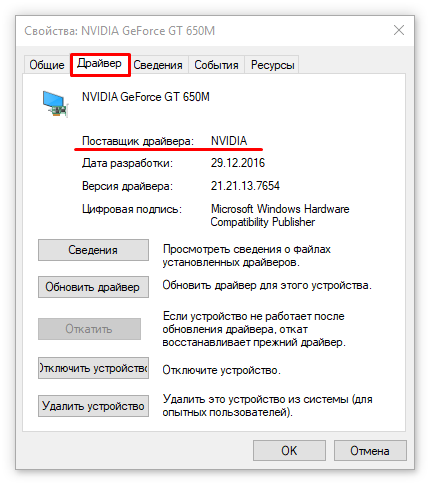
5. Обновление ОС
Компания Microsoft регулярно выпускает обновления. Мы рекомендуем не пренебрегать ими. Обновления ОС загружаются и устанавливаются автоматически при перезагрузке компьютера.
6. Функция «Слежение за пользователем»
Операционная система Windows 10 следит за действиями пользователя и отправляет данные в компанию Microsoft. Как правило, эта функция регулярно использует несколько сервисов, которые расходуют ресурсы системы и интернет-трафика. На слабых компьютерах, рекомендуется выключать данные функции.
Чтобы отключить «слежение», нажмите правой кнопкой мыши по меню «Пуск» — «Параметры». И перейдите в раздел «Конфиденциальность».
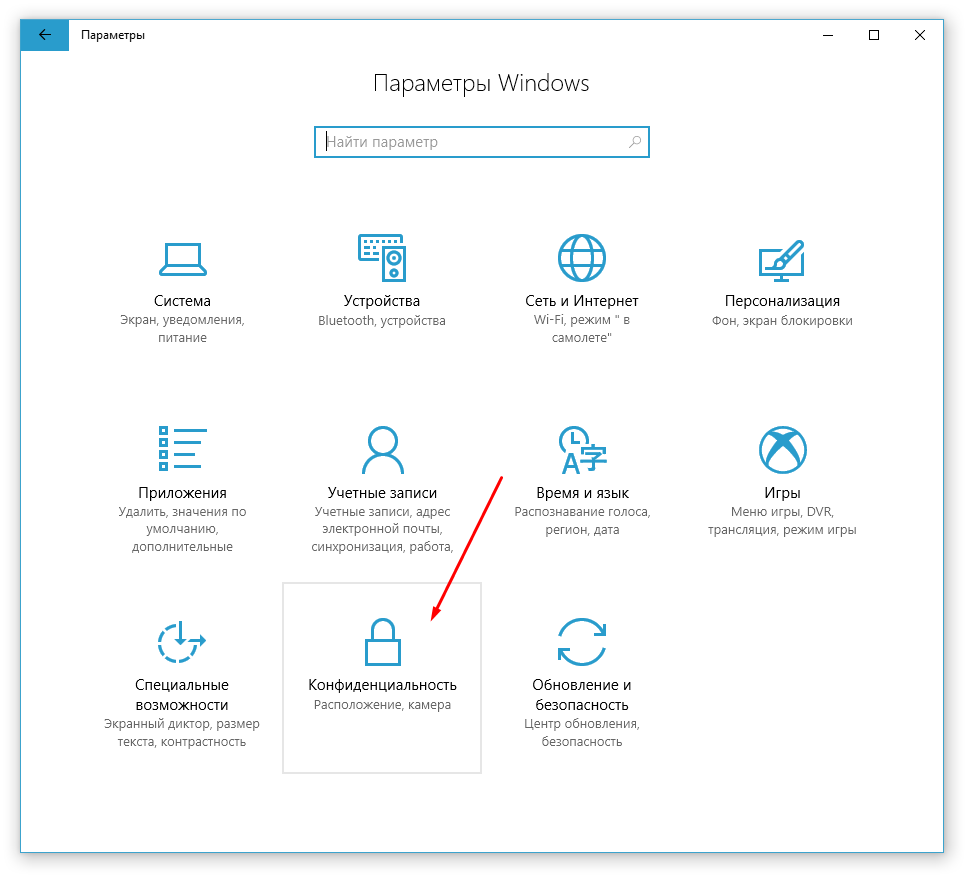
- Во вкладке «Общее», отключить следующие функции:
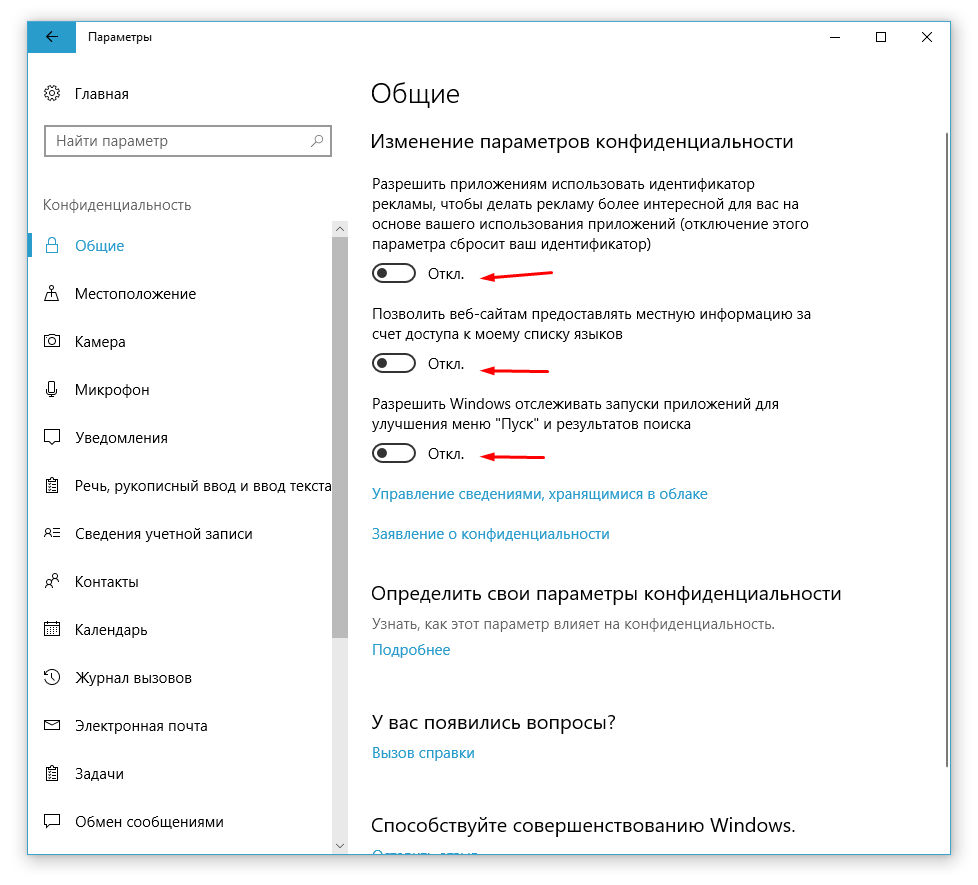
- Во вкладке «Местоположение», отключаем функцию «Служба определения местоположения»:
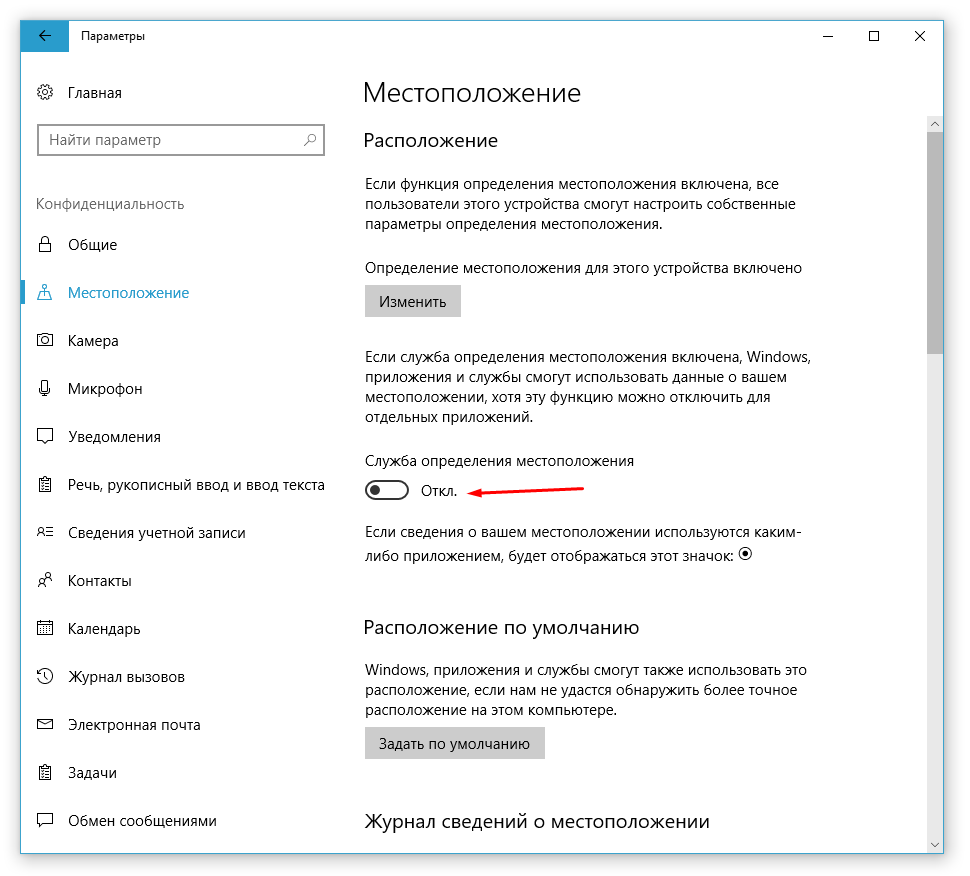
- Во вкладке «Отзывы и диагностика» важно выбрать «Основной» объем данных для отправки в Microsoft. И выбрать пункт «Никогда» в частоте формирования отзывов.
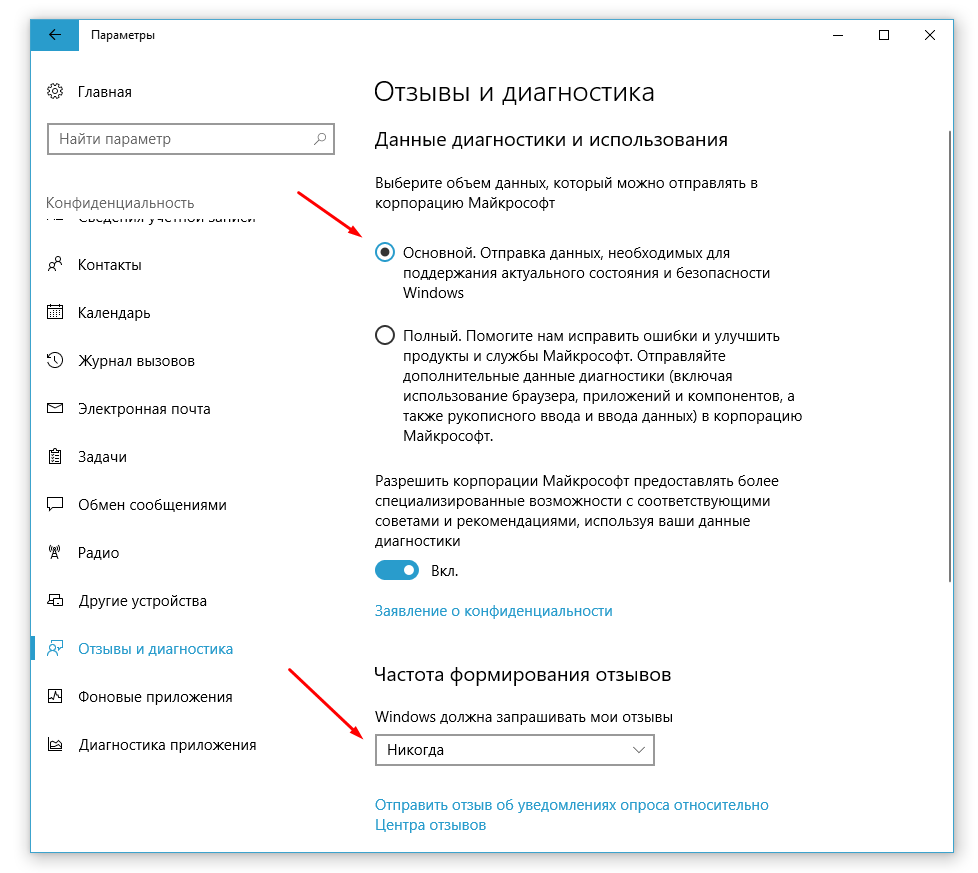
Указанные выше настройки, это лишь базовые рекомендации, отключение которых никак не повлияет на работу системы. Однако, при желании Вы можете отключить и другие настройки в меню «Конфиденциальность», например отключить некоторые стандартные приложения, запретить использование камеры или микрофона.
7. Настройка антивируса
Очень важно не совершать ошибку многих пользователей, а именно: устанавливать на компьютер два антивируса сразу. Это не только сильно нагружает систему, но и уменьшает безопасность вашего компьютера.
Если у вас на компьютере установлен антивирус, рекомендуем проверить его настройки. Например можно понизить уровень защиты от вирусов или отключить автоматическую проверку, в таком случае, необходимо не забывать регулярно проверять компьютер вручную.
8. Дефрагментация диска
Скорость обращения к данным может снижаться еще по причине фрагментации файлов в процессе использования жесткого диска. Чаще всего от этого страдают ПК, где регулярно устанавливаются/удаляются программы.
Чтобы оптимизировать данные, необходимо нажать правой кнопкой мыши по вашему жесткому диску и выбрать «Свойства».

Затем перейти во вкладку «Сервис» и нажать кнопку «Оптимизировать»:
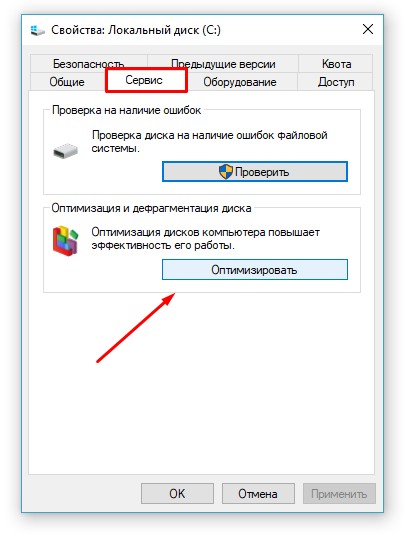
В открывшемся окне, выделяем нужный раздел и нажимаем «Анализировать», чтобы узнать процент фрагментации.
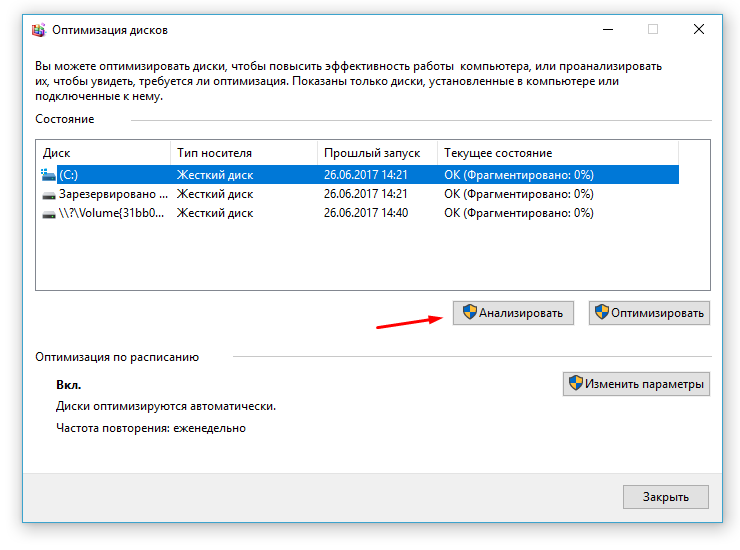
Если по результату анализа, фрагментировано больше 10%, то следует оптимизировать этот раздел, нажав соответствующую кнопку внизу. Процесс оптимизации может занять довольно длительное время, все зависит от объема данных.