Symptoms
Windows cannot access \Mac\Home\Desktop notification pops up every time Windows virtual machine (VM) starts.
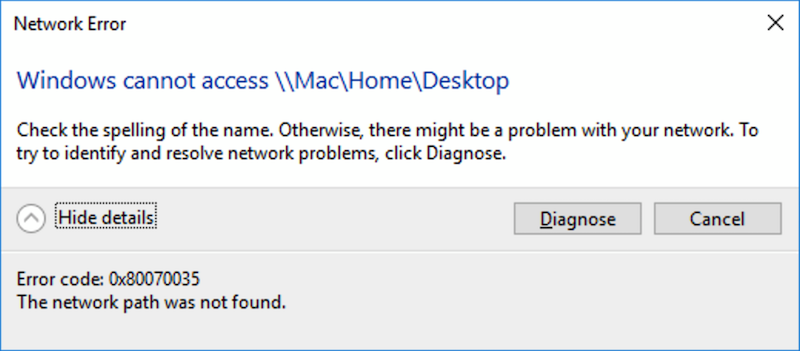
A similar error can appear but for the Downloads folder:
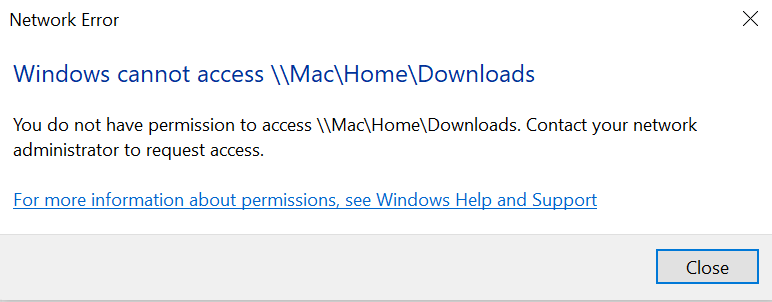
Cause
-
Incorrect configuration of shared folders driver.
- Your macOS Desktop/Downloads folder location is not a default one.
By default, Desktop location is /Users/your username/Desktop where /your username/ is the name of your Mac user account (e.g. /Users/John/Desktop). The same applies to the Downloads folder that is usually /Users/your username/Downloads.
Resolution
Fix incorrect driver configuration
-
Start Parallels Desktop. Do not start your virtual machine or shut it down if it is running.
-
Open virtual machine configuration > General. Make sure that the type of the virtual machine matches the type of guest OS installed.
- Follow instructions from KB 4841 to reinstall Parallels Tools.
Fix Mac Desktop location back to default
-
Make sure that Desktop/Downloads folder is actually located in /Users/your username/)
-
Start Terminal (Finder > Applications > Utilities) and execute the following command:
ls -laNOTE: If you notice that your Desktop/Downloads folder is located in another directory, then one of the cloud storage applications changed the location of these folders. You may either disable Desktop/Downloads sharing with Parallels virtual machine (VM configuration > Options > Sharing > Share Mac > Configure… > uncheck Desktop/Downloads and click OK), or to revert Desktop/Downloads location to its original location using the instructions below.
-
Note the corresponding path to your original macOS Desktop/Downloads folder.
In this test case it is a link to the Dropbox location. -
Move macOS Desktop/Downloads folder from the current path to its default location.
mv /Users/pdteam/Dropbox/My\ Mac\ \(MacBook-Pro-parallels-2.local\)/Desktop ~/
The same applies to the Downloads folder.
I have OSX 10.8.2
When I bought my new iMac I had windows stuff on previous PC. I therefore bought Parallels 7 and loaded on my Mac. I haven’t referred to the Winows items for a while but recently attempted to access Parallels desktop was unable to access due to password not being accepted. I had entered the password I had written down. Please I would be grateful if anyone has a method of recovering the password.
Many thanks
iPhone 5,
OS X Mountain Lion (10.8.2),
iMac
Posted on Mar 11, 2013 5:18 AM
parallells password forgotten
Parallels desktop windows не может получить доступ к файлам Mac
Если вы пользуетесь Mac и Parallels Desktop для запуска Windows на своем компьютере, вы могли столкнуться с проблемой, когда программы на Windows не могут получить доступ к файлам на Mac.
Эта проблема может возникнуть даже при наличии общей папки между Mac и Windows. В этой статье мы расскажем, почему это происходит и как ее можно решить.
Почему Parallels Desktop Windows не может получить доступ к файлам Mac?
Проблема возникает из-за того, что Parallels Desktop создает виртуальную машину Windows, которая работает как отдельный компьютер внутри вашего Mac. По умолчанию, эта виртуальная машина имеет свою собственную файловую систему, и программа на Windows не может получить доступ к файлам на Mac из-за ограничений безопасности.
Как правило, Parallels Desktop предоставляет несколько способов решения этой проблемы.
Решение 1: привилегированный доступ
Первый способ — использование привилегированного доступа. Для этого необходимо запустить Parallels Desktop в режиме администратора. Для этого нужно нажать правой кнопкой мыши на значок Parallels Desktop в Launchpad, затем выбрать «Открыть как администратор». Это должно дать программе на Windows доступ к файлам на Mac.
Решение 2: использование общей папки
Второй способ — использование общей папки между Mac и Windows. Для этого нужно создать общую папку в Parallels Desktop и установить ее на обоих операционных системах. Это можно сделать следующим образом:
- Откройте Parallels Desktop и выберите вашу виртуальную машину.
- Выберите меню «Виртуальная машина» и затем «Настроить».
- Выберите вкладку «Общий» и нажмите кнопку «Добавить» рядом с «Общая папка».
- Выберите существующую папку на Mac или создайте новую.
- Нажмите «Применить» и «ОК».

Теперь вы можете получить доступ к этой папке как на Mac, так и на Windows, и программа на Windows должна иметь доступ к файлам в этой папке.
Решение 3: изменение настроек безопасности
Третий способ — изменение настроек безопасности. Для этого нужно открыть настройки безопасности на Mac и разрешить доступ к папкам и файлам для Parallels Desktop. Сделать это можно следующим образом:
- Откройте «Системные настройки» на Mac.
- Выберите «Секретность и конфиденциальность».
- Выберите вкладку «Конфиденциальность».
- Выберите «Управление файловой системой».
- Нажмите на плюс, чтобы добавить Parallels Desktop в список разрешенных приложений.
- Перезагрузите Parallels Desktop.

После этого программа на Windows должна иметь доступ к файлам на Mac.
Итог
Если программа на Windows не может получить доступ к файлам на Mac через Parallels Desktop, есть несколько способов решения этой проблемы. Вы можете использовать привилегированный доступ, создать общую папку между Mac и Windows или изменить настройки безопасности на Mac. Попробуйте каждый из этих способов, чтобы понять, какой из них подходит лучше всего для вашей ситуации.
Parallels Desktop Windows не может получить доступ к файлам Mac
Parallels Desktop for Mac – это программное обеспечение, которое позволяет пользователям Mac запускать операционную систему Windows на своем компьютере. С помощью этого продукта вы можете использовать необходимые приложения, файлы и данные, которые разработаны только для Windows. Однако, бывают случаи, когда Parallels desktop Windows не может получить доступ к файлам Mac. Почему так происходит и что можно сделать, чтобы решить эту проблему?
Почему возникает проблема доступа Parallels Desktop Windows к файлам Mac?
- Неправильные настройки сети.
- Ошибки при подключении к сети.
- Неправильные настройки доступа к файлам в операционной системе Mac.
- Нарушения прав доступа на файлы или папки.
- Проблемы с Mac OS или Windows.
В каждом случае проблема достаточно проста и может быть решена с помощью определенных действий.
Как решить проблему доступа Parallels Desktop Windows к файлам Mac?

1. Проверьте настройки сети
Если у вас проблемы с доступом к файлам Mac, то сначала убедитесь, что ваша сеть настроена правильно. Убедитесь, что ваш компьютер Mac и виртуальная машина Windows находятся в одной сети, и дайте разрешение Parallels desktop Windows на доступ к этой сети.
2. Проверьте настройки файловой системы Mac
Если проблема не связана со сетью, убедитесь, что настройки файловой системы вашего Mac настроены правильно. Процесс настройки доступа Mac к файлам может отличаться в зависимости от версии ОС. Если вы столкнулись с проблемами в этой области, выполните поиск в Интернете с запросом по вашей версии macOS.
3. Обновите все необходимые драйверы

Если вы все еще сталкиваетесь с проблемами доступа к Mac, убедитесь, что вы установили все необходимые драйверы в Windows. Проверьте документацию, которая идет вместе с Parallels Desktop Windows, чтобы узнать, какие драйверы вам нужны.
4. Проверьте права доступа
Если все предыдущие методы не помогли решить проблему, убедитесь, что права доступа к файлам или папкам настроены правильно. Войдите в систему macOS, щелкните правой кнопкой мыши на нужный файл или папку, затем выберите ‘Информация’ . После этого убедитесь, что настройки доступа к файлам установлены правильно.
Итог
В этой статье мы рассмотрели проблему доступа Parallels Desktop Windows к файлам Mac. Мы описали основные причины этой проблемы, а также дали несколько методов решения этого вопроса. Если вы столкнулись с этой проблемой, либо в будущем столкнетесь с ней, следуйте этим простым шагам, чтобы решить данную проблему.
Parallels desktop windows не может получить доступ к файлам mac
Parallels Desktop для Mac — это виртуальная машина, позволяющая пользователям запускать операционную систему Windows на Mac. Несмотря на множество преимуществ, возникают проблемы, связанные с доступом к файлам Mac во время работы в Windows.
Почему Parallels Desktop не может получить доступ к файлам mac?
Обычно проблема заключается в том, что Windows и macOS работают на разных файловых системах — NTFS и HFS+ соответственно. Поэтому MacOS может свободно читать и записывать файлы на своей файловой системе, но Windows может иметь проблемы в получении доступа к этим файлам.
Кроме того, при настройке Parallels Desktop может возникнуть ошибка доступа к дискам Mac. Обычно это происходит из-за неправильной настройки прав доступа к файлам и папкам Mac в Parallels Desktop.
Как решить проблему доступа к файлам mac в Parallels Desktop

Существует несколько способов решения проблемы доступа к файлам mac в Parallels Desktop:
- Убедитесь, что правильно настроены параметры общего доступа к дискам.
- Включите «Режим шары» в настройках Parallels Desktop.
- Создайте новый аккаунт пользователя на Mac и на Windows. Убедитесь, что у обоих пользователей есть доступ к файлам и папкам.
Убедитесь, что правильно настроены параметры общего доступа к дискам
Перейдите в настройки Parallels Desktop, выберите «Общие», затем «Общий доступ». Убедитесь, что параметры доступа совпадают с настройками на Mac:
Включите общий доступ к папкам на Mac:
- Выберите Приложения — Служебные программы — Дисковая утилита.
- Щелкните и выберите жесткий диск Mac в левой панели.
- Кликните на кнопку «Включить файлы Windows».
Включите «Режим шары» в настройках Parallels Desktop

Перейдите в настройки Parallels Desktop, выберите «Опции», затем «Общие». Здесь вы можете включить «Режим шары», который позволит Windows получить доступ к файлам Mac:
Включите «Режим шары»:
- Отметьте «Включить режим шары».
- Выберите каталоги, к которым должен иметь доступ Windows. Щелкните на кнопку «Добавить», чтобы выбрать папки Mac.
Создайте новый аккаунт пользователя на Mac и на Windows
Создайте новые учетные записи пользователей на Mac и на Windows. Убедитесь, что у обоих пользователей есть доступ к файлам и папкам:
Создайте новые учетные записи:
- На Mac выберите «Системные настройки» — «Пользователи и группы».
- Нажмите на «+» и создайте новый аккаунт.
- Перейдите в настройки Parallels Desktop и выберите «Сеть».
- Убедитесь, что «Общий доступ к папке» определен как «Все файлы».
- На Windows создайте новый профиль пользователя.
- Перейдите в настройки Parallels Desktop и выберите «Сеть».
- Убедитесь, что вы настроили «Подключение к сети» как «Сеть выбирается автоматически».
Общий итог
Проблема доступа к файлам mac в Parallels Desktop для Windows возникает из-за различий в файловых системах macOS и Windows. Чтобы решить эту проблему, вы можете настроить общий доступ к папкам на Mac в Parallels Desktop, включить «Режим шары» в настройках Parallels Desktop или создать новый аккаунт пользователя на Mac и на Windows.
С учетом вышеперечисленных рекомендаций, вы должны быть способны получить доступ к файлам mac в Parallels Desktop, и продолжать пользоваться преимуществами работы Windows на Mac.
Parallels Desktop обеспечивает тесную интеграцию между Mac OS и гостевой ОС Windows. Чтобы использовать эту функциональность, необходимо установить Parallels Tools на виртуальной машине и отключить параметр Изолировать Mac от Windows на панели Безопасность конфигурации виртуальной машины.
Инструмент по работе с общими папками
Позволяет открыть доступ к папкам Мас для виртуальной машины и наоборот. Этот инструмент позволяет получить доступ к папкам Mac на виртуальной машине, а также доступ к папкам виртуальной машины на Mac OS X. Пользователь может выбрать папки для предоставления совместного доступа.
Чтобы включить инструмент по работе с общими папками, выполните указанные ниже действия:
- Откройте окно виртуальной машины (не нажимайте кнопку «Пуск»).
- Откройте конфигурацию виртуальной машины > перейдите на вкладку Параметры >Общий.
- Установите параметру Общие папки желаемое значение.
При необходимости выберите Выбрать папки.
Чтобы предоставить общий доступ к папкам Windows в Mac, установите флажки Разрешить доступ к папкам Windows с компьютера Mac и Подключать виртуальные диски к рабочему столу Mac на панели Общий доступ к Windows. Тома Windows появятся в Mac Desktop.
Инструмент по работе с общей учетной записью
Позволяет настроить доступ к рабочему столу, изображениям, документам, загрузкам, музыке и видео на компьютере Мас из виртуальной машины, что делает их доступными прямо из Windows.
Если эти инструменты включены, на рабочем столе виртуальной машины будут отображаться значки, присутствующие на рабочем столе Mac OS X, папка «Мои документы» будет содержать объекты, имеющиеся в папке «Документы» на компьютере Mac. Остальные папки будут вести себя аналогично. Это означает, что домашние папки Windows будут привязаны к домашним папкам Mac.
Предупреждение. Если вы удалите какой-либо файл Mac OS X с рабочего стола Windows при включенном совместном доступе к рабочему столу, вы не сможете найти его в Корзине Mac OS X или Windows. Файл будет окончательно удален с компьютера. Примечание. Чтобы включить функции общей учетной записи, необходимо предоставить совместный доступ ко всем дискам Мас или по крайней мере к домашней папке Мас.
Чтобы включить инструмент по работе с общей учетной записью, выполните указанные ниже действия:
- Откройте окно виртуальной машины (не нажимайте кнопку «Пуск»).
- Откройте конфигурацию виртуальной машины > перейдите на вкладку Параметры >Общий.
- Установите флажок Общий профиль и измените значение параметра Общие папки на Все диски / Только домашняя папка.
Общее облако
В Parallels Desktop можно легко настроить совместный доступ к любимым облачным сервисам, включая iCloud, PhotoStream, DropBox, GoogleDrive и SkyDrive, между Mac и виртуальной машиной Windows без дублирования данных.
Дополнительную информацию см. в этой статье.
Инструмент SmartMount
С помощью SmartMount в Parallels Desktop можно настроить автоматическое подключение устройств хранения Mac и томов к Windows. Таким образом их содержимое будет доступно в Mac OS X и в Windows.
Когда включена функция SmartMount, к Windows автоматически подключаются следующие объекты:
- Съемные диски: внешние носители данных, например жесткие диски USB и флеш-накопители USB.
- Приводы CD/DVD: дисководы CD и DVD или образы CD/DVD (как правило, файлы с расширением .dmg, .iso и .img).
- Сетевые папки: папки, доступные по сети.
Чтобы включить инструмент SmartMount, выполните указанные ниже действия:
- Откройте окно виртуальной машины (не нажимайте кнопку «Пуск»).
- Откройте конфигурацию виртуальной машины > перейдите на вкладку Параметры >Общий.
- Установите флажок SmartMount.
Инструмент по работе с общими приложениями
Вы можете пользоваться приложениями Mac OS X, находясь в Windows, и программами Windows, находясь в Mac OS X. Например, если в окне «Открыть файл» в какой-нибудь программе Windows возникнет необходимость открыть файл с помощью приложения Mac OS X, вы легко сможете это сделать. Инструмент по работе с общими приложениями позволяет указать, в каких приложениях (Windows или Mac OS) по умолчанию открывать те или иные типы файлов.
Чтобы включить инструмент по работе с общими приложениями, выполните указанные ниже действия:
- Откройте окно виртуальной машины (не нажимайте кнопку «Пуск»).
- Откройте конфигурацию виртуальной машины > перейдите на вкладку Параметры >Приложения.
- Установите флажок Разрешить доступ к приложениям Windows с компьютера Mac и (или) Разрешить доступ к приложениям Мас из Windows.
Инструмент по работе с общими интернет-приложениями
Инструмент по работе с общими интернет-приложениями позволяет указывать интернет-браузеры (в том числе и те, что установлены на виртуальной машине), которые по умолчанию будут работать с определенными типами интернет-страниц. Например, вы можете сделать так, чтобы веб-страницы открывались в стандартном браузере Mac OS X, а FTP-страницы открывались в браузере, установленном на виртуальной машине.
Чтобы включить инструмент по работе с общими интернет-приложениями, выполните указанные ниже действия:
- Откройте окно виртуальной машины (не нажимайте кнопку «Пуск»).
- Откройте конфигурацию виртуальной машины > перейдите на вкладку Параметры >Приложения.
- Задайте параметрам Веб-страницы, Эл. почта нужные значения.
- Для более расширенной конфигурации используйте кнопку Все приложения.
#- INTERNAL (content below this line is not visible in published article) —
Была ли эта статья полезной?
Как, по вашему мнению, можно улучшить эту статью?
Источник
Parallels доступ к диску
Parallels Desktop обеспечивает тесную интеграцию между Mac OS и гостевой ОС Windows. Чтобы использовать эту функциональность, необходимо установить Parallels Tools на виртуальной машине и отключить параметр Изолировать Mac от Windows на панели Безопасность конфигурации виртуальной машины.
Инструмент по работе с общими папками
Позволяет открыть доступ к папкам Мас для виртуальной машины и наоборот. Этот инструмент позволяет получить доступ к папкам Mac на виртуальной машине, а также доступ к папкам виртуальной машины на Mac OS X. Пользователь может выбрать папки для предоставления совместного доступа.
Чтобы включить инструмент по работе с общими папками, выполните указанные ниже действия:
- Откройте окно виртуальной машины (не нажимайте кнопку «Пуск»).
- Откройте конфигурацию виртуальной машины > перейдите на вкладку Параметры >Общий.
- Установите параметру Общие папки желаемое значение.
При необходимости выберите Выбрать папки.
Чтобы предоставить общий доступ к папкам Windows в Mac, установите флажки Разрешить доступ к папкам Windows с компьютера Mac и Подключать виртуальные диски к рабочему столу Mac на панели Общий доступ к Windows. Тома Windows появятся в Mac Desktop.
Инструмент по работе с общей учетной записью
Позволяет настроить доступ к рабочему столу, изображениям, документам, загрузкам, музыке и видео на компьютере Мас из виртуальной машины, что делает их доступными прямо из Windows.
Если эти инструменты включены, на рабочем столе виртуальной машины будут отображаться значки, присутствующие на рабочем столе Mac OS X, папка «Мои документы» будет содержать объекты, имеющиеся в папке «Документы» на компьютере Mac. Остальные папки будут вести себя аналогично. Это означает, что домашние папки Windows будут привязаны к домашним папкам Mac.
Предупреждение. Если вы удалите какой-либо файл Mac OS X с рабочего стола Windows при включенном совместном доступе к рабочему столу, вы не сможете найти его в Корзине Mac OS X или Windows. Файл будет окончательно удален с компьютера. Примечание. Чтобы включить функции общей учетной записи, необходимо предоставить совместный доступ ко всем дискам Мас или по крайней мере к домашней папке Мас.
Чтобы включить инструмент по работе с общей учетной записью, выполните указанные ниже действия:
- Откройте окно виртуальной машины (не нажимайте кнопку «Пуск»).
- Откройте конфигурацию виртуальной машины > перейдите на вкладку Параметры >Общий.
- Установите флажок Общий профиль и измените значение параметра Общие папки на Все диски / Только домашняя папка.
Общее облако
В Parallels Desktop можно легко настроить совместный доступ к любимым облачным сервисам, включая iCloud, PhotoStream, DropBox, GoogleDrive и SkyDrive, между Mac и виртуальной машиной Windows без дублирования данных.
Дополнительную информацию см. в этой статье.
Инструмент SmartMount
С помощью SmartMount в Parallels Desktop можно настроить автоматическое подключение устройств хранения Mac и томов к Windows. Таким образом их содержимое будет доступно в Mac OS X и в Windows.
Когда включена функция SmartMount, к Windows автоматически подключаются следующие объекты:
- Съемные диски: внешние носители данных, например жесткие диски USB и флеш-накопители USB.
- Приводы CD/DVD: дисководы CD и DVD или образы CD/DVD (как правило, файлы с расширением .dmg, .iso и .img).
- Сетевые папки: папки, доступные по сети.
Чтобы включить инструмент SmartMount, выполните указанные ниже действия:
- Откройте окно виртуальной машины (не нажимайте кнопку «Пуск»).
- Откройте конфигурацию виртуальной машины > перейдите на вкладку Параметры >Общий.
- Установите флажок SmartMount.
Инструмент по работе с общими приложениями
Вы можете пользоваться приложениями Mac OS X, находясь в Windows, и программами Windows, находясь в Mac OS X. Например, если в окне «Открыть файл» в какой-нибудь программе Windows возникнет необходимость открыть файл с помощью приложения Mac OS X, вы легко сможете это сделать. Инструмент по работе с общими приложениями позволяет указать, в каких приложениях (Windows или Mac OS) по умолчанию открывать те или иные типы файлов.
Чтобы включить инструмент по работе с общими приложениями, выполните указанные ниже действия:
- Откройте окно виртуальной машины (не нажимайте кнопку «Пуск»).
- Откройте конфигурацию виртуальной машины > перейдите на вкладку Параметры >Приложения.
- Установите флажок Разрешить доступ к приложениям Windows с компьютера Mac и (или) Разрешить доступ к приложениям Мас из Windows.
Инструмент по работе с общими интернет-приложениями
Инструмент по работе с общими интернет-приложениями позволяет указывать интернет-браузеры (в том числе и те, что установлены на виртуальной машине), которые по умолчанию будут работать с определенными типами интернет-страниц. Например, вы можете сделать так, чтобы веб-страницы открывались в стандартном браузере Mac OS X, а FTP-страницы открывались в браузере, установленном на виртуальной машине.
Чтобы включить инструмент по работе с общими интернет-приложениями, выполните указанные ниже действия:
- Откройте окно виртуальной машины (не нажимайте кнопку «Пуск»).
- Откройте конфигурацию виртуальной машины > перейдите на вкладку Параметры >Приложения.
- Задайте параметрам Веб-страницы, Эл. почта нужные значения.
- Для более расширенной конфигурации используйте кнопку Все приложения.
#- INTERNAL (content below this line is not visible in published article) —
Была ли эта статья полезной?
Как, по вашему мнению, можно улучшить эту статью?
Источник
Parallels доступ к диску
Parallels Desktop выдает следующую ошибку:
Операция не выполнена
При доступе к жесткому диску, используемому , произошла ошибка. . PRL_ERR_DISK_READ_FAILED(820021029),errno=5 (input/output error)
Причина
- Виртуальная машина находится на сетевом диске, который в данный момент отключен
- Повреждение жесткого диска Mac
- Сбой виртуальной машины Boot Camp
Возможное решение
Если виртуальная машина находится на сетевом диске, убедитесь, что он подключен.
Если виртуальная машина находится на жестком диске Mac, значит, скорее всего, он поврежден. Это можно проверить следующим образом:
Запустите программу Консоль (Finder > Программы > Служебные > Консоль).

Для Mac OS X Lion и ранее: найдите kernel log.
Найдите упоминания «I/O». Вы должны увидеть похожие ошибки:
Это значит, что ваша виртуальная машина находится в поврежденных секторах жесткого диска и Mac OS X не может прочитать ее данные.
Мы настоятельно рекомендуем вам обратиться в службу поддержки Apple, так как поврежденные секторы могут свидетельствовать о неисправности оборудования и, как правило, возникают повторно.
До обращения в службу поддержки Apple рекомендуем вам попробовать восстановить данные с жесткого диска виртуальной машины:
Найдите pvm-файл виртуальной машины на жестком диске Mac с помощью функции Spotlight, затем щелкните по нему правой кнопкой и выберите «Показать содержание пакета».
Внутри вы увидите файл с расширением .hdd — щелкните по нему правой кнопкой и откройте его с помощью Parallels Mounter. Виртуальный жесткий диск будет подключен к вашей файловой системе и появится в окне Finder.
Если в Finder появился новый диск, откройте его и скопируйте нужные папки на жесткий диск Mac — по одной, не все сразу.
Примечание. Некоторые папки могут не скопироваться. Это значит, что они или входящие в них файлы были повреждены. В этом случае откройте такую папку и попробуйте скопировать ее содержимое по очереди.
Если в Finder не появился новый диск, значит, данные виртуальной машины повреждены слишком сильно и не могут быть восстановлены средствами Parallels Desktop.
Примечание. Независимо от результатов диагностики данная проблема не имеет отношения к Parallels Desktop и не может быть решена на стороне Parallels.
Если виртуальная машина установлена с раздела Boot Camp 1. Найдите pvm-файл виртуальной машины Boot Camp в Spotlight и переместите его в корзину 2. Переустановите виртуальную машину с раздела Boot Camp с помощью меню Parallels Desktop > Файл -> Создать.
Была ли эта статья полезной?
Как, по вашему мнению, можно улучшить эту статью?
Источник
На чтение3 мин
Опубликовано
Обновлено
Parallels Desktop представляет собой популярное программное обеспечение, которое позволяет пользователям работать с операционной системой Windows на компьютере Mac. Однако, иногда возникают проблемы при попытке доступа к файлам Mac из окон Parallels Desktop.
Одна из наиболее частых причин недоступности файлов Mac в окнах Parallels Desktop — это неверные настройки доступа к данным. Для решения проблемы необходимо убедиться, что правильно настроены разрешения на доступ к необходимым файлам и папкам.
Если файлы все еще недоступны, возможно, проблема связана с конфликтами программных приложений или сетевыми настройками. В таком случае, рекомендуется проверить наличие конфликтов с другими приложениями или изменить сетевые настройки, чтобы обеспечить полный доступ к файлам Mac.
В конечном итоге, если проблема с доступом к файлам Mac в окнах Parallels Desktop не решается, рекомендуется обратиться в службу поддержки Parallels для получения дополнительной помощи и инструкций по устранению ошибок.
Почему параллельные окна Parallels Desktop не получают доступ к файлам Mac
Parallels Desktop позволяет запускать операционные системы Windows, Linux и другие на компьютере Mac. Однако иногда возникают проблемы с доступом к файлам Mac из параллельных окон.
Вот несколько возможных причин, по которым параллельные окна Parallels Desktop не могут получить доступ к файлам Mac:
- Необходимо проверить настройки общих папок в Parallels Desktop. Убедитесь, что папка Mac, к которой вы хотите получить доступ, добавлена в список общих папок в настройках виртуальной машины.
- Возможно, виртуальная машина не имеет необходимых прав доступа к папке Mac. Убедитесь, что в настройках безопасности Mac разрешен доступ к папке для виртуальной машины.
- Проверьте, не блокирует ли антивирусное программное обеспечение виртуальную машину. В некоторых случаях антивирусная программа может помешать доступу виртуальной машины к папкам Mac.
- Если у вас установлена защита целостности системы (System Integrity Protection) в macOS, это также может ограничить доступ виртуальной машины к папкам Mac. Вы можете временно отключить защиту целостности, чтобы проверить, поможет ли это.
- Если все вышеперечисленные рекомендации не помогают, попробуйте переустановить Parallels Tools в виртуальной машине. Parallels Tools обеспечивает совместимость между Mac и виртуальными окнами, включая доступ к файлам Mac.
Если после выполнения всех этих шагов доступ к файлам Mac все равно не удается получить из параллельных окон, рекомендуется обратиться в службу поддержки Parallels Desktop для получения дополнительной помощи.
Возможная причина недоступности файлов в параллельных окнах Parallels Desktop
Если ваши файлы на Mac недоступны в параллельных окнах Parallels Desktop, возможны следующие причины:
1. Недостаточно разрешений на файлы или папки на Mac: Убедитесь, что у вас есть достаточные разрешения на чтение и запись для файлов и папок, которые вы хотите открыть в параллельных окнах. Используйте «Команд+I» для проверки и изменения разрешений для конкретного файла или папки.
2. Ограничения безопасности macOS: Если у вас установлены особые ограничения безопасности на Mac, это может помешать доступу к файлам через Parallels. Убедитесь, что вы не используете такие ограничения и попробуйте снова.
3. Неправильная настройка «Режима» в Parallels: Убедитесь, что вы выбрали правильный режим в Parallels, который позволяет вам получать доступ к файлам на Mac. Например, «Режим Раздельного приложения» или «Режим Полного экрана» могут ограничить доступ к файлам.
4. Проблемы с сетевыми настройками: Если ваш Mac и параллельные окна находятся в разных сетях, возможно, у вас есть проблемы с настройками сети. Убедитесь, что ваш Mac и параллельные окна находятся в одной сети и попробуйте снова.
Если проблема с доступом к файлам в параллельных окнах Parallels Desktop не устраняется, рекомендуется обратиться к службе поддержки Parallels для получения дополнительной помощи и решения проблемы.
Решение проблемы с доступом к файлам Mac в параллельных окнах Parallels Desktop
Если у вас возникли проблемы с доступом к файлам Mac в параллельных окнах Parallels Desktop, рекомендуется выполнить следующие шаги для их решения:
- Убедитесь, что у вас установлена последняя версия Parallels Desktop и macOS на вашем устройстве Mac.
- Откройте настройки Parallels Desktop и перейдите в раздел «Общий доступ».
- Убедитесь, что опция «Общие папки» включена и указаны все необходимые пути к папкам на Mac, к которым вы хотите получить доступ в параллельных окнах.
- Перезапустите виртуальную машину в Parallels Desktop.
- Если проблема все еще не решена, попробуйте проверить настройки безопасности macOS. Убедитесь, что Parallels Desktop имеет необходимые разрешения для доступа к папкам на вашем Mac.
- Если ничего из вышеперечисленного не помогло, попробуйте выполнить проверку наличия ошибок в файловой системе Mac и, при необходимости, исправить их.
Следуя указанным выше шагам, вы должны смочь исправить проблему с доступом к файлам Mac в параллельных окнах Parallels Desktop. Если же проблема остается нерешенной, рекомендуется обратиться в службу поддержки Parallels для получения дополнительной помощи.



