Paragon Hard Disk Manager is an industry-grade Windows disk management and data backup solution that businesses can depend on.
Hard Disk Manager is a universal software utility
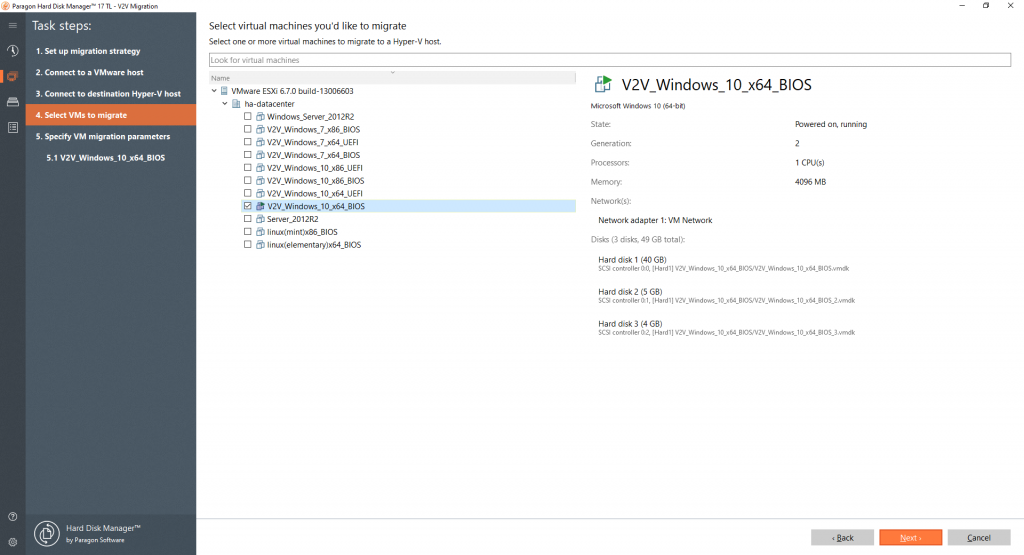
Multi-purpose backup and disk management tool that protects both physical and Hyper-V (Server version only) machines for companies of all sizes. Using Hard Disk Manager’s robust feature set, you can ensure timely disaster recovery of all data stored on your machine(s).
Partition manager for optimizing disks in Windows Workstations and Servers
Hard Disk Manager includes one of the best Windows Server partition management solutions available.
Split drives into partitions in order to optimize data storage and remove unnecessary data. Using the partition manager wizard to optimize your HDD, you can separate your user files from system service files, allowing implementation of advanced data organization and access right management.
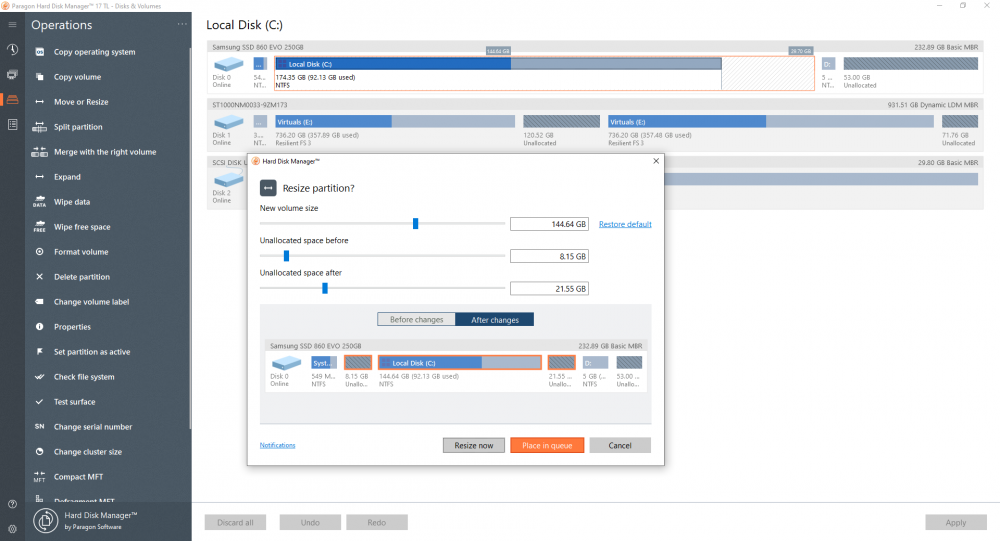
Operations available in HDM’s partition manager:
- Create partition
- Move partition within disk boundaries, redistribute free space
- Merge/Split partitions
- Convert Logical partitions to Primary and back (for MBR disks)
- Change Cluster Size
Best data recovery technology
Backup is a reliable way to maintain business continuity in the event of malware or ransomware infection.
Hard Disk Manager is a professional backup software and disaster recovery solution designed to ensure business continuity for any organization.
Basic operations
- Create backup and restore all data onto the same or another disk
- Restore to larger or smaller HDD/SSD
- Create incremental and differential backup archives
- Create backups automatically using daily, weekly, or monthly schedules
- Mount existing backup archives and restore only required disks, volumes, or files.
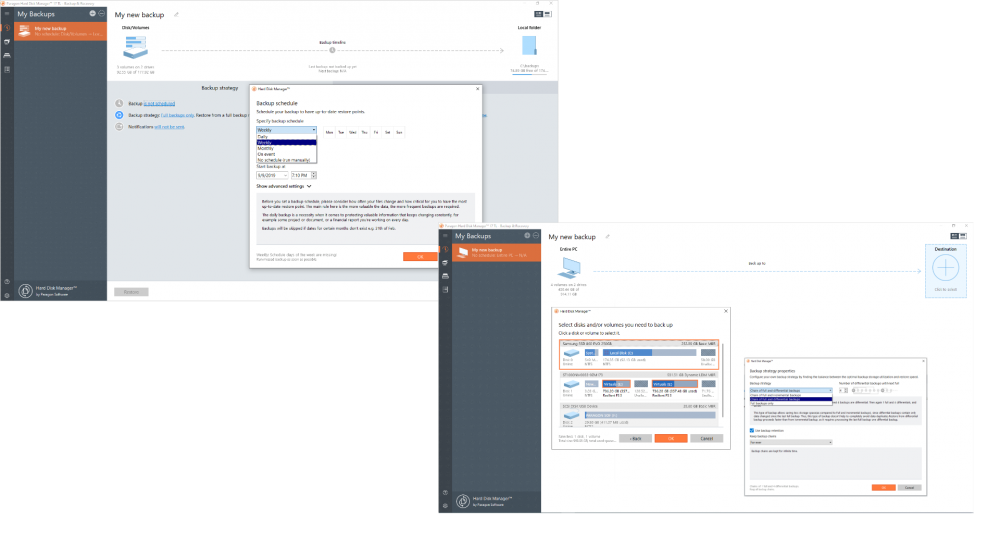
Cloning Windows
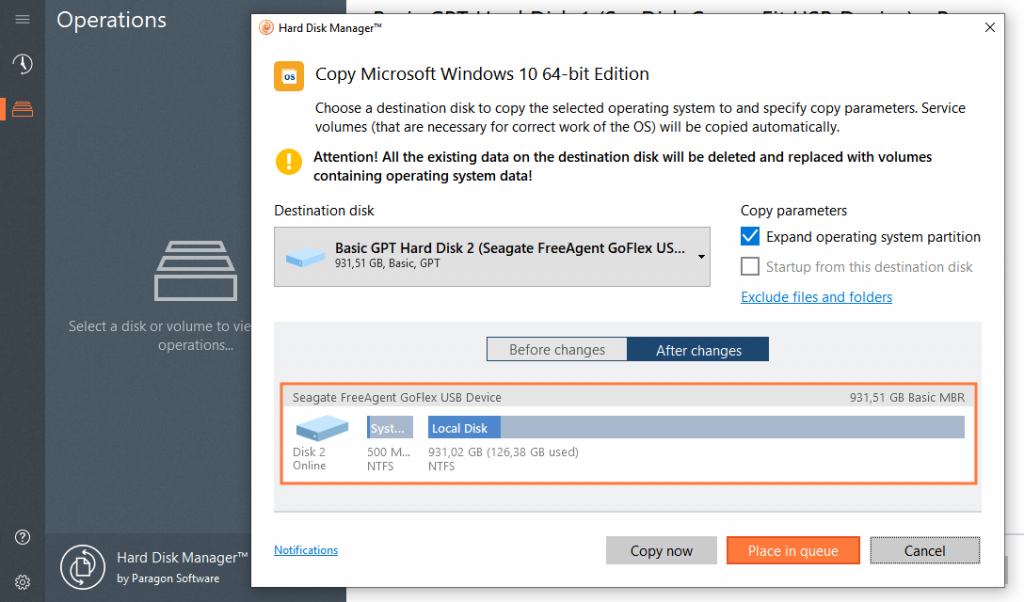
Hard Disk Manager allows you to migrate a Windows Workstation or Server operating system quickly. This provides either fast disaster recovery when it’s needed most or accommodates a permanent disk migration scenario.
try it for free ➝
Secure erase hard drive
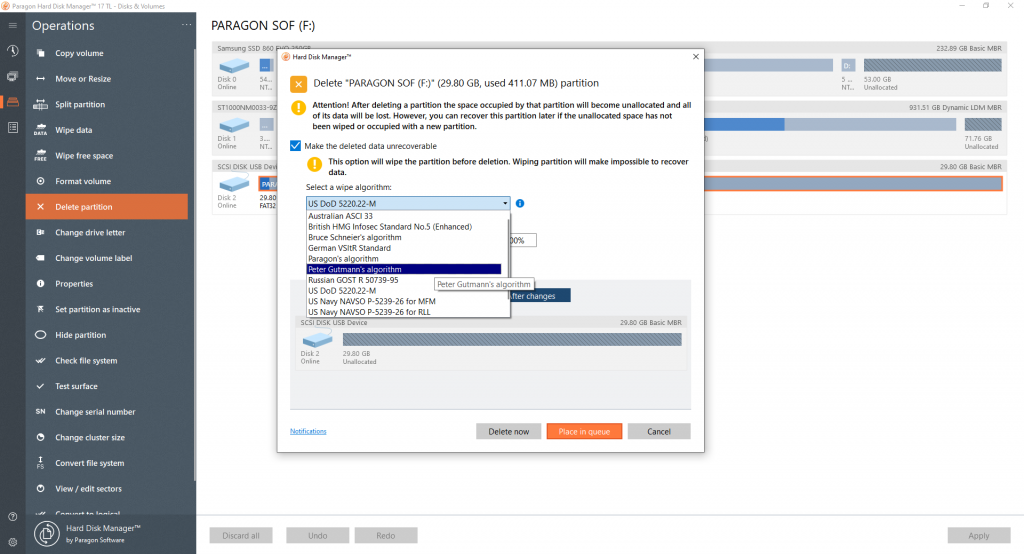
Choose from a wide selection of military-grade data sanitization algorithms for HDD, including but not limited to DoD, or use TRIM method for your SSD drives to clean up your data completely and permanently. NVMe/SSD Secure Erase is also available from our Linux recovery media.
try it for free ➝
Connecting to virtual disks
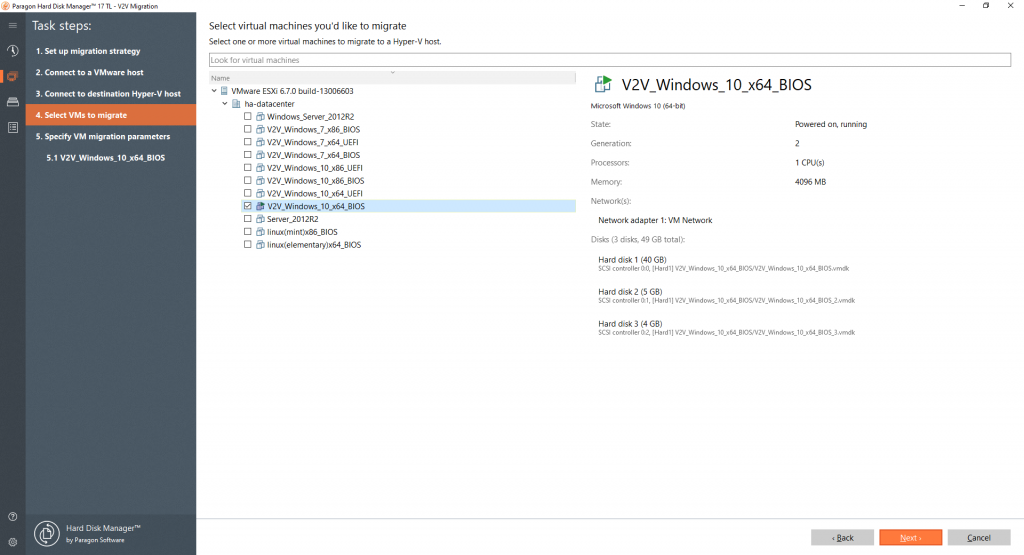
HDM’s virtual disk management software capabilities include our virtual-to-virtual (V2V) converter wizard, which allows you to open VMware disk images and convert them to VHD/VHDX for use in Hyper-V and/or Azure. Individual virtual disks can also be connected and formats such as VMDK, VHD/VHDX, VDI, and more are supported.
try it for free ➝
Disk management system
- Create bootable WinPE or Linux USB flash drive
- Check drives for corrupted sectors and fix them
- Protect data using AES-256 encryption
- Create backup strategy to ensure a solid business continuity plan
- Receive automatic operation reports and notifications
- Convert GPT disk to MBR, or MBR disk to GPT
- P2P Adjust (find and adjust OS) – allows migrating to dissimilar hardware
try it for free ➝
Choose your license
|
Workstation from $99 |
Server from $499 |
Technician from $599 |
Enterprise from $899 |
|
| Windows OS | ✓ | ✓ | ✓ | ✓ |
| Windows Server | ✕ | ✓ | ✓ | ✓ |
| Operations with VMs | ✕ | ✓ | ✓ | ✓ |
| Recovery Media Builder use on | Single device | Single device | Multiple devices (only one at a time) |
Multiple devices |
| Licensing model | Perpetual | Perpetual | Subscription | Subscription |
| Concurrent use | 1 computer | 1 computer | 1 computer | on request |
| Technical support | 1 year | 1 year | 1 year | on request |
|
Buy now |
Contact Sales |
Contact Sales |
Contact Sales |
|
Workstation from $99 |
|
Windows OS Windows Server Operations with Vms recovery media builder use on Single use licensing model Perpetual concurrent use on 1 computer support 1 year |
|
server from $499 |
|
Windows OS Windows Server Operations with Vms recovery media builder use on Single use licensing model Perpetual concurrent use on 1 computer support 1 year |
|
technician from $599 |
|
Windows OS Windows Server Operations with Vms recovery media builder use on Multiple devices (only one at a time) licensing model Subscription concurrent use on 1 computer support 1 year |
|
enterprise from $899 |
|
Windows OS Windows Server Operations with Vms recovery media builder use on Multiple use licensing model Subscription concurrent use on on request support on request |
Try Workstation License for free
Paragon Hard Disk Manager
Security Update for Windows 11
Your action is required before February 28, 2025
If you are using one of Paragon products based on Hard Disk Manager: Improve your Windows 11 security by downloading Security Update for Paragon Hard Disk Manager
When operating under Windows 10 or 11, our product requires elevated access rights to access your storage. For instance, to perform bare-metal recovery from your backup images, the software utilizes a component called BIONT.DRV to accommodate this recovery scenario. To comply with the latest security guidelines from Microsoft Corporation, BIONT.DRV must be updated no later than February 28, 2025.
close
See more
English
-
- Deutsch
- Русский
Hard Disk Manager: Supported OS versions
Here is the list of officially supported Windows, Windows Server and macOS versions for Hard Disk Manager and its parts as individual products:
Hard Disk Manager for Windows:
| Windows 7, 8, 8.1 | Windows 10 | Windows Server 2008 R2, 2012, 2012 R2, 2016 | Windows Server 2019 | |
| Hard Disk Manager 17 Advanced | + | + | – | – |
| Hard Disk Manager 17 Business Workstation | + | + | – | – |
| Hard Disk Manager 17 Business Server | + | + | + | + |
| Hard Disk Manager 16 Advanced | + | up to 1803 | – | – |
| Hard Disk Manager 16 Business | + | up to 1803 | + | – |
| Hard Disk Manager 15 Suite, Professional | + | up to 1703 | – | – |
| Hard Disk Manager 15 Premium, Business | + | up to 1703 | + | – |
Products for Mac:
| Mac OS X 10.6, 10.7; OS X 10.8, 10.9 | OS X 10.10 | OS X 10.11 | macOS 10.12, 10.13, 10.14 | macOS 10.15 | |
| Hard Disk Manager for Mac | – | + | + | + | – |
| CampTune | – | – | + | + | + |
| Camptune X | + | + | + | – | – |
Other products for Windows:
| Windows XP, Vista | Windows 7, 8, 8.1 | Windows 10 | Windows Server 2003, 2008 | Windows Server 2008 R2, 2012, 2012 R2, 2016 | Windows Server 2019 | |
| Backup & Recovery 17 | – | + | up to 1809 | – | + | + |
| Backup & Recovery 16 | – | + | up to 1803 | – | + | + |
| Disk Wiper 17 | – | + | up to 1709 | – | – | – |
| Deployment Manager 12 | – | + | up to 1809 | – | + | – |
| Drive Copy 15 Professional | + | + | up to 1507 | – | – | – |
| Migrate OS 5 | – | + | up to 1607 | – | – | – |
| Partition Manager 16 Free | – | + | up to 1703 | – | – | – |
| Partition Manager 15 Home, Professional | + | + | up to 1507 | – | – | – |
| V2V Converter Community Edition | – | – | up to 1903 | – | + | + |
| VM Backup | – | + | up to 1709 | – | + | – |
Same information in different presentation:
Read More…
Hard Disk Manager 17:
- Windows: 7 with SP1, 8, 8.1, 10 (latest supported version 1903)
- Windows Server: 2008 R2 with SP1, 2012, 2012 R2, 2016, 2019 (Business versions only)
Hard Disk Manager 16:
- Windows: 7 with SP1, 8, 8.1, 10 (latest supported version 1803)
- Windows Server: 2008 R2 with SP1, 2012, 2012 R2, 2016 (Business version only)
Hard Disk Manager 15:
- Windows: 7 with SP1, 8, 8.1, 10 (Creators Update – version 1703 supported)
- Windows Server: 2008 R2 with SP1, 2012, 2012 R2, 2016 (Premium, Business versions only)
Hard Disk Manager for Mac:
- OS X 10.10 (Yosemite)
- OS X 10.11 (El Capitan)
- macOS 10.12 (Sierra)
- macOS 10.13 (High Sierra)
- macOS 10.14 (Mojave)
Other products for Mac:
CampTune:
- OS X 10.11 (El Capitan)
- macOS 10.12 (Sierra)
- macOS 10.13 (High Sierra)
- macOS 10.14 (Mojave)
- macOS 10.15 (Catalina)
Camtune X:
- Mac OS X 10.6 (Snow Leopard)
- Mac OS X 10.7 (Lion)
- OS X 10.8 (Mountain Lion)
- OS X 10.9 (Mavericks)
- OS X 10.10 (Yosemite)
- OS X 10.11 (El Capitan)
Other products for Windows:
Backup & Recovery 17:
- Windows: 7 with SP1, 8, 8.1, 10 (latest supported version 1809)
- Windows Server: 2008 R2 with SP1, 2012, 2012 R2, 2016
Backup & Recovery 16:
- Windows: 7 with SP1, 8, 8.1, 10 (latest supported version 1803)
- Windows Server: 2008 R2 with SP1, 2012, 2012 R2, 2016
Disk Wiper 17:
- Windows 7 with SP1
- Windows 8
- Windows 8.1
- Windows 10 (latest supported version 1709)
Deployment Manager 12:
- Windows: 7 with SP1, 8, 8.1, 10 (latest supported version 1809)
- Windows Server: 2008 R2 with SP1, 2012, 2012 R2, 2016
Drive Copy 15 Professional:
- Windows XP with SP3
- Windows Vista
- Windows 7
- Windows 8
- Windows 8.1
- Windows 10 (latest supported version 1507)
Migrate OS 5:
- Windows 7 with SP1
- Windows 8
- Windows 8.1
- Windows 10 (latest supported version 1607)
Partition Manager 16 Free:
- Windows 7 with SP1
- Windows 8
- Windows 8.1
- Windows 10 (Creators Update – version 1703 supported)
Partition Manager 15 Home/Professional:
- Windows XP with SP3
- Windows Vista
- Windows 7
- Windows 8
- Windows 8.1
- Windows 10 (latest supported version 1507)
V2V Converter Community Edition:
- Windows: 10 (latest supported version 1903)
- Windows Server: 2008 R2 with SP1, 2012, 2012 R2, 2016, 2019
VM Backup:
- Windows: 7 with SP1, 8, 8.1, 10 (latest supported version 1709)
- Windows Server: 2008 R2 with SP1, 2012, 2012 R2, 2016
Hard Disk Manager for Mac, Hard Disk Manager™ for Windows, HDM 17 product family
Tags: Hard Disk Manager, hdm, installation, supported Operating Systems
Loading…
Looking for a quick, easy and reliable way to manage your hard disk drives on a business computer or network without all the hassle of complicated software? Well, have I got the perfect disk management solution for you. Paragon Hard Disk Manager 17 Business edition could be exactly what your business needs to take the pain out of drive maintenance and optimization tasks while keeping your data protected.
As any IT admin knows, drive management is a crucial but time-consuming part of keeping business computers running smoothly. You need powerful tools that let you perform tasks like disk partitioning, drive formatting, data backup and recovery in a snap without impacting productivity. Paragon Hard Disk Manager 17 Business has all the features and then some to make your job a breeze.
Get all the details on Edge Browser 2024’s features in our review.
Data safety and disk health for tech-savvy users
- Organize your disks, ensure capacity and performance of storage media
- Transfer systems on the fly, use physical and virtual appliances at will
- Use professional-grade backup to secure systems, applications and data
- Always stay up and running with boot fix and fail-safe system recovery
New in Hard Disk Manager 17 Business
- Covers up to three personal computers
- Partitioning functionality for advanced users
- Updated Drive Copy features
- New restore from backup scenarios
- Improved graphical user interface
Organized and optimized storage
Next-generation partitioning functionality ensures optimal storage use. Your internal drive running low on available disk space? This dilemma often occurs when you have multiple partitions to accommodate different systems and data types. With Hard Disk Manager, you can resize partitions on the fly to maximize available storage capacity. With newly-added features, you also can undelete and merge partitions, edit and view sectors in the built-in hex editor, convert partitions into primary and logical. Easily perform a surface test to identify bad sectors of the partitions.
Live transfer your systems and data
Want to change an old HDD to a new SSD? With Hard Disk Manager, you simply choose where you want your Windows and clone your disk. Continue working on your system while Windows is being relocated. No manual operations or reboots necessary – just switch over when it’s ready. New Drive Copy functionality creates an exact, uncompressed replica of your system’s hard drive onto another drive.
Paragon Recovery Media Builder
Hard Disk Manager comes with full-fledged Paragon Recovery Media Builder to correct boot problems inflicted by logical errors, hardware malfunctions, or failures. If the system becomes corrupted or compromised — malware or ransomware reasons included — you can quickly restore full operability of system and applications with minimal data loss.
Clean up media
Wipe personal data before disposing of a hard disk. Alternatively, clean unused space only with possibility to restore a deleted file. You know better than neglecting this simple rule.
Restore any file from backup
Restore data from backups, including an entire hard disk or its partitions, separate files or folders. Protect backups with a password. Import any backup to restore in WinPE.
Basic partitioning
Create, format, delete/undelete, hide/unhide, active/inactive, assign/remove drive letter, change volume label, file system conversion (FAT to NTFS, NTFS to FAT, HFS to NTFS, NTFS to HFS), file system integrity check.
Advanced partitioning
Split/merge, redistribute free space, change cluster size, convert to logical/primary, edit sectors, compact/defragment MFT, convert to MBR/GPT, change primary slots and serial number, connect VD, surface check.
Disk wipe
Industry-class algorithms, shell integration, SSD trim, clear HDD/partition, clear free space, cleanup reports.
Data Migration
Copy partition, copy entire disk, migrate operating system.
Backup and Restore
Restore data from backups, including an entire hard disk or its partitions, separate files or folders. Protect backups with a password. Import any backup to restore in WinPE.
Backup automation
View/edit backup jobs, unlimited number of jobs.
Recovery Media Builder
Hybrid (uEFI and BIOS compatible) x32/x64 recovery environment, WinPE bootable USB/ISO, optional Windows Assessment and Deployment Kit (ADK), Automated Installation Kit (WAIK), driver injection, pre-mounted network connection during setup.
System Requirements
– Windows 7 SP1 and later (64-bit)
– Windows Server 2008 R2 with SP1 and later (64-bit)
– Windows Server 2012 (64-bit)
– Windows Server 2012 R2 (64-bit)
– Windows Server 2016 (64-bit)
– Window Server 2019 (64-bit)
- Review Info
- Change Log
Software Name: Paragon Hard Disk Manager 17 Business + WinPE
Version: 17.20.14
Developer: Paragon Software Group
Requirements: Windows
License: Paid
Language: English
– Official website does not provide any information about changes in this version.
Can you clone a server? How to clone server hard drive to another disk? You can easily clone your Windows Server 2022/2019/2016 to an SSD to migrate all the disk data using professional software. In this post, MiniTool lists top 5 server cloning software for data protection or migration.
About Windows Server Disk Cloning
Windows Server 2022/2019/2016 are common server operating systems that are widely used for enterprise environments to handle databases, enterprise-scale messaging, Internet/intranet hosting, etc. Compared to a Windows desktop version, the configurations in a server are complicated, laborious, and time-consuming. This is why you clone Windows Server in case of involving changing a server.
Speaking of server cloning, it often means creating an exact copy of the entire hard drive, including all the disk data and system files required for Windows Server to run. Cloning can easily help you achieve the following purposes:
Fast disaster recovery: In the event of Windows Server failures, you won’t need to perform a recovery process but directly use the cloned hard drive as the system disk, greatly reducing the loss caused by server downtime.
Upgrade or migrate the server OS: Whether you want more storage space or better PC performance, you can clone server hard drive to another hard disk without reinstalling Windows Server and apps and setting up the operating system.
In short, whether you upgrade a disk, migrate the operating system, or protect your data, cloning will be a good solution. However, Windows Server doesn’t come with a cloning feature but a backup utility called Windows Server Backup. Hence, resort to reliable server cloning software from third parties to simplify the operation.
What to Focus on When Choosing Server Cloning Software
Today, there are a myriad of Windows Server cloning software. And it is challenging to distinguish and choose the best one that suits you. Before selecting the disk cloning software for Windows Server, consider 6 aspects, as shown below:
Compatibility: The server cloning software should be compatible with your operating system such as Windows Server 2022/2019/2016 and support a variety of storage types including SSDs, HDDs, USB external hard drives, and more.
Versatility: Your cloning utility should meet multiple cloning requirements, such as cloning the entire disk or migrating the entire operating system.
Reliability: The cloning tool you use should be reliable and help easily copy all the disk data, without missing any data areas. After cloning, the target disk can directly boot Windows successfully.
Speed and Efficiency: You should look for a piece of Windows Server cloning software that implements cloning quickly, without affecting productivity too much.
User Interface Friendliness: The best server cloning software should have a clean and intuitive user interface that shows the necessary options to simplify the cloning process.
Price: Most disk cloning software offers a free edition or trial edition for several days. Just choose a cost-effective one for cloning Windows Server to SSDs or other hard drives.
Taking these points into account, we list some solutions for businesses below, and let’s read them through.
At the first face, MiniTool ShadowMaker is a professional Windows backup software as it allows you to run file backup, disk backup, partition backup, and system backup, as well as recovery in case of data loss or system crashes.
Besides, it is a powerful disk cloning software that works well in Windows 11/10/8.1/8/7 and Windows Server 2022/2019/2016, etc. With the simple and clean user interface, the backup and cloning process becomes very simple, preventing making mistakes. It facilitates cloning HDD/SSD to a new PC, making it easy to transfer all disk data and the operating system from the hard drive of an old PC to a new one.
In detail, this free server cloning software has some highlights:
- Clones a hard drive, USB drive, SD card, etc. to another one within a few clicks.
- Supports cloning HDD to SSD, moving Windows to another drive, cloning SSD to a larger SSD, and so on.
- Enables you to clone a larger disk to a smaller disk as long as the target disk can hold all the contents of the original disk.
- Also helps easily perform sector by sector cloning besides cloning the used sectors.
- Offers a friendly user interface to make the cloning process simpler. Although you don’t have many computer skills, you can use it as easy as pie.
- Easily recognizes all the hard drives from multiple brands including Samsung, Toshiba, WD, Crucial, Seagate, SanDisk, and so on as long as the disks are detected in Windows Disk Management.
- Allows you to create a bootable USB drive using Media Builder to boot the PC when it fails to start and then execute backup, recovery, and clone tasks.
Then, how to clone server hard drive with MiniTool ShadowMaker? Take the simple operations:
Step 1: Download and install MiniTool ShadowMaker Trial Edition on Windows Server 2022/2019/2016.
MiniTool ShadowMaker TrialClick to Download100%Clean & Safe
Step 2: Connect an SSD to the PC and launch this cloning tool.
Step 3: Go to Tools and hit Clone Disk.
Step 4: Choose the source disk and target disk, register this software using a license key of Business Standard or Business Deluxe as you deal with a system disk, and then begin the cloning process.
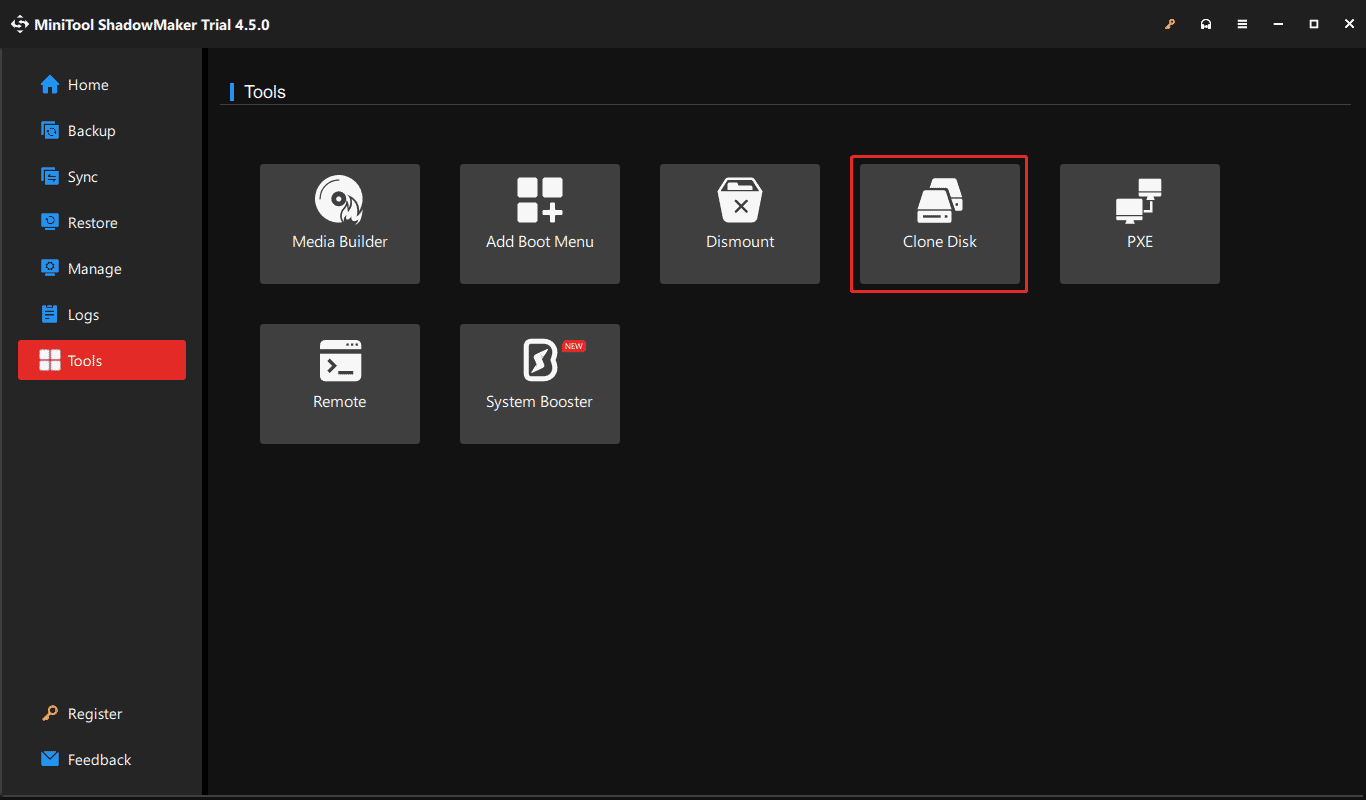
Pros:
- Offers comprehensive and rich features
- Has a clean user interface
- Clones a hard drive while Windows is running
- Gives a reliable and stable cloning process
- Creates bootable clone (target disk can be used to boot the PC)
- Trial Edition supports Windows 11/10/8/7 and Server 2022/2019/2016
Cons:
- Only supports disk clone but partition clone and system clone
- Requires you to pay money when cloning a system disk
As a powerful partition manager for Windows 11/10/8.1/8/7 and Windows Server 2022/2019/2016, MiniTool Partition Wizard has a huge following due to its rich features.
With it, some disk and partition management is just a breeze, for example, shrink/extend/resize/move/slit/merge/format/delete/wipe/align a partition, wipe a hard drive, perform disk benchmark, run space analyzer, convert a disk between MBR and GPT, convert a file system between FAT32 and NTFS, and so on.
Also, MiniTool Partition Wizard can be a powerful server cloning software that offers three features:
- Migrate OS to SSD/HD Wizard: Enables you to only migrate the entire Windows operating system to an HDD or SSD or clone the entire system disk to another hard drive.
- Copy Partition Wizard: Only copies a single partition to an unallocated space for data backup.
- Copy Disk Wizard: Helps to clone a data disk or a system disk to another hard drive for disk upgrade or disk backup.
Talking about disk cloning or migration, MiniTool Partition Wizard lets you choose a copy option as per your needs – fit partitions to the entire disk or copy partitions without resizing, allows you to clone MBR to GPT (requiring you to tick the box of Use GUID Partition Table for the target disk after choosing a copy option) and helps align partitions to 1MB.
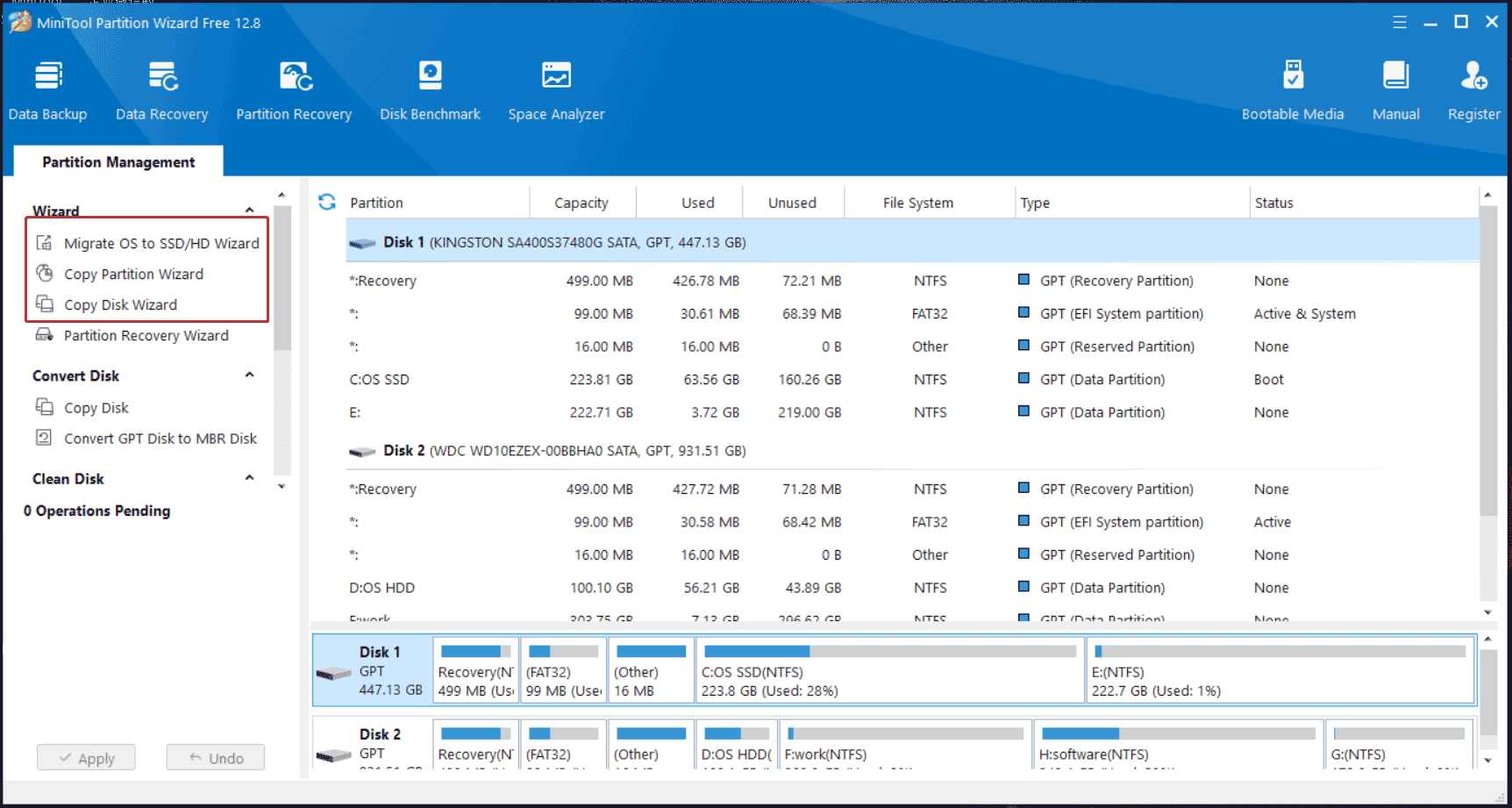
In short, this cloning software for Windows Server and Windows desktop systems facilitates quick and easy hard drive upgrades and efficient data migration, without a tedious reinstallation. Also, you can run MiniTool Partition Wizard to create a bootable media for managing your disks or partitions in case the PC fails to start up.
Pros:
- Offers rich cloning features including system cloning, disk cloning, and partition cloning
- Makes advanced settings for cloning, such as choosing a copy partition, using GPT for the target disk, etc.
- Gives an intuitive user interface
Cons:
- Sector-by-sector cloning is not supported
- System cloning or migration is paid
#3. Macrium Reflect
Macrium Reflect, a fully featured and sophisticated tool for disk image backup and disk cloning, is known in the industry. Its Server Plus Edition is designed to back up SQL databases and most servers that run applications such as Microsoft Exchange email. In backup and recovery, you can use this tool to perform instant virtual booting of backup images, recover your images in minutes, etc.
Besides, it is also a reliable disk cloning solution that supports all current Windows Server platforms and Windows desktop systems. Macrium Reflect has two highlights in cloning:
- You are allowed to shrink or extend the partitions you need to clone to fill the target hard drive.
- It lets you set an automatic disk cloning task by editing the schedule plan as per your situation.
However, the Windows Server cloning software also has some demerits, including:
- Frequent prompts ask you to upgrade to premium if you use its trial edition
- Only clones a disk rather than a single partition or system
- Clone failed error 9 always appears
To run Macrium Reflect for disk cloning, go to Create Backup Tasks, choose a source disk, hit Clone this disk, select a target disk, choose the clone method, and begin cloning.
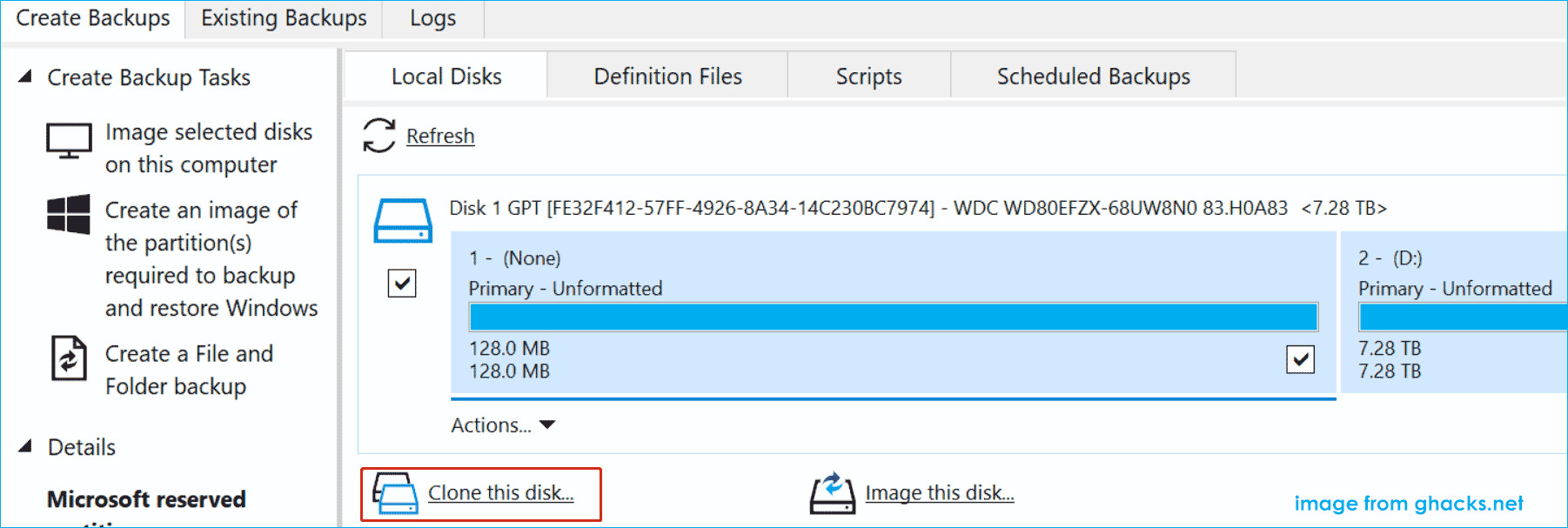
#4. Paragon Hard Disk Manager
Paragon Hard Disk Manager is a feature-packed solution that goes beyond offering the cloning capability. Also, it provides a multitude of tools including backup & recovery, partition manager, and disk wiper.
With this server cloning software, you can migrate a Windows Workstation or Server operating system quickly by cloning the entire hard drive, providing fast disaster recovery when needed or accommodating a permanent disk migration scenario. Hard Disk Manager supports copying a partition or migrating OS.
This tool has an uncluttered interface that is easy to navigate with intuitively-placed buttons. Moreover, it supports excluding some files and folders during the cloning process.
Paragon Hard Disk Manager is reliable and is a worthwhile investment. But, it also has some cons:
- Sometimes it doesn’t estimate the time to completion properly
- It takes a long time to boot from a CD
- It gives ungrammatical messages
#5. Clonezilla
If you are looking for a full free server cloning software, Clonezilla will be your good choice. It is an excellent disk imaging and cloning software based on a Linux distro, helping make metal backup and recovery, do system deployment, and clone a hard drive.
Clonezilla lite server allows you to use Clonezilla Live to do massively cloning while Clonezilla SE is included in DRBL that must be set up first for mass cloning.
As an open-source program with rich features, Clonezilla also supports many file systems (ext2, ext3, ext4, exFAT, FAT32, NTFS, HFS+, APFS, and more) and operating systems (Linux, Windows, macOS, FreeBSD, NetBSD, OpenBSD, ChromeOS, etc.), making it popular with many system administrators and IT technicians. This cloning software uses Partclone as the primary cloning method, as well, ntfsclone is optional.
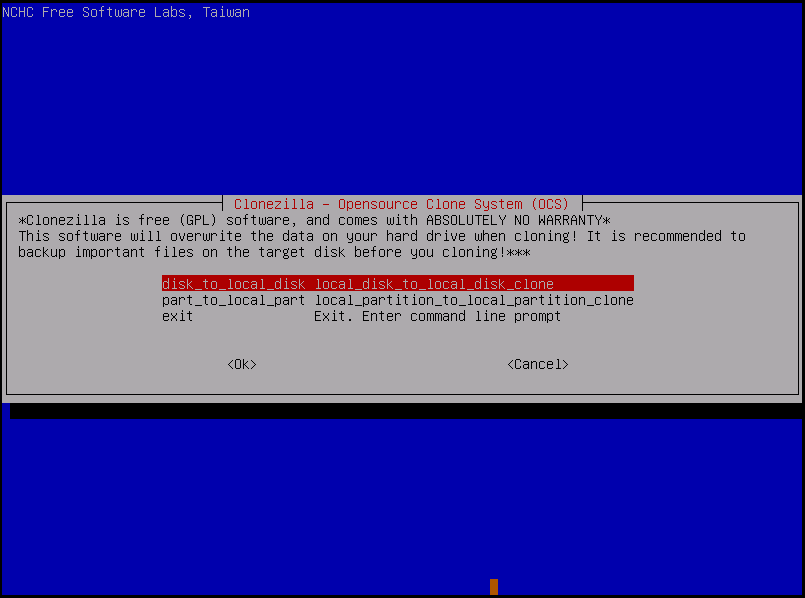
To run Clonezilla for disk cloning, you can refer to this post – How to Use Clonezilla in Windows 10/11 to know details.
Pros:
- Has a great compatibility
- Supports mass cloning
- Offers unparalleled features
- Absolutely free and open-source
Cons:
- No graphics user interface
- Cannot clone to a small disk
Bottom Line
How to clone server hard drives for a disk upgrade or sever replacement? Use professional cloning software for Windows Server that should consider compatibility, versatility, reliability, efficiency, friendliness, and price. Here are 5 best server cloning software to help clone Windows Server to SSD. Choose one as per your needs and then perform the cloning operation.
Suppose you have some suggestions or questions about our MiniTool software. Just send an email to [email protected]. Much appreciate!
How long does system clone take?
The cloning time varies from different situations (from 10 minutes to an hour), which is decided by the speed and health of the source drive and target drive, the amount of data being moved, as well as the software you use.
Can you use your computer while cloning?
This depends on the cloning software you use. MiniTool ShadowMaker can perform the cloning process while you use the machine, without rebooting Windows.
Introduction
As a system administrator, managing storage resources efficiently is crucial for maintaining optimal performance and minimizing downtime in Windows Server environments. With the increasing demand for data storage and the need for faster data access, partition management has become a critical aspect of system optimization. In this article, we will explore the features and benefits of Paragon Partition Manager 11 Server, a powerful tool designed to maximize storage utilization while minimizing technician resources.
Maximizing Storage Utilization with Paragon Partition Manager 11 Server
Paragon Partition Manager 11 Server is a comprehensive partition management solution that includes all the necessary tools to optimize storage resources in Windows Server environments. With its advanced features and user-friendly interface, this tool enables system administrators to maximize storage utilization, minimize downtime, and reduce the required technician resources.
Key Features of Paragon Partition Manager 11 Server
Partition Alignment for Enhanced Performance
One of the key features of Paragon Partition Manager 11 Server is its ability to align partitions for enhanced performance. Partition alignment is a critical aspect of storage optimization, as it ensures that data is stored in a way that minimizes seek times and maximizes data transfer rates. By aligning partitions, system administrators can experience significant performance improvements, especially in environments with high storage demands.
Drive Repartitioning and File System Optimization
Paragon Partition Manager 11 Server also includes advanced drive repartitioning and file system optimization tools. Drive repartitioning allows system administrators to resize, move, and merge partitions without losing data, while file system optimization ensures that file systems are optimized for performance and reliability. These features enable system administrators to optimize storage resources, reduce storage costs, and improve overall system performance.
Comprehensive Bootable Environments
Another key feature of Paragon Partition Manager 11 Server is its comprehensive bootable environments. Bootable environments allow system administrators to create a bootable USB drive or CD/DVD that can be used to boot into a Windows Server environment. This feature is particularly useful in disaster recovery scenarios, where system administrators need to quickly restore a system to a previous state.
Backup and Disaster Recovery Options
Paragon Partition Manager 11 Server also includes advanced backup and disaster recovery options. Backup and disaster recovery features enable system administrators to create backups of critical data and system configurations, ensuring that data is protected in the event of a disaster. This feature is particularly useful in environments with high data loss risks, such as those with multiple servers or critical applications.
Disk Editor and Boot Corrector
Finally, Paragon Partition Manager 11 Server includes a Disk Editor and Boot Corrector. The Disk Editor allows system administrators to edit disk partitions and file systems, while the Boot Corrector helps to resolve boot issues and ensure that systems can boot correctly.
Benefits of Using Paragon Partition Manager 11 Server
So, what are the benefits of using Paragon Partition Manager 11 Server? Here are some of the key advantages of this powerful tool:
- Maximize storage utilization: Paragon Partition Manager 11 Server enables system administrators to optimize storage resources, reducing storage costs and improving overall system performance.
- Minimize downtime: With advanced features like partition alignment, drive repartitioning, and file system optimization, system administrators can minimize downtime and ensure that systems are always available.
- Reduce technician resources: Paragon Partition Manager 11 Server is designed to be user-friendly and easy to use, reducing the need for technician resources and minimizing the risk of human error.
- Enhance data protection: With advanced backup and disaster recovery options, system administrators can ensure that critical data is protected in the event of a disaster.
Conclusion
In conclusion, Paragon Partition Manager 11 Server is a powerful tool designed to maximize storage utilization while minimizing downtime and required technician resources. With its advanced features and user-friendly interface, this tool enables system administrators to optimize storage resources, reduce storage costs, and improve overall system performance. Whether you’re a system administrator or a data center manager, Paragon Partition Manager 11 Server is an essential tool for any Windows Server environment.
System Requirements
Before installing Paragon Partition Manager 11 Server, ensure that your system meets the following requirements:
- Operating System: Windows Server 2008, Windows Server 2012, Windows Server 2016, or Windows Server 2019
- Processor: 1.4 GHz or faster
- Memory: 2 GB or more
- Disk Space: 1 GB or more
- Graphics: 1024 x 768 or higher resolution
Installation and Configuration
To install Paragon Partition Manager 11 Server, follow these steps:
- Download the installation package from the Paragon website.
- Run the installation package and follow the prompts to install the software.
- Configure the software by selecting the desired features and settings.
Troubleshooting
If you encounter any issues during installation or configuration, refer to the Paragon Partition Manager 11 Server documentation or contact Paragon support for assistance.
Conclusion
Introduction
Paragon Partition Manager 11 Server is a powerful tool designed to maximize storage utilization while minimizing downtime and required technician resources. In this article, we will answer some of the most frequently asked questions about Paragon Partition Manager 11 Server, providing you with a better understanding of its features and benefits.
Q: What is Paragon Partition Manager 11 Server?
A: Paragon Partition Manager 11 Server is a comprehensive partition management solution designed to optimize storage resources in Windows Server environments. It includes advanced features such as partition alignment, drive repartitioning, and file system optimization, making it an essential tool for system administrators and data center managers.
Q: What are the system requirements for Paragon Partition Manager 11 Server?
A: The system requirements for Paragon Partition Manager 11 Server are:
- Operating System: Windows Server 2008, Windows Server 2012, Windows Server 2016, or Windows Server 2019
- Processor: 1.4 GHz or faster
- Memory: 2 GB or more
- Disk Space: 1 GB or more
- Graphics: 1024 x 768 or higher resolution
Q: How do I install Paragon Partition Manager 11 Server?
A: To install Paragon Partition Manager 11 Server, follow these steps:
- Download the installation package from the Paragon website.
- Run the installation package and follow the prompts to install the software.
- Configure the software by selecting the desired features and settings.
Q: What are the benefits of using Paragon Partition Manager 11 Server?
A: The benefits of using Paragon Partition Manager 11 Server include:
- Maximize storage utilization: Paragon Partition Manager 11 Server enables system administrators to optimize storage resources, reducing storage costs and improving overall system performance.
- Minimize downtime: With advanced features like partition alignment, drive repartitioning, and file system optimization, system administrators can minimize downtime and ensure that systems are always available.
- Reduce technician resources: Paragon Partition Manager 11 Server is designed to be user-friendly and easy to use, reducing the need for technician resources and minimizing the risk of human error.
- Enhance data protection: With advanced backup and disaster recovery options, system administrators can ensure that critical data is protected in the event of a disaster.
Q: What are the key features of Paragon Partition Manager 11 Server?
A: The key features of Paragon Partition Manager 11 Server include:
- Partition alignment: Aligns partitions for enhanced performance.
- Drive repartitioning: Resizes, moves, and merges partitions without losing data.
- File system optimization: Optimizes file systems for performance and reliability.
- Comprehensive bootable environments: Creates a bootable USB drive or CD/DVD that can be used to boot into a Windows Server environment.
- Backup and disaster recovery options: Creates backups of critical data and system configurations, ensuring that data is protected in the event of a disaster.
- Disk Editor and Boot Corrector: Edits disk partitions and file systems, and helps to resolve boot issues.
Q: Is Paragon Partition Manager 11 Server compatible with my Windows Server version?
A: Yes, Paragon Partition Manager 11 Server is compatible with Windows Server 2008, Windows Server 2012, Windows Server 2016, and Windows Server 2019.
Q: Can I try Paragon Partition Manager 11 Server before purchasing it?
A: Yes, Paragon Partition Manager 11 Server offers a free trial version that allows you to try the software before purchasing it.
Q: How do I contact Paragon support for assistance?
A: You can contact Paragon support by visiting their website and submitting a support request, or by calling their toll-free number.
Conclusion
In conclusion, Paragon Partition Manager 11 Server is a powerful tool designed to maximize storage utilization while minimizing downtime and required technician resources. With its advanced features and user-friendly interface, this tool enables system administrators to optimize storage resources, reduce storage costs, and improve overall system performance. Whether you’re a system administrator or a data center manager, Paragon Partition Manager 11 Server is an essential tool for any Windows Server environment.
