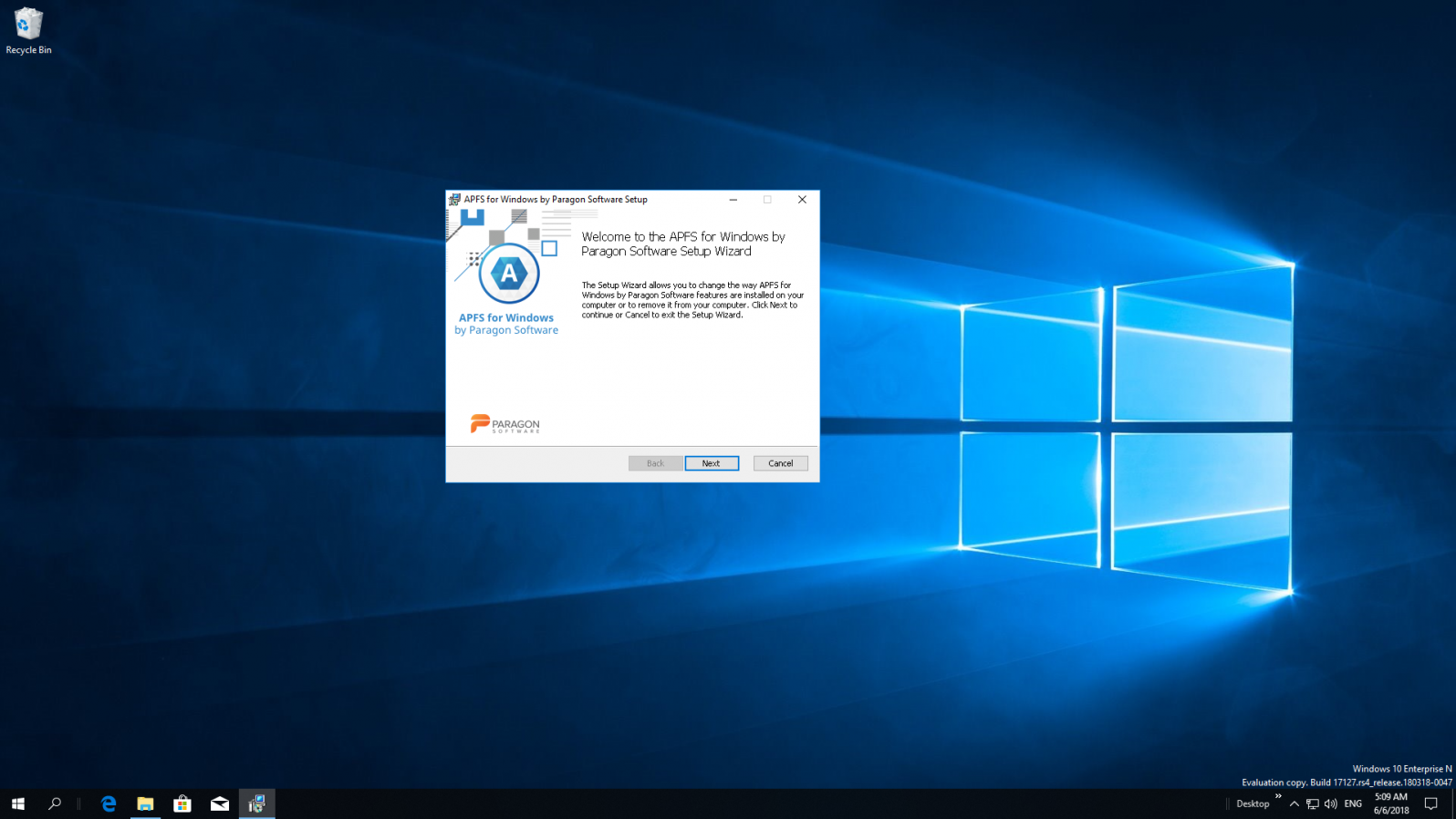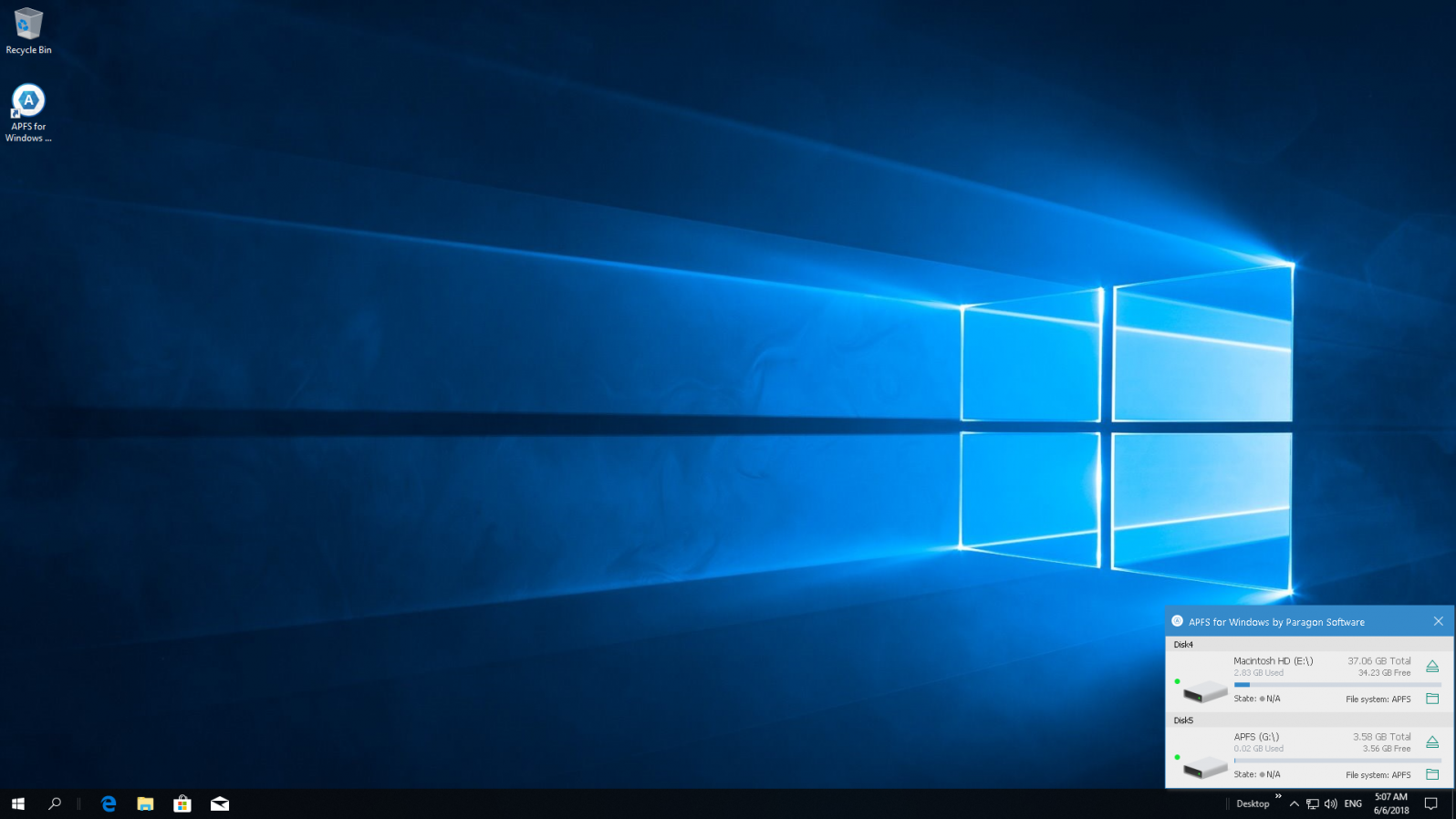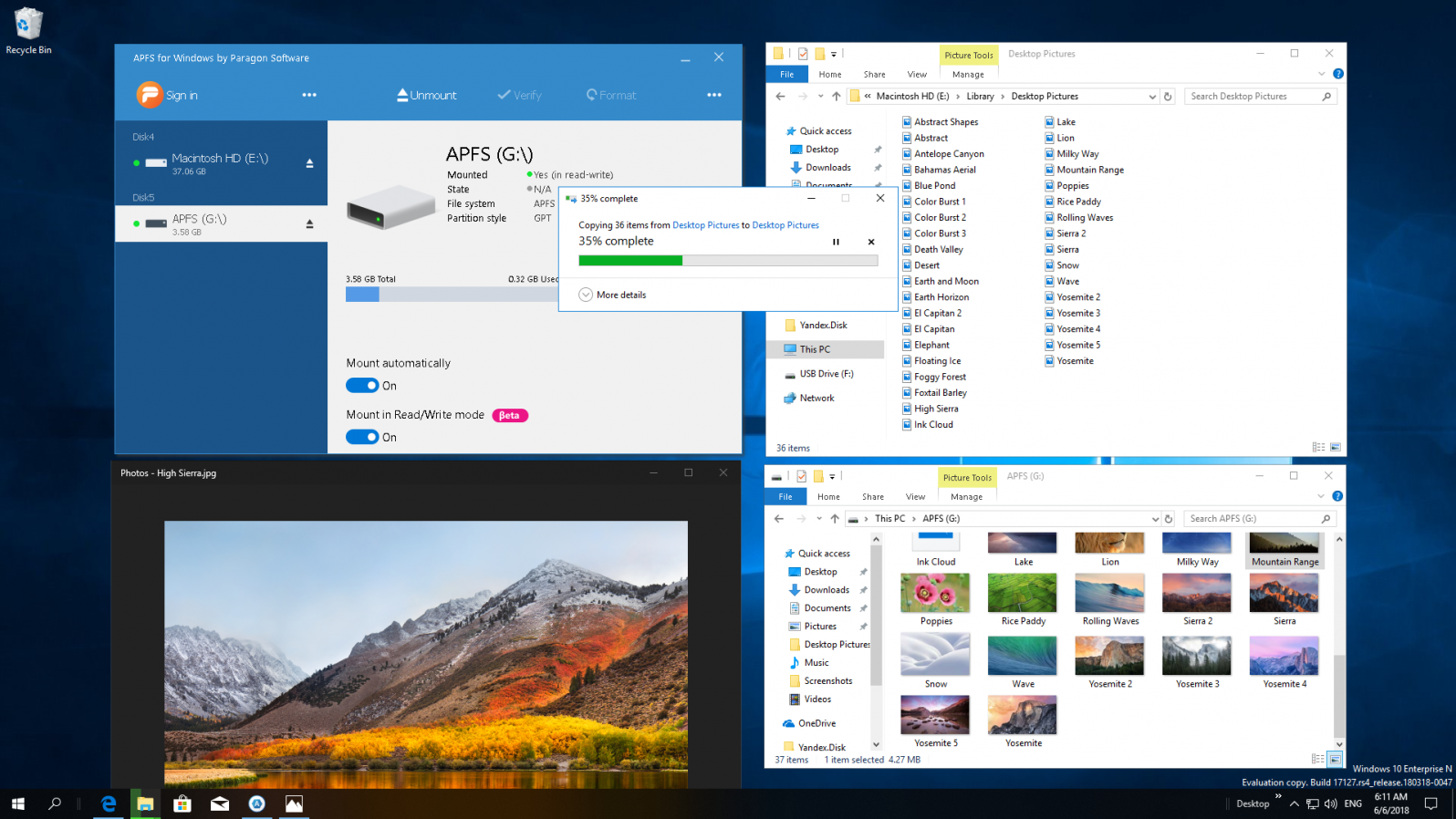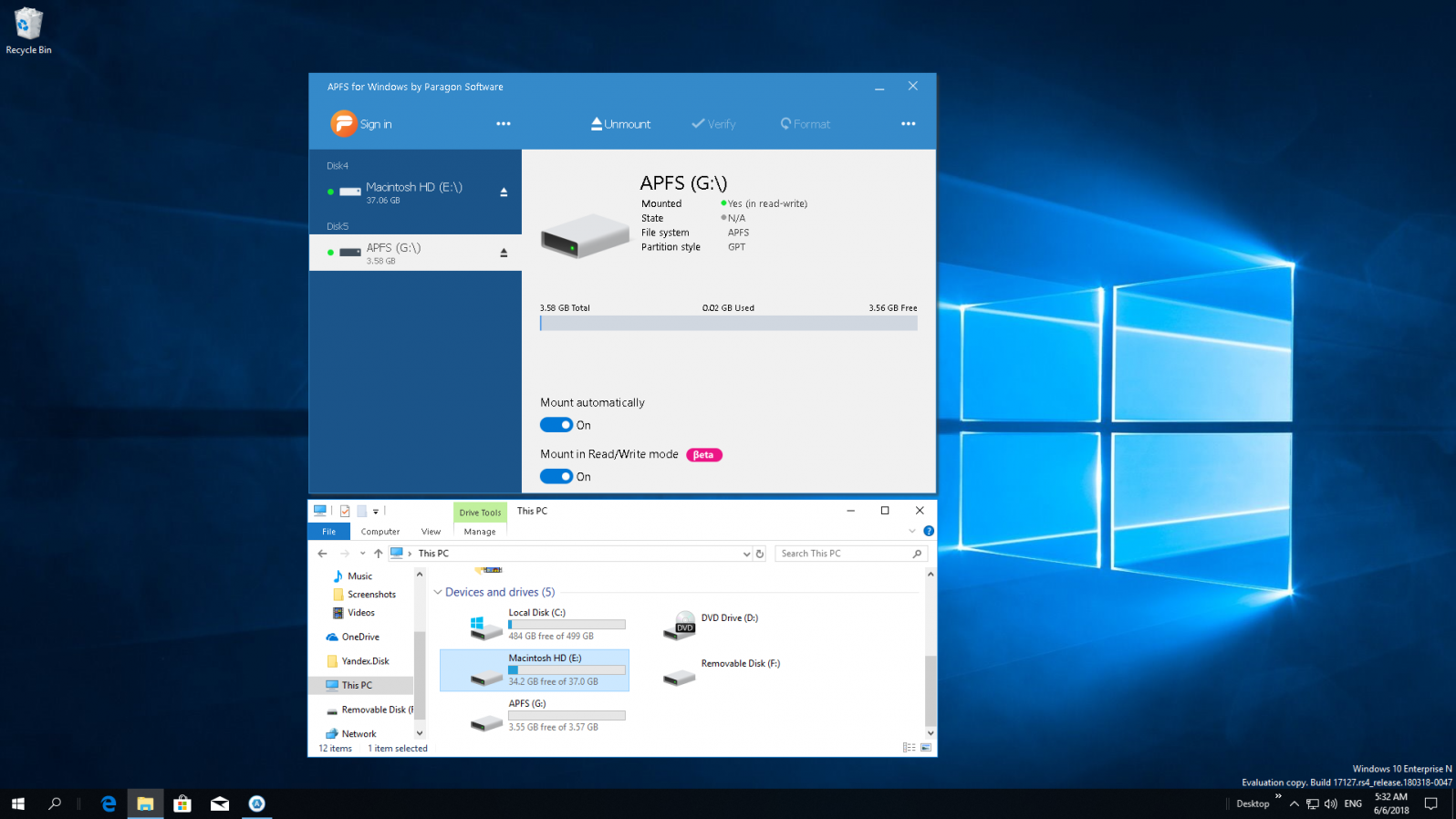Все сразу
Apple File System (APFS) — новая файловая система, используемая в macOS 10.14 (Mojave) и новее. Если вы работаете на операционной системе Windows и хотите открывать или редактировать файлы с флеш-накопителей, HDD- и SSD-носителей, отформатированных в APFS, вам необходим драйвер APFS for Windows от Paragon Software.
Новое в APFS for Windows от Paragon Software
- Поддержка APFS-томов, созданных в macOS 12 Monterey
- Определение томов, зашифрованных FileVault
Одна лицензия может быть активирована на трех компьютерах — используйте продукт на личном компьютере и на устройствах своих близких.
Стабильная работа
Высокая отказоустойчивость на совместимых аппаратных и программных платформах для общих и специализированных приложений.
Безопасность данных
Защита целостности информации, предотвращение случайных повреждений и возможной потери данных
Эталонная производительность
Стабильная работа, сбалансированное управление потоком данных, предотвращение перегруженности.
Эффективность
Экономное использование ресурсов процессора, оперативной памяти и дисковой подсистемы
Привычное окружение
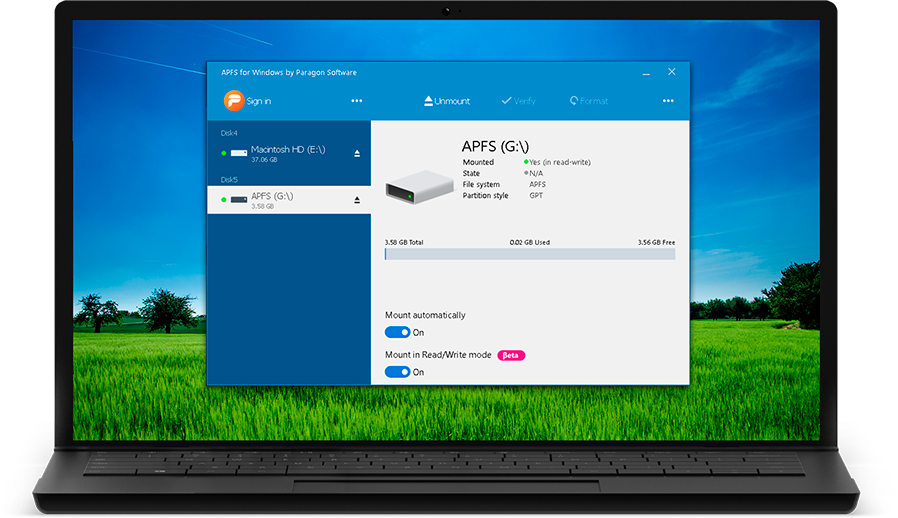
Как это работает
Установите
Скачайте и установите APFS for Windows от Paragon Software
Подключите
Подключите диск с файловой системой APFS к вашему ПК
Используйте
Диск доступен для работы в Проводнике Windows
-
Простая установка
-
Практичное меню в системном трее
-
Открывайте, редактируйте и копируйте файлы с томов APFS
-
Монтируйте тома APFS в режиме «только чтение» или в режиме «чтение/запись».
Особенности
| Поддерживаемые ОС |
|
| Поддерживаемые файловые системы |
| Доступ на запись |
|
При монтировании томов в режиме записи доступны все операции с файлами и папками: чтение, редактирование, удаление, переименование, создание. |
| Автомонтирование |
|
Драйвер запускается при старте системы. Все подключенные тома монтируются автоматически. Данный режим можно отключить в программном интерфейсе. |
| Мультиязычность |
|
Поддержка всех локализаций ОС, включая нелатинские алфавиты. Файлы с любыми именами доступны для работы. |
| Поддержка клонированных файлов APFS |
|
Драйвер позволяет работать с клонированными файлами только в режиме чтения. Вы можете их открывать, копировать и переименовывать, но не можете удалять, редактировать и создавать. Подробнее об этой технологии по ссылке https://developer.apple.com/. |
| Поддержка сжатых файлов |
|
В APFS применяются различные методы сжатия. Наш драйвер поддерживает все методы, кроме того, который используется для сжатия определенных системных файлов (например, из папки /.DocumentRevisions-V100/). Вы можете работать с такими файлами только в macOS. |
| Поддержка контейнеров APFS |
|
Текущая версия драйвера поддерживает единственную конфигурацию, в рамках которой все контейнеры APFS располагаются на одном физическом носителе. |
| Поддержка томов APFS с активными снапшотами |
|
Для обеспечения целостности данных, наличие снапшотов на томах APFS определяется автоматически, и такие тома монтируются в режиме чтения. |
Часто задаваемые вопросы
| Какие операции с файлами на томах APFS мне будут доступны? |
|
Любые повседневные операции, включая создание, чтение, правку, копирование и удаление файлов. |
| Ваш драйвер поддерживает файловую систему HFS+? |
| У вас есть драйверы APFS для других ОС? |
| Я могу записывать файлы на диски, отформатированные в APFS? |
| Я могу отформатировать или проверить тома APFS на ошибки? |
|
Нет, в настоящий момент данные функции находятся в стадии разработки. |
| Мой драйвер не запускается на Windows 7 SP1. |
|
Пожалуйста, установите следующее обновление Windows 7 (KB3033929): x86-версия, x64-версия. Проверьте, что в системе также установлен распространяемый компонент Microsoft Visual C++ 2015 Update 3 RC. После этого перейдите в Панель управления -> Удаление программ -> выберите в списке Microsoft Visual C++ 2015 Redistributable -> Изменить -> Исправить. |
| Не могу установить драйвер в режиме командной строки. |
| Вместо окна регистрации продукта Internet Explorer отображает пустое окно. |
|
Пожалуйста, обновите ваш браузер. |
| Для регистрации продукта мне необходимо включить JavaScript в Internet Explorer. Как это сделать? |
|
Подробная инструкция находится здесь. |
| Вы поддерживаете тома, зашифрованные чипом безопасности T2? |
|
В настоящее время программа не работает с такими томами. |
Варианты покупки
Ресурсы
Windows и macOS используют разные файловые системы – у жестких дисков для «винды» это NTFS, у «макоси» – HFS+ (в более новых версиях ей на смену пришла APFS). Внешние жесткие диски и USB-флешки форматируются в еще одном Windows-поддерживаемом стандарте – FAT32, macOS «понимает» этот формат. Но…

Нередко бывает так, что внешний диск или флешка созданы на Mac не в FAT32 – и, следовательно, Windows не может прочитать информацию на устройстве. Ниже мы расскажем о том, как «научить» операционную систему Microsoft понимать «чужую речь».
💚 ПО ТЕМЕ: Как отформатировать (стереть) USB флешку на Windows или Mac (macOS).
1. HFSExplorer (HFS+)
Цена: бесплатно

Единственное бесплатное решение для решения нашей проблемы.
Примечание: для запуска потребуются права администратора Windows и Java. Да, в идеале хорошо бы жить без «джавы» вообще, но в данном случае придется или установить её, или платить деньги.
Пользоваться HFSExplorer очень легко. Просто подключите отформатированный на Mac внешний диск к Windows-компьютеру, откройте программу, а затем выберите File – Load File System From Device. HFSExplorer автоматически распознает, подключит и откроет устройства с файловой системой HFS+. Файлы на флешке можно будет разархивировать и перенести в Windows.
Примечание: имейте в виду, что HFSExplorer предназначен для чтения, т.е. изменить файлы на Mac-флешку или удалить их не получится. Кроме того, программа не интегрируется с Проводником Windows – файлы доступны для работы только в приложении HFSExplorer, и для работы их нужно сначала скопировать в Windows-окружение.
Скачать HFSExplorer
💚 ПО ТЕМЕ: Как записать видео с экрана компьютера в GIF (гиф) на Windows и Mac: 6 бесплатных программ.
2. Paragon HFS+ for Windows и Paragon APFS for Windows (чтение и запись)
Цена: 1440 рублей, есть пробный период на 10 дней

Мы платим деньги – зато получаем полный доступ к чтению и записи на Мас-флешке, подключенной к Windows-компьютеру. К тому же, работа с файлами осуществляется на высокой скорости, чего нельзя сказать о предыдущей программе. Да что там – Paragon HFS+ (или APFS) for Windows интегрирует HFS+ (или APFS) c Проводником Windows! В результате читать и записывать файлы на отформатированную в непонятном «маковском» формате может любое приложение. Это удобно – и безопасно, ведь не нужно ставить на компьютер небезопасную Java.
И да – если вам нужно раз в жизни прочитать HFS+ (или APFS) – флешку под Windows (а так чаще всего и бывает), то 10-дневного «триала» вам хватит с головой, покупать ничего не придется.
Полезный совет: если вы столкнулись с ошибкой «inaccessible_boot_device», загрузитесь в BIOS, в настройках SATA укажите IDEA, загрузитесь в Безопасном режиме Windows, сделайте восстановление системы (System Restore), после чего вернитесь в BIOS и в разделе SATA поставьте старую настройку – AHCI.
- Скачать Paragon HFS+ for Windows
- Скачать Paragon APFS for Windows
- Скачать Paragon APFS to HFS+ Converter (бесплатно)
💚 ПО ТЕМЕ: Где на клавиатуре Mac найти кнопки Home, End, PgUp и PgDown из Windows.
3. MacDrive (APFS и HFS+, чтение и запись)
Цена: $50, есть бесплатный 5-дневный пробный период

Самый дорогой вариант из всех представленных. Как и решение от Paragon, предлагает полный доступ к чтению / записи через Проводник Windows и высокую скорость работы. Также здесь есть инструменты для восстановления и деления диска на части – и всё в привычных для Mac файловых системах — APFS или HFS+.
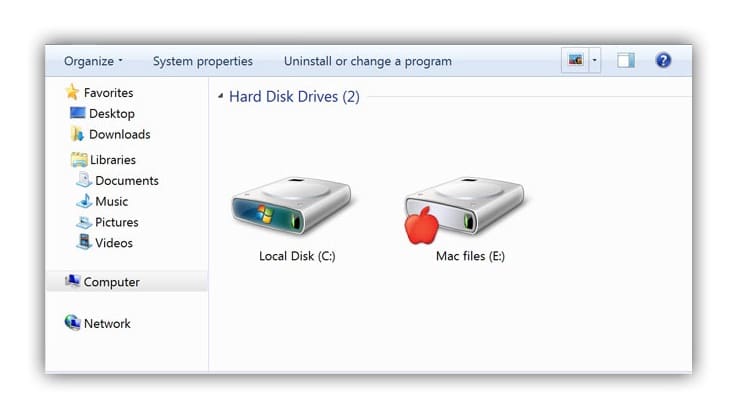
Скачать MacDrive
🔥 Смотрите также:
- Как сделать приложение для Mac, Windows или Linux из любого сайта, быстро и бесплатно.
- Как вывести экран iPhone или Android на компьютер с Windows.
- Как очистить (удалить) кэш в Telegram на iPhone, iPad, Android, на компьютере Windows или Mac.
🍏 Мы в Telegram и YouTube, подписывайтесь!
Компания Apple создала невероятно красивую и удобную операционную систему, которая пришлась по душе тысячам пользователей. Однако, операционная система Mac OS использует файловую систему APFS и HFS+ вместо привычной для всех FAT или NTFS. Этой статье мы рассмотрим, как открыть флэшку, отформатированную на Mac в Windows.

Содержание
- Установка драйверов HFS+ в Windows
- Использование HFSExplorer (HFS+)
- Использование Paragon HFS+ for Windows и Paragon APFS for Windows для обеспечения полной поддержки HFS+ и APFS в Windows
- Использование MacDrive для обеспечения работы HFS+ флэшки в Windows
- Использование RS MAC Recovery для обеспечения поддержки HFS+ и APFS одновременно
- Как конвертировать флэшку HFS+ или APFS в NTFS или FAT?
Из названия пользователь уже понял, что открыть в Windows жесткие диски и флэш накопители, созданные в Mac OS нельзя при помощи встроенных средств. Все дело в разных файловых системах, которые используют эти операционные системы. Однако безвыходных ситуаций не бывает и ниже будут описаны несколько способов, которые позволят пользователю открывать внешние диски и флэш накопители с файловыми системами APFS и HFS+ в Windows.
Установка драйверов HFS+ в Windows
Данный способ отлично подойдет для тех, кому нужно только считать данные с накопителя, так как он предполагает только чтение. Перед установкой драйвера убедитесь, что на компьютере отсутствует другое ПО для работы с файловой системой HFS+ так как установка драйверов HFS+ может привести к неработоспособности этого ПО.
Для установки драйверов файловой системы HFS+ следует:
Шаг 1: Скачайте драйвера с этого сайта. Распакуйте данные из архива в любую удобную для вас папку. Вы увидите два файла реестра и две папки: x86 и x64.

Шаг 2: Определите разрядность вашей операционной системы, для того, чтобы понять с файлами из какой из папок нам нужно будет работать. Для этого щелкните правой кнопкой мыши на «Этот Компьютер» и выберите «Свойства». Перед вами откроется окно, в котором будет указан тип вашей операционной системы и ее разрядность.

В нашем случае используется 64–битная операционная система.
Шаг 3: Скопируйте файлы ApplsHFS.sys и AppleMNT.sys в папку C:\Windows\System32\drivers (система предупредит вас что вы пытаетесь скопировать файлы в системную папку. Подтвердите действие нажатием клавиши «ОК»)
Шаг 4: Дважды щелкните на файле «Add_AppleHFS.reg» чтобы добавить его в реестр Windows. Подтвердите действие нажатием кнопки «ОК», затем перезагрузите компьютер.

Теперь вы сможете просмотреть данные на HFS+ и скопировать их на свой компьютер в случае необходимости.
Использование HFSExplorer (HFS+)
Еще одним способом как просмотреть файлы на флэшке, отформатированной в Mac OS и скопировать из на Windows компьютер для дальнейшей работы является программа HFSExplorer. Она полностью бесплатная, однако также, как и в первом случае данные будут доступны только для чтения. То есть удалить файлы с флэшки или скопировать на нее новые файлы вы не сможете. Только чтение. Стоит также отметить, что для работы HFSExplorer нужна Java. Скачать ее можно по этой ссылке.

Для того, чтобы открыть HFS+ флэшку подключите ее к вашему компьютеру, щелкните на «File» в левом верхнем углу, а затем выберите «Load File System From Device». Все остальное программа сделает сама. Вы просто увидите содержимое подключенного накопителя и сможете скопировать из него файлы на ваш компьютер простым перетаскиванием.
К сожалению, HFS Explorer не поддерживает интеграцию с проводником Windows. Поэтому работать с файлами в сможете только в окне программы.
Если кроме чтения вам необходимо вносить изменения в файлы на HFS+ и APFS накопителях, а также записывать на них данные – используйте способы, описанные ниже.
Использование Paragon HFS+ for Windows и Paragon APFS for Windows для обеспечения полной поддержки HFS+ и APFS в Windows
Если кроме чтения вам нужно записывать файлы на флэшку или внешний жесткий диск, отформатированный на компьютере Mac – можно воспользоваться программами Paragon HFS+ for Windows и Paragon APFS for Windows. Обе программы обеспечивают полную интеграцию с проводником Windows, то есть вы просто открываете вашу флэшку в проводнике и работаете сданными. Никакой установки Java или других компонентов. Кроме того, работать с вашей флэшкой сможет практически любое приложение, будь то менеджер фотографий или любая другая программа.

Еще одной причиной использовать Paragon HFS+ for Windows и Paragon APFS for Windows является высокая скорость передачи данных. Особенно это чувствуется в сравнении с HFSExplorer.
Однако за скорость и удобство использования приходится платить. Программа стоит 24 доллара. Имеется также пробная 10-ти дневная версия.
Стоит отметить, что если у вас появится ошибка «inaccessible boot device» — войдите в ваш BIOS или UEFI и в настройках SATA установите режим «IDE», затем загрузите вашу операционную систему в безопасном режиме (о том, как это сделать читайте в статье «Как войти в безопасный режим Windows?»), и выполните «Восстановление системы» (System Restore). После этого снова войдите в BIOS/UEFI и в SATA разделе снова установите «ACHI».
Использование MacDrive для обеспечения работы HFS+ флэшки в Windows
Еще одно приложение, которое позволяет обеспечить полноценную работу с накопителями, отформатированными в Mac OS называется MacDrive.

Это приложение также, как и программы от компании Paragon обеспечивает интеграцию с проводником Windows, делая ее очень удобной в использовании.
Программа стоит 50 долларов США. Также есть 5-дневный пробный период.
Однако MacDrive поддерживает работу только с накопителями, отформатированными в HFS+. Если вам нужно работать с накопителем, использующим файловую систему APFS – лучше воспользоваться следующим методом.
Использование RS MAC Recovery для обеспечения поддержки HFS+ и APFS одновременно
Все вышеперечисленные способы обладают одним важным недостатком – они позволяют обеспечить поддержку либо файловой системы HFS+, либо APFS. Например, при использовании программ от Paragon Software для того, чтобы обеспечить поддержку обеих систем придется купить как Paragon HFS+ for Windows, так и Paragon APFS for Windows. То есть пользователю придется платить дважды.
Чтобы избежать лишней траты денег используйте программу RS MAC Recovery.
Программа очень удобна в использовании и позволяет работать как с файловой системой APFS, так и с флэшками, отформатированными в HFS+ Кроме того, при помощи RS MAC Recovery можно также восстанавливать утерянные данные. Стоит также отметить, что благодаря функции глубокого сканирования можно восстановить файлы, утерянные даже несколько месяцев назад.
Для того, чтобы скопировать файлы из флэшки, отформатированной в Mac OS следует:
Шаг 1: Скачайте и установите программу RS MAC Recovery. После этого запустите приложение, дважды кликнув по соответствующей иконке на рабочем столе. Перед вами откроется встроенный Мастер восстановления файлов. Нажмите «Далее»

Шаг 2: Выберите вашу флэшку, отформатированную в Mac OS для сканирования на наличие файлов для копирования.

Шаг 3: Выберите тип сканирования вашей флэшки. RS MAC Recovery предлагает два типа сканирования: быстрое сканирование и полный анализ диска. Первый вариант стоит выбрать для извлечения файлов из флэшки, а второй – для восстановления утерянных данных.
Кроме того, на этом этапе вы можете выбрать файловую систему, которая использовалась на вашем накопителе. Это ускорит процесс восстановления утерянных файлов. Программа поддерживает ВСЕ современные файловые системы, что делает ее очень полезным инструментом, когда речь заходит о восстановлении данных.
После того, как все параметры настроены нажмите «Далее»

Шаг 4: По завершении анализа флэшки RS MAC Recovery покажет все файлы, которые можно восстановить. Выберите файлы, которые хотите извлечь с флэшки, щелкните на них правой кнопкой мыши и выберите «Восстановить»

Шаг 5: Выберите место, куда будут записаны выбранные файлы. RS MAC Recovery предлагает на выбор три варианта: жесткий диск, ZIP-архив и FTP-сервер. Выберите удобное для вас место и нажмите кнопку «Восстановить»

Как видите RS MAC Recovery очень проста в использовании и позволяет извлекать данные не только на компьютер, но и сразу на сервер. Благодаря этому она отлично подходит как для системных администраторов с высоким уровнем знаний ПК, так и для начинающих пользователей у которых нет глубоких знаний в компьютерной отрасли.
Как конвертировать флэшку HFS+ или APFS в NTFS или FAT?
Если вам не нравится устанавливать много дополнительные программ и компонентов (типа Java) для обеспечения работы Mac флэшки в Windows – вы можете переконвертировать файловую систему в родную для Windows. Делается это достаточно просто и позволяет обеспечить полную интеграцию в проводник Windows так, как после конвертации на флэшке будет использоваться нативная для Windows файловая система (NTFS или FAT32).
Для конвертации файловой системы HFS+ или APFS в FAT или NTFS следует сначала отформатировать ее в нужной вам файловой системе, а затем восстановить файлына ней. Делается все это в несколько простых шагов:
Шаг 1: Откройте окно «Этот Компьютер», щелкните правой кнопкой мыши на вашей Mac флэшке и выберите «Форматировать»

Шаг 2: В открывшемся окне выберите нужную файловую систему и укажите имя вашей флэшки. Обязательно поставьте галочку возле пункта «Быстрое (очистка оглавления)» Это позволит сильно ускорить процесс восстановления файлов.
Начнется процесс форматирования флэшки, по завершении которого вы получите рабочую флэшку с файловой системой, родной для Windows.
Шаг 3: Теперь нужно восстановить файлы, исчезнувшие во время форматирования. Для этого выполните шаги 1 – 5 из предыдущего пункта этой статьи.
Часто задаваемые вопросы
Новые версии Mac OS используют файловую систему APFS, а более старые – HFS+
Все дело в том, что операционная система Mac OS использует файловую систему APFS и HFS+ (в более старых версиях), которые не поддерживаются в Windows.
Да. RS MAC Recovery создана для восстановления утерянных файлов вследствие случайного удаления или форматирования флэшки.
Да. Можно. Процесс конвертации детально описан на нашем сайте.
Да. Существуют. Среди них можно выделить HFSExplorer и драйвер поддержки APFS и HFS+ для Windows. Однако обычно они имеют низкую скорость передачи данных и поддерживают только чтение данных с носителя.
Free Download Paragon APFS for Windows 4.0.10 Full Version — On a Windows computer read and write files on APFS-formatted HDD, SSD or flash drive.
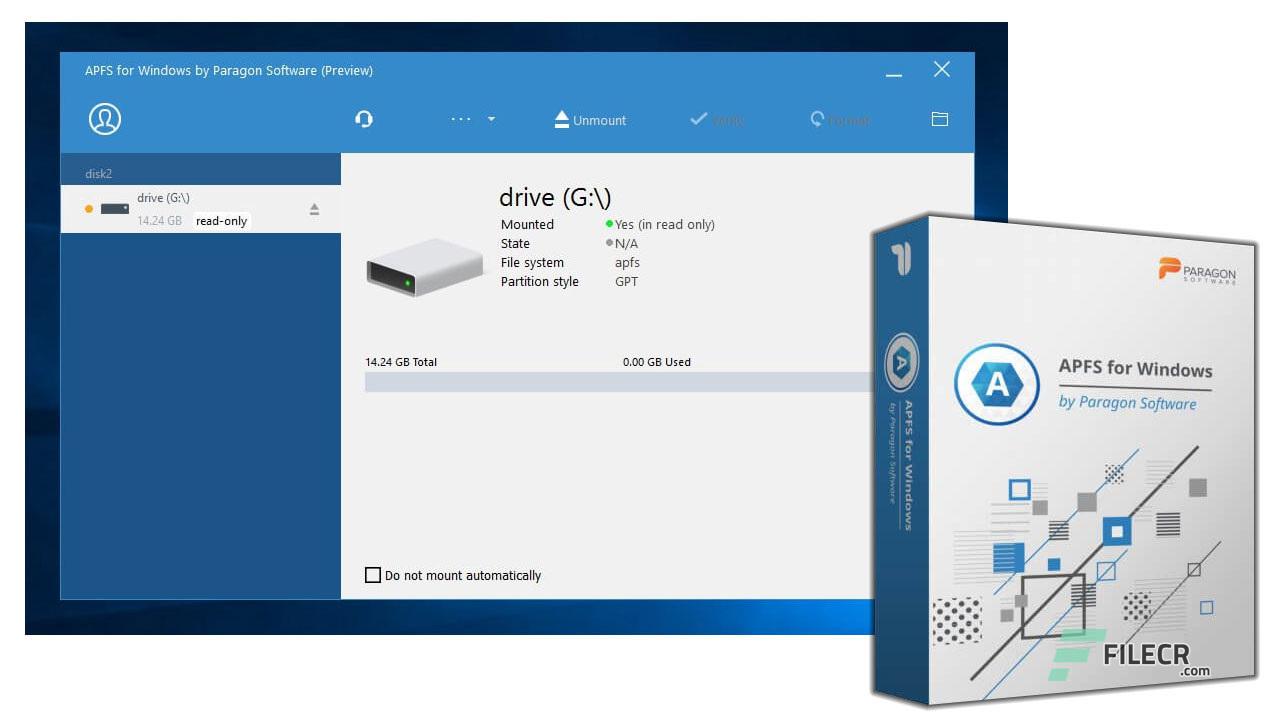
Free Download Paragon APFS for Windows full version, Apple File System (APFS) is a new file system for macOS, iOS, and Apple devices. If you work on a Windows-based computer and want to read and write files on an APFS-formatted HDD, SSD, or flash drive, you need APFS for Windows by Paragon Software.
Overview of Paragon APFS for Windows
APFS for Windows by Paragon Software, the driver that enables Windows users to access Apple File System (APFS) volumes on PCs. This new release delivers full read/write access to APFS-formatted partitions on Windows and support for encrypted volumes.
The tool offers native-like file system performance and thrifty usage of system resources. Forensic experts and researchers will significantly benefit from APFS for Windows, which can be used in tandem with the free Image Mounter by Paragon Software. Both tools help solve everyday forensic tasks, such as securing evidence and other in-depth data analysis.
Features of Paragon APFS for Windows
- Fail-safe operability across compatible hardware and software systems for both general-purpose and specialized applications
- Protection of data integrity and prevention of accidental data corruption and possible loss
- Steady throughput and balanced goodput with effective flow control reduced overheads and congestion avoidance
- Thrifty usage of processor, memory, and disk resources
- When volumes are mounted in the Write mode, you get full access to an APFS volume with the option to edit files, create new files, or delete existing files.
- Our driver provides limited read-only support for APFS cloned files. You can read, copy, and rename this type of file but not write, modify, create, or delete.
- There are several compression methods in APFS. Our driver supports all of them.
- Any operations that involve files moving from one APFS subvolume to another are not supported.
- Our driver can only work with APFS containers residing in a single physical store, and other configurations are not yet supported.
- APFS volumes that contain snapshots are automatically detected and mounted in read-only mode.
Technical Details and System Requirements
- Windows 11 (64-bit)
- Windows 10 (64-bit)
- Windows 8/8.1 (64-bit)
- Windows 7 SP1 (64-bit)
- Windows Server 2008 R2 SP1 (64-bit)
- Windows Server 2012 (64-bit)
- Windows Server 2016 (64-bit)
Previous version
File Name:Paragon APFS for Windows 3.1.1
Version:3.1.1
File Name:Paragon APFS for Windows 2.1.110
Version:2.1.110
File Name:Paragon APFS for Windows 2.1.97 Multilingual
Version:2.1.97
File Name:Paragon APFS for Windows 2.1.82 Multilingual
Version:2.1.82
Comments
Apple File System (APFS) — это новейшая файловая система для устройств Apple под управлением macOS и iOS. Если вы работаете в Windows и хотите открывать и редактировать файлы с отформатированных в APFS флэш-накопителей, HDD и SSD устройств хранения данных, APFS for Windows by Paragon Software — это ваш продукт.
Информация о сборке
Описание программного обеспечения
Название: Paragon APFS for Windows
Год выхода: 2018
Версия программы: 2.1.97 ver.
Язык: Русский, Multi
Таблетка/Лечение: Присутствует
Разработчик: Paragon Software
Системные требования:
7 SP1 (32-bit)
7 SP1 (64-bit)
8 (32-bit)
8 (64-bit)
10 (32-bit)
10 (64-bit)
Описание
Скачать торрент Paragon APFS for Windows — программа из категории «Работа с жёстким диском», разрабатываемая и распространяемая компанией Paragon Software. Исполняемый файл Paragon APFS for Windows занимает порядка 43.4 MB на диске, использует минимум оперативной памяти и ресурсов процессора. В настоящее время программное обеспечение доступно на платформе Windows 7 SP1 (32-bit) 7 SP1 (64-bit) 8 (32-bit) 8 (64-bit) 10 (32-bit) 10 (64-bit) и имеет интерфейс с поддержкой Русский, Multi языков.