Все способы:
- Вариант 1: Средства операционной системы
- Способ 1: Стандартное удаление
- Способ 3: Параметры хранилища
- Способ 4: «Очистка диска»
- Способ 5: «Командная строка»
- Вариант 2: Сторонний софт
- Вопросы и ответы: 0
Примечание! В этой статье рассказывается о том, как стереть ненужные файлы из папки «Загрузки», но если вам необходимо освободить максимальный объем памяти на диске компьютера, для этого можно воспользоваться специализированным программным обеспечением или встроенными средствами операционной системы.

Вариант 1: Средства операционной системы
В операционной системе Windows 10 есть достаточно инструментов для выполнения поставленной задачи. Предпочтительнее воспользоваться ими, так как это избавит вас от необходимости инсталлировать на компьютер дополнительное программное обеспечение.
Способ 1: Стандартное удаление
Чтобы очистить папку «Загрузки» от файлов, вам достаточно перейти в нее, выделить содержимое и удалить. Но есть вероятность, что в директории находятся скрытые данные, поэтому прежде рекомендуется включить их отображение. Делается это в параметрах папок. На нашем сайте есть отдельная статья, в которой рассказывается, как настроить отображение таких элементов.
Подробнее: Как открыть скрытые файлы и папки в Windows 10

После того как все невидимые элементы стали отображаться, можно полностью очистить «Загрузки». Для этого выделите все папки и файлы. Проще всего это сделать посредством горячих клавиш Ctrl + A. Затем правой кнопкой мыши вызовите контекстное меню любого файла и в появившемся списке выберите «Удалить».

Примечание! Это же действие можно сделать в обход контекстного меню, просто воспользовавшись клавишей Delete.
Описанным способом файлы будут удалены не полностью, они переместятся сначала в «Корзину». Чтобы вручную их оттуда не удалять, а произвести полную очистку сразу, выделите все файлы и нажмите клавишу Delete, предварительно зажав на клавиатуре правый Shift. После этого появится диалоговое окно с соответствующим предупреждением. На поставленный в нем вопрос ответьте утвердительно, чтобы продолжить процедуру очистки.

Способ 3: Параметры хранилища
Удалить все содержимое папки «Загрузки» можно через специальное меню параметров, в нем можно очистить мусорные файлы с различных мест дискового пространства.
- Откройте «Параметры» любым доступным способом. Проще всего это сделать через контекстное меню кнопки «Пуск». Вызовите его, нажав по ней правой кнопкой мыши, а затем из списка выберите пункт «Параметры».
- В появившемся окне, проследуйте в раздел «Система», щелкнув левой кнопкой мыши по одноименному элементу меню.
- Воспользовавшись навигационной панелью в левой части, перейдите во вкладку «Память». В основной области окна кликните по пункту «Временные файлы».
- В открывшемся меню найдите в списке строку «Загрузки» и установите галочку в квадратике рядом с ней. После этого щелкните по кнопке «Удалить файлы». Если вы не хотите удалять ничего лишнего, снимите отметки со всех остальных пунктов списка.



Сразу после этого все содержимое директории «Загрузки» будет очищено — поставленная задача выполнена.
Способ 4: «Очистка диска»
Очистить папку «Загрузки» можно посредством предустановленной в операционной системе утилиты. С ее помощью можно избавиться также от множества других мусорных файлов.
- Запустите утилиту «Очистка диска» любым доступным способом. Проще всего это сделать через поиск по системе. Установите курсор в соответствующее поле на панели задач, введите запрос, а затем в результатах кликните по одноименному приложению.
- В появившемся окне дождитесь завершения анализа дискового пространства, после чего кликните по кнопке «Очистить системные файлы».
- Снова подождите, пока утилита повторно проанализирует накопитель. Эта процедура может длиться около трех минут.
- В появившемся окне в списке «Удалить следующие файлы» поставьте отметки напротив всех пунктов. После этого щелкните по кнопке «ОК».
- Подтвердите выполнение действий, нажав во всплывающем окне по кнопке «Удалить файлы».
- Запустится процесс очистки диска, вместе с тем удалятся все файлы из папки «Загрузки». За ходом выполнения процедуры можно следить непосредственно в появившемся окне.



Примечание! В операционной системе есть консольная версия утилиты «Очистка диска». Если вам будет удобнее выполнять все действия путем ввода команд в «Командной строке», рекомендуем ознакомиться с тематической статьей на нашем сайте, перейдя по ссылке ниже.
Подробнее: Очистка диска в Windows 10 с использованием «Командной строки»
Способ 5: «Командная строка»
Если у вас нет доступа к файловому менеджеру или утилите для очистки мусорных файлов, удалить содержимое папки «Загрузки» можно через «Командную строку».
- Откройте «Командную строку» любым доступным способом. Например, сделать это можно через контекстное меню кнопки «Пуск». Вызовите его правой кнопкой мыши, после чего в появившемся списке пунктов выберите «Командная строка».
Читайте также: Как открыть «Командную строку» в Windows 10
- В появившемся черном окне консоли перейдите в директорию «Загрузки», для этого необходимо воспользоваться командой
cd. Ввиду того, что «Командная строка» уже открылась в пользовательской папке, достаточно будет прописать строку ниже. Не забудьте после этого нажать Enter для ее выполнения.cd DownloadsОбратите внимание, что следующий запрос для ввода изменится, к нему добавится только что введенная директория «Downloads». Это означает, что все сделано верно.
- Удалите все содержимое в папке «Загрузки», выполнив представленную ниже команду:
rd C:\Users\USER\Downloads /s /qОбратите внимание! В вашем случае пользовательская директория может отличаться от указанной на изображении. По этой причине при вводе пути к папке для удаления рекомендуется скопировать путь, указанный в строке запроса, расположенной перед символом «>».
Параметры «/s» и «/q» следует оставить. Первый обеспечивает удаление файлов в подкаталогах, второй — отключает необходимость подтверждать каждое действие.
Вывод надписи «Процесс не может получить доступ к файлу, так как этот файл занят другим процессом» тоже норма. Именно по этой причине на втором этапе инструкции был совершен переход в директорию «Загрузки», чтобы она не была удалена, а лишь очистилась от содержащихся в ней файлов и папок.

Важно! Если в процессе выполнения операций в «Командной строке» вы каким-то образом удалили полностью с компьютера папку «Загрузки», потребуется ее восстановить. На этот случай у нас имеется соответствующая статья, в которой все действия по выполнению данной процедуры подробно описываются.
Подробнее: Восстановление папки «Загрузки» в Windows 10
Вариант 2: Сторонний софт
Для удаления содержимого папок операционной системы существует специальное программное обеспечение от стороннего разработчика CCleaner. Оно обладает большим набором инструментов для тонкой настройки процедуры очистки. Если описанные ранее способы выполнения поставленной задачи вам не помогли, рекомендуем обратиться за помощью к тематической статье на нашем сайте, перейдя по ссылке ниже.
Подробнее: Настройка CCleaner для правильной очистки компьютера

Наша группа в TelegramПолезные советы и помощь
Windows 10 получила возможность автоматически очищать папку «Загрузки», новая опция появилась в Параметрах системы. Вот как вы можете использовать ее.
Чтобы в Windows 10 удалить временные файлы из папки Загрузки автоматически, Вам необходимо включить новую опцию.
- Откройте Параметры системы, самый быстрый способ нажать одновременно две клавиши Win + I.
- Перейдите «Система» → «Память устройства». Там вы найдете опцию «Контроль памяти». Включите ее.
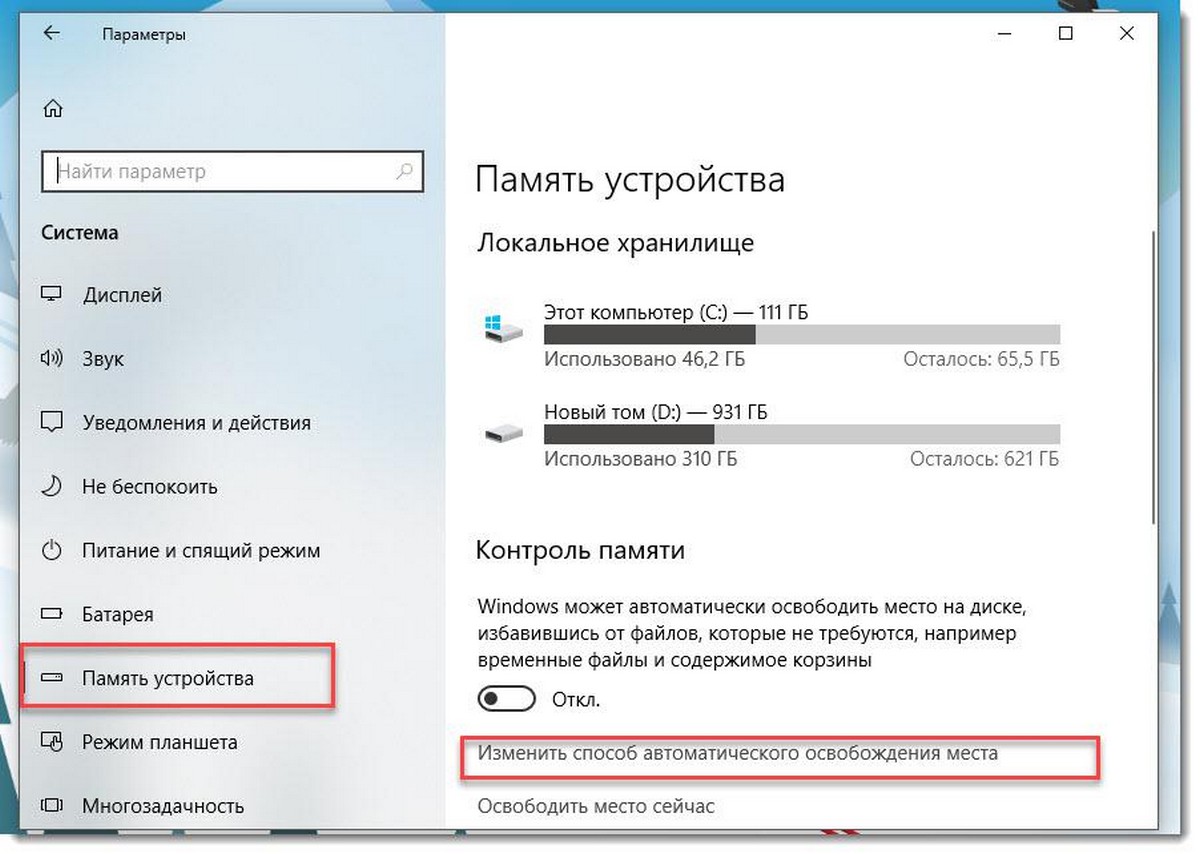
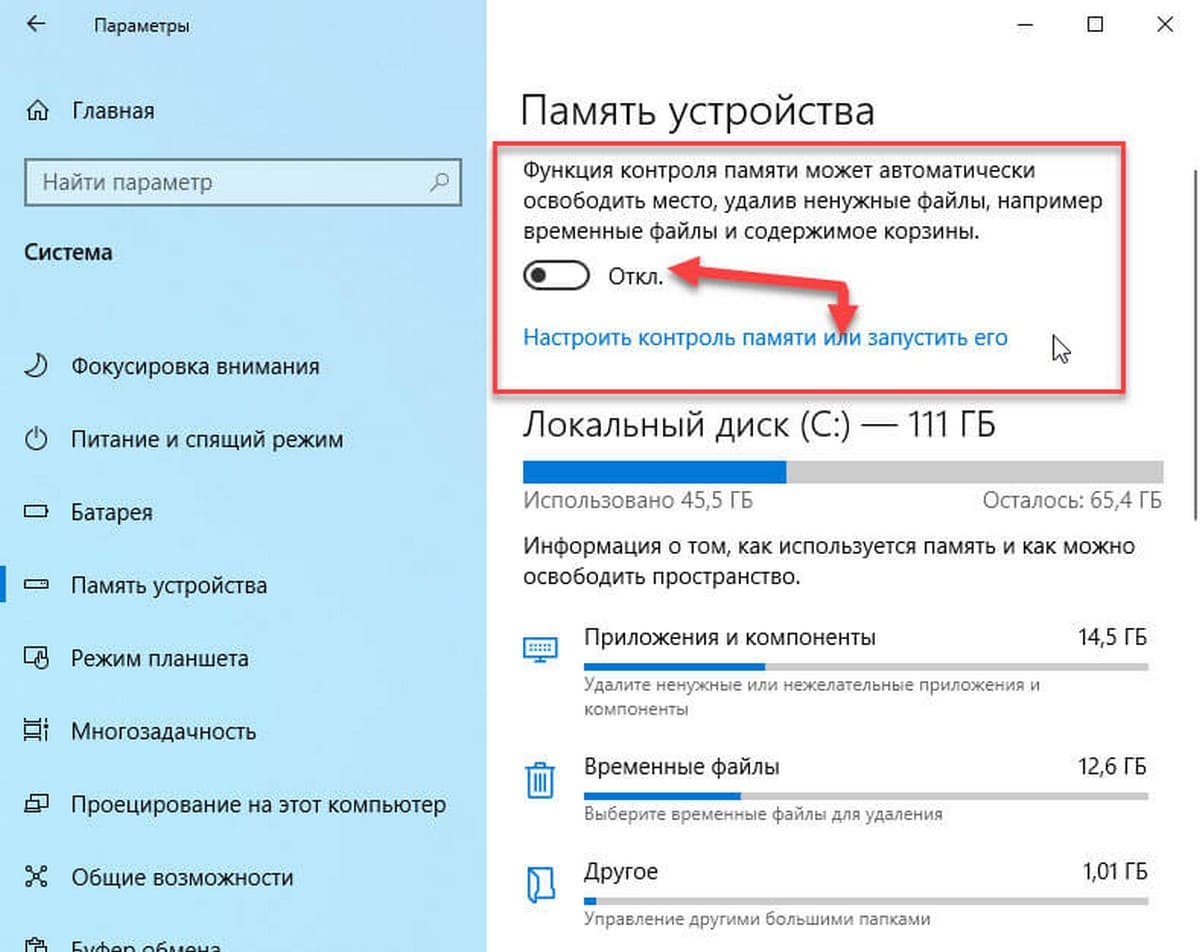
- Затем нажмите на ссылку «Изменить способ автоматического освобождения места» или «Настроить контроль памяти или запустить его» (в зависимости от сборки). На следующей странице, в разделе «Временные файлы» перейдите к опции «Удалять файлы в папке Загрузки, если они находятся там более» и выберите в выпадающем меню количество дней (см. скрин) после которых все файлы в папке «Загрузки» будут удалены.
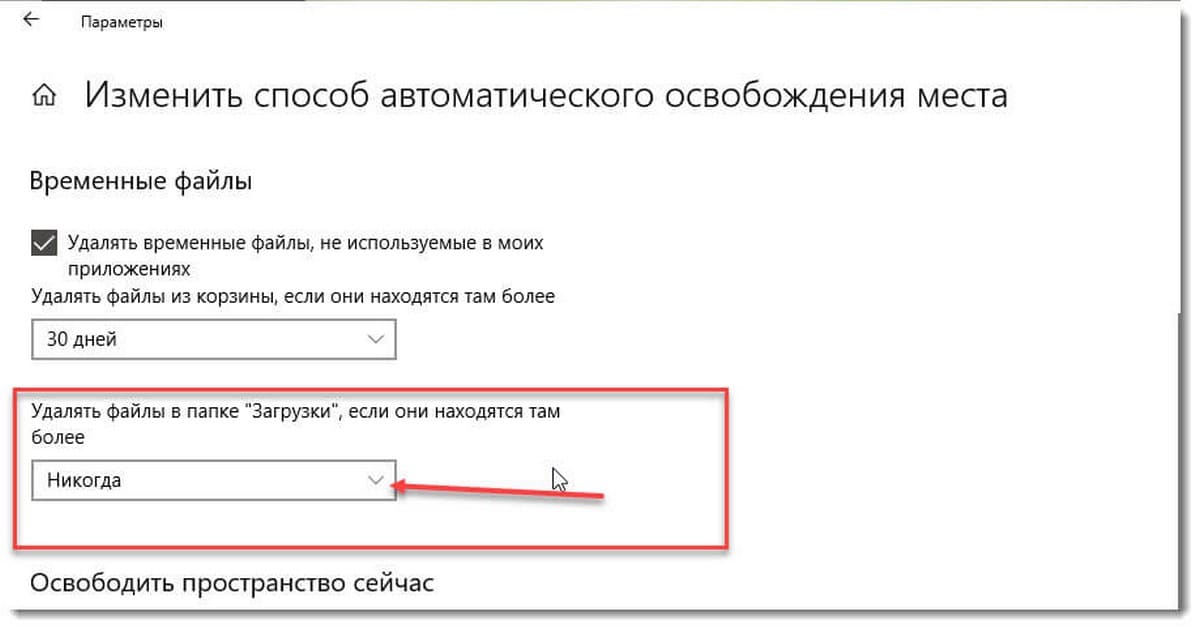
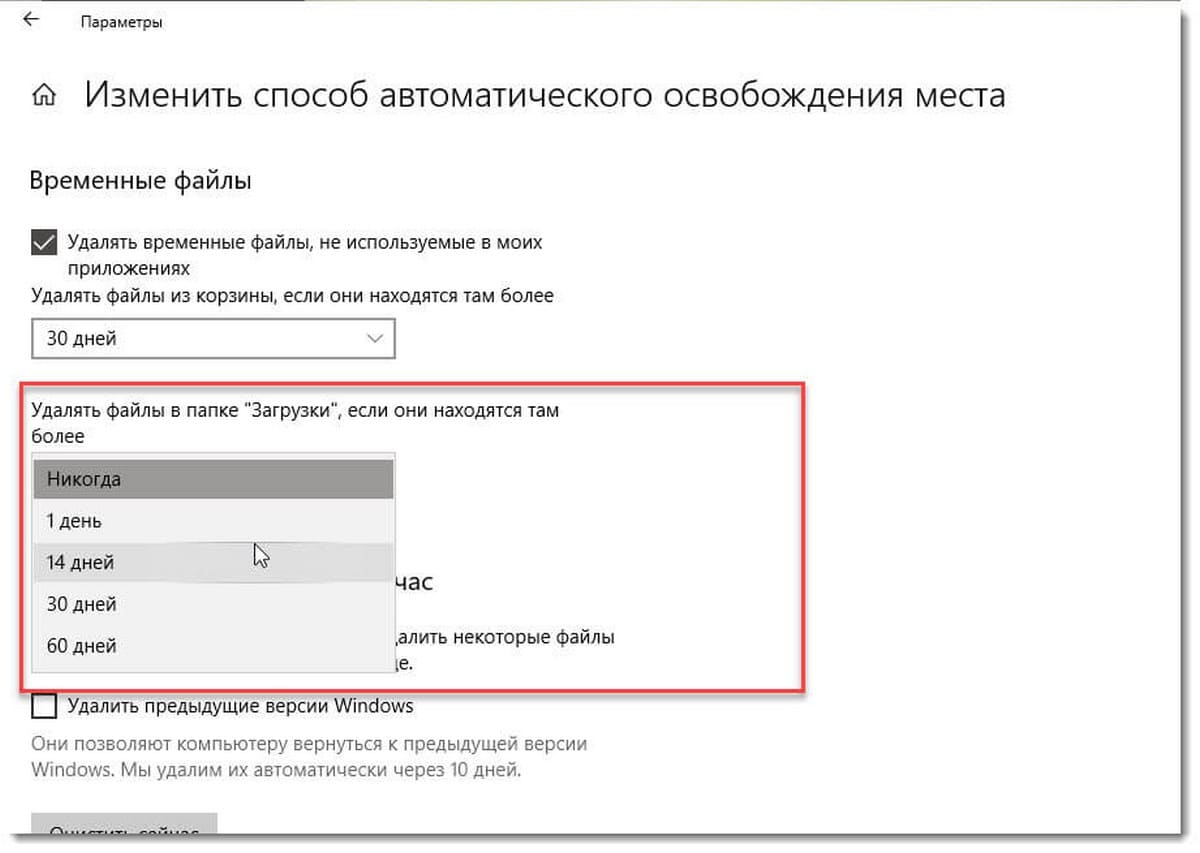
Теперь Файлы, которые хранятся в папке «Загрузки», будут удалятся теперь автоматически, высвобождая место на вашем носителе.
Эта же опция может быть включена с помощью твика реестра
С помощью редактора реестра.
- Откройте приложение «Редактор реестра».
- Перейдите к следующему разделу.
HKEY_CURRENT_USER\Software\Microsoft\Windows\CurrentVersion\StorageSense\Parameters\StoragePolicy
- Справа измените или создайте новый параметр DWORD (32 бита) с именем «32». Установите его значение равным 1, это включит функцию автоматической очистки для папки «Загрузки». Для отключения необходимо использовать значение 0.
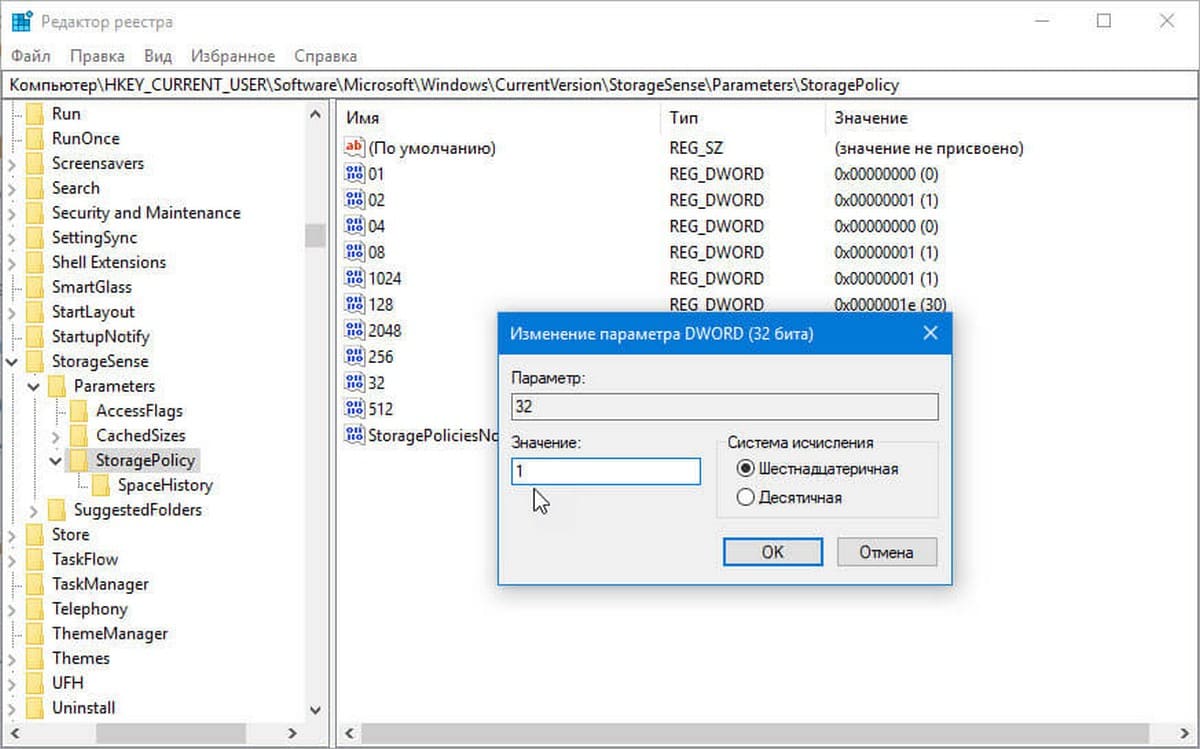
Примечание: Даже если вы используете 64-битную Windows, вы все равно должны создать параметр DWORD (32 бита).
- Теперь измените или создайте новый параметр DWORD (32 бита) с именем «512» . Установите значение равным 1, 10, 30 или 60 в десятичном формате, зависит от необходимого количества дней.
- Чтобы изменения, внесенные с помощью настройки реестра, вступили в силу, вам нужно выйти и войти в свою учетную запись пользователя или перезагрузить ПК.
Наконец, вы можете установить определенное количество дней с помощью групповой политики. Это возможно, начиная с Windows 10 сборка 18282.
Использование групповой политики
Если вы используете версию Windows 10 Pro, Enterprise или Education, вы можете использовать приложение «Редактор групповых политик», чтобы настроить параметры, упомянутые выше, с помощью графического интерфейса.
- Откройте gpedit.msc — Редактор групповой политики
- Перейдите в раздел Конфигурация компьютера \ Административные шаблоны \ Система \ Storage Sense.
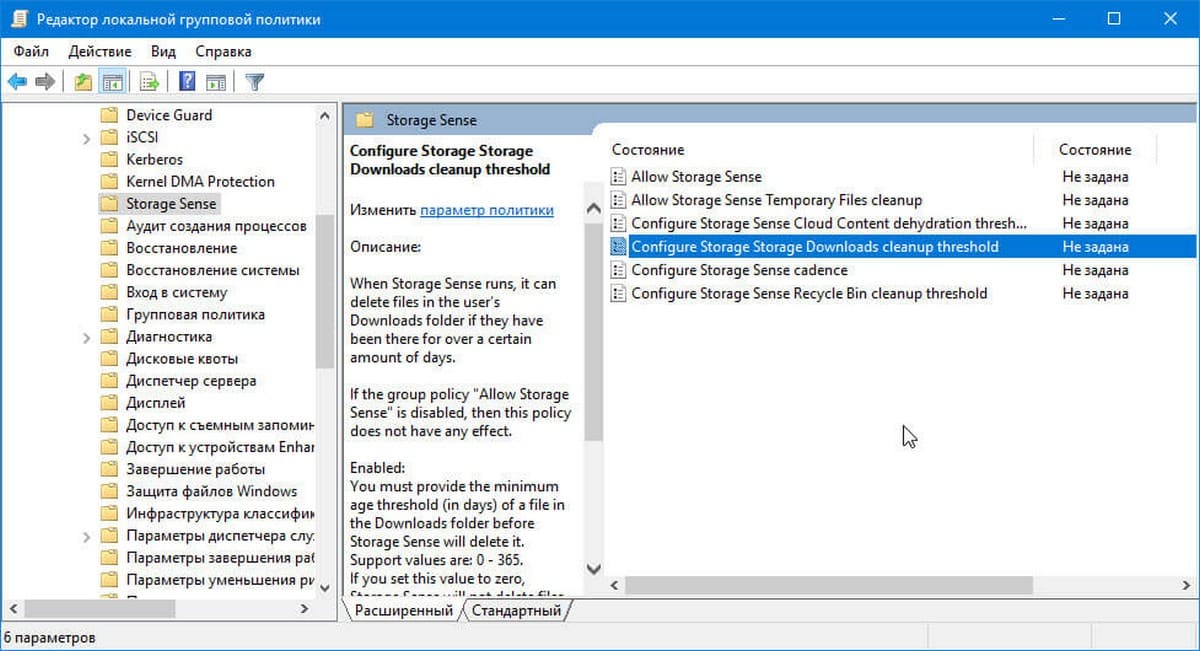
- Включите параметр политики: «Configure Storage Storage Downloads cleanup threshold». Установите необходимое количество дней в поле «Параметры:». Введите число от 0 до 365 — количество дней. Настройка будет работать для всех пользователей вашего компьютера.
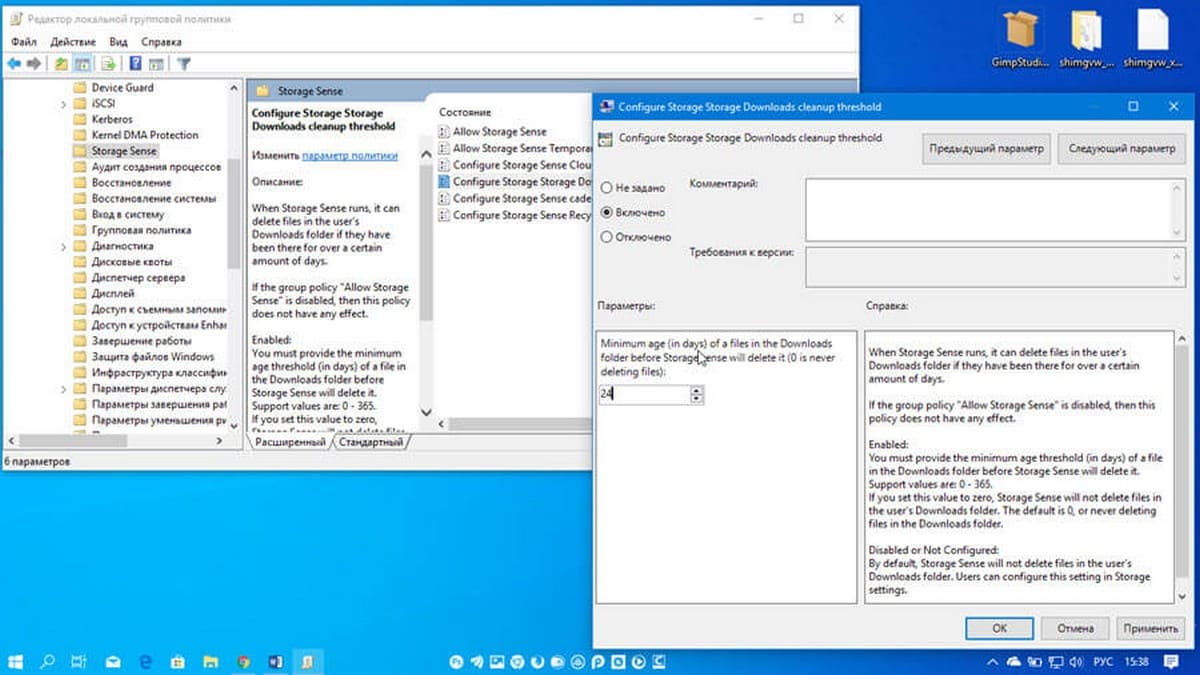
Если ваша версия Windows 10 не имеет приложение редактора групповой политики (gpedit.msc), вы можете использовать настройку реестра. Она работает во всех выпусках ОС.
- Откройте приложение «Редактор реестра».
- Перейдите к следующему разделу реестра.
HKEY_LOCAL_MACHINE\SOFTWARE\Policies\Microsoft\Windows\StorageSense
- Справа измените или создайте новый параметр DWORD (32 бита) с именем: «ConfigStorageSenseDownloadsCleanupThreshold».
- Установите его значение как число от 0 до 365 в десятичном формате (количество дней).
- Перезапустите Windows 10.
Чтобы отменить изменение, удалите параметр «ConfigStorageSenseDownloadsCleanupThreshold» и перезапустите ОС.
Вот и все.
Хорошая идея, включить «Контроль памяти». В зависимости от количества и размера файлов, очистка папки «Загрузки» может освободить гигабайты пространства. Windows будет удалять их автоматически – экономя пространство и поддерживая чистоту вашего диска.
Рекомендуем:
- Как управлять параметрами Контроль памяти с помощью групповой политики в Windows 10.
- Автоматическая Очистка Корзины в Windows 10.
- Как автоматически удалять папку Windows.old
Регулярная очистка диска C на Windows 10 — это важная процедура, которая помогает не только освободить дополнительное место на жестком диске, но и улучшить общую производительность компьютера.
«Цифровой мусор» может накопиться на диске C по разным причинам: временные файлы, кэш браузеров, старые установки программ и операционных систем, а также файлы, которые остаются после установки обновлений. Процесс очистки Windows 10 может быть быстрым и эффективным, если правильно подойти к этому вопросу.
В статье расскажем как очистить диск C на Windows 10 от мусора, вручную удалить ненужные программы и файлы, а также оптимизировать систему.

Прежде чем приступить к очистке системы и удалению ненужных файлов на компьютере с Windows 10, важно выполнить несколько подготовительных шагов, чтобы минимизировать риски и гарантировать безопасность данных.
Создание резервных копий и точек восстановления
Перед тем как начать очищать диск C и выполнять операции с системой, необходимо позаботиться о сохранности данных. Действия, связанные с удалением или изменением системных файлов, могут привести к непредсказуемым последствиям, включая потерю важных данных и нестабильность работы операционной системы. Что можно сделать, чтобы минимизировать риски:
- Перед удалением ненужных файлов создать резервные копии важных документов, изображений, видео и других данных. Это можно сделать с помощью облачных сервисов или внешних накопителей (жесткий диск, флешка).
- Создать точки восстановления системы, что позволит вернуться к предыдущему состоянию системы в случае, если после очистки возникнут проблемы.

Чтобы создать точку восстановления системы:
- Открываем «Панель управления» и переходим в раздел «Система».
- Выбираем «Восстановление».
- Нажимаем «Создать» для создания диска восстановления.
- Называем диск восстановления (например, «Перед очисткой Windows») и нажимаем «Создать».
Это поможет вернуть систему в прежнее состояние, если после очистки возникнут ошибки или проблемы с производительностью.
Права администратора
Чтобы выполнить очистку системы, необходимо иметь права администратора. Если пользователь не обладает правами, очистка будет невозможна.
Основные шаги по удалению ненужных файлов с диска C вручную
1. Очистка папки «Temp»
Папка «Temp» на компьютере хранит временные файлы, которые создаются операционной системой и приложениями для выполнения различных операций. Эти данные обычно не нужны после завершения процесса или работы программы, но, к сожалению, не удаляются автоматически.

Чтобы их очистить, необходимо:
- Перейти в папку C:\Windows\Temp.
- Нажать Ctrl+A, чтобы выделить все файлы, затем Delete.
- Появится запрос на подтверждение. Потребуется подтвердить удаление, если система не блокирует файлы.
Кроме того, временные файлы могут находиться в папке C:\Users[ВашеИмя]\AppData\Local\Temp. Необходимо повторить те же действия для этой папки.
2. Удаление ненужных файлов из папки «Загрузки»
Папка «Загрузки» часто содержит старые файлы, установочные программы и архивы, которые больше не нужны.
Чтобы очистить эту папку:
- Переходим в «Загрузки».
- Отбираем ненужные файлы и удаляем их.
- Также можно переместить некоторые файлы на внешний накопитель, если они могут пригодиться в будущем.
Важно проверять содержимое папки на регулярной основе, чтобы избежать накопления ненужных данных.
3. Очистка «Корзины»
Корзина на компьютере может содержать файлы, которые уже удалены, но все еще занимают место на диске C.
Чтобы освободить место, необходимо:
- Перейти на рабочий стол и открыть корзину.
- Выбрать все файлы в корзине и нажать «Удалить».
Этот шаг освободит несколько гигабайт, в зависимости от того, сколько данных хранилось в корзине.
4. Удаление предыдущих установок Windows
После обновления Windows 10 или установки новой версии операционной системы остаются старые файлы, которые занимают много места.

Чтобы удалить их:
- Открываем «Параметры» и переходим в раздел «Система».
- Выбираем «Параметры Хранилища» > «Память» и нажимаем «Временные файлы».
- В окне очистки диска выбираем «Очистка обновлений Windows» и нажимаем ОК.
Эти файлы можно удалить, если вы уверены, что не собираетесь откатываться к предыдущей версии системы.
Оптимизация с помощью программ для очистки ПК
Использование специализированных программ для оптимизации и очистки Windows может существенно облегчить процесс поддержания вашего компьютера в отличном состоянии. Программы для очистки Windows предлагают ряд преимуществ по сравнению с ручной очисткой:
- Они способны быстро и эффективно очистить систему Windows от ненужных файлов, которые могут замедлять работу системы.
- Программы часто имеют доступ к областям системы, которые сложно очистить вручную, обеспечивая комплексный подход к удалению ненужных данных.
- Программа для очистки ПК автоматически выявляет данные, которые можно удалить, минимизируя необходимость в пользовательском вмешательстве.
- Регулярные обновления помогают поддерживать программу актуальной и эффективной против новых проблем, связанных с производительностью и безопасностью.
JWIZARD Cleaner
JWIZARD Cleaner — это программа для очистки Windows и оптимизации ПК. Она быстро удаляет ненужные файлы и приложения, замедляющие работу системы.

ПО регулярно обновляется и настраивается под текущие стандарты безопасности и эффективности, благодаря чему остается актуальным для оптимизации и очистки Windows. Программа разработана российскими разработчиками, поэтому она доступна для использования в России и не будет заблокирована, как, например, приложение CCleaner. JWIZARD Cleaner имеет простое и интуитивно понятное управление с поддержкой русского языка.
Функции JWIZARD Cleaner
JWIZARD Cleaner предлагает следующие функций:
- Очистка временных файлов, кэша и системного мусора;
- Удаление ненужных файлов из корзины и папки «Загрузки»;
- Очистка истории браузеров, кэша и cookies;
- Оптимизация реестра Windows для повышения производительности;
- Полная деинсталляция приложений и их остаточных файлов;
- Опция «Smart Scan» для комплексной очистки всех категорий файлов с минимальной необходимостью вмешательства пользователя.
Advanced SystemCare
Advanced SystemCare — это комплексное решение для оптимизации и защиты ПК под управлением Windows. Программа предлагает глубокую очистку системы, подходит как для начинающих, так и для опытных пользователей.

Функции Advanced SystemCare:
- Удаление временных файлов и системных журналов.
- Очистка данных браузера.
- Управление автозагрузкой.
- Защита от вирусов, шпионского ПО, рекламного ПО и т.д.
- Обновление устаревших драйверов.
- Дефрагментация жесткого диска.
Ashampoo WinOptimizer
Ashampoo WinOptimizer — это программа для очистки и оптимизации Windows, направленная на улучшение производительности компьютера. Она предлагает широкий набор инструментов, которые помогают пользователям поддерживать систему в отличном состоянии.

Функции Ashampoo WinOptimizer:
- Удаление временных файлов и кэша.
- Управление автозагрузкой для ускорения запуска системы.
- Очистка истории браузеров, cookies и следов активности.
- Дефрагментация жестких дисков.
- Отслеживание состояния системы в реальном времени.
- Восстановление удаленных файлов.
- Управление установленными программами и плагинами браузеров.
Используя инструменты, такие как JWIZARD Cleaner, Advanced SystemCare и Ashampoo WinOptimizer, можно повысить производительность системы, удалив все ненужные файлы и очистив дисковое пространство.
Использование встроенных инструментов для очистки Windows
В Windows 10 есть встроенные инструменты, которые помогают удалить ненужные файлы, очистить кэш и временные файлы, а также освободить место на жестком диске.
Диск Cleanup: как использовать встроенное средство «Очистка диска» в Windows 10
Для того чтобы удалить лишние файлы также можно использовать средство «Очистка диска» в Windows 10. Для этого нужно:
- Открыть меню «Пуск» и ввести в поисковую строку «Очистка диска».
- Выбрать приложение «Очистка диска», которое появится в результатах поиска.
- В диалоговом окне выбрать диск C (или другой диск, который нужно очистить).
- Нажать «ОК», и инструмент начнет сканировать диск на наличие файлов, которые могут быть удалены, например, временные файлы системы, кэш интернет-обозревателя, файлы журналов, резервные копии обновлений Windows и т.д.
- Выбрать, какие файлы хотите удалить, и нажать «ОК». Возможно понадобится подтвердить действие, чтобы удалить файлы.
Шаги по очистке кэша в популярных браузерах и как это связано с общей очисткой системы Windows
Также важно очищать кэш в браузерах. Они сохраняют файлы, изображения, скрипты и другие элементы веб-страниц для ускорения загрузки при повторном посещении сайтов. Кроме того, очистка данных браузера помогает защитить вашу конфиденциальность, так как при очистке удаляются следы посещений сайтов.

«Яндекс Браузер»:
- Открываем «Яндекс Браузер» и нажимаем на три полоски в правом верхнем углу, чтобы открыть меню.
- Выбираем «Настройки».
- Переходим в раздел «История».
- Нажимаем «Очистить историю».
- Выбираем то, что необходимо удалить: историю посещений, кэш, куки и другие данные сайта.
- Нажимаем «Очистить».
Google Chrome:
- Открываем Chrome и нажимаем на три точки в верхнем правом углу, чтобы открыть меню.
- Выбираем «Настройки» > «Конфиденциальность и безопасность».
- Нажимаем «Удалить данные браузера».
- В появившемся окне выбираем то, что хотим удалить: историю, кэшированные изображения и файлы, куки и другие данные.
- Нажимаем «Очистить данные».
Mozilla Firefox:
- Открываем Firefox и нажимаем на три горизонтальные полоски в верхнем правом углу.
- Переходим в «Настройки» > «Конфиденциальность и безопасность».
- В разделе «Конфиденциальность и безопасность» нажимаем «Очистить данные».
- Выбираем «Кэшированные веб-данные» и нажимаем «Очистить».
Microsoft Edge:
- Открываем Edge и нажимаем на три точки в верхнем правом углу.
- Переходим в «Настройки» > «Конфиденциальность, поиск и услуги».
- В разделе «Очистить данные браузера» нажимаем «Выбрать, что очистить».
- Выбираем «Кэшированные изображения и файлы» или другие параметры, если необходимо.
- Нажимаем «Очистить сейчас».
Opera:
- Открываем Opera и нажимаем на значок в левом верхнем углу.
- Переходим в «Настройки» > «Дополнительно» > «Конфиденциальность и безопасность».
- Нажимаем «Очистить данные просмотра».
- Выбираем «Кэшированные изображения и файлы» и другие данные, которые хотим удалить.
- Нажимаем «Очистить данные».
Очистка кэша браузера может существенно улучшить производительность компьютера и ускорить работу браузеров, а также освободить место на жестком диске. Это особенно полезно для тех, кто использует множество вкладок и работает с интернет-ресурсами ежедневно.
Завершение и поддержка результата
После тщательной очистки и оптимизации вашего компьютера важно поддерживать достигнутый результат регулярно. Выделим несколько ключевых аспектов планового обслуживания.
- Частота проведения очистки. Очистку диска, удаление временных файлов и кэша рекомендуется проводить как минимум раз в месяц. Это предотвращает излишнее накопление данных и поддерживает быстродействие системы.
- Важность обновления ОС и программ. Регулярное обновление операционной системы и установленных программ важно для стабильной работы компьютера и защиты от уязвимостей.
- Улучшение производительности компьютера:
- Дефрагментация HDD или оптимизация SSD может способствовать более быстрому доступу к данным. Это особенно важно для традиционных жестких дисков, которым требуется регулярная дефрагментация.
- Проверка антивирусом защищает систему от вредоносных программ, которые могут замедлять её работу.
- Регулярные проверки состояния устройства:
- SMART (Self-Monitoring, Analysis, and Reporting Technology) предоставляет данные о состоянии жесткого диска, позволяя обнаружить его неисправности до того, как они повлекут за собой потерю данных.
- Мониторинг температуры и загрузки процессора, видеокарты и других компонентов позволяет убедиться в том, что система работает в оптимальных условиях.
Для того чтобы компьютер прослужил долго, важно регулярно проводить очистку системы Windows 10. Это можно делать вручную, но современные программы, такие как JWIZARD Cleaner, предлагают гибкие инструменты, которые помогают пользователям эффективно и быстро очищать компьютер от «мусора».
Вы знаете, что из себя представляет автоматическая очистка папки «Загрузки» в Windows 10? Тогда вам пора узнать, так как на сегодняшний день – это, пожалуй самый актуальный вариант очистки системы в автоматическом режиме от файлов, которые скачиваются из интернета. Уникальность данного способа очистки заключается в том, что он может быть использован любым пользователем, не зависимо от его познаний, так как тут, все максимально элементарно.
Данный способ настройки системы можно отнести к ее внутренним инструментам, которые используются более продвинутым пользователями, так как они привыкли один раз настроит ПО, а уже потом, только работать за компьютером и не как не корректировать самостоятельно все его процессы очистки, так как за этим следит уже сама система.
Так же, стоит отметить, что способ настройки ОС именно в таком исполнении, понравится и тем из вас, кто не желает использовать дополнительный софт, ведь все строится на внутренних ресурсах Win 10 и не более того.
Для того, чтоб начать настройку системы, мы предлагаем вам выполнить ряд следующих действий: необходимо обратиться к панели с названием «Параметры» → после этого, переходим в раздел «Система» → производим открытие подраздела «Память устройства» → переключаем небольшой переключатель в положение «Вкл.», что позволяет активировать функцию «Контроль памяти».

Новым шагом для вас будет выбор опции «Контроля памяти», которая позволяет произвести удаление определенных типов временных файлов. Тут необходимо выбрать один из 4х вариантов временных интервалов, которые предлагает система для удаления файлов. Делается это простым кликом по «Изменить способ автоматического освобождения места» и выборается в раскрывающемся меню «Запустить контроль памяти».

Теперь, вам остается только определиться с временным интервалом выбора очистки папки «Загрузки». Здесь так же есть 4 вариант предлагаемых системой и как следствие, необходимо выбрать один из наиболее подходящих для вас. Выбор производится при помощи клика по «Удалять файлы в папке «Загрузки», если они находятся там более».

Таким образом, автоматическая очистка папки «Загрузки» в Windows 10 может быть настроена в считанные минуты, что позволяет довести работу операционной системы до автоматизма, а вас, освободить от траты времени на те процессы, которые вам не интересны.

