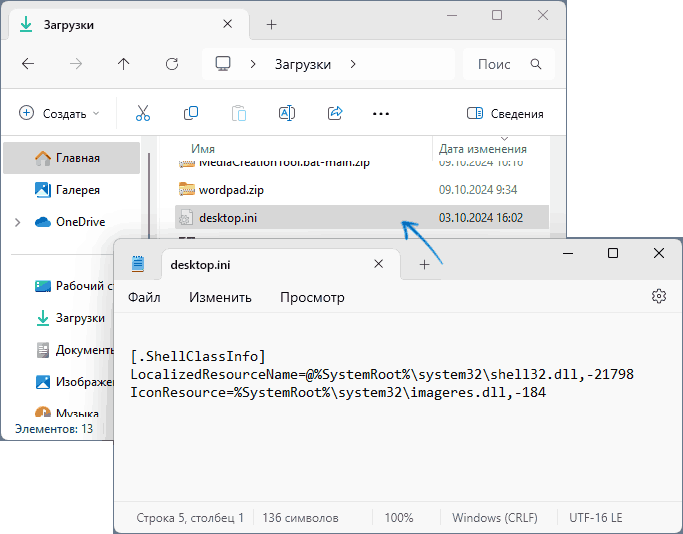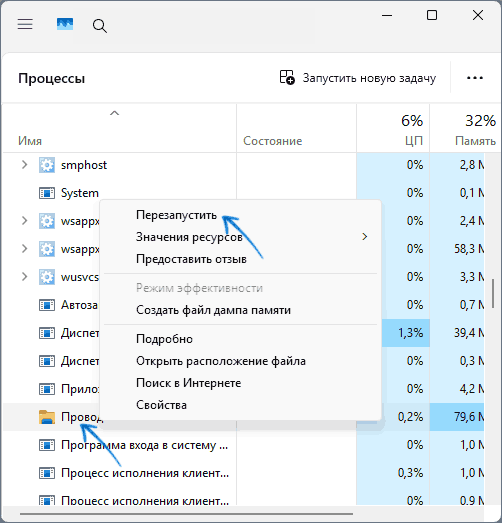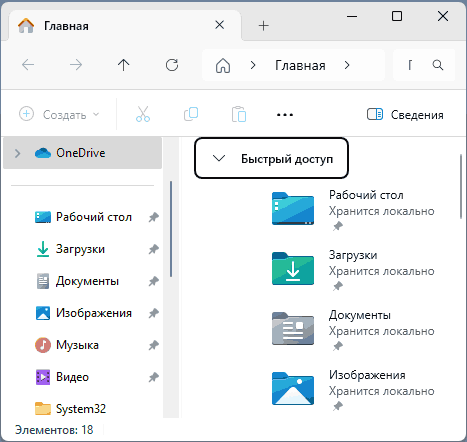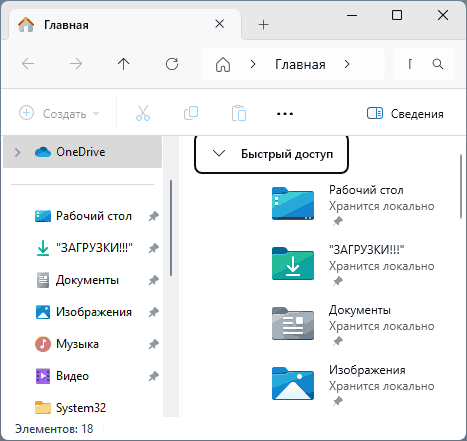После действий по перемещению папки «Загрузки» в Windows 11/10, часто — неудачных с необходимостью вернуть исходное расположение, некоторые пользователи сталкиваются с тем, что название папки в проводнике изменяется на «Downloads» даже в русскоязычной версии системы.
В этой простой инструкции подробно о том, как вернуть имя «Загрузки» для папки, имя которой само изменилось на «Downloads». Те же шаги актуальны и для других пользовательских папок, например — «Документы» (Documents).
Как определяется имя папки «Загрузки» и его настройка
Фактически папка «Загрузки» с параметрами по умолчанию расположена по пути C:\Users\Имя\Downloads, то есть является англоязычным даже если Windows на русском языке. При перемещении папки, отображаемое имя Downloads также сохраняется за счет назначения специального идентификатора (GUID) для папки.
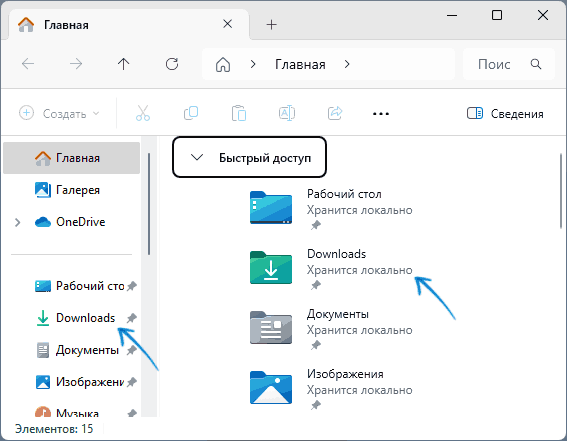
Для целей локализации имени в папке присутствует файл desktop.ini, который и содержит сведения об отображаемом имени папки и позволяет показывать её как «Загрузки» у русскоязычных пользователей.
Если вы удалили файл desktop.ini или неосторожность привела к необходимости исправлять пути к папке загрузок в реестре, сведений о локализованном имени папки может не оказаться, отсюда и показ «Downloads» (определяется GUID и фактическим расположением) вместо «Загрузки» (определяется desktop.ini).
Исправить ситуацию просто, достаточно выполнить следующие шаги:
- Включите показ скрытых и системных файлов и папок в Windows (внимательно: это две отдельные опции):
- Проверьте, есть ли в папке скрытый системный файл desktop.ini, при его наличии — откройте его с помощью любого текстового редактора, например — в «Блокноте».
- При отсутствии можете взять из любой другой папки, где он есть и скопировать (не переместить) в папку «Загрузки».
- В файле пропишите следующие строки (значения по умолчанию для Windows 11, предполагаю, что и в Windows 10 те же самые):
[.ShellClassInfo] LocalizedResourceName=@%SystemRoot%\system32\shell32.dll,-21798 IconResource=%SystemRoot%\system32\imageres.dll,-184
и сохраните файл.
- Перезапустите «Проводник», для этого можно использовать диспетчер задач. Либо перезагрузите компьютер.
- Готово, теперь папка будет называться «Загрузки»:
Некоторые дополнительные нюансы, которые могут пригодиться или облегчить задачу:
- Вместо ручного редактирования вы можете скопировать файл desktop.ini из папки «Загрузки» с другого компьютера, где проблемы с отображаемым именем отсутствуют.
- При желании вы можете указать произвольное имя для папки, просто указав его в кавычках для параметра LocalizedResourceName в файле desktop.ini, пример результата:
Надеюсь, информация была полезной. Если остаются вопросы, связанные с папкой «Загрузки» или другими пользовательскими папками, вы можете задать их в комментариях ниже. На близкую тему может быть полезным: Библиотеки в Windows 11 и 10 — как создать и настроить?
Все способы:
- Вариант 1: Восстановление настроек по умолчанию
- Вариант 2: Восстановление исчезнувшей папки в «Проводнике»
- Вопросы и ответы: 1
Важно! В этой статье будет рассказано о том, как восстановить изначальное расположение папки «Загрузки» в Windows 10. Если вы ищете информацию о том, как вернуть потерянные данные из этой директории, следует обратиться за помощью к другой статье на нашем сайте. В ней подробно рассматриваются как штатные средства операционной системы, так и специализированное программное обеспечение от сторонних разработчиков.
Подробнее: Восстановление папки, удаленной безвозвратно
Вариант 1: Восстановление настроек по умолчанию
Если проблема с папкой «Загрузки» заключается в том, что ее расположение изменилось и теперь находится не в директории пользователя на системном диске, а где-то в другом месте, необходимо сделать следующее:
- Перейдите в каталог с новым месторасположением папки «Загрузки» и нажмите по ней правой кнопкой мыши. Если она закреплена на боковой панели файлового менеджера, можете нажать на нее там. В появившемся контекстном меню выберите пункт «Свойства».
- В открывшемся новом окне перейдите во вкладку «Расположение» и кликните по кнопке «По умолчанию». В соответствующем поле отобразится стандартный путь к директории, после этого нажмите «Применить».
- Если требуется восстановить значок папки, перейдите на вкладку «Настройка» и в блоке «Изображение папок» щелкните по кнопке «Восстановить умолчание». После этого нажмите «Применить» и закройте окно.

После проделанных манипуляций директория «Загрузки» вернется на свое изначальное место и приобретет стандартный вид.
Обратите внимание! Вы можете менять расположение папки «Загрузки» на свое усмотрение. Этой теме посвящена отдельная статья на нашем сайте. При необходимости можете с ней ознакомиться, перейдя по ссылке ниже.
Подробнее: Как изменить папку «Загрузки» в Windows 10

Вариант 2: Восстановление исчезнувшей папки в «Проводнике»
В процессе работы за компьютером пользователь случайно или из-за влияния вирусного программного обеспечения может удалить папку «Загрузки» полностью, так, что ее нельзя будет найти ни на системном диске, ни на панели быстрого доступа в файловом менеджере. В таком случае потребуется создать новую директорию и присвоить ей особый статус через системный реестр Windows 10.
Примечание! Выполняйте приведенную ниже инструкцию внимательно, в точности следуя каждому пункту, иначе есть вероятность нанести вред операционной системе, вплоть до появления критических ошибок. Если это все-таки произойдет, необходимо будет восстановить системный реестр. На этот случай есть встроенные средства, но более эффективным будет стороннее программное обеспечение. Данной теме посвящена отдельная статья на нашем сайте.
Подробнее: Как восстановить системный реестр в Windows 10

-
Перейдите в папку пользователя любым доступным способом. Вы можете это сделать вручную, перейдя на системный диск и открывая нужные директории, но проще воспользоваться специальной командой. Вызовите окно «Выполнить», нажав сочетание горячих клавиш Win + R, а затем вставьте в поле для ввода приведенную ниже команду, и нажмите Enter.
%USERPROFILE% -
В открывшемся окне файлового менеджера создайте новую папку и назовите ее «Downloads». Для этого кликните по пустому пространству правой кнопкой мыши и выберите опцию «Создать» → «Папку». Затем введите название в появившееся поле.
Примечание! Создаваемый каталог нужно назвать именно на английском языке. На следующих этапах этой инструкции он будет переименован на русский язык. Также сейчас он имеет вид обычной папки без уникальной иконки, это тоже будет исправлено в будущем.
-
Откройте «Редактор реестра» любым доступным способом. Проще всего это сделать через окно «Выполнить». Нажмите сочетание клавиш Win + R и введите в поле представленную ниже команду. После этого кликните по кнопке «ОК».
regedit -
Воспользовавшись навигацией на боковой панели слева, перейдите по представленному ниже пути. Также это можно сделать путем вставки в адресную строку с последующим нажатием клавиши Enter.
HKEY_CURRENT_USER\Software\Microsoft\Windows\CurrentVersion\Explorer\User Shell Folders - В основной части окна найдите параметр под названием «{374DE290-123F-4565-9164-39C4925E467B}» и откройте его окно свойств. Для этого дважды кликните левой кнопкой мыши по имени файла.
-
В появившемся окне укажите в поле «Значение» путь к созданной ранее папке. Если вы создавали директорию «Downloads» в каталоге пользователя, можете вставить приведенную ниже строку и нажать по кнопке «ОК».
%USERPROFILE%\Downloads





Папку «Загрузки» можно считать восстановленной, но при детальном рассмотрении станет заметно, что в файловом менеджере она не имеет своей иконки по умолчанию, вместо этого отображается просто пустой файл без имени.

Чтобы это исправить, необходимо создать специальный файл в директории с соответствующим содержимым, ссылающийся на иконку каталога и пользовательское имя:
- Откройте текстовый редактор «Блокнот» любым доступным способом. Проще всего это сделать, воспользовавшись поиском по системе. Для этого установите курсор в соответствующее поле на панели зада, после чего введите запрос «Блокнот» и в результатах щелкните по одноименному приложению.
-
Вставьте в текстовый редактор представленные ниже три строки и сохраните документ. Для этого разверните меню «Файл» и выберите пункт «Сохранить как»
[.ShellClassInfo]
LocalizedResourceName=@%SystemRoot%\system32\shell32.dll,-21798
IconResource=%SystemRoot%\system32\imageres.dll,-184 -
В открывшемся окне перейдите в директорию «Downloads», созданную ранее в этой статье. Для этого в адресную строку вставьте представленный ниже путь и нажмите Enter.
%USERPROFILE%\Downloads - Укажите в поле «Имя файла» название «desktop.ini» (без кавычек), а затем щелкните по кнопке «Сохранить». Обратите внимание, что название должно заканчиваться расширением INI, а не TXT. Это отображено на изображении ниже.
- В файловом менеджере перейдите в пользовательскую директорию и вызовите контекстное меню папки «Downloads», после чего кликните по пункту «Свойства».
- Перейдите во вкладку «Настройка», а затем в блоке «Изображения папок» щелкните по кнопке «Восстановить умолчание» и сохраните изменения нажатием «Применить».





После этого директорию «Загрузки» можно считать полностью восстановленной. На изображении ниже видно, что как в пользовательском каталоге, так и на боковой панели слева папка приобрела свой прежний вид.

Еще можно заметить, что в «Загрузках» теперь постоянно находится созданный ранее файл «desktop.ini». При необходимости его можно скрыть — это никак не навредит системе. Для этого через контекстное меню перейдите в свойства файла, выбрав соответствующий пункт.

Затем, находясь во вкладке «Общие», установите отметку напротив опции «Скрыть» и сохраните изменение нажатием по кнопке «Применить». После закройте окно, щелкнув «ОК».

Наша группа в TelegramПолезные советы и помощь
Содержание
- Папка «Загрузки» переименовалась в «Downloads»
- Ответы (11)
- Как изменить папку Загрузки в Windows 10
- Изменение расположения папки «Загрузки»
- Изменение папки загрузок в браузерах и программах
- Отключение группировки по дате в папке «Загрузки»
- Видео инструкция
- Как изменить папку Загрузки способы ее переноса в системе Windows 10
- Где находится папка по умолчанию в Windows 10?
- Перенос папки загрузок через свойства папки
- Через Редактор системного реестра
- Изменение папки в браузерах
- Microsoft Edge
- Google Chrome
- Firefox
- Как изменить папку загрузки в Windows 10
- Как изменить папку загрузки в Microsoft Edge
- Как изменить папку Загрузки в Google Chrome
- Как изменить папку загрузки в Firefox
- Папка Загрузки
- Ответы (13)
Папка «Загрузки» переименовалась в «Downloads»
Ответы (11)
* Попробуйте выбрать меньший номер страницы.
* Введите только числа.
* Попробуйте выбрать меньший номер страницы.
* Введите только числа.
Откройте Проводник ( в Пуске ), внизу Папка Библиотеки. ПКМ открыть меню. Там будет Восстановить библиотеки по умолчанию. Попробуйте. Хотя название папки Загрузки или Downloads не имеет принципиального значения и не должно мозолить глаза. Кому как.
2 польз. нашли этот ответ полезным
Был ли этот ответ полезным?
К сожалению, это не помогло.
Отлично! Благодарим за отзыв.
Насколько Вы удовлетворены этим ответом?
Благодарим за отзыв, он поможет улучшить наш сайт.
Насколько Вы удовлетворены этим ответом?
Благодарим за отзыв.
1 пользователь нашел этот ответ полезным
Был ли этот ответ полезным?
К сожалению, это не помогло.
Отлично! Благодарим за отзыв.
Насколько Вы удовлетворены этим ответом?
Благодарим за отзыв, он поможет улучшить наш сайт.
Насколько Вы удовлетворены этим ответом?
Благодарим за отзыв.
Попробуйте сканировать файловую систему на сбойные компоненты.
В командной строке ( администратор ) по очереди выполнить команды при подключенном интернете:
D ism /Online /Cleanup-Image /RestoreHealth
sfc /scannow Потом можно перезагрузить ПК.
1 пользователь нашел этот ответ полезным
Был ли этот ответ полезным?
К сожалению, это не помогло.
Отлично! Благодарим за отзыв.
Насколько Вы удовлетворены этим ответом?
Благодарим за отзыв, он поможет улучшить наш сайт.
Насколько Вы удовлетворены этим ответом?
Благодарим за отзыв.
Был ли этот ответ полезным?
К сожалению, это не помогло.
Отлично! Благодарим за отзыв.
Насколько Вы удовлетворены этим ответом?
Благодарим за отзыв, он поможет улучшить наш сайт.
Насколько Вы удовлетворены этим ответом?
Благодарим за отзыв.
И это тоже, к сожалению не помогло. После команды
D ism /Online /Cleanup-Image /RestoreHealth
командная строка перестает работать.
1 пользователь нашел этот ответ полезным
Был ли этот ответ полезным?
К сожалению, это не помогло.
Отлично! Благодарим за отзыв.
Насколько Вы удовлетворены этим ответом?
Благодарим за отзыв, он поможет улучшить наш сайт.
Насколько Вы удовлетворены этим ответом?
Благодарим за отзыв.
Был ли этот ответ полезным?
К сожалению, это не помогло.
Отлично! Благодарим за отзыв.
Насколько Вы удовлетворены этим ответом?
Благодарим за отзыв, он поможет улучшить наш сайт.
Насколько Вы удовлетворены этим ответом?
Благодарим за отзыв.
Был ли этот ответ полезным?
К сожалению, это не помогло.
Отлично! Благодарим за отзыв.
Насколько Вы удовлетворены этим ответом?
Благодарим за отзыв, он поможет улучшить наш сайт.
Насколько Вы удовлетворены этим ответом?
Благодарим за отзыв.
Был ли этот ответ полезным?
К сожалению, это не помогло.
Отлично! Благодарим за отзыв.
Насколько Вы удовлетворены этим ответом?
Благодарим за отзыв, он поможет улучшить наш сайт.
Насколько Вы удовлетворены этим ответом?
Благодарим за отзыв.
В свойствах папки загрузки по умолчанию пробовали сбросить настройки? Попробуйте её перенести в другое место и восстановить потом. Возможно даст результат.
Последнее, что осталось попробовать это обновление системы с образа без удаления программ. Если даже это не поможет, тогда да, придётся в новую учетку переехать
1 пользователь нашел этот ответ полезным
Был ли этот ответ полезным?
К сожалению, это не помогло.
Отлично! Благодарим за отзыв.
Насколько Вы удовлетворены этим ответом?
Благодарим за отзыв, он поможет улучшить наш сайт.
Источник
Как изменить папку Загрузки в Windows 10
По умолчанию большинство браузеров и программ при скачивании по умолчанию используют системную папку «Загрузки», которая фактически находится в C:\Users\Имя_пользователя\Downloads (C:\Пользователи\Имя_Пользователя\Загрузки). Однако, это не всегда удобно: например, перемещение этой папки может пригодиться, когда у вас в Windows 10 несколько пользователей, но требуется, чтобы все они использовали одну папку для скачиваемых файлов.
В этой инструкции для начинающих о том, как изменить папку «Загрузки» в Windows 10 (а точнее — её расположение по умолчанию, т.е. переместить папку, в том числе и на другой диск), а также некоторая дополнительная информация, которая может оказаться полезной при действиях с этой папкой. Также может быть интересно: Как переместить папку загрузки обновлений в Windows 10, Как изменить папку загрузок в Google Chrome.
Изменение расположения папки «Загрузки»
Для того, чтобы переместить папку «Загрузки» в Windows 10 достаточно выполнить следующие простые шаги:
На этом процесс будет завершен: браузеры и другие программы, которые скачивают файлы в системную папку «Загрузки» теперь будут скачивать их в новую, указанную вами папку.
Изменение папки загрузок в браузерах и программах
Большинство браузеров и многие другие программы, скачивающие файлы из Интернета, имеют собственные настройки, позволяющие указать, куда именно их следует загружать по умолчанию. Обычно, используется заданная системой папка, но не всегда.

В разных программах это реализовано по-разному, но почти всегда нужные параметры можно найти в настройках. Например, в Google Chrome потребуется открыть настройки, открыть дополнительные параметры и указать папку в разделе «Скачанные файлы», как на скриншоте выше (а можно включить параметр, чтобы всякий раз при скачивании запрашивалось расположение, куда нужно размещать файл).
Отключение группировки по дате в папке «Загрузки»
В последней версии Windows 10 файлы в папке «Загрузки» по умолчанию группируются по дате, что не всегда удобно для использования.

Чтобы включить стандартный вид, находясь в этой папке нажмите в пустом месте проводника правой кнопкой мыши, выберите пункт «Группировка», а затем — пункт «Нет».
Видео инструкция
В завершение — видео, в котором всё описанное выше показано наглядно. Возможно, для кого-то из вас так будет удобнее.
А вдруг и это будет интересно:
Почему бы не подписаться?
Рассылка новых, иногда интересных и полезных, материалов сайта remontka.pro. Никакой рекламы и бесплатная компьютерная помощь подписчикам от автора. Другие способы подписки (ВК, Одноклассники, Телеграм, Facebook, Twitter, Youtube, Яндекс.Дзен)
Здравствуйте.
1. Размер и количество файлов в загрузках не влияет на скорость загрузки и работы ОС.
2. Но: если у вас мало свободного места на системном разделе диска (т.е. на диске C) — это уже влияет. Причем тут «мало» достаточно расплывчатое понятие, но в идеале хотя бы 10 Гб свободных иметь.
3. Сам пока не заметил отличий в стабильности 1803-1809-1903. Частота проблем, на вскидку, одна и та же.
Лично у меня — не припомню такого. Если только неудобства, связанные с тем, что не находишь нужную вещь там, где она была раньше.
Т.е. я к обновлениям отношусь хорошо, у себя не отключаю.
Здравствуйте, установил виндовс 10 на SSD и тут задался вопросом, а хватит ли мне 120 гб под диск С
Или какие манипуляции вы рекомендуете сделать
Здравствуйте.
Должно хватить. Хотя, конечно, зависит от того, что помимо Windows вы туда будете ставить. Софт-то основной полезет, но если на него же ставить современные игрушки по 40 Гб, то уже нет.
Здравствуйте! А как вернуть обратно папку Загрузки на системный диск?
Здравствуйте.
Да собственно точно так же, просто старое расположение в C:\Users\имя_пользователя\downloads указать.
Спасибо за труд. Читаю постоянно.
Постоянно сбрасывается отображение папки — включается группировка и меняется сортировка. До обновления виндоус до 1909 все запоминало нормально.
Никаких программ для «очистки и ускорения» Windows не стоит? Они могут так влиять.
Так же откатывается группировка Загрузок на 1909. Уже бесит. К тому, что восстанавливает крупные значки в Изображениях и Сетевых подключениях с матами привык. Но здесь мешает.
Здравствуйте. Как переместить пользовательские папки с диска С в папку OneDrive?
Я перенесла папку OneDrive на диск D, вместе с ней туда же переехали Рабочий стол, Мои документы и Изображения.
Теперь я хочу переместить Загрузки, Видео и Музыку в папку OneDrive — и получаю ошибку: «Не удаётся переместить эту папку, так как в этом расположении есть другая папка, которую невозможно перенаправить. Отказано в доступе».
Здравствуйте.
К сожалению, тут не могу сходу ответить — нужно самому для этого экспериментировать и добиться такой же ошибки (не сталкивался пока).
Источник
Как изменить папку Загрузки способы ее переноса в системе Windows 10
Windows 10 после установки автоматически задает адреса, по которым располагаются конкретные файлы. Но в процессе использования системы нередко возникает необходимость внести изменения в стандартные настройки. Делается это для удобства и ускорения работы с программами. Чаще всего у пользователей возникает вопрос, как можно изменить папку «Загрузки» в Windows 10, так как последняя располагается в неудобном месте.
Где находится папка по умолчанию в Windows 10?
Путь папки с загрузками Windows устанавливает автоматически. Чтобы найти расположение скачиваемой с интернета информации, нужно открыть:
Данную системную папку используют как браузеры, так и другие программы, посредством которых можно скачивать файлы.
Изменить путь для загрузки информации бывает удобно, если компьютером одновременно пользуются несколько человек, каждый из которых входит под собственной учетной записью. Сделать это можно разными способами.
Перенос папки загрузок через свойства папки
Чтобы перенести скачиваемую информацию на другой диск или в иной раздел (в частности, удобно использовать данную папку, если та размещается на Рабочем столе), нужно:
Выполнить описанную операцию можно проще. Для переноса нужно кликнуть на папку с загрузками и зажать «Shift». После этого нужно перетащить данный раздел в нужную директорию. Но стоит учесть, что при таком переносе информация скопируется. То есть «Загрузки» будут располагаться одновременно в двух директориях.
Через Редактор системного реестра
Прежде чем применять данный метод, рекомендуется создать новую точку сохранения Windows. Это объясняется тем, что изменения, внесенные в Редактор, могут негативно отразиться на работоспособности операционной системы. Некоторые манипуляции могут привести к тому, что Windows в целом либо отдельные программы (процессы) перестанут запускаться.
Чтобы поменять расположение «Загрузок» через Редактор системного реестра, потребуется:
Этот вариант переноса удобнее предыдущего, так как все программы, которые скачивают информацию, будут автоматически перенастроены на новое расположение загрузочной папки.
Изменение папки в браузерах
В основном, смена местоположения «Загрузок» требуется для файлов, которые скачиваются с интернета. Поэтому данную процедуру можно провести, не трогая системную информацию, а перенастроив браузер, который используется по умолчанию.
Microsoft Edge
Чтобы настроить путь для скачиваемых файлов в Edge, потребуется вызвать меню с настройками, нажав на троеточие в углу экрана. Далее нужно зайти в дополнительные параметры и найти пункт «Загрузки». Здесь отображается путь, по которому отправляется вся информация, загружаемая с интернета. Чтобы поменять адрес, нужно нажать на «Изменить» и выбрать соответствующий раздел.
Google Chrome
Чтобы переназначить направление для загружаемой информации в Chrome, нужно также нажать на троеточие и перейти в настройки браузера. Далее необходимо:
После внесения таких изменений браузер будет загружать информацию по установленному маршруту вне зависимости от того, какие настройки установлены в операционной системе.
Firefox
В Firefox меню с настройками скрывается в верхнем углу, где располагаются три горизонтальные полоски. В данном браузере для того, чтобы переместить загружаемые файлы в новую директорию, необходимо выбрать вкладку «Основное» и перейти в раздел «Файлы и приложения».
В открывшемся окне будет указан текущий путь для загрузок. Сменить этот маршрут можно, нажав на «Обзор» и выбрав подходящую папку. Как и Chrome, Firefox сохраняет файлы по указанному пути, не «обращая внимания» на системные настройки.
Источник
Как изменить папку загрузки в Windows 10
Все файлы, которые вы скачиваете на свой компьютер, по умолчанию сохраняются на системном диске С. Хранить файлы на системном диске – весьма плохая примета, которая еще и не совсем хорошо сказывается на здоровье носителя, если ваш компьютер использует SSD-диск. Отсюда и возникает необходимость изменить папку загрузки в Windows 10, чтобы каждый раз не указывать браузеру, куда скачивать нужный вам файл, а также не переносить вручную загрузки из системной директории куда-то на другой раздел.
В Windows 10 существует несколько способов изменить папку загрузки. Ее можно установить глобально или отдельно для каждого браузера. Если вы установите ее глобально, все браузеры, которые настроены на автоматическое сохранение загрузок без выбора места назначения, будут помещать загрузки в указанную вами папку. Очень удобно.
По умолчанию папка загрузки расположена по пути C:\Users\Имя пользователя\Загрузки. Изменить ее расположение обычным копированием / вырезанием нельзя, поскольку система работает с этой папкой как с библиотекой, а не обычной директорией. Глобальная смена расположения папки загрузки в Windows 10 происходит следующим образом:
Если вам надо вернуть все на свои места, снова откройте свойства папки Загрузки на вкладке Расположение и нажмите на кнопку По умолчанию. Примените изменение.
Есть еще один, немного извращенный метод изменения стандартной папки для загрузок в Windows 10. Для этого надо использовать редактор реестра. Прежде чем вы начнете, хотим вас предупредить, что бездумное изменение реестра системы может повлечь за собой весьма неприятные последствия. Мы рекомендуем создать точку восстановления Windows перед тем как продолжать.
Как изменить папку загрузки в Microsoft Edge
Можно сделать так, чтобы каждый отдельный браузер сохранял свои загрузки в отдельных папках. Если вам надо изменить папку загрузки для Microsoft Edge отдельно, сделайте следующее:
Теперь каждый раз, когда вы будете нажимать на кнопку Сохранить в диалоговом окне загрузок (не путать с Сохранить как, которая открывает окно Проводника для указания целевой папки), Microsoft Edge будет сохранять файл в указанную вами в параметрах папку.
Как изменить папку Загрузки в Google Chrome
Если вашим основным браузером является Google Chrome, тогда изменение стандартной папки с загрузками происходит следующим образом:
Кстати, если вы включите пункт Всегда указывать место для скачивания, браузер будет игнорировать глобальную или локальную настройку и каждый раз будет спрашивать вас, куда поместить файл.
Как изменить папку загрузки в Firefox
Другой по популярности браузер тоже позволяет вам настроить папку, куда по умолчанию будут сохраняться загрузки.
По умолчанию Firefox не спрашивает пользователя, куда поместить файл. Если вы хотите изменить это, отметьте флажком пункт Всегда выдавать запрос на сохранение файлов. Опять же, в этом случае браузер будет игнорировать указанные вами параметры и будет каждый раз предлагать вручную указать место хранения загрузки.
Источник
Папка Загрузки
Ответы (13)
* Попробуйте выбрать меньший номер страницы.
* Введите только числа.
* Попробуйте выбрать меньший номер страницы.
* Введите только числа.
Были ли изменения на устройстве до появления ошибки? Установка программ / обновлений / чистка реестра и т п
Пробуйте найти файлы через поиск по названию (проверьте скрытые папки также).
Пробуйте использовать точки восстановления и вернуть систему до состояния ошибки.
Сообщите о результате
Был ли этот ответ полезным?
К сожалению, это не помогло.
Отлично! Благодарим за отзыв.
Насколько Вы удовлетворены этим ответом?
Благодарим за отзыв, он поможет улучшить наш сайт.
Насколько Вы удовлетворены этим ответом?
Благодарим за отзыв.
Был ли этот ответ полезным?
К сожалению, это не помогло.
Отлично! Благодарим за отзыв.
Насколько Вы удовлетворены этим ответом?
Благодарим за отзыв, он поможет улучшить наш сайт.
Насколько Вы удовлетворены этим ответом?
Благодарим за отзыв.
Переименование папки скорее всего вызвано системным сбоем. Папка таже, просто язык другой. Либо система у вас была когда-то на английском, либо сбой самой системы, либо обновления.
В любом случае не помешает проверить саму систему.В командную строку Администратора поочередно введите следующие команды и нажмите Ввод:
Dism /Online /Cleanup-Image /CheckHealth
Dism /Online /Cleanup-Image /RestoreHealth
sfc /scannow
Точки восстановления файлы, если они были удалены по каким-либо причинам, не восстановят, а вот старое отображение само йпапки должны. У вас так и осталось отображение на английском?
Для файлов надо смотреть сторонние программы из сети для восстановления удаленных файлов, тут, к сожалению, системными средствами не восстановить.
В зависимости от важности потерянных файлов можно пробовать восстановить через поддержку, иногда они помогают с этим. Надо пробовать.
Контакты:
1/ телефон 8-800-200-80-01 (пн.-пт. 9-18 московское время).
Был ли этот ответ полезным?
К сожалению, это не помогло.
Отлично! Благодарим за отзыв.
Насколько Вы удовлетворены этим ответом?
Благодарим за отзыв, он поможет улучшить наш сайт.
Насколько Вы удовлетворены этим ответом?
Благодарим за отзыв.
Проверьте содержимое скрытого системного файла desktop.ini в папке «Загрузки». Чтобы имя папки отображалось на русском, оно должно быть таким:
[.ShellClassInfo]
LocalizedResourceName=@%SystemRoot%\system32\shell32.dll,-21798
IconResource=%SystemRoot%\system32\imageres.dll,-184
Если изменение файла desktop.ini не помогает, то восстановите папку «Загрузки» при помощи bat-файла следующего содержания.
taskkill /f /im explorer.exe
timeout /t 2 /nobreak >nul
if not exist «%UserProfile%\Downloads» mkdir «%UserProfile%\Downloads»
reg add «HKCU\SOFTWARE\Microsoft\Windows\CurrentVersion\Explorer\Shell Folders» /v «<374de290-123f-4565-9164-39c4925e467b>» /t REG_SZ /d «C:\Users\%USERNAME%\Downloads» /f
reg add «HKCU\SOFTWARE\Microsoft\Windows\CurrentVersion\Explorer\User Shell Folders» /v «<374de290-123f-4565-9164-39c4925e467b>» /t REG_EXPAND_SZ /d %%USERPROFILE%%»\Downloads» /f
reg add «HKCU\SOFTWARE\Microsoft\Windows\CurrentVersion\Explorer\User Shell Folders» /v «<7d83ee9b-2244-4e70-b1f5-5393042af1e4>» /t REG_EXPAND_SZ /d %%USERPROFILE%%»\Downloads» /f
timeout /t 1 /nobreak >nul
Источник
Трансферное обучение с предобученными моделями в Keras с Python
AI_Generated 06.05.2025
Суть трансферного обучения проста: взять модель, которая уже научилась решать одну задачу, и адаптировать её для решения другой, похожей задачи. Мозг человека работает по схожему принципу. Изучив. . .
Циклические зависимости в C#: методы управления и устранения
stackOverflow 06.05.2025
Если вы хоть раз работали над не самым тривиальным проектом на C#, то наверняка сталкивались с той ситуацией, когда компилятор вдруг начинает сыпать странными ошибками о невозможности разрешить. . .
Как перейти от Waterfall к Agile
EggHead 06.05.2025
Каскадная модель разработки Waterfall — классический пример того, как благие намерения превращаются в организационный кошмар. Изначально созданная для упорядочивания хаоса и внесения предсказуемости. . .
Оптимизация SQL запросов — Продвинутые техники
Codd 06.05.2025
Интересно наблюдать эволюцию подходов к оптимизации. Двадцать лет назад всё сводилось к нескольким простым правилам: «Избегайте SELECT *», «Используйте индексы», «Не джойните слишком много таблиц». . . .
Создание микросервисов с gRPC и Protobuf в C++
bytestream 06.05.2025
Монолитные приложения, которые ещё недавно считались стандартом индустрии, уступают место микросервисной архитектуре — подходу, при котором система разбивается на небольшие автономные сервисы, каждый. . .
Многопоточность и параллелизм в Python: потоки, процессы и гринлеты
py-thonny 06.05.2025
Параллелизм и конкурентность — две стороны многопоточной медали, которые постоянно путают даже бывалые разработчики.
Конкурентность (concurrency) — это когда ваша программа умеет жонглировать. . .
Распределенное обучение с TensorFlow и Python
AI_Generated 05.05.2025
В машинном обучении размер имеет значение. С ростом сложности моделей и объема данных одиночный процессор или даже мощная видеокарта уже не справляются с задачей обучения за разумное время. Когда. . .
CRUD API на C# и GraphQL
stackOverflow 05.05.2025
В бэкенд-разработке постоянно возникают новые технологии, призванные решить актуальные проблемы и упростить жизнь программистам. Одной из таких технологий стал GraphQL — язык запросов для API,. . .
Распознавание голоса и речи на C#
UnmanagedCoder 05.05.2025
Интеграция голосового управления в приложения на C# стала намного доступнее благодаря развитию специализированных библиотек и API. При этом многие разработчики до сих пор считают голосовое управление. . .
Реализация своих итераторов в C++
NullReferenced 05.05.2025
Итераторы в C++ — это абстракция, которая связывает весь экосистему Стандартной Библиотеки Шаблонов (STL) в единое целое, позволяя алгоритмам работать с разнородными структурами данных без знания их. . .
Папка «Загрузки» переименовалась в «Downloads» и сменила место положения. в Windows-10
Сообщение о нарушении
Ответы (1)
Для восстановления папки «Загрузки» запустите bat-файл, содержание которого приведено ниже.
taskkill /f /im explorer.exe
timeout /t 2 /nobreak >nul
if not exist «%UserProfile%\Downloads» mkdir «%UserProfile%\Downloads»
reg add «HKCU\SOFTWARE\Microsoft\Windows\CurrentVersion\Explorer\Shell Folders» /v «<374de290-123f-4565-9164-39c4925e467b>» /t REG_SZ /d «C:\Users\%USERNAME%\Downloads» /f
reg add «HKCU\SOFTWARE\Microsoft\Windows\CurrentVersion\Explorer\User Shell Folders» /v «<374de290-123f-4565-9164-39c4925e467b>» /t REG_EXPAND_SZ /d %%USERPROFILE%%»\Downloads» /f
reg add «HKCU\SOFTWARE\Microsoft\Windows\CurrentVersion\Explorer\User Shell Folders» /v «<7d83ee9b-2244-4e70-b1f5-5393042af1e4>» /t REG_EXPAND_SZ /d %%USERPROFILE%%»\Downloads» /f
timeout /t 1 /nobreak >nul
Если в результате этих действий восстановилось расположение папки «Загрузки» по умолчанию, но название папки всё ещё отображается, как «Downloads», выполните следующие действия.
В папке «C:\Users\ \Downloads» создайте скрытый системный файл desktop.ini или отредактируйте уже имеющийся. Для отображения скрытых системных файлов нажмите сочетание WIN+R, введите rundll32.exe shell32.dll,Options_RunDLL 7 и в открывшемся окне «Параметры папок» снимите отметку «Скрывать защищенные системные файлы» и поставьте отметку «Показывать скрытые файлы, папки и диски». Откройте Блокнот и вставьте в него следующий текст оставив сверху отступ в одну строку:
attrib +r +s +h «%USERPROFILE%\Downloads\desktop.ini»
Откройте » Диспетчер задач «, выделите процесс » Проводник » и нажмите » Перезапустить «. Проверьте изменилось ли название папки.
Источник
Как переименовать папку загрузки?
Как мне переименовать папку на моем компьютере?
Переименовать файл или папку
Как переименовать папку в Windows 10?
Чтобы переименовать файл из контекстного меню, щелкните папку правой кнопкой мыши и выберите «Переименовать» в появившемся контекстном меню. Выделив имя папки, начните вводить новое имя и нажмите Enter, когда закончите.
Почему я не могу переименовать папку?
Папка переименования Windows 10 не может найти указанный файл. Эта проблема может возникать из-за вашего антивируса или его настроек. Чтобы исправить это, проверьте настройки антивируса или подумайте о переходе на другое антивирусное решение.
Как изменить значок папки загрузки?
Изменить значок папки загрузок в свойствах
Как создать новую папку?
Чтобы упорядочить файлы на Диске, вы можете создавать папки, чтобы упростить поиск файлов и обмен ими с другими.
…
Создать папку
Как быстро переименовать файл?
Если вы хотите переименовать все файлы в папке, нажмите Ctrl + A, чтобы выделить их все, в противном случае нажмите и удерживайте Ctrl и щелкните каждый файл, который хотите выделить. Как только все файлы будут выделены, щелкните правой кнопкой мыши первый файл и в контекстном меню выберите «Переименовать» (вы также можете нажать F2, чтобы переименовать файл).
Почему я не могу переименовать папку в Windows 10?
Решение для решения проблемы переименования файлов / папок в Windows 10: 1. перейдите в редактор реестра 2. После переименования этих папок перезагрузите компьютер, и проблема должна быть решена. … Примечание: вам может потребоваться выполнять это действие после каждого обновления Windows.
Как принудительно переименовать папку Windows?
A) Щелкните правой кнопкой мыши или нажмите и удерживайте выбранную папку (папки) и либо нажмите клавишу M, либо щелкните / коснитесь «Переименовать». B) Нажмите и удерживайте клавишу Shift и щелкните правой кнопкой мыши выбранную папку (папки), отпустите клавишу Shift и либо нажмите клавишу M, либо щелкните / коснитесь «Переименовать».
Как переименовать папку пользователя на диске C?
Перейдите в папку C: users и переименуйте подпапку с исходным именем пользователя на новое имя пользователя. Перейдите в реестр и измените значение реестра ProfileImagePath на новый путь.
Почему я не могу переименовать файл?
Иногда вы не можете переименовать файл или папку, потому что они все еще используются другой программой. Вы должны закрыть программу и попробовать еще раз. Вы также не можете переименовать важные системные файлы, потому что они защищены операционной системой Windows. … Убедитесь, что имена файлов и папок не состоят из предложений.
Почему я не могу переименовать свой документ Word?
Убедитесь, что документ, который вы хотите переименовать, не загружен в Word. (Закройте его, если он загружен.) … В Word 2013 и Word 2016 откройте вкладку Файл на ленте, щелкните Открыть, а затем щелкните Обзор.) В списке файлов, содержащихся в диалоговом окне, щелкните правой кнопкой мыши. на том, который вы хотите переименовать.
Можно ли переименовать файл, пока он открыт?
Просто Cmd + щелкните имя файла в верхней части открытого документа Office, который вы хотите переименовать. … Имя затем появится на экране Finder, где вы можете изменить его имя по своему усмотрению. Таким образом, нет необходимости ни закрывать файл, ни использовать «сохранить как» и удалять первый файл из средства поиска!
Как изменить значок папки навсегда?
в более ранних версиях Windows я мог установить пользовательский значок папки как постоянный, отредактировав файл «desktop. ini», просто удалив часть адреса файла значка в iconresource = «icon name». ico, 0. он работает в win 7, 8 и 8.1.
Как я могу восстановить свою папку загрузок?
Часть 2. Восстановление исчезнувшей папки загрузок вручную
Как изменить значок общей папки?
Щелкните правой кнопкой мыши соответствующую общую папку и выберите в контекстном меню пункт «Свойства». Перейдите на вкладку «Настройка» и нажмите «Изменить значок». Теперь мы можем перейти к% SystemRoot% / System32 / shell32. dll или% SystemRoot% / System32 / imageres.
Источник
Как переименовать папку downloads в загрузки в виндовс 10
Как изменить папку Загрузки в Windows 10

По умолчанию большинство браузеров и программ при скачивании по умолчанию используют системную папку «Загрузки», которая фактически находится в C:\Users\Имя_пользователя\Downloads (C:\Пользователи\Имя_Пользователя\Загрузки). Однако, это не всегда удобно: например, перемещение этой папки может пригодиться, когда у вас в Windows 10 несколько пользователей, но требуется, чтобы все они использовали одну папку для скачиваемых файлов.
В этой инструкции для начинающих о том, как изменить папку «Загрузки» в Windows 10 (а точнее — её расположение по умолчанию, т.е. переместить папку, в том числе и на другой диск), а также некоторая дополнительная информация, которая может оказаться полезной при действиях с этой папкой. Также может быть интересно: Как переместить папку загрузки обновлений в Windows 10, Как изменить папку загрузок в Google Chrome.
Изменение расположения папки «Загрузки»
Для того, чтобы переместить папку «Загрузки» в Windows 10 достаточно выполнить следующие простые шаги:
На этом процесс будет завершен: браузеры и другие программы, которые скачивают файлы в системную папку «Загрузки» теперь будут скачивать их в новую, указанную вами папку.
Изменение папки загрузок в браузерах и программах
Большинство браузеров и многие другие программы, скачивающие файлы из Интернета, имеют собственные настройки, позволяющие указать, куда именно их следует загружать по умолчанию. Обычно, используется заданная системой папка, но не всегда.

В разных программах это реализовано по-разному, но почти всегда нужные параметры можно найти в настройках. Например, в Google Chrome потребуется открыть настройки, открыть дополнительные параметры и указать папку в разделе «Скачанные файлы», как на скриншоте выше (а можно включить параметр, чтобы всякий раз при скачивании запрашивалось расположение, куда нужно размещать файл).
Отключение группировки по дате в папке «Загрузки»
В последней версии Windows 10 файлы в папке «Загрузки» по умолчанию группируются по дате, что не всегда удобно для использования.

Чтобы включить стандартный вид, находясь в этой папке нажмите в пустом месте проводника правой кнопкой мыши, выберите пункт «Группировка», а затем — пункт «Нет».
Видео инструкция
В завершение — видео, в котором всё описанное выше показано наглядно. Возможно, для кого-то из вас так будет удобнее.
А вдруг и это будет интересно:
Почему бы не подписаться?
Рассылка новых, иногда интересных и полезных, материалов сайта remontka.pro. Никакой рекламы и бесплатная компьютерная помощь подписчикам от автора. Другие способы подписки (ВК, Одноклассники, Телеграм, Facebook, Twitter, Youtube, Яндекс.Дзен)
Здравствуйте.
1. Размер и количество файлов в загрузках не влияет на скорость загрузки и работы ОС.
2. Но: если у вас мало свободного места на системном разделе диска (т.е. на диске C) — это уже влияет. Причем тут «мало» достаточно расплывчатое понятие, но в идеале хотя бы 10 Гб свободных иметь.
3. Сам пока не заметил отличий в стабильности 1803-1809-1903. Частота проблем, на вскидку, одна и та же.
Лично у меня — не припомню такого. Если только неудобства, связанные с тем, что не находишь нужную вещь там, где она была раньше.
Т.е. я к обновлениям отношусь хорошо, у себя не отключаю.
Здравствуйте, установил виндовс 10 на SSD и тут задался вопросом, а хватит ли мне 120 гб под диск С
Или какие манипуляции вы рекомендуете сделать
Здравствуйте.
Должно хватить. Хотя, конечно, зависит от того, что помимо Windows вы туда будете ставить. Софт-то основной полезет, но если на него же ставить современные игрушки по 40 Гб, то уже нет.
Здравствуйте! А как вернуть обратно папку Загрузки на системный диск?
Здравствуйте.
Да собственно точно так же, просто старое расположение в C:\Users\имя_пользователя\downloads указать.
Спасибо за труд. Читаю постоянно.
Постоянно сбрасывается отображение папки — включается группировка и меняется сортировка. До обновления виндоус до 1909 все запоминало нормально.
Никаких программ для «очистки и ускорения» Windows не стоит? Они могут так влиять.
Так же откатывается группировка Загрузок на 1909. Уже бесит. К тому, что восстанавливает крупные значки в Изображениях и Сетевых подключениях с матами привык. Но здесь мешает.
Здравствуйте. Как переместить пользовательские папки с диска С в папку OneDrive?
Я перенесла папку OneDrive на диск D, вместе с ней туда же переехали Рабочий стол, Мои документы и Изображения.
Теперь я хочу переместить Загрузки, Видео и Музыку в папку OneDrive — и получаю ошибку: «Не удаётся переместить эту папку, так как в этом расположении есть другая папка, которую невозможно перенаправить. Отказано в доступе».
Здравствуйте.
К сожалению, тут не могу сходу ответить — нужно самому для этого экспериментировать и добиться такой же ошибки (не сталкивался пока).
Папка «Загрузки» переименовалась в «Downloads»
Ответы (11)
* Попробуйте выбрать меньший номер страницы.
* Введите только числа.
* Попробуйте выбрать меньший номер страницы.
* Введите только числа.
Откройте Проводник ( в Пуске ), внизу Папка Библиотеки. ПКМ открыть меню. Там будет Восстановить библиотеки по умолчанию. Попробуйте. Хотя название папки Загрузки или Downloads не имеет принципиального значения и не должно мозолить глаза. Кому как.
2 польз. нашли этот ответ полезным
Был ли этот ответ полезным?
К сожалению, это не помогло.
Отлично! Благодарим за отзыв.
Насколько Вы удовлетворены этим ответом?
Благодарим за отзыв, он поможет улучшить наш сайт.
Насколько Вы удовлетворены этим ответом?
Благодарим за отзыв.
1 пользователь нашел этот ответ полезным
Был ли этот ответ полезным?
К сожалению, это не помогло.
Отлично! Благодарим за отзыв.
Насколько Вы удовлетворены этим ответом?
Благодарим за отзыв, он поможет улучшить наш сайт.
Насколько Вы удовлетворены этим ответом?
Благодарим за отзыв.
Попробуйте сканировать файловую систему на сбойные компоненты.
В командной строке ( администратор ) по очереди выполнить команды при подключенном интернете:
D ism /Online /Cleanup-Image /RestoreHealth
sfc /scannow Потом можно перезагрузить ПК.
1 пользователь нашел этот ответ полезным
Был ли этот ответ полезным?
К сожалению, это не помогло.
Отлично! Благодарим за отзыв.
Насколько Вы удовлетворены этим ответом?
Благодарим за отзыв, он поможет улучшить наш сайт.
Насколько Вы удовлетворены этим ответом?
Благодарим за отзыв.
Был ли этот ответ полезным?
К сожалению, это не помогло.
Отлично! Благодарим за отзыв.
Насколько Вы удовлетворены этим ответом?
Благодарим за отзыв, он поможет улучшить наш сайт.
Насколько Вы удовлетворены этим ответом?
Благодарим за отзыв.
И это тоже, к сожалению не помогло. После команды
D ism /Online /Cleanup-Image /RestoreHealth
командная строка перестает работать.
1 пользователь нашел этот ответ полезным
Был ли этот ответ полезным?
К сожалению, это не помогло.
Отлично! Благодарим за отзыв.
Насколько Вы удовлетворены этим ответом?
Благодарим за отзыв, он поможет улучшить наш сайт.
Насколько Вы удовлетворены этим ответом?
Благодарим за отзыв.
Был ли этот ответ полезным?
К сожалению, это не помогло.
Отлично! Благодарим за отзыв.
Насколько Вы удовлетворены этим ответом?
Благодарим за отзыв, он поможет улучшить наш сайт.
Насколько Вы удовлетворены этим ответом?
Благодарим за отзыв.
Был ли этот ответ полезным?
К сожалению, это не помогло.
Отлично! Благодарим за отзыв.
Насколько Вы удовлетворены этим ответом?
Благодарим за отзыв, он поможет улучшить наш сайт.
Насколько Вы удовлетворены этим ответом?
Благодарим за отзыв.
Был ли этот ответ полезным?
К сожалению, это не помогло.
Отлично! Благодарим за отзыв.
Насколько Вы удовлетворены этим ответом?
Благодарим за отзыв, он поможет улучшить наш сайт.
Насколько Вы удовлетворены этим ответом?
Благодарим за отзыв.
В свойствах папки загрузки по умолчанию пробовали сбросить настройки? Попробуйте её перенести в другое место и восстановить потом. Возможно даст результат.
Последнее, что осталось попробовать это обновление системы с образа без удаления программ. Если даже это не поможет, тогда да, придётся в новую учетку переехать
1 пользователь нашел этот ответ полезным
Был ли этот ответ полезным?
К сожалению, это не помогло.
Отлично! Благодарим за отзыв.
Насколько Вы удовлетворены этим ответом?
Благодарим за отзыв, он поможет улучшить наш сайт.
Как изменить папку загрузки в Windows 10
Все файлы, которые вы скачиваете на свой компьютер, по умолчанию сохраняются на системном диске С. Хранить файлы на системном диске – весьма плохая примета, которая еще и не совсем хорошо сказывается на здоровье носителя, если ваш компьютер использует SSD-диск. Отсюда и возникает необходимость изменить папку загрузки в Windows 10, чтобы каждый раз не указывать браузеру, куда скачивать нужный вам файл, а также не переносить вручную загрузки из системной директории куда-то на другой раздел.
В Windows 10 существует несколько способов изменить папку загрузки. Ее можно установить глобально или отдельно для каждого браузера. Если вы установите ее глобально, все браузеры, которые настроены на автоматическое сохранение загрузок без выбора места назначения, будут помещать загрузки в указанную вами папку. Очень удобно.
По умолчанию папка загрузки расположена по пути C:\Users\Имя пользователя\Загрузки. Изменить ее расположение обычным копированием / вырезанием нельзя, поскольку система работает с этой папкой как с библиотекой, а не обычной директорией. Глобальная смена расположения папки загрузки в Windows 10 происходит следующим образом:
Если вам надо вернуть все на свои места, снова откройте свойства папки Загрузки на вкладке Расположение и нажмите на кнопку По умолчанию. Примените изменение.
Есть еще один, немного извращенный метод изменения стандартной папки для загрузок в Windows 10. Для этого надо использовать редактор реестра. Прежде чем вы начнете, хотим вас предупредить, что бездумное изменение реестра системы может повлечь за собой весьма неприятные последствия. Мы рекомендуем создать точку восстановления Windows перед тем как продолжать.
Как изменить папку загрузки в Microsoft Edge
Можно сделать так, чтобы каждый отдельный браузер сохранял свои загрузки в отдельных папках. Если вам надо изменить папку загрузки для Microsoft Edge отдельно, сделайте следующее:
Теперь каждый раз, когда вы будете нажимать на кнопку Сохранить в диалоговом окне загрузок (не путать с Сохранить как, которая открывает окно Проводника для указания целевой папки), Microsoft Edge будет сохранять файл в указанную вами в параметрах папку.
Как изменить папку Загрузки в Google Chrome
Если вашим основным браузером является Google Chrome, тогда изменение стандартной папки с загрузками происходит следующим образом:
Кстати, если вы включите пункт Всегда указывать место для скачивания, браузер будет игнорировать глобальную или локальную настройку и каждый раз будет спрашивать вас, куда поместить файл.
Как изменить папку загрузки в Firefox
Другой по популярности браузер тоже позволяет вам настроить папку, куда по умолчанию будут сохраняться загрузки.
По умолчанию Firefox не спрашивает пользователя, куда поместить файл. Если вы хотите изменить это, отметьте флажком пункт Всегда выдавать запрос на сохранение файлов. Опять же, в этом случае браузер будет игнорировать указанные вами параметры и будет каждый раз предлагать вручную указать место хранения загрузки.
Как изменить папку, в которую загружаются обновления Windows 10
Чтобы обновить вашу систему до последней версии, на жёстком диске должно быть достаточно места для скачиваемых файлов обновления. Windows автоматически попытается использовать другой диск, если ваш системный диск заполнен, но с помощью нескольких шагов вы также можете заставить Windows загружать обновления в другое место.
Рассмотрим, как изменить расположение папки загрузки обновлений Windows 10.
По умолчанию Windows сохраняет все загруженные обновления на главном диске, где установлена Windows, в папке C:\Windows\SoftwareDistribution. Если системный диск слишком переполнен, и у вас есть другой диск с достаточным пространством, Windows часто будет пытаться использовать это пространство, если это возможно. Windows позаботится об удалении файлов обновлений в какой-то момент после их установки, но часто — особенно в случае крупных обновлений, система некоторое время хранит эти файлы на случай, если вы хотите удалить обновления или откатить вашу версию Windows.
Поскольку эти обновления часто занимают много места (в некоторых случаях 16-20 ГБ), вы можете захотеть, чтобы Windows загрузила их на другой диск, особенно если вы используете твердотельный диск с небольшим объёмом. Чтобы всё заработало, нужно выполнить ряд последовательных шагов. Мы выключим службу обновлений, используя командную строку. Это позволит нам создать символическую ссылку (виртуальная ссылка на новую папку), чтобы Windows по-прежнему считала, что использует исходную папку. А затем мы перезапустим службу обновлений. Даже если вы не относитесь к любителям командной строки, это не сложно, тем более, что данная инструкция максимально подробно объяснит все необходимые действия.
Примечание: как обычно при продвинутой настройке системы, рекомендуется создать резервную копию компьютера на случай, если что-то пойдёт не так. (В любом случае, вам действительно следует регулярно выполнять резервное копирование.) Это довольно безопасный процесс, но лучше быть в безопасности, чем потом сожалеть.
Шаг первый: создайте новую папку загрузки обновлений
Первое, что вы должны сделать, это создать новую папку для загрузок на другом диске. Здесь Windows будет хранить любые будущие обновления загрузки.
В проводнике найдите нужное местоположение, щёлкните правой кнопкой мыши в любом месте, укажите подменю «Создать», а затем нажмите команду «Папка».

Затем назовите папку как хотите. Мы назвали нашу «NewUpdateFolder», и она находится на диске D:\.

Шаг второй: остановите службу Windows Update
Затем вам нужно остановить службу Центра обновления Windows, чтобы она ничего не обновляла, пока вы что-то меняете, и потому что на следующем шаге вы переименуете старую папку обновлений. Служба Windows Update не позволит вам сделать это, если она работает.
Нажмите Ctrl+Shift+Esc, чтобы открыть диспетчер задач и перейти на вкладку «Службы».

Прокрутите вниз, пока не найдёте службу wuauserv в нижней части списка. Щёлкните правой кнопкой мыши и выберите «Остановить».

Если вы предпочитаете командную строку, то откройте PowerShell (администратор), для этого нажмите Win+x и выберите «Windows PowerShell (администратор)».

В командной строке выполните команду для остановки службы wuauserv (вставьте текст команды и нажмите Enter):
Для проверки статуса:

Теперь вам нужно переименовать существующую папку во что-то другое. Это потому, что вы создаёте новую папку символических ссылок, а Windows не позволяет иметь две папки с одинаковыми именами, даже если одна указывает только на новую папку, созданную на первом шаге.
В проводнике выберите «C:\Windows». Щёлкните правой кнопкой мыши папку «SoftwareDistribution» и выберите команду «Переименовать». Добавьте к существующему имени «.bak».

Ещё проще вы можете сделать это в командной строке:
Шаг четвёртый: Создайте символическую ссылку на новую папку
Теперь, когда вы создали новую папку, которую хотите загрузить, и переименовали старую папку «SoftwareDistribution», чтобы убрать её с пути, вам нужно показать Windows, как найти новую папку. Для этого мы используем так называемую символическую ссылку. Они действуют так же, как ярлык; они указывают на настоящую папку на вашем компьютере.
Сначала запустите командную строку (PowerShell) от имени администратора, для этого нажмите Win+x и выберите «Windows PowerShell (администратор)».

В командной строке введите следующую команду (заменив «d:\NewUpdateFolder» на полный путь к папке, созданной на первом шаге).
После того, как вы запустите команду, вы должны увидеть примерно следующее:

Новый элемент «SoftwareDistribution» с ярлыком добавлен в папку C:\Windows.

Примечание: если вы не смогли переименовать папку или создать символическую ссылку, то попробуйте перезагрузить компьютер в безопасном режиме и повторить предыдущие шаги. Для этого смотрите статью «Как загрузить Windows 10 в безопасном режиме (простой способ)».
Теперь скопируйте содержимое старой папки «SoftwareDistribution» (которую вы переименовали в третьем шаге) во вновь созданную символическую ссылку. Это предотвратит повторную загрузку Windows любых обновлений.
Мы рекомендуем копировать, а не перемещать содержимое, на тот случай, если что-то не заработает. Убедившись, что все работает, вы всегда можете вернуться и удалить старую папку позже.
Шаг пятый: снова запустите службу обновления Windows
Откройте диспетчер задач, нажав Ctrl+Shift+Esc и перейдите на вкладку «Службы».

Прокрутите вниз, пока не найдёте службу wuauserv в нижней части списка, щёлкните её правой кнопкой мыши и выберите команду «Запуск».

Вы можете сделать это же действие в командной строке:
Для проверки статуса:
Теперь, когда Центр обновления Windows загружает файлы, они должны сохраняться во вновь созданной папке.
Как перенести папку загрузки Windows — 3 способа
Сейчас мы рассмотрим вопрос, как изменить папку загрузки Windows, как перенести папку загрузки на диск «D» (или на локальный диск, имеющий другую букву), потому стандартное расположение по умолчанию не всегда удобно для некоторых пользователей. При работе на ПК, пользователь скачивает из интернета файлы, которые помещаются в папку «Загрузка» (Downloads).
Системная папка «Загрузка» создана для хранения загруженных из сети файлов в определенном месте на компьютере. Браузеры и большинство других программ, при настройках по умолчанию, сохраняют в этой папке скачанные данные из интернета.
Пользователю удобно, что файлы находятся в одном месте, их легко найти. Иногда, требуется изменить папку загрузки по умолчанию, например, когда на системном диске остается совсем мало свободного места, или на одном компьютере имеются несколько пользователей.
В первом случае, папку загрузок нужно перенести на другой локальный диск, чтобы скачанные файлы не занимали много места на системном диске. Во втором случае, будет удобно иметь одну папку загрузки для всех пользователей ПК, если у них нет секретов друг от друга.
Поэтому некоторые пользователи ищут информацию о том, как перенести папку загрузки на другой диск, как поменять папку загрузки Windows. Нам нужно изменить папку загрузки файлов на компьютере.
Папка «Загрузка» размещена в профиле пользователя по пути (на ПК могут быть подобные варианты):
Из профиля пользователя (профиля учетной записи) папку необходимо перенести в другое место: на другой диск или в другое расположение на системном диске. В этом руководстве вы найдете инструкции о нескольких способах, помогающих изменить расположение папки загрузки Windows.
Как изменить папку «Загрузки» в Windows 10, Windows 8, Windows 7 — 1 способ
В операционной системе Windows открыть папку «Загрузки» можно из окна системного файлового менеджера — Проводника. Сделать это можно несколькими способами, рассмотрим некоторые из них.


Нам необходимо изменить свойства папки «Загрузки»:
В поле можно сразу ввести путь до нового расположения папки загрузок, или выбрать нужную папку при помощи Проводника.




В окне Проводника откройте локальный диск, на который была перемещена папка, чтобы убедиться, что папка «Загрузки» изменила свое месторасположение.

Папка загрузки перемещается на новое место вместе со всеми загруженными файлами, которые находятся в этой папке в данный момент времени.
Перемещение папки загрузки на другой диск — 2 способ
Сейчас разберем самый простой способ для изменения расположения папки загрузок на компьютере.
Выполните следующие действия:

Как изменить расположение папки загрузки в редакторе реестра — 3 способ
Изменить расположение папки загрузки на компьютере можно с помощью системного приложения Редактор реестра.
Для этого, пройдите следующие шаги:


Как отключить группировку по дате в папке загрузки Windows 10
Начиная с версии Windows 10 1903 в папке «Загрузки» по умолчанию активирована настройка для группировки файлов по дате. Эта возможность присутствовала в предыдущих версиях ОС, но не была включена.
Для отключения группировки по дате в папке «Загрузки» сделайте следующее:

В результате, файлы в папке «Загрузки» перестанут распределятся по датам появления в этом расположении.
Выводы статьи
Папка для загрузок по умолчанию находится в профиле пользователя на системном диске. Пользователь может перенести папку «Загрузки» в другое место на своем компьютере, например, из-за нехватки свободного места на системном диске. Существует несколько способов для перемещения папки загрузки на другой диск компьютера, или в другое место на системном диске.
Источник