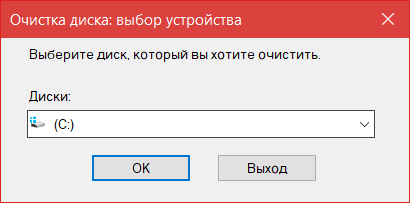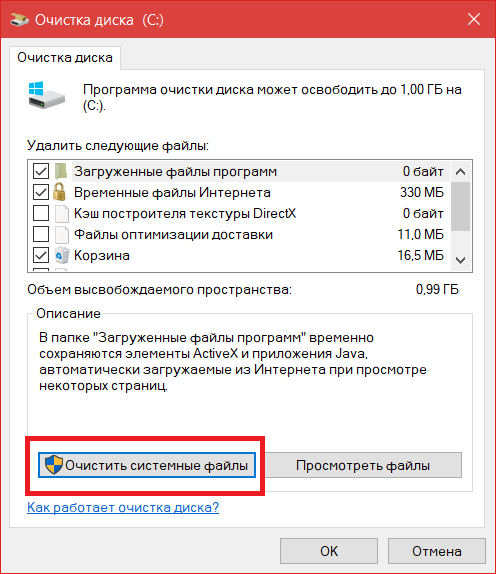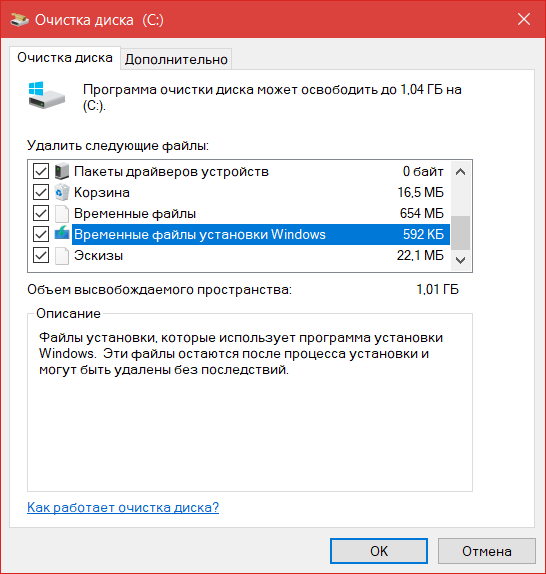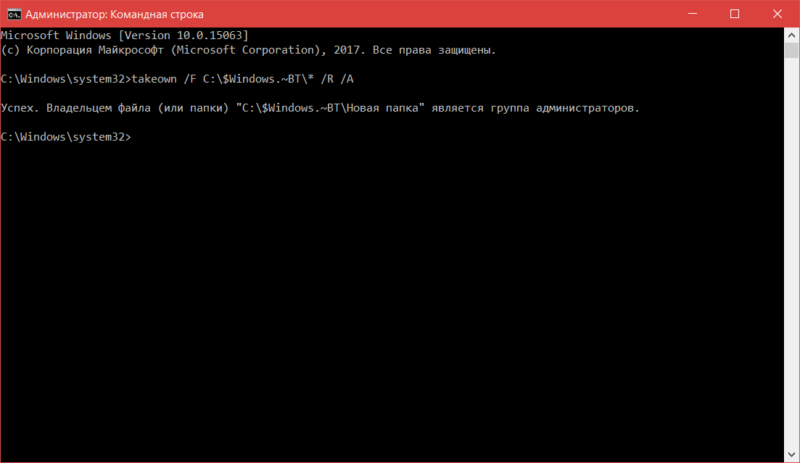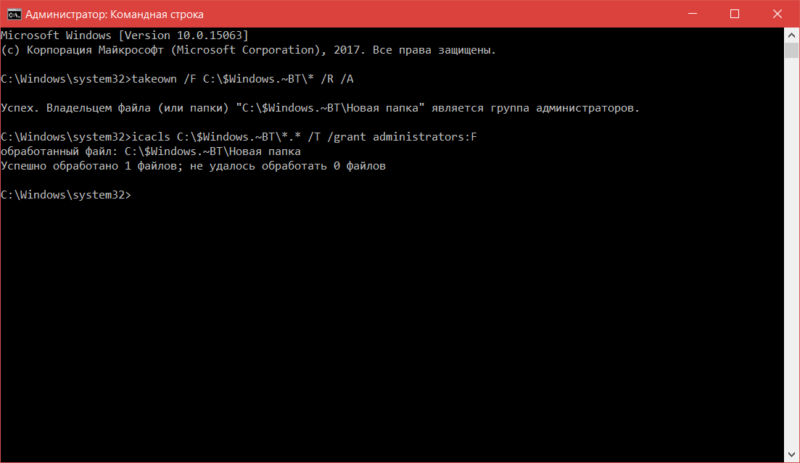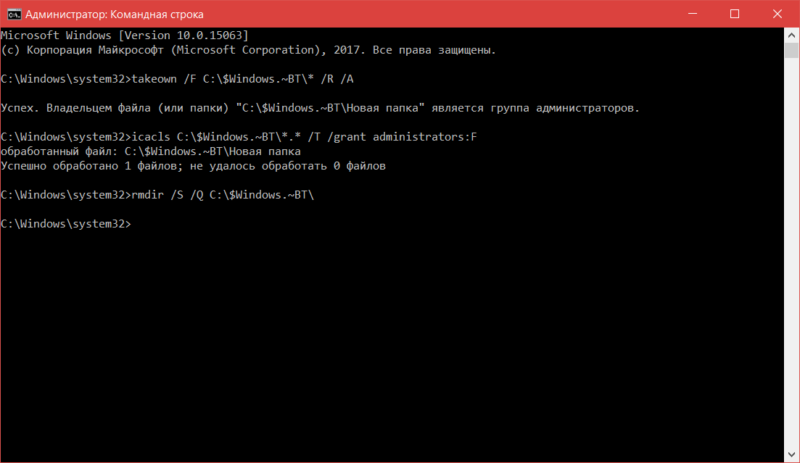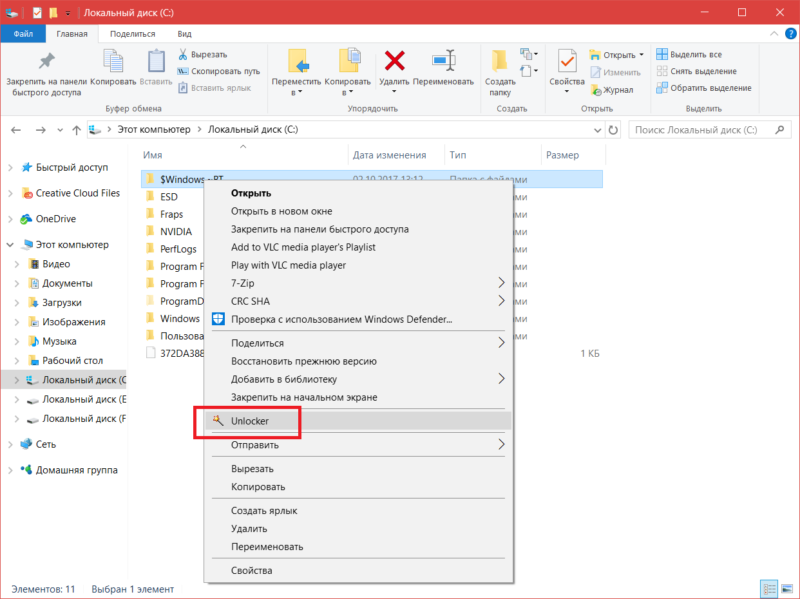Время на прочтение3 мин
Количество просмотров5.8K
(Windows была выпущена 20 ноября 1985. Сегодня ей исполняется 25. С днём рождения!)
В Windows API с самого начала есть две отдельные функции GetWindowsDirectory и GetSystemDirectory. Почему недостаточно было одной? Обе эти системные папки защищены от записи, обе входят в PATH и в список поиска DLL-библиотек. Зачем было их разделять?
Аксакалы вспомнят, что в те давние времена назначение этих папок различалось. Папка Windows была доступна для записи, и именно в ней хранились все настройки пользователя. Например, функция GetProfileInt читает из файла WIN.INI в папке Windows, и функция GetPrivateProfileInt, если не указан полный путь INI-файла, по умолчанию работает с папкой Windows.
В те давние времена не было отдельных папок с профилями пользователей; в папке Windows, по сути, хранился профиль единственного пользователя в системе.
С другой стороны, большинство системных файлов Windows хранилось в папке System, и эта папка использовалась только для чтения. Даже если не было механизма, фактически запрещавшего запись в эту папку, — сама Windows никогда в неё не писала (исключая установку и удаление приложений, и прочие операции по настройке системы).
Разделение системных файлов на две папки позволяло Windows работать в нескольких различных конфигурациях.
Традиционная
На локальном диске каждого компьютера (на дискете, а у богачей — на жёстком диске) находится папка Windows, а в ней — папка System. Большинство пользователей Windows работали именно так. Хотя в этом случае ничто не запрещает пользователю запись в папку System, Windows при нормальной работе в неё не пишет.
Прошитая в ПЗУ
На локальном диске каждого компьютера находится папка Windows, а в ПЗУ-диске — папка System. ПЗУ-диск — это такой виртуальный диск, содержимое которого хранится не в оперативной памяти, а прошито в ПЗУ. Пользователям смартфонов и коммуникаторов вряд ли нужно подробнее объяснять, что это такое; а остальные могут представить себе флешку, навсегда защищённую от записи.
Поскольку содержимое папки System всё равно никогда не изменялось, прошивка её в ПЗУ позволяла сэкономить ценное место на дискете или (тем более!) на жёстком диске.
Сетевая
На локальном диске каждого компьютера находится папка Windows, но у него есть сетевые драйвера (обалдеть, чудеса какие!), и AUTOEXEC.BAT подключает сетевые диски с центрального сервера, поддержкой которого занимается IT-отдел компании. Этот сетевой диск мог бы выглядеть так:
Папки этого сетевого диска доступны только для чтения. Все компьютеры в компании подключаются к одному и тому же диску, и поэтому используют одни и те же физические файлы на сервере — и как часть системных файлов Windows, и как файлы установленных приложений. Если IT-отделу понадобится обновить или переустановить приложение, они могут просто отключить всех от сервера (или, если они более вежливые, то дождаться, пока все выйдут сами), разрешить запись на диск M:, обновить или переустановить нужное приложение, и вновь подключить M: только для чтения. Когда пользователи заходят обратно, — хлоп! — новое приложение уже готово к запуску на их компьютере.
Полностью сетевая
Компьютер загружается с ПЗУ-диска, с дискеты, с локального жёсткого диска, или по сети. При загрузке он подключает сетевые диски, на которых находятся и папка Windows (своя для каждого пользователя), и папка System (одна на всех). С этого момента Windows полностью работает по сети: файлы пользователя сохраняются в папку Windows на сервере, системные файлы читаются из папки System на сервере, и даже обращения к файлу подкачки идут на сервер. Такую конфигурацию обычно называли бездисковой рабочей станцией: после того, как Windows загружена, локальные диски больше не используются.
Наблюдательный пользователь заметит, что в Windows 1.x / 2.x вовсе не было папки System: она появилась только в Windows 3.0. Что же Реймонд имеет в виду?
Как видите, изначально не требовалось, чтобы папка System располагалась внутри папки Windows, или чтобы одна из этих папок располагалась на загрузочном диске. Полагаю, теперь Windows уже не поддерживает большинство из перечисленных конфигураций. Но по крайней мере, теперь вы понимаете, зачем папки Windows и System были разделены.
Подскажите что можно безболезненно удалить из папки WINDOWS ? Разрослась до 6-ти гигов
Самое простое запустить утилиту очистки диска (Win+R -> cleanmgr.exe -> ENTER). Она предложит, что можно удалить.
Плюс к этому можно почистить папки отката заплаток. Они имеют следующие наименования %SystemRoot%\$NtUninstallKBxxxxxx$
(где %SystemRoot% — обычно C:\Windows, а xxxxxx — номер статьи в базе знаний и заплатки соответственно). Я обычно удаляю из них только те, дата создания которых более ранняя чем дата папки с последним сервис-паком для ОС.
Совет — не удаляйте ничего в папке %SystemRoot%\$hf_mig$.
Если вы видите это сообщение, значит, произошла проблема с загрузкой файлов в стилей (CSS) нашего сайта. Попробуйте сбросить кэш браузера (Ctrl+F5).
Если это не поможет, а вы находитесь в регионе, где возможны ограничения интернет-трафика с российских серверов — воспользуйтесь VPN.
|
Как уменьшить размер (причем в некоторых случаях на несколько гигабайт) одной из папок Windows 7 хорошо написано здесь. Время от времени разработчики Microsoft создают обновления для операционной системы Windows, которые могут загружаются и устанавливаются автоматически (если вы не настроили принимать решение о загрузке и установке принимать самостоятельно). Во время загрузки и установки обновлений, создаются их копии в специальной папке (там хранятся скачанные обновления). Их можно удалить. Путь к этой папке: C:\Windows\SoftwareDistribution\Download. Удалить можно только содержимое папки Download (саму эту папку не нужно удалять). Обычно содержимое этой папки хоть и не много весит, но содержит очень много мелких файлов (до нескольких тысяч). Желательно затем произвести дефрагментацию жесткого диска. Рекомендую программу — Auslogics Disk Defrag. автор вопроса выбрал этот ответ лучшим владс 8 лет назад Если вы не хотите напортачить и не дай Бог не убрать из этой папки, что то важное и нужное, то реально лучше не своевольничить, а то там все достаточно сильно запутано и можно наудалять лишнего. Поэтому, вам лучше воспользоваться умной и удобной программой CCleaner, функции которой, можно понять, уже по одному только ее названию, которое буквально на русский язык переводится как очиститель. Она по своей сути, работает таким образом, что фактически не способна удалить ничего лишнего, а потому после ее работы, ваша система окажется в сохраненном рабочем состоянии и у вас не будет ни каких проблем и головной боли. Влади 11 лет назад Все сказанное ниже относится не только к папке Windows, а ко всему системному разделу. Можно спокойно удалять все из папок Temp. Они могут быть как в корневом каталоге, так и в папках Users, Programm Files. Если не нужно содержимое корзины, то и ее можно почистить. Также много места занимают точки отката, создаваемые некоторыми программами-чистильщиками. Если Вы уверены, что эти точки не нужны, их можно смело удалять. Это делается так: Компьютер (ПКМ) — свойтва — защита системы — кнопка «настроить» — кнопка «удалить». Если Вы производили редактирование реестра, то в папке C:\Users\имя пользователя могут присутствовать резервные копии реестра (файлы с именем ntuser.dat….. Если эти копии не нужны, то и их можно удалять. Не бойтесь это делать, если какая-то из копий нужна ОС, то она не позволит ее удалить. Также бывает очень много файлов с расширениями .log, .tmp, .temp, .old, .chk, .err — все из них можно безбоязненно удалять Smile 8 лет назад У вас проблемы с памятью на вашем диске, где установлена операционная система и вы хотите освободить ее удалив что то. Вам не стоит этого делать, так как множество файлов связаны и работают совместно. Для этого вам лучше воспользоватся программами которые уберут данные проблемы, а также проверить этот диск на количество вирусов. У многих людей была такая проблемы и это было из-за вирусов. Так же стоит отметить что у меня была такая же проблема, но ее нужно исправить таким образом, переустановить вашу операционную систему и для Windiws 7 вам нужно адекватное количество мест на диске, желательно что бы он был не менее 50 Гб и тогда вам будет хватать памяти и компьютер или ноутбук будет работать без проблем. majes 10 лет назад На вашем месте я бы из данной папки не удалял ничего,даже в том случае,если это временные файлы.Уж лучше воспользоваться услугой программки CCleaner,которая сама проанализирует и очистик диск от ненужной или временной информации.Дефрагментацию диска С,где находится системные файлы,делать крайне не рекомендую,только уж в том случае,если иных вариантов нету,так как зачастую это просто приведет вас к переустановке самой системы,у меня такое случалось пару раз.Лучше всего,дабы не рос объем на локальном диске С и соответственно в папке windows,отключить резервное копирование и удалить точки отката(восстановления системы) или поставить ограничитель на 5%. Для пущей понятности можете прочитать вот эту статью,где все более подробно изложено,вдруг вам тут будет что-то полезно узнать,что может пригодиться в дальнейшем. тигре 6 лет назад Удалить данные с компьютера (ноутбука) из папки Windows не сложно, проблема только в том, что ненароком можно стереть системные файлы и накроется все, проверено на личном опыте, когда любопытные руки полезли и начали «чистить» якобы ненужные пустые папки и файлы. Поэтому для того, чтобы очистить папку Windows, в Windows 7 лучше всего установить специальную программку, она все тщательно сама проверит, ненужное выкинет, нужное оставит. У меня стоит CCleaner, работой довольна. А вот если хочется все ж что-то стереть, это можно почистить обновления, они спрятаны в самой папке Windows , а дальше SoftwareDistribution -Irink 6 лет назад Прежде всего стоит понимать, что производя удаление с системного диска существует вероятность навредить своему ПК. Если же вы настроены решительно, то можете проверить содержимое следующих папок. AppData — папка в которой хранится информация об установленных вами программах, приложениях или играх. Можно войти в папку и удалить то, чем вы уже не пользуетесь. Папка «Загрузки» хранит все скаченные вами файлы, если вы не указывали при загрузке другой путь. Папки с «Видео», «Музыка» и «Изображения» хранят все медиафайлы, которые шли вместе с системой. К примеру заставки рабочего стола, видео и музыка. По желании данные папки можно почистить без вреда для ПК. Красн 6 лет назад Я бы вообще не советовал удалять что либо из этой папки. Лучше нажмите на очистку диска, программа сама удалит всё не нужное, весь хлам. Если не хотите, ищите папку «Temp», вот из неё, но не её можно удалить всё. Обновления виндовс удаляются вместе с лишними точками восстановления, или при очистке диска, то есть не надо в ручную ни чего удалять. Помощ 8 лет назад Самая тяжеловесная папка в Windows — это, обычно, winsxs. Очистив некоторые файлы в ней, вы освободите немало места. Используя командную строку (введя команду cleanmgr) вы сможете избавиться от старых пакетов обновлений Windows. Chest 11 лет назад Безопасно все из папки Prefetch. Остальное лучше не трогать. Знаете ответ? |
Если вы включили отображение скрытых файлов и папок в Проводнике Windows, тогда наверняка заметили, что на системном диске появилось несколько дополнительных папок. Среди них пользователи часто находят две весьма странные директории с загадочными именами $Windows.~BT и $Windows.~WS. Подобные папки можно найти на Windows 7, Windows 8.1 и Windows 10, что зачастую заставляет пользователя задать логичный вопрос: что за папка $Windows.BT, почему она занимает много памяти и как ее удалить?
Что за папка $Windows.~BT в Windows 10
На Windows 10 в папке $Windows.~BT хранятся файлы предыдущих установок Windows. Операционная система использует эти файлы для понижения версии Windows (откат на Windows 7 / Windows 8.1) или отката на предыдущий билд Windows 10.
По своей сути $Windows.~BT похожа на папку Windows.old. В ней тоже пользователь может найти файлы предыдущей установки Windows. Проще говоря, вы найдете обе папки ($Windows.~BT и Windows.old) после обновления Windows 10.
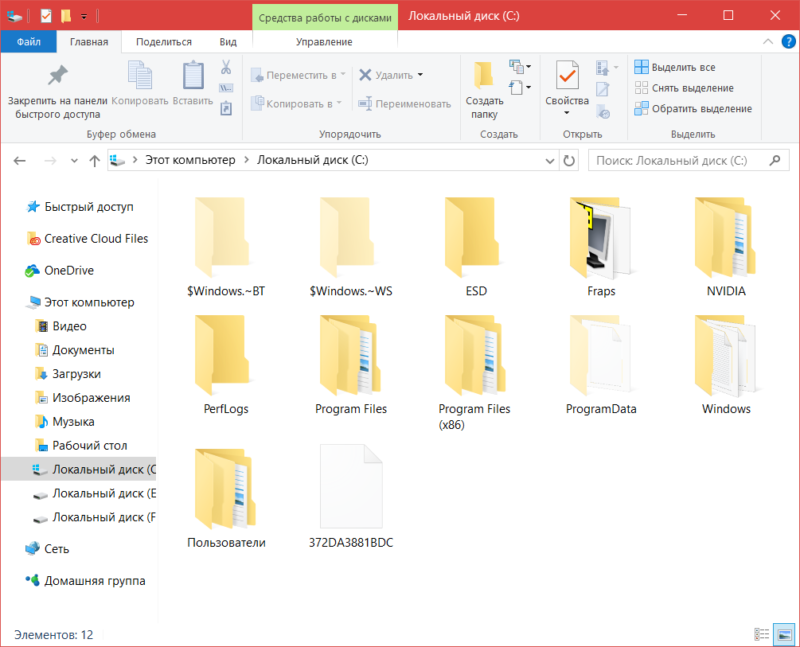
Вот эти две загадочные скрытые папки.
Кроме того, в папке хранятся лог-файлы. О чем речь? К примеру, вы скачали и запустили Windows Media Creation Tool для того, чтобы скачать Windows 10 на флешку. Утилита создает папку $Windows.~BT и помещает в нее лог-файлы для установки. Также она же создаст $Windows.~WS, где будут расположены установочные файлы Windows.
Папка $Windows.~BT в Windows 7 и Windows 8
$Windows.~BT использовалась на компьютерах с Windows 7 и Windows 8 в период акции, на протяжении которой пользователи могли бесплатно обновить свои компьютеры до Windows 10. Система автоматически скачивала установочные файлы Windows 10 в папку $Windows.~BT и когда пользователь соглашался на обновление, эти файлы сразу же применялись для обновления. Именно поэтому папка занимала много гигабайт на компьютерах с Windows 7 и Windows 8. Поскольку предложение обновиться бесплатно больше не действует, пользователи не могут воспользоваться файлами внутри $Windows.~BT для обновления до Windows 10. Microsoft должна сама удалить эти файлы из вашего компьютера.
Как удалить папку $Windows.~BT
Сразу же предупредим, что удаление папки $Windows.~BT лишит вас возможности откатиться на предыдущую сборку Windows 10 или более старую версию Windows, с которой вы обновлялись. Теоретически Windows должна сама очищать эти папки. Если она по каким-то причинам не сделала это на вашем компьютере или вы хотите удалить папку $Windows.~BT прямо здесь и сейчас, это руководство ознакомит вас с процессом.
Примечание: не пытайтесь удалить папку $Windows.~BT простой кнопкой Delete или Shift + Delete. Windows – не глупая ОС, она не позволит вам сделать это. Для удаления этой папки предусмотрены соответствующие механизмы.
Для справки: эта инструкция требует наличия прав Администратора. Если ваша учетная запись Windows не имеет прав Администратора, вам надо будет ввести пароль от профиля с наличием таковых прав.
- Нажмите Win + R и введите команду cleanmngr.exe.
- Выберите системный диск C:\.
- Откроется окно утилиты очистки системного диска. Нажмите на кнопку Удалить системные файлы.
- Отметьте пункты Временные файлы установки Windows, а также Предыдущие установки Windows.
- Нажмите Ок и подтвердите действие. После завершения процедуры объем этих папок должен упасть до незначительных показателей. В идеале обе папки исчезнут вовсе.
Вполне вероятно, что $Windows.~BT или $Windows.~WS останутся на вашем диске. В таком случае просто выключите отображение скрытых файлов и папок. Есть они не будут просить, поэтому оставьте их в покое. Главное заключается в том, чтобы они не потребляли слишком много пространства на вашем диске.
Как удалить папку $Windows.~BT и $Windows.~WS через Командную строку
Почти любую процедуру в Windows 10 можно выполнить несколькими способами. Зачастую альтернативные методы сложнее, но они должны помочь вам, если первый вариант почему-то не сработал (такое тоже имеет место быть). Если инструкция выше не помогла вам стереть папку $Windows.~BT или $Windows.~WS, тогда попробуйте заставить компьютер сделать это с помощью Командной строки.
- Для начала запустите командную строку от имени Администратора. В поиск на меню Пуск введите cmd и в списке отобразится Командная строка. Кликните по ней правой кнопкой мыши и выберите Запустить с правами Администратора. Для более быстрого запуска Командной строки от имени Администратора вы можете вернуть ее в контекстное меню Win + X.
- Теперь поочередно надо ввести три команды. Сначала вводите takeown /F C:\$Windows.~BT\* /R /A.
- Затем icacls C:\$Windows.~BT\*.* /T /grant administrators:F.
- И наконец rmdir /S /Q C:\$Windows.~BT\.
После этих команд папка $Window.~BT уж наверняка исчезнет из вашего компьютера. Точно таким же образом вы можете удалить папку $Windows.~WS, только в командах внесите соответствующие названия в имени папки (вместо $Windows.~BT вводите $Windows.~WS).
Как удалить папку $Windows.~BT и $Windows.~WS с помощью Unlocker
В качестве бонуса можно рассмотреть еще один метод удаления этих двух папок. В этом случае вам уже придется скачать стороннее ПО, а именно утилиту Unlocker. Этот бесплатный инструмент может пригодиться в тех случаях, когда файл нельзя удалить обычными способами, а удалить надо.
Предупреждение: не используйте этот инструмент для удаления системных файлов, на удаление которых Windows не дает разрешение. Утилитой Unlocker можно пользоваться только в том случае, когда вы уверены в своих действиях и знаете, что удаление папок или файлов не навредит вашему компьютеру. В любом случае, ответственность за свои действия несете только вы.
- Скачайте Unlocker из официального сайта и установите ее.
- После установки откройте системный диск и нажмите правой кнопкой мыши по папке $Windows.~BT или $Windows.~WS. Из контекстного меню выберите Unlocker.
- В левой части открывшегося окна выберите из выпадающего списка Удалить, а затем нажмите Ок.
- Приложение сообщит вам, что объект удален, а сама папка исчезнет из Проводника.
Вот и все. Таким образом вы удалите папки $Windows.~WS и $Windows.~BT и вполне вероятно, это освободит вам пару лишних гигабайт. Говорят, что эти папки не появляются на чистой установке Windows 10, но даже на наших компьютерах, где Windows 10 установлена начисто, папки $Windows.~BT и $Windows.~WS все равно появляются, поэтому и возникает необходимость удалить их в тот или иной момент.