Все способы:
- Открытие раздела «Администрирование»
- Способ 1: «Панель управления»
- Способ 2: «Поиск»
- Обзор средств администрирования Windows 10
- Заключение
- Вопросы и ответы: 3
Некоторые продвинутые пользователи недооценивают возможности расширенного управления Windows 10. На самом деле эта операционная система предоставляет очень богатый функционал как для системных администраторов, так и для опытных пользователей – соответствующие утилиты располагаются в отдельном разделе «Панели управления» под названием «Администрирование». Давайте рассмотрим их поподробнее.
Открытие раздела «Администрирование»
Получить доступ к указанному каталогу можно несколькими способами, рассмотрим два самых простых.
Способ 1: «Панель управления»
Первый способ открытия рассматриваемого раздела предполагает задействование «Панели управления». Алгоритм такой:
- Откройте «Панель управления» любым подходящим методом – например, с помощью «Поиска».
Читайте также: Как открыть «Панель управления» в Windows 10
- Переключите отображение содержимого компонента в режим «Крупные значки», затем найдите пункт «Администрирование» и кликните по нему.
- Каталог со средствами расширенного управления системой будет открыт.


Способ 2: «Поиск»
Ещё более простой метод вызова нужной директории – использование «Поиска».
- Откройте «Поиск» и начните печатать слово администрирование, затём щёлкните левой кнопкой мыши по результату.
- Откроется раздел с ярлыками утилит администрирования, как и в варианте с «Панелью управления».

Обзор средств администрирования Windows 10
В каталоге «Администрирование» присутствует набор из 20 утилит разного назначения. Кратко их рассмотрим.
«ODBC Data Sources (32-bit)»
Эта утилита позволяет управлять подключениями к базам данных, отслеживать подключения, настраивать драйверы систем управления базами данных (СУБД) и проверять доступ к тем или иным источникам. Инструмент предназначен для системных администраторов, и рядовой пользователь, пусть и продвинутый, не найдёт его полезным.

«Диск восстановления»
Данное средство представляет собой мастер создания диска восстановления — инструмента восстановления работоспособности ОС, записанного на внешний носитель (флешку или оптический диск). Более подробно об этом средстве мы рассказали в отдельном руководстве.

Урок: Создание диска восстановления Windows 10
«Инициатор iSCSI»
Это приложение позволяет подключаться к внешним массивам хранения на основе протокола iSCSI через сетевой адаптер LAN. Также данное средство используется для включения блочных сетей хранения данных. Инструмент также больше ориентирован на сисадминов, поэтому мало интересен рядовым пользователям.

«Источники данных ODBC (64-разрядная версия)»
Это приложение по функционалу идентично рассмотренному выше ODBC Data Sources, и отличается только тем, что предназначено для работы с СУБД 64-битной разрядности.

«Конфигурация системы»
Это не что иное, как давно известная пользователям Виндовс утилита msconfig. Данное средство предназначено для управления загрузкой ОС, и позволяет в том числе включать и выключать «Безопасный режим».

Читайте также: Безопасный режим в Windows 10
Обратите внимание, что задействование каталога «Администрирование» представляет собой очередной вариант получения доступа к этому средству.
«Локальная политика безопасности»
Ещё одна оснастка, хорошо известная бывалым пользователям Windows. Она предоставляет возможности конфигурации параметров системы и учётных записей, что полезно как для профессионалов, так и для разбирающихся любителей. С помощью инструментария этого редактора можно, например, открыть общий доступ к тем или иным папкам.

Подробнее: Настройка общего доступа в операционной системе Windows 10
«Монитор брандмауэра Защитника Windows в режиме повышенной безопасности»
Данное средство используется для тонкого контроля работы брандмауэра Windows Defender, встроенного в систему защитного ПО. Монитор позволяет создавать правила и исключения как для входящих, так и для исходящих соединений, а также наблюдать за теми или иными подключениями системы, что полезно при борьбе с вирусным программным обеспечением.

Читайте также: Борьба с компьютерными вирусами
«Монитор ресурсов»
Оснастка «Монитор ресурсов» предназначена для наблюдения за потреблением мощностей компьютера системными и/или пользовательскими процессами. Утилита позволяет наблюдать за использованием CPU, оперативной памяти, жесткого диска или сети, причём предоставляет куда больше информации, чем «Диспетчер задач». Именно благодаря своей информативности рассматриваемое средство очень удобно для решения проблем с завышенным потреблением ресурсов.

Читайте также: Что делать, если процесс System грузит процессор
«Оптимизация дисков»
Под этим названием скрывается давно существующая утилита дефрагментации данных на жестком диске. На нашем сайте уже есть статья, посвящённая и этой процедуре, и рассматриваемому средству, поэтому рекомендуем к ней обратиться.

Урок: Дефрагментация диска в Windows 10
«Очистка диска»
Самое потенциально опасное средство среди всех утилит администрирования Windows 10, поскольку единственной его функцией является полное удаление данных с выбранного диска или его логического раздела. Будьте предельно внимательны во время работы с этим инструментом, иначе рискуете потерять важные данные.
«Планировщик заданий»
Тоже достаточно известная утилита, предназначением которой является автоматизация тех или иных простых действий – например, включения компьютера по расписанию. Возможностей у этого средства неожиданно много, описанию которых стоит посвятить отдельную статью, поскольку рассмотреть их в рамках сегодняшнего обзора не представляется возможным.

Читайте также: Как открыть «Планировщик заданий» в Windows 10
«Просмотр событий»
Эта оснастка является системным журналом, куда записываются все события, начиная от включения и заканчивая разнообразными сбоями. Именно к «Просмотру событий» следует обращаться, когда компьютер начинает себя вести странно: в случае активности зловредного ПО или системных сбоев можно найти соответствующую запись и выяснить причину проблемы.

Читайте также: Просмотр журнала событий на компьютере с Windows 10
«Редактор реестра»
Пожалуй, самый часто используемый инструмент администрирования Windows. Внесение правок в системный реестр позволяет устранить множество ошибок и настроить систему под себя. Пользоваться им, однако, стоит осторожно, поскольку велик риск окончательно убить систему, если править реестр наобум.

Читайте также: Как очистить реестр Windows от ошибок
«Сведения о системе»
Среди средств администрирования имеется также утилита «Сведения о системе», которая представляет собой расширенный указатель аппаратных и программных компонентов компьютера. Данная оснастка также пригодится продвинутому пользователю – к примеру, с её помощью можно узнать точные модели процессора и материнской платы.

Подробнее: Определяем модель материнской платы
«Системный монитор»
В разделе утилит продвинутого управления компьютером нашлось место и для утилиты наблюдения за производительностью, которая называется «Системный монитор». Данные о производительности она, правда, предоставляет в не слишком удобном виде, но программисты Microsoft предусмотрели небольшое руководство, которое отображается прямо в главном окне приложения.

«Службы компонентов»
Это приложение представляет собой графический интерфейс управления службами и компонентами системы – по сути, более продвинутый вариант менеджера служб. Для обычного пользователя интересен только этот элемент приложения, поскольку все остальные возможности ориентированы на профессионалов. Отсюда можно управлять активными службами, например, отключить SuperFetch.

«Службы»
Отдельный компонент упомянутого выше приложения, имеющий точно такой же функционал.

«Средство проверки памяти Windows»
Тоже известный продвинутым пользователям инструмент, название которого говорит само за себя: утилита, которая запускает тестирование RAM после перезагрузки компьютера. Многие недооценивают это приложение, предпочитая сторонние аналоги, но забывают, что «Средство проверки памяти…» может облегчить дальнейшую диагностику проблемы.

Урок: Проверка оперативной памяти в Windows 10
«Управление компьютером»
Программный комплекс, который сочетает в себе несколько упомянутых выше утилит (например, «Планировщик заданий» и «Системный монитор»), а также «Диспетчер задач». Его можно открыть через контекстное меню ярлыка «Этот компьютер».

«Управление печатью»
Расширенный менеджер управления подключёнными к компьютеру принтерами. Этот инструмент позволяет, например, отключать зависшую очередь печати или тонко настраивать вывод данных на принтер. Пригодится пользователям, которые часто пользуются печатающими устройствами.

Заключение
Мы рассмотрели средства администрирования Windows 10 и кратко познакомились с основными возможностями этих утилит. Как видим, каждая из них имеет продвинутый функционал, который пригодится как специалистам, так и аматорам.
Наша группа в TelegramПолезные советы и помощь
В данной статье представлен обзор средств администрирования Windows применяемых в операционной системе Windows 10
Средства администрирования Windows — это набор утилит и приложений с помощью которых производится обслуживание и администрирование компьютера, и предназначены они прежде всего для системных администраторов и опытных пользователей.
Средства администрирования Windows собраны в папке «Администрирование» панели управления.
Несколько способов доступа к утилитам администрирования подробно показаны в статье ➯ Как открыть «Средства администрирования» в Windows 10
Пример папки «Администрирование» показан на скриншоте ниже.

Содержание
- ODBC Data Sources (32-bit)
- Конфигурация системы
- Диск восстановления
- Инициатор iSCSI
- Источники данных ODBC (64-разрядная версия)
- Локальная политика безопасности
- Монитор брандмауэра Защитника Windows в режиме повышенной безопасности
- Монитор ресурсов
- Оптимизация дисков
- Очистка диска
- Планировщик заданий
- Просмотр событий
- Редактор реестра
- Сведения о системе
- Системный монитор
- Службы компонентов
- Службы
- Средство проверки памяти Windows
- Управление компьютером
- Управление печатью
ODBC Data Sources (32-bit)
Open Database Connectivity (открытый механизм взаимодействия с базами данных) — стандартный интерфейс для получения и отправки источникам данных различных типов. Эта утилита позволяет управлять подключениями к базам данных, отслеживать подключения, настраивать драйверы систем управления базами данных (СУБД) и проверять доступ к различным источникам.

Конфигурация системы
Конфигурация системы — запускает утилиту msconfig. Программа msconfig используется для управления загрузкой операционной системы и для некоторых других общих настроек системы, и позволяет в том числе загрузить Windows в безопасный режим

Диск восстановления
Данная утилита представляет собой мастер создания диска восстановления. Диск восстановления используется для сброса параметров или устранения неисправностей даже если компьютер не запускается, а также для переустановки системы.

Инициатор iSCSI
Инициатор iSCSI — инициирует протокол Internet Small Computer System Interface, который используется для установления взаимодействия и управления системами хранения данных, серверами и клиентами. Это приложение позволяет подключаться к внешним массивам хранения на основе протокола iSCSI через сетевой адаптер.

Источники данных ODBC (64-разрядная версия)
Эта утилита по своим функциям идентична рассмотренной выше ODBC Data Sources (32-bit), и отличается только тем, что предназначена для работы с системами управления баз данных (СУБД) 64-битной разрядности.

Локальная политика безопасности
Оснастка локальной политики безопасности (secpol. msc) — набор различных параметров для настройки и обеспечения безопасности учетных записей и системы в целом.

Монитор брандмауэра Защитника Windows в режиме повышенной безопасности
Брандмауэр Защитника Windows в режиме повышенной безопасности обеспечивает безопасность сети для компьютеров. С его помощью можно создать правила для входящих и исходящих подключений на основе различных протоколов и портов, а также наблюдать за различными подключениями системы к сети.

Монитор ресурсов
Монитор ресурсов (perfmon /res) — утилита позволяющая наблюдать за использованием системой ресурсов центрального процессора (CPU), оперативной памяти, жесткого диска и сети.

Оптимизация дисков
Оптимизация дисков (dfrgui) — утилита дефрагментации данных на жестком диске, которая позволяет оптимизировать диски, чтобы повысить эффективность работы компьютера. О том как пользоваться данной утилитой, можно почитать в статье ➯ Утилита dfrgui Оптимизация дисков (дефрагментация)

Очистка диска
Очистка диска (cleanmgr) — утилита которая проверяет диски на наличие файлов, в которых больше нет надобности, она удаляет временные файлы, очищает корзину и удаляет множество системных файлов и других неиспользуемых элементов. О том как пользоваться данной утилитой, можно почитать в статье ➯ Использование утилиты Очистка диска (Disk Cleanup) в Windows
Планировщик заданий
Планировщик заданий позволяет автоматизировать различные задачи обслуживания компьютера. С его помощью можно не только настроить однократное или периодическое выполнение заданий, но и запланировать их например на момент включения или выключения компьютера, входа в систему или при возникновении каких-либо определенных системных событий.

Просмотр событий
Просмотр событий (eventvwr.msc) — средство просмотра журнала системы в котором производится регистрация всех основных событий, которые происходят в системе с последующей их записью в журнале. Записываются ошибки, предупреждения и просто различные уведомления. На основе этих записей можно подкорректировать работу системы и устранить ошибки.

Редактор реестра
Редактор реестра (regedit) — это системный инструмент операционной системы Windows, предназначенный для просмотра и изменения параметров в системном реестре Windows, в котором содержится информация и настройки для аппаратного и программного обеспечения, профилей пользователей, а также различные настройки интерфейса операционной системы. Способы запуска редактора реестра рассмотрены в статье ➯ Как открыть редактор реестра в Windows 10

Сведения о системе
Сведения о системе (msinfo32) — утилита которая предоставляет различную информацию об аппаратных и программных компонентах компьютера.

Системный монитор
Системный монитор (perfmon) — основной инструмент для наблюдения за производительностью операционной системы Windows. Системный монитор включает различные показатели системы. Имеются счетчики для многих компонентов, имеющих отношение к основным аспектам производительности: процессору, памяти, дискам и сети.

Службы компонентов
Службы компонентов (dcomcnfg) — утилита для управления приложениями COM+, системной конфигурации COM и DCOM, координатором распределенных транзакций, а также для управления службами

Службы
Службы (services.msc) — инструмент для управления службами в графическом режиме на локальном компьютере. Способы запуска данной консоли рассмотрены в статье ➯ Как открыть Службы в Windows 10

Средство проверки памяти Windows
Средство проверки памяти Windows (mdsched) — утилита для проверки оперативной памяти на ошибки можно с помощью которой можно определить причину возникновения нестабильной работы компьютера вызванную ошибками памяти, или наоборот, убедиться в том, что оперативная память работает нормально.

Управление компьютером
Управление компьютером (compmgmt.msc) — комплексная утилита управления компьютером которая включает в себя некоторые утилиты рассмотренные выше, такие как «Планировщик заданий», «Просмотр событий», «Системный монитор» и различные другие утилиты.

Управление печатью
Управление печатью (printmanagement.msc) — оснастка которая позволяет устанавливать, просматривать и управлять принтерами.

Средства администрирования — где находится?
ПРИВЕТ ребята, хеллоу! Средства администрирования — папка с ярлыками на всякие системные компоненты администрирования.
Ярлыков много и честно говоря никогда ими толком то и не пользовался, ибо все это специфические инструменты, обычно нужны всяким админами, специалистам, настройщикам. Обычному пользователю оно даром не нужно и малопонятно))
Но некоторые юзеры спрашивают — а где находится Средства администрирования? Как туда попасть? Ничего сложного нет — это папка, которая лично у меня в Windows 10 билде 1903 находится по этому адресу:
Панель управления\Все элементы панели управления\Администрирование

Да, адрес весьма непривычен — но попробуйте вставить адресную строку проводника, скорее всего откроется. Однако существует и более привычный адрес:
C:\ProgramData\Microsoft\Windows\Start Menu\Programs\Administrative Tools
Данный адрес также откроет папку Средства администрирования.
Но что делать.. когда.. у вас адрес не рабочий — ни первый вариант, ни второй? Как тогда открыть? В принципе я нашел суперский универсальный способ, надеюсь что в вашей версии винды он также сработает:
- Зажимаете Win + R, появится окошко Выполнить.
- Вставляете туда команду: %windir%\system32\control.exe /name Microsoft.AdministrativeTools и нажимаете ОК.
- Откроется папка Средства администрирования — задание выполнено! Вернее надеюсь))
Окно Выполнить с указанной командой:

Кстати — данная команда сработает и в диспетчере задач.. нужно выбрать Файл > Запустить новую задачу:

Собственно далее — просто указать команду %windir%\system32\control.exe /name Microsoft.AdministrativeTools, как видите присутствует даже галочка запуска с правами админа, вообще крутяк:

Нажали ОК. Средства администрирования появились. Надеюсь у вас все также будет — ровно и без приколов))
Кстати оказалось что команда также работает и в командной строке. Но увы, в Windows PowerShell — облом, не работает, жаль.
Удачи, добра, до новых встреч господа!
На главную!
03.09.2019
Время на прочтение8 мин
Количество просмотров15K

Во время ранней разработки набор инструментов Windows Admin Center носил название «Проект Гонолулу» (Project Honolulu)
В рамках услуги VDS (Virtual Dedicated Server) клиент получает виртуальный выделенный сервер с максимальными привилегиями. На него можно поставить любую ОС со своего образа или воспользоваться готовым образом в панели управления.
Предположим, пользователь выбрал Windows Server в полной комплектации или поставил образ усечённой версии Windows Server Core, которая занимает примерно на 500 МБ меньше оперативной памяти, чем полная версия Windows Server. Давайте посмотрим, какие инструменты нужны для управления таким сервером.
Теоретически, у нас есть несколько способов управления VDS под Windows Server:
- PowerShell;
- Sconfig;
- Remote Server Administration Tools (RSAT);
- Windows Admin Center.
На практике чаще всего используются два последних варианта: средства удалённого администрирования RSAT c диспетчером серверов, а также Windows Admin Center (WAC).
Средства удалённого администрирования сервера (RSAT)
Установка на Windows 10
Для удалённого управления сервером из-под Windows 10 используются средства удалённого администрирования сервера, в которые входят:
- диспетчер сервера;
- оснастки консоли управления (MMC);
- консоли;
- командлеты и поставщики Windows PowerShell;
- программы командной строки для управления ролями и компонентами в Windows Server.
В документации сказано, что средства удалённого администрирования сервера включают в себя модули командлетов Windows PowerShell, которые могут использоваться для управления ролями и компонентами, выполняющимися на удаленных серверах. Хотя удалённое управление Windows PowerShell включено в Windows Server по умолчанию, оно не включено по умолчанию в Windows 10. Чтобы выполнять командлеты, которые являются частью средств удалённого администрирования сервера, для удаленного сервера, запустите Enable-PSremoting в сеансе Windows PowerShell с повышенными правами пользователя (т. е. с параметром «Запуск от имени администратора») на клиентском компьютере Windows после установки средств удалённого администрирования сервера.
Начиная с обновления Windows 10 за октябрь 2018 г., средства удалённого администрирования входят в состав набора компонентов по запросу непосредственно в Windows 10. Теперь, вместо скачивания пакета, можно перейти на страницу «Управление дополнительными компонентами» в разделе «Параметры» и щёлкнуть «Добавить компонент», чтобы просмотреть список доступных средств.

Средства удалённого администрирования сервера можно установить только на версиях Professional или Enterprise операционной системы. Этих инструментов нет в версиях Home или Standard. Вот полный список компонентов RSAT в Windows 10:
- RSAT: модуль реплики хранилища для PowerShell
- RSAT: средства служб сертификации Active Directory
- RSAT: средства активации корпоративных лицензий
- RSAT: средства служб удалённых столов
- RSAT: средства управления групповыми политиками
- Средства удалённого администрирования серверов: диспетчер серверов
- Средства удалённого администрирования серверов: модуль анализа системы для Windows PowerShell
- Средства удалённого администрирования серверов: клиент управления IP-адресами (IPAM)
- Средства удалённого администрирования серверов: служебные программы для администрирования шифрования диска BitLocker
- Средства удалённого администрирования серверов: средства DHCP-сервера
- Средства удалённого администрирования серверов: средства DNS-сервера
- Средства удалённого администрирования серверов: средства LLDP для использования моста центра обработки данных
- Средства удалённого администрирования серверов: средства обработки сетевой нагрузки
- Средства удалённого администрирования серверов: средства доменных служб Active Directory и служб облегчённого доступа к каталогам
- Средства удалённого администрирования серверов: средства отказоустойчивой кластеризации
- Средства удалённого администрирования серверов: средства служб Windows Server Update Services
- Средства удалённого администрирования серверов: средства управления сетевым контроллером
- Средства удалённого администрирования серверов: средства управления удалённым доступом
- Средства удалённого администрирования серверов: средства файловых служб
- Средства удалённого администрирования серверов: средства экранированных виртуальных машин
После установки средств удалённого администрирования сервера для Windows 10 в меню «Пуск» появляется папка «Администрирование».

В средствах удалённого администрирования сервера для Windows 10 все графические средства администрирования сервера, такие как оснастки MMC и диалоговые окна, доступны в меню «Инструменты» в консоли диспетчера сервера.
Большинство инструментов объединено с диспетчером сервера, поэтому удалённые серверы необходимо предварительно добавить в пул серверов диспетчера в меню «Инструменты».
Установка на Windows Server
На удалённых серверах должно быть включено удалённое управление Windows PowerShell и диспетчером сервера, чтобы ими можно было управлять с помощью средств удалённого администрирования сервера для Windows 10. Удалённое управление включено по умолчанию на серверах, работающих под управлением Windows Server 2019, Windows Server 2016, Windows Server 2012 R2 и Windows Server 2012.
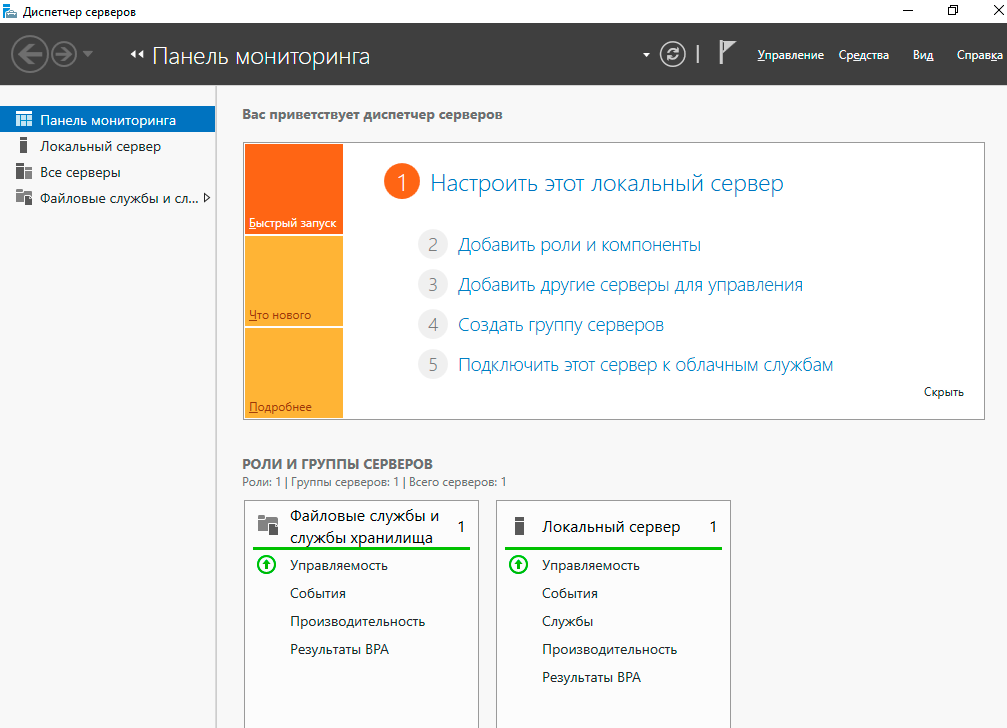
Чтобы разрешить удалённое управление компьютером с помощью диспетчера сервера или Windows PowerShell, установите флажок «Включить удалённый доступ к этому серверу с других компьютеров». На панели задач Windows щёлкните «Диспетчер серверов», на начальном экране — «Диспетчер сервера», в области «Свойства» на странице «Локальные серверы» нужно щёлкнуть значение гиперссылки для свойства «Удалённое управление», и там будет нужный флажок.
Другой вариант, как включить удалённое управление на компьютере с Windows Server, это следующая команда:
Configure-SMremoting.exe-EnableПросмотреть текущий параметр удалённого управления:
Configure-SMremoting.exe-GetХотя командлеты Windows PowerShell и средства администрирования командной строки не перечислены в консоли диспетчера сервера, они также установлены в составе средств удалённого администрирования. Например, открываем сеанс Windows PowerShell и запускаем командлет:
Get-Command -Module RDManagementИ видим список командлетов служб удалённых рабочих столов. Они теперь доступны для запуска на локальном компьютере.
Управлять удалёнными серверами можно также из-под Windows Server. Согласно проведённым тестам, в Windows Server 2012 и более поздних выпусках Windows Server диспетчер серверов можно использовать для управления до 100 серверами, настроенными на выполнение обычной рабочей нагрузки. Число серверов, которыми можно управлять, используя единую консоль диспетчера серверов, зависит от количества данных, запрашиваемых от управляемых серверов, а также от аппаратных и сетевых ресурсов, доступных на компьютере, на котором выполняется диспетчер серверов.
Диспетчер серверов нельзя использовать для управления более новыми выпусками операционной системы Windows Server. Например, диспетчер серверов под управлением Windows Server 2012 R2, Windows Server 2012, Windows 8.1 или Windows 8 нельзя использовать для управления серверами под управлением Windows Server 2016.
Диспетчер серверов позволяет добавлять серверы для управления в диалоговом окне «Добавление серверов» тремя способами.
- Домен Active Directory Services добавляет серверы для управления Active Directory, находящиеся в том же домене, что и локальный компьютер.
- «Запись службы доменных имён» (DNS) — поиск серверов для управления по имени или IP-адресу компьютера.
- «Импорт нескольких серверов». Укажите несколько серверов для импорта в файл, содержащий серверы, перечисленные по имени или IP-адресу компьютера.
При добавлении удалённых серверов в диспетчер серверов некоторые из них могут требовать учётные данные другой учётной записи пользователя для доступа или управления ими. Чтобы указать учётные данные, отличные от используемых для входа на компьютер, на котором работает диспетчер серверов, воспользуйтесь командой Manage As после добавления сервера в диспетчер. Она вызывается правой кнопкой по записи для управляемого сервера в плитке «Серверы» домашней страницы роли или группы. Если щёлкнуть команду Manage As, откроется диалоговое окно «Безопасность Windows», в котором можно ввести имя пользователя, имеющего права доступа на управляемом сервере, в одном из следующих форматов.
User name
Имя пользователя@example.domain.com
Домен \ Имя пользователяWindows Admin Center (WAC)
Кроме стандартных инструментов, Microsoft также предлагает Windows Admin Center (WAC) — это новое средство администрирования серверов. Оно устанавливается локально в инфраструктуре и позволяет администрировать локальные и облачные инстансы Windows Server, компьютеры Windows 10, кластеры и гиперконвергентную инфраструктуру.
Для выполнения задач используются технологии удалённого управления WinRM, WMI и скрипты PowerShell. На сегодняшний день WAC дополняет, а не заменяет существующие средства администрирования. По мнению некоторых экспертов, использование веб-приложения вместо доступа к удалённому рабочему столу для администрирования — это ещё и правильная стратегия для обеспечения безопасности.
Так или иначе, но Windows Admin Center не входит в состав операционной системы, поэтому устанавливается отдельно. Его нужно скачать с сайта Microsoft.
По сути, Windows Admin Center объединяет привычные инструменты RSAT и диспетчера серверов в едином веб-интерфейсе.

Windows Admin Center запускается в браузере и управляет Windows Server 2019, Windows Server 2016, Windows Server 2012 R2, Windows Server 2012, Windows 10, Azure Stack HCI и другими версиями через шлюз Windows Admin Center, установленный в Windows Server или присоединенной к домену Windows 10. Шлюз управляет серверами с помощью удалённой оболочки PowerShell и WMI через WinRM. Вот как выглядит вся эта схема:

Шлюз Windows Admin Center позволяет безопасно подключиться к серверам и управлять ими из любого места через браузер.
В состав диспетчера управления серверами в Windows Admin Center входят следующие функции:
- отображение ресурсов и их использования;
- управление сертификатами;
- управление устройствами;
- просмотр событий;
- проводник;
- управление брандмауэром;
- управление установленными приложениями;
- настройка локальных пользователей и групп;
- параметры сети;
- просмотр и завершение процессов, а также создание дампов процессов;
- изменение реестра;
- управление запланированными задачами;
- управление службами Windows;
- включение и отключение ролей и компонентов;
- управление виртуальными машинами Hyper-V и виртуальными коммутаторами;
- управление хранилищем;
- управление репликой хранилища;
- управление обновлениями Windows;
- консоль PowerShell;
- подключение к удалённому рабочему столу.
То есть практически полная функциональность RSAT, но не вся (см. ниже).
Windows Admin Center можно установить на Windows Server или на Windows 10 для управления удалёнными серверами.
WAC+RSAT и будущее
WAC даёт доступ управлению файлами, дисками и устройствами, а также редактированию реестра — все эти функции отсутствуют у RSAT, а управление дисками и устройствами в RSAT возможно только при наличии графического интерфейса.
С другой стороны, средства удалённого доступа RSAT дают нам полный контроль за ролями на сервере, в то время как WAC в этом плане практически бесполезен.
Таким образом, можно сделать вывод, что для полноценного управления удалённым сервером сейчас нужна связка WAC + RSAT. Но Microsoft продолжает разработку Windows Admin Center как единственного графического интерфейса управления для Windows Server 2019 с интеграцией сюда полного функционала «Менеджера серверов» и оснастки консоли управления (MMC).
Windows Admin Center сейчас распространяется бесплатно как дополнительное программное обеспечение, но похоже на то, что Microsoft в будущем видит его как основной инструмент управления сервером. Вполне возможно, что через пару лет WAC будет включён в состав Windows Server, как сейчас включены средства RSAT.
На правах рекламы
VDSina предоставляет возможность заказать виртуальный сервер на Windows. Используем исключительно новейшее оборудование, лучшую в своём роде панель управления серверами собственной разработки и одни из лучших дата-центров в России и ЕС. Лицензия Windows Server 2012, 2016 или 2019 входит в стоимость на тарифе с 4 ГБ ОЗУ или выше. Поспешите заказать!

Если эта публикация вас вдохновила и вы хотите поддержать автора — не стесняйтесь нажать на кнопку
Набор компонентов RSAT (Remote Server Administration Tools / Средства удаленного администрирования сервера) позволяет удаленно управлять ролями и компонентами на серверах Windows Server с обычной рабочей станции Windows. В RSAT входят графические MMC оснастки, утилиты командной строки, и модули PowerShell. Вы можете установить RSAT как на десктопных версиях Windows 10 или 11, так и в Windows Server 2022/2019/2016.
Содержание:
- Установка средств администрирования RSAT в Windows 10 и 11
- Установка RSAT в Windows с помощью PowerShell
- Как установить Remote Server Administration Tools в Windows Server 2022,2019,2016?
- Ошибка 0x800f0954 при установке RSAT в Windows
- Установка RSAT в Windows в офлайн режиме
Установка средств администрирования RSAT в Windows 10 и 11
В Windows 10 и 11 RSAT устанавливаются через графический интерфейс панели Settings -> Apps -> Optionla Features -> Add an optional feature (Параметры Windows -> Приложения -> Дополнительные возможности -> Добавить компонент).

Наберите в поисковой строке RSAT, чтобы вывести доступные компоненты. Вы можете установить в Windows 10/11 следующие инструменты администрирования RSAT:
- RSAT: Active Directory Domain Services and Lightweight Directory Services Tools
- RSAT: BitLocker Drive Encryption Administration Utilities
- RSAT: Active Directory Certificate Services Tools
- RSAT: DHCP Server Tools (настройка и управление DHCP сервером на Windows Server)
- RSAT: DNS Server Tools
- RSAT: Failover Clustering Tools
- RSAT: File Services Tools
- RSAT: Group Policy Management Tools – консоль управления GPO и PowerShell модуль GroupPolicy
- RSAT: IP Address Management (IPAM) Client
- RSAT: Data Center Bridging LLDP Tools
- RSAT: Network Controller Management Tools
- RSAT: Network Load Balancing Tools
- RSAT: Remote Access Management Tools
- RSAT: Remote Desktop Services Tools
- RSAT: Server Manager
- RSAT: Shielded VM Tools
- RSAT: Storage Migration Service Management Tools
- RSAT: Storage Replica Module for Windows PowerShell
- RSAT: System Insights Module for Windows PowerShell
- RSAT: Volume Activation Tools (консоль активации KMS сервера)
- RSAT: Windows Server Update Services Tools
Выберите нужные компоненты RSAT и нажмите Install.
Вы можете установить RSAT только Professional и Enterprise редакциях Windows 10/11, но не в Windows Home.

После установки некоторых компонентов RSAT может потребоваться перезагрузка.
Компоненты RSAT не включены в состав Windows, а поставляются в виде Функции по требованию (Features on Demand). Это значит, что для установки RSAT ваш компьютер должен быть подключен к интернету. Windows загрузит и установит необходимые файлы с серверов Microsoft Update.
В предыдущих версиях Windows (до билда Windows 10 1809) пакет удаленного администрирования серверов RSAT устанавливался в виде отдельного файла MSU обновления, которое нужно было вручную скачивать и установить с сайта Microsoft (https://www.microsoft.com/en-us/download/details.aspx?id=45520)
После установки пакета KB2693643 вы можете включить необходимые компоненты RSAT в разделе Control Panel -> Programs and Feature -> Turn Windows features on or off (
optionalfeatures.exe
). Разверните Remote Server Administration Tools и выберите необходимые компоненты для установки.

Если попытаться установить KB2693643 на более новых билдах Windows 10 или 11, появится ошибка:
Windows Update Standalone Installer encountered and error: 0x8024001d
После установки, графические mmc оснастки RSAT будут доступны в панели управления в секции Administrative Tools (Control Panel\System and Security\Administrative Tools) или в папке:
%ProgramData%\Microsoft\Windows\Start Menu\Programs\Administrative Tools
.

Установка RSAT в Windows с помощью PowerShell
Вы можете установить компоненты администрирования RSAT в Windows 10 и 11 с помощью PowerShell.
С помощью следующей PowerShell команды можно вывести список компонентов RSAT, установленных на вашем компьютере:
Get-WindowsCapability -Name RSAT* -Online | Select-Object -Property DisplayName, State
В нашем примере инструменты управления DHCP и DNS установлены (
Installed
), а все остальные модуль RSAT отсутствуют (
NotPresent
).

Для установки RSAT в Windows используется PowerShell командлет Add-WindowsCapability.
Чтобы установить конкретный инструмент RSAT, например инструменты управления AD (в том числе консоль ADUC из модуля Active Directory для Windows Powershell), выполните команду:
Add-WindowsCapability –online –Name Rsat.ActiveDirectory.DS-LDS.Tools~~~~0.0.1.0
Для установки консоли управления DNS и модуля PowerShell DNSServer, выполните:
Add-WindowsCapability –online –Name Rsat.Dns.Tools~~~~0.0.1.0
И т.д.
Add-WindowsCapability -Online -Name Rsat.BitLocker.Recovery.Tools~~~~0.0.1.0
Add-WindowsCapability -Online -Name Rsat.CertificateServices.Tools~~~~0.0.1.0
Add-WindowsCapability -Online -Name Rsat.DHCP.Tools~~~~0.0.1.0
Add-WindowsCapability -Online -Name Rsat.FailoverCluster.Management.Tools~~~~0.0.1.0
Add-WindowsCapability -Online -Name Rsat.FileServices.Tools~~~~0.0.1.0
Add-WindowsCapability -Online -Name Rsat.GroupPolicy.Management.Tools~~~~0.0.1.0
Add-WindowsCapability -Online -Name Rsat.IPAM.Client.Tools~~~~0.0.1.0
Add-WindowsCapability -Online -Name Rsat.LLDP.Tools~~~~0.0.1.0
Add-WindowsCapability -Online -Name Rsat.NetworkController.Tools~~~~0.0.1.0
Add-WindowsCapability -Online -Name Rsat.NetworkLoadBalancing.Tools~~~~0.0.1.0
Add-WindowsCapability -Online -Name Rsat.RemoteAccess.Management.Tools~~~~0.0.1.0
Add-WindowsCapability -Online -Name Rsat.RemoteDesktop.Services.Tools~~~~0.0.1.0
Add-WindowsCapability -Online -Name Rsat.ServerManager.Tools~~~~0.0.1.0
Add-WindowsCapability -Online -Name Rsat.Shielded.VM.Tools~~~~0.0.1.0
Add-WindowsCapability -Online -Name Rsat.StorageMigrationService.Management.Tools~~~~0.0.1.0
Add-WindowsCapability -Online -Name Rsat.StorageReplica.Tools~~~~0.0.1.0
Add-WindowsCapability -Online -Name Rsat.SystemInsights.Management.Tools~~~~0.0.1.0
Add-WindowsCapability -Online -Name Rsat.VolumeActivation.Tools~~~~0.0.1.0
Add-WindowsCapability -Online -Name Rsat.WSUS.Tools~~~~0.0.1.0
Чтобы установить сразу все доступные инструменты RSAT, выполните:
Get-WindowsCapability -Name RSAT* -Online | Add-WindowsCapability –Online
Также вы можете установить компоненты RSAT с помощью утилиты DISM:
DISM.exe /Online /add-capability /CapabilityName:Rsat.ActiveDirectory.DS-LDS.Tools~~~~0.0.1.0 /CapabilityName:Rsat.GroupPolicy.Management.Tools~~~~0.0.1.0 /CapabilityName:Rsat.WSUS.Tools~~~~0.0.1.0
Чтобы установить только отсутствующие компоненты RSAT, выполните:
Get-WindowsCapability -Name RSAT* -Online | where State -EQ NotPresent | Add-WindowsCapability –Online

Теперь убедитесь, что инструменты RSAT установлены (статус Installed);

Как установить Remote Server Administration Tools в Windows Server 2022,2019,2016?
В Windows Server для установки RSAT не нужен доступ в интернет. Компоненты RSAT можно устанавливать при установке соответствующих ролей или фич Windows Server, либо можно установить их через Server Manager (Add roles and Features -> Features -> Remote Server Administration Tools). Все компоненты RSAT разбиты на две секции: Feature Administration Tools и Role Administration Tools. Выберите необходимые компоненты и нажмите Next -> Next.

Для установки RSAT в Windows Server используется командлет установки компонентов и ролей — Install-WindowsFeature. Вывести список доступных компонентов RSAT в Windows Server 2022, 2019 и 2016:
Get-WindowsFeature| Where-Object {$_.name -like "*RSAT*"}| ft Name,Installstate
Для установки выбранного компонента RSAT, укажите его имя. Например, установим консоль диагностики лицензирования RDS:
Install-WindowsFeature RSAT-RDS-Licensing-Diagnosis-UI

Установить консоль удаленного управления Hyper-V Manager и PowerShell модуль Hyper-V:
Get-WindowsFeature | Where-Object {$_.Name -like "RSAT-Hyper-V-Tools"}| Install-WindowsFeature -IncludeAllSubFeature
Установленные графические консоли RSAT доступны из Server Manager или через панель управления.
Ошибка 0x800f0954 при установке RSAT в Windows
Если ваш компьютер Windows настроен на получение обновлений с локального сервера обновлений WSUS или SCCM (Configuration Manager) SUP, то при установке RSAT из графического интерфейса, Add-WindowsCapability или DISM вы получите ошибку.

В этом случае Windows будет пытаться загрузить пакет RSAT с вашего локального сервера обновлений и вернет ошибку 0x800f0954:
Чтобы игнорировать локальный WSUS при установке дополнительных компонентов Windows и Features On Demand (в том числе RSAT) нужно настроить специальный параметр групповых политики:
- Откройте редактор локальной GPO –
gpedit.msc
или используйте доменную консоль управления GPO –
gpmc.msc
); - Перейдите в раздел Computer Configuration -> Administrative Templates -> System;
- Включите политику Specify settings for optional component installation and component repair, и включите опцию Download repair content and optional features directly from Windows Updates instead of Windows Server Updates Services (WSUS) (опция “Скачайте содержимое для восстановления и дополнительные компненты непосредственно из Центра обновления Windows вместо использования службы WSUS”);
- Сохраните изменения и обновите настройки групповых политик (
gpupdate /force
). - Перезапустите службу Windows Update:
net stop wuauserv
net start wuauserv
Теперь установка RSAT через PowerShell или DISM должна выполняться без ошибок.
Некоторые параметры реестра могут блокировать подключение к Microsoft Update при получении компонентов RSAT. Если при установке RSAT появляется ошибка 0x8024002e, измените значения следующий параметров реестра в ветке
HKLM\SOFTWARE\Policies\Microsoft\Windows\WindowsUpdate
:
- DoNotConnectToWindowsUpdateInternetLocations = 0
- DisableWindowsUpdateAccess = 0
Затем перезапустите службу wuauserv.
Установка RSAT в Windows в офлайн режиме
Если вы не можете открыть прямой доступ с рабочей станции к серверам Microsoft Update, вы можете воспользоваться офлайн установкой RSAT (рекомендуется для корпоративных сетей без прямого доступа в Интернет).

Для офлайн установки RSAT нужно скачать ISO образ диска с компонентами FoD для вашей версии Windows 10/11 с сайта Microsoft или из личного кабинета на сайте лицензирования Microsoft (Volume Licensing Service Center, VLSC):
- Для Windows 10 2004 — https://learn.microsoft.com/en-us/azure/virtual-desktop/language-packs (FOD Disk 1 ISO)
- Для Windows 11 21H2/22H2- https://learn.microsoft.com/en-us/azure/virtual-desktop/windows-11-language-packs (Language and Optional Features ISO)
Например, для Windows 10 2004 x64 нужно скачать образ 19041.1.191206-1406.vb_release_amd64fre_FOD-PACKAGES_OEM_PT1_amd64fre_MULTI.iso (около 5 Гб). Распакуйте образ в сетевую папку. У вас получится набор *.cab файлов, среди которых есть компоненты RSAT.
Теперь для установки компонентов RSAT на рабочей станции Windows нужно указывать путь к данному сетевому каталогу с FoD в параметре -Source:
Add-WindowsCapability -Online -Name Rsat.ActiveDirectory.DS-LDS.Tools~~~~0.0.1.0 -LimitAccess -Source \\msk-fs01\Distr\Windows-FOD\Win101903x64\

Также вы можете указать путь к каталогу с компонентами FoD с помощью указанной выше групповой политики. Для этого в параметре Alternative source file path нужно указать UNC путь к каталогу с файлами FoD.

Или можете задать этот параметр через реестр отдельной политикой, указав путь к каталогу в параметр LocalSourcePath (тип REG_Expand_SZ) в ветке реестра HKLM\SOFTWARE\Microsoft\Windows\CurrentVersion\Policies\Servicing.
После этого, пользователи смогут самостоятельно устанавливать компоненты RSAT через графический интерфейс добавления компонент Windows 10.
Частые ошибки установки Remote Server Administration Tools в Windows
- 0x8024402c, 0x80072f8f – Windows не может поучить доступ к серверам обновления Windows для получения компонентов RSAT. Проверьте доступ в интернет или установите компоненты из локального образа FoD:
Add-WindowsCapability -Online -Name Rsat.Dns.Tools~~~~0.0.1.0 -LimitAccess -Source E:\RSAT\ - 0x800f081f – проверьте путь к каталогу с компонентами RSAT, указанному в параметре –Source;
- 0x800f0950 – ошибка аналогична 0x800f0954;
- 0x80070490 –проверьте целостность образа Windows с помощью DISM:
DISM /Online /Cleanup-Image /RestoreHealth


