Я столкнулся с ошибкой Системе не удалось найти указанный файл (0x80070002)», которая мешает Windows 10 выполнять резервное копирование. Обновился с Windows 7. Все остальное работает на 100% отлично. Пытаюсь создать резервную копию на внутренний диск, предназначенный для резервных копий. Буду благодарен за помощь. Спасибо. Windows 10 — одна из самых обновленных версий Windows, и, безусловно, пользователи с удовольствием используют ее. Однако, даже при безупречном опыте, возникают некоторые ошибки. Пользователи сталкиваются с некоторыми проблемами, особенно когда команда завершается неудачно. Windows сообщает об ошибке: «система не удается найти указанный файл«. Если вы пользователь Windows 10 и столкнулись с этой проблемой, то вы находитесь на правильной странице. Здесь мы подробно рассмотрим эту ошибку, что поможет вам узнать, как исправить ее бесперебойно. Давайте исследовать лучшие доступные методы!
- Часть 1: Обзор Ошибки Системе не удалось найти указанный файл
- Часть 2: Как Восстановить Данные из Windows при Ошибке «Система не удается найти указанный файл»?HOT
- Часть 3: Столкновение с Ошибкой «Система не удается найти указанный файл» при Входе в Windows 10
- Часть 4: Столкновение с Ошибкой «Система не удается найти указанный файл» при Доступе к Жесткому Диску
- Часть 5: Столкновение с Ошибкой «Система не удается найти указанный файл» при Доступе к Файлам/папкам
- Часть 6: Возникновение Ошибки «Система не удается найти указанный файл» при Запуске Программ
- Часть 7: Столкновение с Ошибкой «Система не удается найти указанный файл» при Установке Драйвера
Часть 1: Обзор Ошибки Системе не удалось найти указанный файл
Существует несколько причин, по которым вы можете столкнуться с ошибкой «Система не удается найти указанный файл». Некоторые из распространенных причин следующие:
- Проблема с реестровыми файлами.
- Проблемы с драйверами.
- Проблемы с файлами, связанными с старым образом.
- Проблема, связанная с обновлением Windows.
- Файл поврежден.
- Проблемы сектора на диске.
- Проблема с подключением.
- Проблемы с работой служб резервного копирования.
- Системный файл отсутствует.
Часть 2: Как Восстановить Данные из Windows при Ошибке «Система не удается найти указанный файл»?
Иногда случается так, что при исправлении ошибки «Система не удается найти указанный файл» пользователь теряет все файлы. Если вы не хотите столкнуться с этим, используйте программу Tenorshare 4DDiG для восстановления данных. Этот инструмент — всестороннее решение для пользователей, которые сталкиваются с этой проблемой и хотят исправить ее, не потеряв данные. Он совместим с более чем 1000 типами файлов, что означает, что данные не будут потеряны.
Шаги для использования Tenorshare 4DDiG для восстановления данных:
- Скачайте и установите программу восстановления данных Tenorshare 4DDiG для Windows на вашем компьютере. Установите соединение между жестким диском и компьютером с помощью USB-кабеля и начните процесс сканирования.
- Приложение начнет сканирование выбранного местоположения для поиска потерянных файлов. Все найденные данные будут показаны в окне приложения.
- По завершении сканирования все восстановленные файлы будут показаны в списке. Вы можете предварительно просмотреть эти файлы и восстановить их в выбранное вами место.
Часть 3: Столкновение с Ошибкой «Система не удается найти указанный файл» при Входе в Windows 10
Если вы сталкиваетесь с ошибкой «Система не удается найти указанный файл» при входе в Windows 10, знайте, что это общая ошибка, и с помощью сканирования SFC можно легко исправить ситуацию. Шаги следующие:
Шаг 1: Нажмите правой кнопкой мыши на «Пуск» и откройте «Командную строку». Здесь выберите «Командную строку» как администратора.
Шаг 2: В командной строке введите «SFC /scannow». Это выполнит сканирование системы и исправит все ошибки.
Шаг 3: По завершении перезапустите систему, чтобы увидеть, была ли устранена ошибка «Система не удается найти указанный файл» в Windows 10.
Часть 4: Столкновение с Ошибкой «Система не удается найти указанный файл» при Доступе к Жесткому Диску
Если вы получаете сообщение «Система не удается найти указанный файл» при доступе к жесткому диску, имейте в виду, что возникла проблема с жестким диском, и это можно исправить, выполнив команду CHKDSK. Шаги для этого следующие:
Шаг 1: Нажмите правой кнопкой мыши на кнопку «Пуск», введите «CMD» в строке поиска и выберите «Командная строка» как администратора.
Шаг 2: Через окно командной строки введите «CHKDSK x:/f/r» и нажмите «Enter».
Шаг 3: Дождитесь восстановления поврежденных файлов, и после завершения этой команды также нажмите клавишу «Enter», чтобы выйти.
Часть 5: Столкновение с Ошибкой «Система не удается найти указанный файл» при Доступе к Файлам/папкам
Если вы сталкиваетесь с проблемой ошибки «Система не удается найти указанный файл» при доступе к файлам или папкам, вы можете решить ее следующими способами:
Метод 1: Проверьте системный журнал событий
Повторите те же шаги, о которых мы упомянули в части 2.
Метод 2: Проверьте ключ реестра RTHDCPL
Шаг 1: Откройте диалоговое окно «Выполнить», нажав «Windows + R», и введите «regedit». Если будет запрошено разрешение, нажмите «Да».
Шаг 2: Перейдите в папку HKLM\Software\Microsoft\Windows\CurrentVersion\Run\ и найдите RTHDCPL.
Шаг 3: Если его нет, проверьте свойство «Run» еще раз и установите разрешение администратора как «Полный доступ».
Шаг 4: Нажмите «ОК», чтобы продолжить.
Метод 3: Поиск файлов через Regedit
Шаг 1: Нажмите «Windows + R» и введите «regedit», затем нажмите «Да», чтобы подтвердить.
Шаг 2: Теперь перейдите в «HKEY_LOCAL_MACHINE\SOFTWARE\Microsoft\Windows\CurrentVersion» и проверьте наличие «RunOnce». Если его там нет, вы должны добавить его самостоятельно.
Шаг 3: После этого перейдите в «HKEY_CURRENT_USER\Software\Microsoft\Windows\CurrentVersion» и проверьте наличие «RunOnce». Если его там нет, добавьте его.
Шаг 4: Закройте реестр и перезагрузите систему.
Часть 6: Возникновение Ошибки «Система не удается найти указанный файл» при Запуске Программ
Если вы сталкиваетесь с ошибкой «Система не удается найти указанный файл» при запуске программ, следуйте нижеуказанным методам для ее устранения:
Метод 1: Обновите драйверы
Шаг 1: Перейдите в «Мой компьютер/Мой ПК», найдите «Управление» и перейдите в «Диспетчер устройств».
Шаг 2: Разверните категорию «Дисковые накопители» и выберите соответствующий диск, щелкните на нем правой кнопкой мыши.
Шаг 3: Выберите «Обновить драйвер» и подождите некоторое время, пока он обновится.
Метод 2: Переустановите программу
Шаг 1: Закройте программу, для этого щелкните правой кнопкой мыши на панели задач и выберите «Диспетчер задач», а затем во вкладке «Процессы» найдите соответствующую программу и выберите «Завершить задачу».
Шаг 2: Перейдите в настройки Windows, выберите «Приложения» и затем «Параметры приложения и функции». Здесь выберите программу, вызывающую проблему, и удалите ее.
Шаг 3: Вернитесь в Магазин Microsoft и повторите установку. После завершения установки перезагрузите систему.
Часть 7: Столкновение с Ошибкой «Система не удается найти указанный файл» при Установке Драйвера
Обычно ошибка «Система не удается найти указанный файл» происходит, когда есть проблема с драйверами и файл отсутствует. Но помните, что есть и другие возможные причины, поэтому нельзя считать это единственной причиной. Но не волнуйтесь, есть решения для устранения проблемы. Продолжение следует.
Метод 1: Запустите Антивирусное Программное Обеспечение для Сканирования вашего Компьютера
Если в вашей системе есть вирус, это может вызвать множество ошибок. В этом случае рекомендуется запустить антивирусное программное обеспечение для сканирования компьютера. Это поможет очистить систему и поможет устранить возникающую проблему.
Метод 2: Проверка Системного Журнала Событий
Шаги для проверки системного журнала событий следующие:
Шаг 1: Перейдите в «C:/Windows/inf» и в соответствующей папке найдите файл «setupapi.dev» и дважды щелкните по нему. Если такого файла нет, вы можете поискать «setupapi.dev.log».
Шаг 2: Удерживайте клавишу Ctrl и нажмите F, в поле поиска введите «cannot find the file».
Шаг 3: Пропавший файл появится, и его нужно переместить в папку Windows/inf.
Шаг 4: Теперь необходимо переустановить драйверы.
Метод 3: Установка драйвера с использованием файла INF
Пользователи, которые загрузили драйверы с веб-сайта производителя, редко сталкиваются с этой проблемой. Если это произошло, следуйте этим шагам:
Шаг 1: Получите загруженный файл драйвера и в той же папке найдите файл «.inf». Выберите файл, сопровождаемый «Информацией о настройке».
Шаг 2: Выполните щелчок правой кнопкой мыши и выполните повторную установку.
Примечание: Если установка не допускается, вы получите всплывающее окно с указанием этого. Это происходит потому, что не все файлы INF являются автоматическими установщиками.
Метод 4: Переустановка Драйверов
Повторная установка драйверов также может помочь. Для этого выполните следующие шаги:
Шаг 1: Перейдите в Диспетчер устройств и найдите устройство, которое вы хотите удалить. Щелкните правой кнопкой мыши на выбранной папке и выберите опцию «Удалить».
Шаг 2: Подтвердите удаление и также установите флажок «Удалить программное обеспечение драйвера для этого устройства».
Шаг 3: Нажмите кнопку «ОК». Подождите некоторое время, а затем установите драйверы снова.
Заключение
Сообщение об ошибке Системе не удалось найти указанный файл – это распространенная ошибка, и ее можно легко исправить. Но будьте уверены, что используете правильный метод, потому что неправильное использование метода может стоить ваших данных. Чтобы быть на стороне безопасности, используйте программу восстановления данных Tenorshare 4DDiG для Windows. Этот инструмент сохранит данные и также устранит проблему.
Tenorshare 4DDiG Data Recovery
4DDiG — это ваш непревзойденный выбор для восстановления всех потерянных данных на компьютере Windows / Mac после различных сценариев потери, таких как удаление, форматирование, RAW и т.д. с более высокой вероятностью успеха.
Скачать Бесплатно
Скачать Бесплатно
Купить Сейчас
Купить Сейчас
Сервис LiveExpert.org (18+) содержит информацию только для совершеннолетних 18+ и может использоваться в информационно-развлекательных целях. Используя Сервис LiveExpert.org, вы принимаете Пользовательское соглашение, Политику конфиденциальности и Политику cookie.
Эксперты Сервиса LiveExpert.org не являются членами команды Сервиса или его представителями. LiveExpert.org проверяет Экспертов и даёт допуск к работе через Сервис, однако не несёт ответственности за обещания и утверждения, указанные на страницах Экспертов и в отзывах других Пользователей об Экспертах Сервиса. LiveExpert.org не гарантирует, что информация, полученная на консультации, приведёт к ожидаемым целям и результату.
Любые консультации Экспертов или ответы на вопросы, содержащиеся в категории вопросов «Медицина» (а также и в других категориях) ни при каких условиях не являются рекламой или оказанием медицинских услуг. Сервис LiveExpert.org не несет ответственность за назначенные Экспертом препараты и рекомендует обращаться в соответствующее лечебное учреждение или к лечащему врачу для согласования возможных рисков от приема рекомендованных экспертами препаратов. Пользователь Сайта, принимая решение следовать рекомендациям Эксперта, берет на себя ответственность за возможные последствия.
LiveExpert Ltd, Mill Mall Tower, 2nd Floor, Wickhams Cay 1, P.O. Box 4406, Road Town, Tortola, British Virgin Islands
-
Home
-
Disk Recovery
- How to Fix Can’t Install Fonts Windows 10 Errors [5 Solutions]
How to Fix Can’t Install Fonts Windows 10 Errors [5 Solutions]
By Ariel | Follow |
Last Updated
Many users complain that they can’t install fonts Windows 10. Some other people report the installed fonts not showing up in Word Windows 10. If you are also trying to fix the issues, then you come to the right place. Here MiniTool summarizes 5 common solutions.
Fix 1. Install the Fonts for All Users
One of the most common methods for the installed fonts not showing up in Word Windows 10 is to install for all users. To do so, follow the steps below:
Step 1. Press Win + R keys to open the Run dialog box, and then type %localappdata% in the search box and hit Enter.
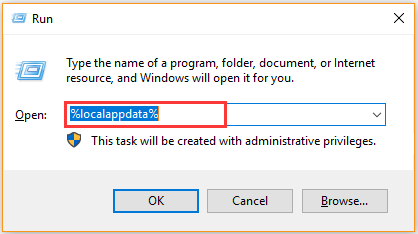
Step 2. Inside the Local folder, navigate to Microsoft > Windows > Fonts one by one.
Step 3. Open the Fonts folder, and then right-click the font that you would like to use and select Install for all users. After that, you can repeat this step to install all fonts on Windows 10.
If you still can’t install fonts Windows 10, move on to the following methods.
Fix 2. Check If the Font Files Are Corrupted
Sometimes the font files can get corrupted by a power outage during installing or restoring the data on your PC. If you can’t install fonts Windows 10, it’s necessary to check if the TTF files are corrupted.
Step 1. Open the Run dialog box by pressing Win + R keys, and then type ms-windows-store and hit Enter to open Windows Store.
Step 2. Type the font that you want to install in the search bar and hit Enter.
Step 3. Select the target font and click on Get to download it.
Step 4. Now, you can try installing the font. If Windows 10 can’t install fonts, then it indicates that the original files are not corrupted and you need to continue with other solutions.
Fix 3. Install the Fonts in Safe Mode
Safe Mode is a special diagnostic mode that can be used to troubleshoot some Windows problems, including software and hardware issues. Since the mode only allows basic system programs and services to be started at startup, you can easily detect and repair computer system errors.
If you are troubled by the installed font not showing up in Word problem, you can run Word in Safe Mode.
Step 1. Open the Run dialog box again, and then type winword /safe in the box and hit Enter.
Step 2. Now, Microsoft World should be opened in Safe Mode. You can press Ctrl + N keys to open a new Word document and use the fonts that you have installed.
Fix 4. Don’t Install the Fonts from a Removable Storage
According to some user reports, they can’t install fonts Windows 10 from a removable storage device including a USB flash drive, external hard drive, etc. In this case, you need to copy the font files from the external drive to your internal hard drive and then install the fonts again.
Fix 5. Copy and Paste the File to Another Folder
Some users reported that they fix the installed fonts not showing up in Word windows 10 error simply by moving the file to another location. To do so, you can copy the font file and then paste it into another folder. After that, right-click the font from the new location and select Install for all users.
About The Author
Position: Columnist
Ariel has been working as a highly professional computer-relevant technology editor at MiniTool for many years. She has a strong passion for researching all knowledge related to the computer’s disk, partition, and Windows OS. Up till now, she has finished thousands of articles covering a broad range of topics and helped lots of users fix various problems. She focuses on the fields of disk management, OS backup, and PDF editing and provides her readers with insightful and informative content.
Если вы удалили или заменили один, или несколько системных шрифтов в Windows, вы можете воспользоваться восстановления стандартных шрифтов и их настроек. Если в системных (и не только) диалоговых окнах вместо нормальных символов отображаются что-то непонятное или вообще нечитаемые символы (в нашем примере, это иероглифы и квадратики), скорее всего в Windows отсутствуют какие-то файлы системных шрифтов. Такая проблема может возникнуть после деинсталляции стороннего приложения, которое при удалении вместе с собой удалило несколько файлов системных шрифтов (вплоть до полной очистки каталога со шрифтами C:\Windows\Fonts). Также проблема с шрифтами может встречаться, когда некая программа при установке заменила один из стандартных шрифтов своим собственным файлов.
В этой статье мы разберем методику, позволяющую восстановить стандартные системные шрифты Windows 10 или Windows 11 к состоянию чистой системы.

Содержание:
- Встроенное средство восстановления шрифтов Windows
- Как извлечь файлы стандартных системных шрифтов из установочного образа Windows 10 или 11?
- Сброс кэша шрифтов Windows
- Готовые архивы со стандартными шрифтами для Windows 10, 11 и 8.1
Встроенное средство восстановления шрифтов Windows
В первую очередь стоит попробовать восстановить стандартные шрифты Windows 10/8.1 с помощью встроенного функционала. Для этого:
- Откройте Панель управления и перейдите в раздел Оформление и персонализация –> Шрифты (Control Panel -> Appearance and Personalization -> Fonts). Эту панель можно открыть, выполнив команду:
control fonts
; - В левой панели выберите пункт Параметры шрифта (Font settings);
- В открывшемся окне нажмите кнопку Восстановить параметры шрифтов по умолчанию (Restore default font settings);
Данная опция позволяет удалить все сторонние шрифты, оставив только стандартные шрифты, поставляемые в дистрибутиве Windows. Однако, если файл нужного шрифта (*.fon или *.ttf) был удален или заменен, функция сброса не поможет.
В современных версиях Windows для отображения системного интерфейса по умолчанию используется шрифт Segoe UI. Убедитесь, что он есть в списке шрифтов в панели управления.
Чтобы вернуть нужный шрифт можно скопировать нужный файл из дистрибутива Windows (или с другого компьютера), скачав и установив файл шрифта вручную или через GPO (обратите внимание, что в Windows 10 есть функция блокировки установки сторонних шрифтов, которая может мешать установке новых шрифтов).
Совет. Установка большого количества шрифтов в Windows может привести к проблемам с производительностью системы и некоторых приложений (как правило, связанных с графикой и версткой).
Как извлечь файлы стандартных системных шрифтов из установочного образа Windows 10 или 11?
В Windows файлы шрифтов хранятся в каталоге C:\Windows\fonts. Попробуйте открыть ее в Проводнике File Explorer. Если в этом каталоге вы увидите только несколько файлов шрифтов с расширениями *.fon и *.ttf, значит, стандартные файлы шрифтов были удалены и их сброс встроенными средствами (как описано выше) не поможет.

Недостающие файлы шрифтов можно скопировать с любого компьютера с той же версией ОС, либо извлечь их из установочного диска или ISO/WIM образа Windows 10 (11). Рассмотрим второй случай.
Для этого нам понадобится установочный диск с Windows 10. Проще всего создать установочный ISO образ Windows с помощью утилиты Media CreationTool. Смонтируйте ISO образ в виртуальный привод (допустим, ему назначена буква диска H:).
Откройте командную строку PowerShell с административными правами и скопируйте файл H:\sources\install.wim или H:\sources\install.esd (подробнее про esd формат образа здесь) в каталог C:\Distr\.
Copy-Item D:\sources\install.wim C:\Distr\
Совет. Если в вашем дистрибутиве Windows есть только файл install.esd (подробнее про esd формат образа здесь), вы можете переконвертировать ESD файл в формат WIM с помощью команды:
dism /export-image /SourceImageFile:c:\distr\install.esd /SourceIndex:4 /DestinationImageFile: c:\distr\install.wim /Compress:max /CheckIntegrity
Смонтируйте файл установочного образа Windows 10 install.wim в каталог C:\Distr\wim:
dism /mount-wim /wimfile:C:\Distr\install.wim /index:1 /mountdir:C:\Distr\wim

Совет. Если команда DISM возвращает ошибку Error: 0xc1510111: You do not have permissions to mount and modify this image (
Ошибка: 0xc1510111: Отсутствуют разрешения на подключение и изменение образа
), проверьте, что в свойствах файла install.wim не установлен атрибут Read-Only.
Скопируйте оригинальные файлы шрифтов из каталога C:\Distr\wim\Windows\Fonts в системную папку C:\Windows\Fonts с заменой файлов в целевом каталоге. Воспользуйтесь такой командой PowerShell:
Copy-Item -path C:\Distr\wim\Windows\Fonts -Destination C:\Windows -recurse –container -force
Файлы шрифтов будут заменены оригинальными. Часть системных шрифтов, которые используются в текущий момент, заменить не удастся, об этом будет свидетельствовать ряд ошибок в окне консоли.
Теперь можно отключить WIM образ:
dism /unmount-wim /mountdir:C:\Distr\wim /discard
Перезагрузите компьютер и проверьте, исчезла ли проблема со шрифтами.
Сброс кэша шрифтов Windows
В Windows по-умолчанию включено кэширование шрифтов в каталоге
%WinDir%\ServiceProfiles\LocalService\AppData\Local\FontCache
(по аналогии с кэшем иконок). Это позволяет ускорить загрузку шрифтов в диалоговых окнах и приложения. Если кэш шрифтов поврежден, это также может вызвать проблемы с отображением шрифтов в Windows. Рекомендуем вручную сбросить текущий кэш шрифтов Windows.
Для этого нужно:
- Запустите консоль управления службами (
services.msc
); - Остановите службу Служба кэша шрифтов Windows (Windows Font Cache Service) в консоли или с помощью команды PowerShell:
get-service FontCache|stop-service –force - Очистите каталог %WinDir%\ServiceProfiles\LocalService\AppData\Local\FontCache:
Get-ChildItem -Path C:\Windows\ServiceProfiles\LocalService\AppData\Local\FontCache -File | foreach { $_.Delete()}; - Удалите файл C:\Windows\System32\FNTCACHE.DAT: C:\Windows\System32\FNTCACHE.DAT:
Remove-Item c:\Windows\System32\FNTCACHE.DAT
- Запустите службу FontCache и перезагрузите компьютер.
Готовые архивы со стандартными шрифтами для Windows 10, 11 и 8.1
Для тех, у кого под рукой нет дистрибутива Windows 10 (Windows 11 b Windows 8.1), можно скопировать каталог с оригинальными шрифтами с другого компьютера с той же версий ОС, либо воспользоваться готовыми архивами со шрифтами. Вы можете скачать архивы по ссылкам ниже:
- Оригинальные шрифты для Windows 8.1 — OrigFontsWin8-1.zip (263 Мб);
- Оригинальные шрифты для Windows 10 21H1 (подойдет и для других билдов Windows 10) —OrigFonts-win10-21h1.zip (189 Мб)
- Оригинальные шрифты для Windows 11 — OrigFonts-win11.zip (190 Мб)
Скачайте и распакуйте архив для вашей версии Windows. Скопируйте содержимое архива в каталог C:\Windows\Fonts с заменой файлов.
Затем скачайте и примените reg файлы со стандартными настройками шрифтов в реестре для вашей версии Windows:
- Windows 10 — win10-default-fonts-reg.zip
- Windows 11 — win11-default-fonts-reg.zip
Каждый архив содержит три файла:
- win_10_fonts.reg содержит список стандартных шрифтов, зарегистрированных в реестре (HKLM\SOFTWARE\Microsoft\Windows NT\CurrentVersion\Fonts);
- win_10_FontSubstitutes.reg файл с настройками ассоциаций шрифтов (HKLM \SOFTWARE\Microsoft\Windows NT\CurrentVersion\FontSubstitutes);
- win_restore_default_user_font_settings.reg – восстанавливает стандартные настройки шрифтов в пользовательской ветке реестра (HKCU\Software\Microsoft\Windows NT\CurrentVersion\Font Management).
Распакуйте архив и примените (дважды щелкните) по каждому reg файлу.

Перезагрузите компьютер, проблема со шрифтами должна пропасть!
Совет. Если проблема со шрифтами вызвана установкой нового шрифта, содержимое C:\Windows\Fonts перед заменой можно предварительно сбросить (используемые шрифты удалить не получится). Эта операция выполняется кнопкой в панели управления, о которой мы говорили выше.
Если ничего не помогает и шрифты отображаются некорректно, попробуйте проверить целостность вашего образа Windows с помощью команд:
sfc /scannow
DISM /Online /Cleanup-Image /RestoreHealth
Оглавление
Обзор ошибки «Не удается найти указанный файл»
Есть два типа ситуаций, когда вы сталкиваетесь с этой ошибкой, которая связана с переименованием или перемещением файла или папок в вашей Windows.
Здесь мы покажем вам две разные ситуации, с которыми вы можете столкнуться:
Ситуация 1: файл или папка не существует
«Я включил свой компьютер и решил переименовать свой диск E :. Однако, когда я щелкаю правой кнопкой мыши и выбираю переименование, система Windows показывает сообщение об ошибке: файл или папка не существует. Почему это происходит, ведь я знаю, что файл или папка существуют на моем жестком диске! »
Ситуация 2: не могу найти
«Прошлой ночью, когда я пытаюсь расположить некоторые из своих папок и файлов на моем компьютере. Появляется сообщение об ошибке, что система не может найти указанный файл. Я пробовал много других способов скопировать-вставить или переместить его в другие места расположения файлов, но это вообще не работает. Какие-нибудь решения, чтобы исправить эту ошибку? »
Предположим, вам не повезло, и вы столкнулись с обеими вышеуказанными ситуациями при переименовании или перемещении папки на вашем компьютере, не волнуйтесь, мы покажем вам все эффективные решения для устранения ошибки папки ниже!
Эффективные решения для устранения ошибки в указанном файле
Есть несколько методов решения ошибки, поэтому следуйте каждому из решений, и, надеюсь, вы сможете легко ее преодолеть!
Решение 1. Найдите отсутствующие файлы в проводнике Windows.
Иногда система предупреждает вас об ошибке папки, потому что файл или папка, возможно, были перемещены в новое расположение файла, поэтому вам нужно найти и найти точную отсутствующую папку.
Шаг 1: Щелкните правой кнопкой мыши the Окна значок и выберите Поиск.
Шаг 2: Type in the отсутствующий файл или папка имя в Поиск меню и нажмите Вводить.
Шаг 3: Double-click чтобы открыть файл или папку и copy их обратно в расположение файла для редактирования или переименования.
Шаг 4: После возврата папок в исходное расположение файла, вы можете переименовать или редактировать файл или папку еще раз.
Решение 2. Восстановление данных Windows
Предположим, что вы не можете найти недостающие папки или файлы в меню поиска, тогда вам нужно как можно скорее восстановить данные, используя data recovery software чтобы предотвратить потерю данных.
We recommend using Программное обеспечение для восстановления данных Bitwar чтобы помочь вам восстановить потерянные данные, поскольку он поддерживает операционные системы Windows и Mac для восстановления любых потерянных документов как с внутренних, так и с внешних устройств хранения.
Шаг 1: Go to Центр загрузки Битварсофт к скачать the Восстановление данных Windows Программное обеспечение.
Шаг 2: Выбрать раздел расположения файла из списка устройств и нажмите Следующий.

Шаг 3: Выберите желаемый Режим сканирования и нажмите Следующий.

Шаг 4: Выбирать Документы из списков и щелкните Следующий.

Шаг 5: Превью результаты сканирования с помощью инструмента восстановления данных и щелкните значок оправляться кнопку, чтобы получить недостающие файлы.

БРАТЬ ЗАМЕТКА: Запомни СПАСТИ восстановленные данные в новый РАСПОЛОЖЕНИЕ ФАЙЛА к ПРЕДОТВРАТИТЬ ПЕРЕЗАПИСЬ ДАННЫХ!
Решение 3. Измените профиль пользователя
Иногда отсутствующие файлы или папки могут относиться к другому профилю пользователя, а не к текущему профилю Windows, поэтому вам нужно будет изменить или создать новый профиль, чтобы найти недостающие файлы или папки в вашей системе.
Иногда, когда компьютер не может найти точные файлы или папки, вы можете попробовать изменить профиль пользователя или создать новый профиль пользователя, чтобы посмотреть, сможете ли вы найти и найти отсутствующие файлы / папки на вашем устройстве или компьютере.
Все, что вам нужно, это изменить свой профиль пользователя, и если файлы все еще отсутствуют, выполните следующие действия, чтобы создать новый профиль пользователя:
Шаг 1: Открыть Настройки Windows > Счета > Семья и другие пользователи.
Шаг 2: Выбирать Добавить кого-нибудь еще на этот компьютер и введите всю необходимую информацию в настройках учетной записи Microsoft.
Шаг 3: Если вы хотите создать учетную запись без Microsoft, выберитеУ меня нет данных для входа этого человека вариант, тогда добавить пользователя без учетной записи Microsoft.
Шаг 4: Введите всю необходимую информацию и нажмите Следующий чтобы завершить настройку.
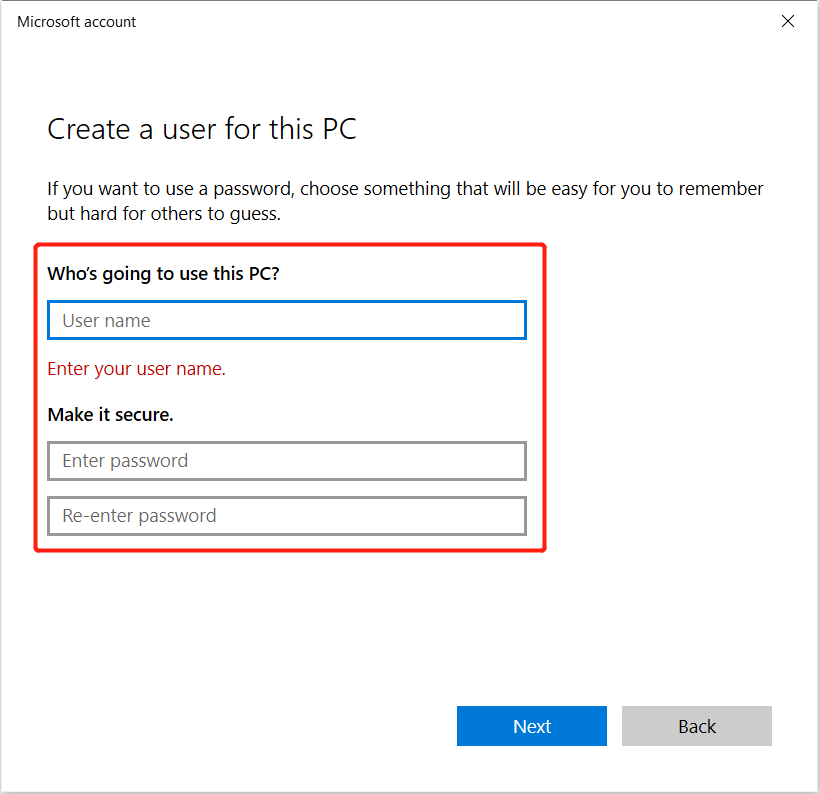
Шаг 5: Рестарт ваш компьютер и войти в новую учетную запись пользователя.
Решение 4. Powershell для удаления ошибки папки
Шаг 1: Открыть поиск меню и введите Powersshell к откройте его как администратор.
Шаг 2: Введите следующую команду: Get-AppXPackage -AllUsers | Where-Object {$ _. InstallLocation -like «* SystemApps *»} | Foreach {Add-AppxPackage -DisableDevelopmentMode -Register «$ ($ _. InstallLocation) \ AppXManifest.xml»} и ударил enter.
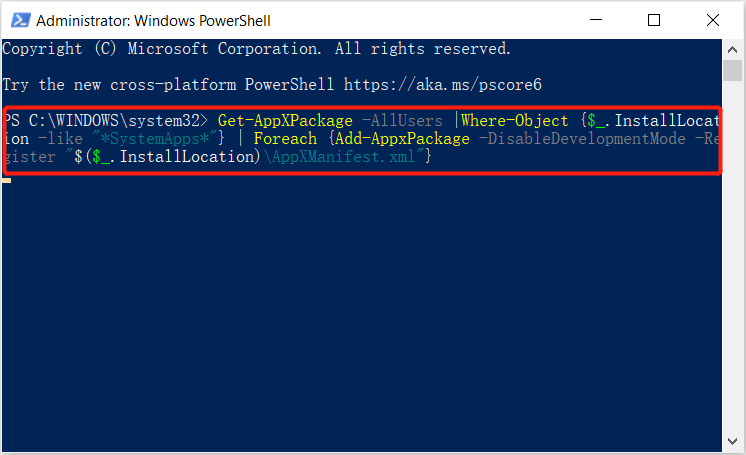
Решение 5: Реестр
Предположим, что Windows Powershell не может преодолеть ошибку «Не удается найти указанный файл», тогда вам нужно будет изменить реестр на вашем компьютере.
Шаг 1: Нажимать Победы + R and type in regedit to launch реестр.
Шаг 2: Перейти к HKEY_LOCAL_MACHINE \ ПРОГРАММНОЕ ОБЕСПЕЧЕНИЕ \ Microsoft \ Windows \ CurrentVersion и найти RunOnce. Если он недоступен, щелкните правой кнопкой мыши the Текущая версия > Новый > Ключ.
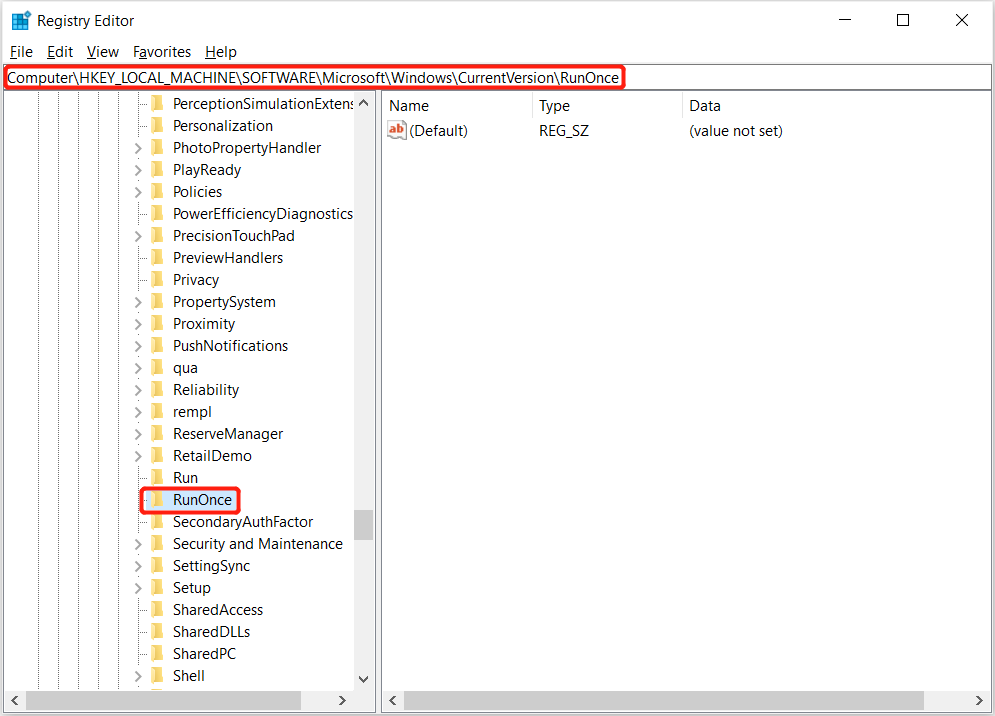
Шаг 3: Rename новый ключ как RunOnce и перейти к HKEY_CURRENT_USER \ Программное обеспечение \ Microsoft \ Windows \ CurrentVersion \ и проверьте, есть ли RunOnce доступен.
Шаг 4: Закрывать Реестр и перезагрузить компьютер.
Заметка: Обязательно сделайте резервную копию файлов реестра перед любыми последними изменениями в реестре, чтобы предотвратить отсутствие каких-либо файлов или программных ошибок.
Исправить ошибку папки сейчас!
Всякий раз, когда вы сталкиваетесь с невозможностью найти указанный файл, ошибка в Windows очень неприятна, поскольку вы не можете получить доступ к своему файлу или папке. Кроме того, в худшем случае вы также можете потерять все свои важные данные, поэтому вам лучше следовать приведенным выше решениям, чтобы как можно скорее устранить ошибку и восстановить любые недостающие данные с помощью Восстановление данных BitWar!




