При нажатии правой кнопкой мыши по файлу или папке в открывшемся контекстном меню присутствует пункт «Отправить», позволяющий быстро создать ярлык на рабочем столе, скопировать файл на флешку, добавить данные в ZIP-архив. При желании, вы можете добавить свои пункты в меню «Отправить» или удалить уже имеющиеся, а также, если требуется — изменить иконки этих пунктов, о чем и пойдет речь в инструкции.
Описываемое возможно реализовать как вручную средствами Windows 10, 8 или Windows 7, так и с помощью сторонних бесплатных программ, оба варианта будут рассмотрены. Обратите внимание, что в Windows 10 в контекстном меню присутствует два пункта «Отправить», первый из них, служит для «отправки» с помощью приложений из магазина Windows 10 и при желании его можно удалить (см. Как удалить «Отправить» из контекстного меню Windows 10). Также может быть интересно: Как убрать пункты из контекстного меню Windows 10.
Как удалить или добавить пункт в контекстное меню «Отправить» в проводнике
Основные пункты контекстного меню «Отправить» в Windows 10, 8 и 7 хранятся в специальной папке C:\Users\имя_пользователя\AppData\Roaming\Microsoft\Windows\SendTo
При желании, вы можете удалить отдельные пункты из этой папки или добавить собственные ярлыки, которые появятся в меню «Отправить». К примеру, если вы хотите добавить пункт для отправки файла в блокнот, шаги будут следующими:
- В проводнике введите в адресную строку shell:sendto и нажмите Enter (это автоматически переведет вас в указанную выше папку).
- В пустом месте папки нажмите правой кнопкой мыши — создать — ярлык — notepad.exe и укажите имя «Блокнот». При необходимости вы можете создать ярлык на папку для быстрой отправки файлов в эту папку с помощью меню.
- Сохраните ярлык, соответствующий пункт в меню «Отправить» появится сразу, без перезагрузки компьютера.
При желании, вы можете изменить ярлыки имеющихся (но в данном случае — не всех, только для тех, которые являются ярлыками с соответствующей стрелочкой у значка) пунктов меню в свойствах ярлыков.
Для изменения иконок других пунктов меню вы можете использовать редактор реестра:
- Перейдите в раздел реестра
HKEY_CURRENT_USER\Software\Classes\CLSID
- Создайте подраздел, соответствующий нужном пункту контекстного меню (список будет далее), а в нем — подраздел DefaultIcon.
- Для значения «По умолчанию» укажите путь к иконке.
- Перезагрузите компьютер или выйдите из Windows и снова зайдите.
Список имен подразделов для пунктов контекстного меню «Отправить»:
- {9E56BE60-C50F-11CF-9A2C-00A0C90A90CE} — Адресат
- {888DCA60-FC0A-11CF-8F0F-00C04FD7D062} — Сжатая ZIP-папка
- {ECF03A32-103D-11d2-854D-006008059367} — Документы
- {9E56BE61-C50F-11CF-9A2C-00A0C90A90CE} — Рабочий стол (создать ярлык)
Редактирование меню «Отправить» с помощью сторонних программ
Существует достаточно большое количество бесплатных программ, позволяющих добавлять или удалять пункты из контекстного меню «Отправить». Среди тех, что можно рекомендовать — SendTo Menu Editor и Send To Toys, причем русский язык интерфейса поддерживается только в первой из них.
SendTo Menu Editor не требует установки на компьютер и очень проста в использовании (не забудьте переключить язык на русский в Options — Languages): в ней вы можете удалить или отключить имеющиеся пункты, добавить новые, а через контекстное меню — изменить иконки или переименовать ярлыки.

Скачать SenTo Menu Editor можно с официального сайта https://www.sordum.org/10830/sendto-menu-editor-v1-1/ (кнопка загрузки находится внизу страницы).
Дополнительная информация
Если вы хотите полностью удалить пункт «Отправить» в контекстном меню, используйте редактор реестра: перейдите к разделу
HKEY_CLASSES_ROOT\AllFilesystemObjects\shellex\ContextMenuHandlers\Send To
Очистите данные из значения «По умолчанию» и перезагрузите компьютер. И, наоборот, если пункт «Отправить» не отображается, убедитесь, что указанный раздел существует и значение по умолчанию установлено в {7BA4C740-9E81-11CF-99D3-00AA004AE837}
Пункт меню «Отправить», которое появляется при клике правой кнопкой мыши по файлу или папке, часто используется пользователями ПК для создания ярлыков файлов и программ на рабочем столе, а также для отправки файлов на внешний диск.
По умолчанию в меню «Отправить» есть только несколько стоящих вариантов. Если вы хотите сделать эту опцию более полезной, вы можете добавить новые пункты в меню «Отправить». Например, вы можете добавить папку с фотографиями или папку, которую вы часто используете для сохранения и быстро перемещать файлы в эту папку.
До.
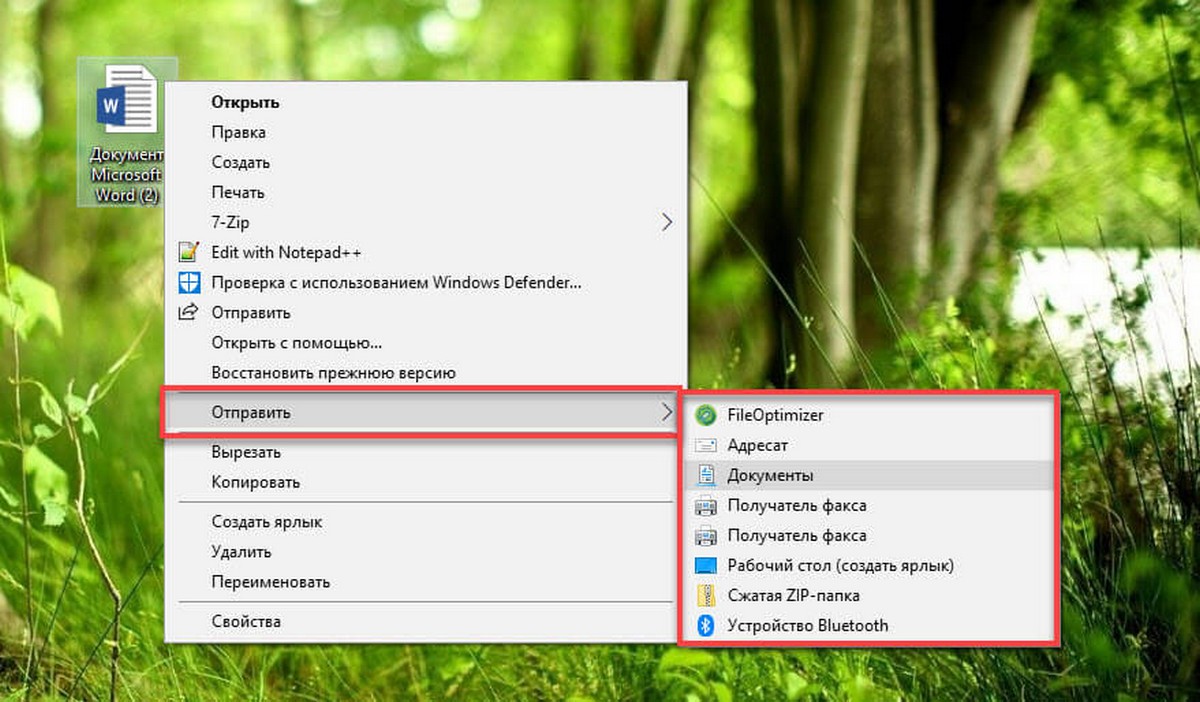
После.

Вы также можете добавить свои любимые программы в меню «Отправить», чтобы быстро открывать файлы в определенном приложении. Например, если вы добавили ярлык программы Paint в список «Отправить», вы можете быстро открыть файл изображения, кликнув правой кнопкой мыши по файлу, нажав в контекстном меню «Отправить», а затем выбрав «Paint». Конечно, вы всегда можете использовать опцию Открыть с помощью, чтобы открыть файл в программе, отличной от программы по умолчанию.
Если вы хотите настроить меню «Отправить», добавив новые пункты или удалив существующие, вот как это сделать.
Настроить меню «Отправить» в Windows 10.
Шаг 1. Откройте в проводнике пользовательскую папку или папку с программой, которую вы хотите добавить в меню «Отправить».
Шаг 2. Кликните правой кнопкой мыши папку или файл программы, нажмите «Отправить» и выберите «Рабочий стол» (создать ярлык). Это создаст ярлык папки или программы на рабочем столе.
Примечание: Если вы хотите добавить современные приложения в меню «Отправить», вы также должны создать для него ярлык приложения на рабочем столе.
Шаг 3. Откройте поле диалоговое окно «Выполнить» с помощью сочетания клавиш Win + R, введите или скопируйте и вставьте команду: Shell:sendto а затем нажмите клавишу Enter, чтобы открыть папку: C:\Users\Имя_пользователя\AppData\Roaming\Microsoft\Windows\SendTo
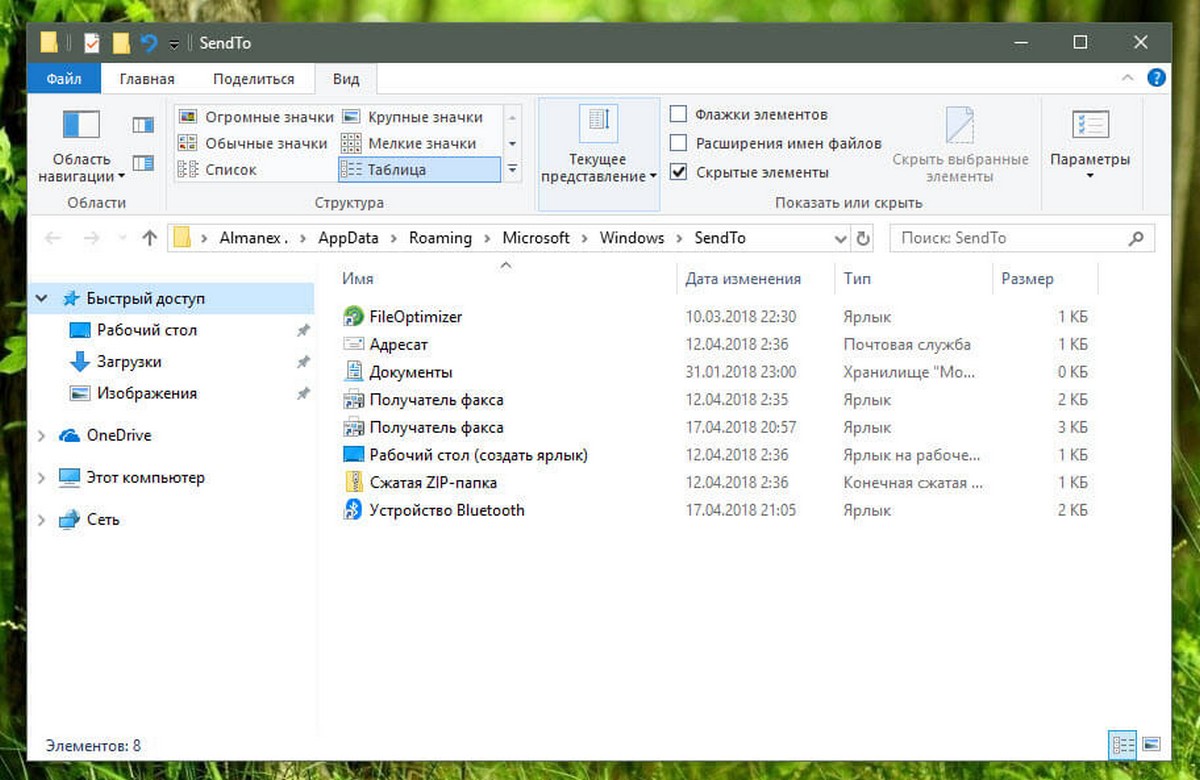
Шаг 4. Скопируйте и вставьте в папку SendTo – ярлык папки или программы, которые вы создали на рабочем столе, чтобы добавить ее в меню «Отправить». После чего вы можете удалить ярлыки на рабочем столе.
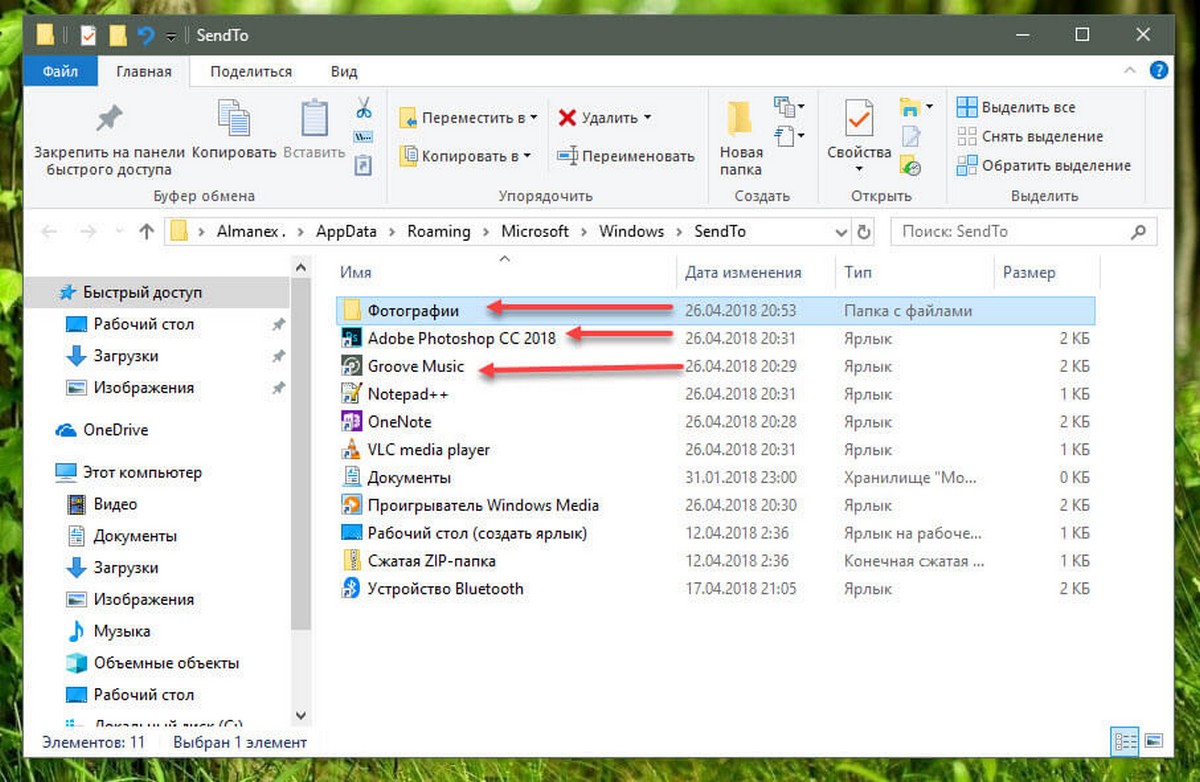
Когда вы кликните правой кнопкой мыши на файле или папке и выберите «Отправить», вы должны увидеть новую добавленную опцию.
Все!
Вы тут: Главная → Windows → Маленькие хитрости контекстного меню «Отправить» (Send To)
Вопросы, задаваемые в форумах, нередко ложатся в основу моих записей блога, и сегодня как раз такой случай. Из этой записи вы узнаете, как ускорить свою работу с помощью контекстного меню «Отправить».
Меню «Открыть с помощью» для нескольких файлов
Иногда требуется открыть сразу несколько файлов в программе, отличной от той, что используется для этого типа файлов по умолчанию. Простейший пример — вы хотите воспроизвести несколько музыкальных композиций в другом проигрывателе.
Если выделить несколько файлов и щелкнуть по ним правой кнопкой мыши, то в меню не окажется пункта «Открыть с помощью». В Windows 7 он доступен только для одного файла.
Можно, конечно, открыть проигрыватель и перетащить в него файлы мышью. Но все-таки иногда меню будет удобнее. Например, это актуально для программ, группирующих окна на панели задач, либо при недостаточном навыке работы с тачпадом.
Именно такой вопрос был задан на форуме OSZone, причем в теме по твикам реестра. Очевидно, автор вопроса видел решение в каком-то волшебном твике. В общем, он мыслил в правильном направлении – можно править реестр, и ниже вы увидите подтверждение того, что такое решение тоже работает.
Однако я предпочитаю простые и быстрые решения, поэтому предложил ему легкий способ, позволяющий компенсировать данное ограничение операционной системы, обходясь без правки реестра. Можно посылать файлы в нужную программу, используя существующий пункт контекстного меню «Отправить»!
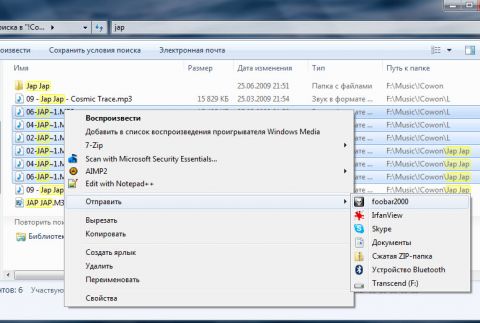
Увеличить рисунок
Это делается очень просто.
- Создайте ярлык к программе, в которой вы хотите открывать файлы. Щелкните по исполняемому файлу правой кнопкой мыши и выберите в меню пункт Создать ярлык.
- В Пуск – Поиск введите shell:sendto (о командах shell я уже рассказывал). Откроется папка SendTo, содержащая несколько ярлыков.
- Скопируйте или переместите ярлык в эту папку.
Теперь выделите несколько файлов, щелкните правой кнопкой мыши и выберите ваш ярлык в меню Отправить. Файлы откроются в указанной программе.
Можно не ограничиваться ярлыками программ. Если у вас есть любимые папки, их ярлыки тоже можно поместить в папку SendTo, что позволит копировать и перемещать в них файлы.
Но не спешите создавать ярлыки папок – возможно, они уже есть в меню, просто скрыты по умолчанию.
Расширяемое меню «Отправить»
Папка SendTo – это не единственное место, куда можно забросить ярлык к нужной программе, чтобы отобразить его в меню «Отправить». Вы, возможно, в курсе того, что если вызывать контекстное меню, удерживая нажатой клавишу SHIFT, то пунктов в нем становится больше.
Но не менее интересен тот факт, что и в меню «Отправить» при этом отображается больше пунктов! Наряду с ярлыками из папки SendTo, вы увидите там все папки, исполняемые файлы и ярлыки к программам, находящиеся в корне профиля (%UserProfile%).
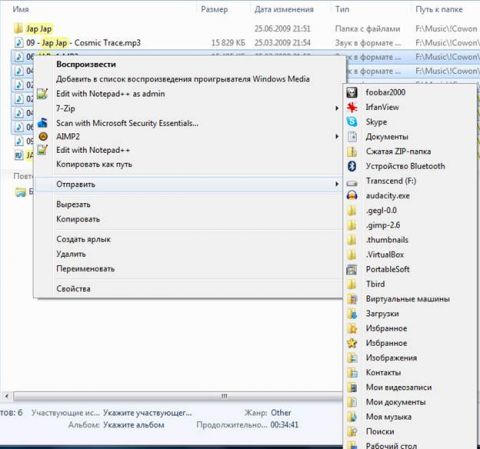
Увеличить рисунок
Поскольку в корне профиля находятся все основные пользовательские папки, вы сразу получаете к ним доступ. Таким образом, для часто используемых папок можно задействовать ярлыки из папки SendTo, а для остальных пользовательских папок – вызов контекстного меню с нажатой клавишей SHIFT.
Выше я обещал показать подтверждение того, что правкой реестра тоже можно достичь желаемого результата. На втором рисунке видно, что у меня в расширенном контекстном меню два пункта для редактора Notepad++. Нижний пункт – это следствие собственной интеграции программы в контекстное меню, а верхний пункт (скрытый по умолчанию) я сделал сам, чтобы открывать файлы с повышенными правами. Но это – тема для отдельного рассказа, и он обязательно появится на страницах моего блога.
Копирование и перемещение файлов и папок
Я не случайно говорю как о копировании файлов и папок, так и об их перемещении. Когда вы щелкаете ярлык папки в меню «Отправить», выполняется копирование выделенных элементов. В другой теме форума был задан вопрос о том, как выполнять перемещение. Это делается очень просто!
Удерживайте клавишу SHIFT в момент щелчка по ярлыку, и файл или папка будут перемещены в указанное расположение.
Меню «Отправить», будучи частью оболочки Windows, доступно не только пользователям проводника, но и любителям альтернативным файловых менеджеров. А вы пользуетесь этим меню?
The “Send to” menu in Windows 10 and Windows 11 allows you to send files or folders to specific locations, applications, or devices. You can customize this menu by adding shortcuts to frequently used apps, drives, or folders. In Windows 11, hold down shift on your keyboard, then right click on a file or folder in File Explorer and you’ll find ‘send to’ in the popup menu.
Hold down the windows key on your keyboard, then press the R key.

Type the following into the run dialog box.
shell:sendto
A File Explorer window will open, displaying the contents of the “Send to” menu folder. Now all you need to do is create your shortcuts in this directory. You can create shortcuts to drives, folders or apps here. To do this, right click in the folder, go to ‘new’ then select ‘shortcut’ from the menu.

Adding an Application
To add an application, locate the executable file (.exe).
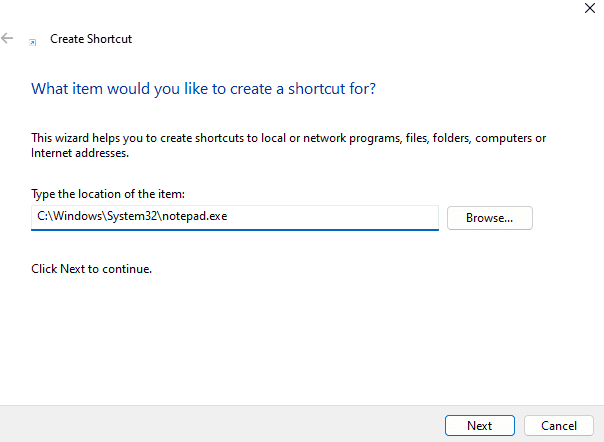
Below is a list of commonly used applications and their typical paths:
| Application | Path |
|---|---|
| Notepad | C:\Windows\System32\notepad.exe |
| Paint | C:\Windows\System32\mspaint.exe |
| WordPad | C:\Windows\System32\write.exe |
| VLC Media Player | C:\Program Files\VideoLAN\VLC\vlc.exe |
| 7-Zip File Manager | C:\Program Files\7-Zip\7zFM.exe |
| Google Chrome | C:\Program Files\Google\Chrome\Application\chrome.exe |
| Mozilla Firefox |
C:\Program Files\Mozilla Firefox\firefox.exe |
Adding a Folder
Enter the folder path manually or click Browse to locate it.
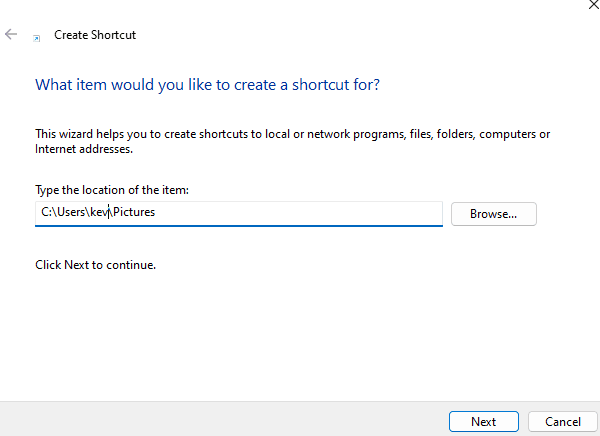
Adding a Drive
Enter the drive’s path (e.g., D:\ for a D: drive or a USB stick).

Further Reading
For more information on the topics discussed, have a look at the following book
-
Original price was: £26.99.Current price is: £23.99.
Rated 4.83 out of 5
Buy now
You are here:
Home » Windows 10 » How To Add Folders To Send To Menu In Windows 10
The Send to menu, which appears when you right-click on a file or folder and then select Send to option, is often used by PC users to create desktop shortcuts to files and programs and also, send files to an external drive.
With default settings, the Send to menu has only a few options. If you want to make the Send to menu more useful, you can add new locations to the Send to menu. For instance, you can add your pictures folder or a folder that you often use to save files to quickly transfer files to that folder.

You can also add your favorite programs to the Send to menu to quickly often files. For instance, if you have added Paint.ne (the best free alternative to the Paint) program shortcut to the Send to menu list, you can quickly open an image file by right-clicking on file, clicking Send to and then clicking the Paint.net option. Of course, you can always use the Open with option to open a file with a program other than the default one.
If you would like to customize the Send to menu by adding new locations or removing existing ones, here is how to do that.
Customize the Send to menu in Windows 10
Step 1: Navigate to the folder or program that you want to add to the Send to menu.
Step 2: Right-click on the folder or program file, click Send to and then click Desktop (create shortcut) option. This will create the folder or program shortcut on your desktop.

If you want to add apps to the Send to menu, refer to our how to create desktop shortcuts for apps in Windows 10 guide to create app shortcuts on the desktop.
Step 3: Open the Run command box using Windows logo + R, type Shell:sendto, and then press Enter key to open the Sendto folder.

Step 4: Copy and paste the folder or program shortcut that you created on your desktop to this Sendto folder to add it to the Send to menu.

Simple as that!
When you right-click on a file or folder and click Send to option, you should now see the newly added option.

