This guide will show you how to remove the padlock or lock icon from files or folders in Windows 11 by decrypting the files or folders, or by disabling the EFS attribute for the directory.
Depending on your situation, if you want to decrypt only certain files or folders, use one of the 3 methods below to do so. If you see the padlock icon on any new file or folder created in a directory such as desktop, you can disable the encryption attribute for the directory to stop Windows from encrypting any new file or folder on the directory.
What does the padlock symbol mean on a file or folder?
If you see a padlock overlay icon on a file or folder, it means the file or folder is encrypted with Windows EFS (Encrypting File System). An encrypted file can only be accessed by the user account that encrypted it. Other users on the same PC or from other PC on the same network cannot access the encrypted files or folders. To remove the padlock or lock icon from a file or folder, you need to decrypt it.
How to remove padlock from file icon in Windows 11?
To remove the lock icon from files or folders, you need to be signed into the administrator account that encrypted the files or folders in the first place.
Take ownership of the file
The easiest way to quickly decrypt a file in Windows 11 is by right-clicking the file and select Show more options > File Ownership > Personal. The file will then be decrypted and the padlock icon will be removed indicating that the file is no longer encrypted.
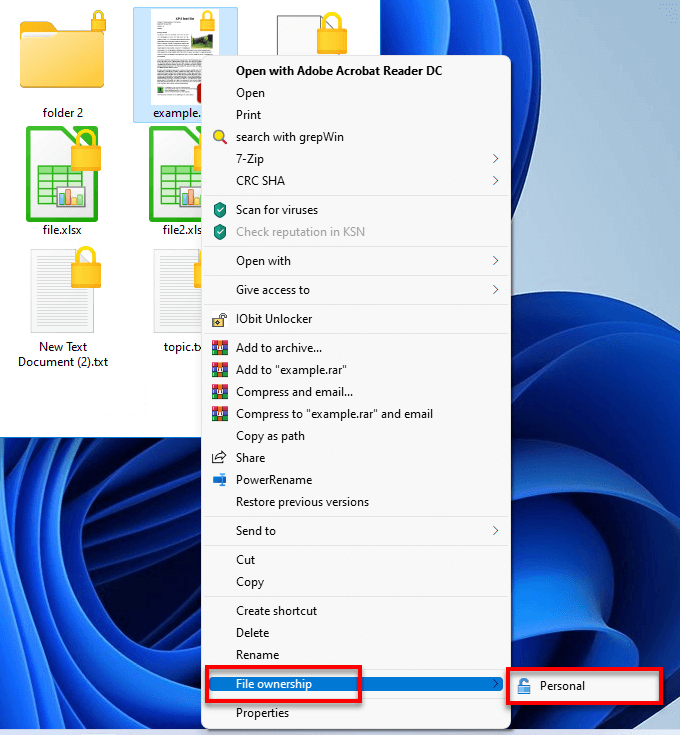
The downside of this method is that if you have a large number of files and folders you need to decrypt, you will have to repeat right-clicking and selecting File Ownership > Personal for each of the files and folders. If that’s the case, you may want to try other methods below.
Decrypt files via Advanced Properties
Similar to the first method, you need to be signed into the administrator account who encrypted the files or folders. This method is more useful if you need to decrypt all the files in a folder. It is also applicable to individual file or folder.
To decrypt files or folders this way, right-click on the file or folder you want to decrypt and select Properties.
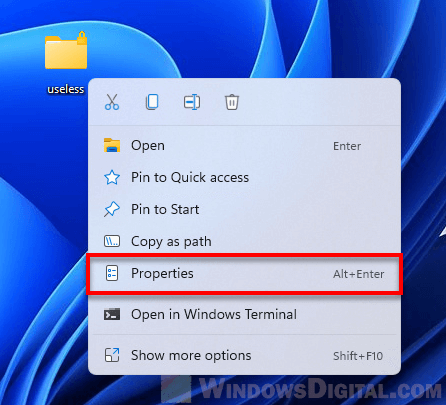
Next, in the General tab, click Advanced.
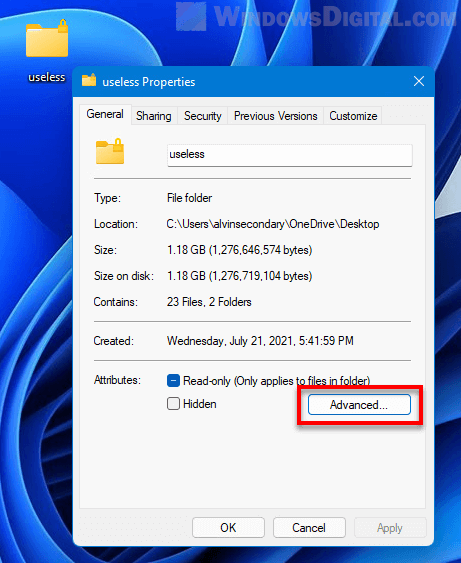
Under Compress or Encrypt attributes, uncheck the “Encrypt contents to secure data” option. Click OK, then Apply.
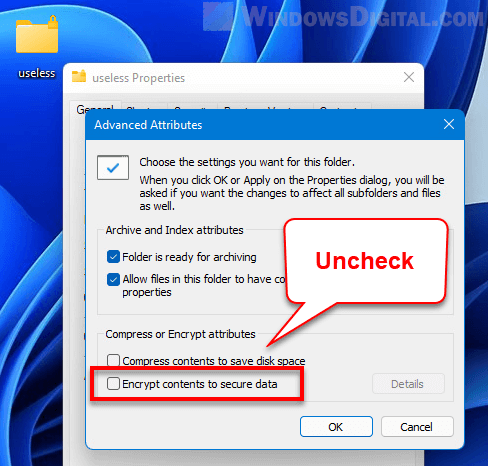
When prompted to confirm attribute change, you can select to apply changes to this folder only if you want to decrypt only this folder without affecting all other subfolders and files in the folder. Or, you can select apply changes to this folder, subfolders and files to decrypt all files and subfolders within this folder.
Decrypt files or folders using Command Prompt
In Windows 11, you can also use commands in Command Prompt or Windows Terminal to decrypt encrypted files and folders. To do so, first open an elevated command prompt (run as administrator) or Windows Terminal (admin).
To decrypt a folder and all subfolders and files in it, use the command below.
cipher /d /s:"path to the folder you want to decrypt"
Example:
cipher /d /s:"C:\folder"
To decrypt only one file or one folder without decrypting the subfolders and files in it, use the command below.
cipher /d "path to the single file or folder you want to decrypt"
Padlock icon appears on new file or folder
If the padlock overlay icon appears on all files and folders you create in a directory, it means that the parent folder or directory is set to encrypt all contents to secure the data. For example, if you see the lock icon on any new file or folder you create on the desktop, it likely indicates that the Desktop directory has the “Encrypt contents to secure data” attribute enabled.
You need to disable the “Encrypt contents to secure data” attribute for the folder to stop Windows from encrypting any new file or folder you create on this directory. Follow the second method “Decrypt files via Advanced Properties” above to disable the encryption attribute for the parent directory.
If the problem persists after disabling the encryption attribute at a parent directory, check and see if the attribute is applied at a higher up parent directory until you find the source directory that has the encryption file system attribute enabled.
Все способы:
- Как убрать значок замка с папки
- Значок с папки исчез, но нет доступа к содержимому
- Вопросы и ответы: 2
В процессе использования «Проводника» Виндовс 7 пользователи порой сталкиваются с директориями, на значке которых отображается иконка замка. При попытке что-либо изменить в этой папке (например, отредактировать либо удалить тот или иной файл) появляется сообщение об отсутствии прав доступа. Естественно, у пользователя возникает вопрос – как этот значок убрать и получить полный доступ? Ответу на этот вопрос и посвящена данная статья.
Как убрать значок замка с папки
Опытные пользователи уже догадались, что причина появления иконки замка кроется в ограничениях учётной записи: целевой каталог создан аккаунтом администратора, и обычным юзерам доступ к нему запрещён. Следовательно, решением проблемы будет предоставление доступа, для чего потребуется учётка с соответствующими правами.
Урок: Как получить права администратора в Windows 7
После всех приготовлений можно переходить непосредственно к предоставлению доступа.
- Посредством «Проводника» перейдите к целевой папке. Выделите её, кликните правой кнопкой мыши и выберите вариант «Свойства».
- В «Свойствах» откройте вкладку «Безопасность» и найдите блок «Группы или пользователи» – в нём, скорее всего, будет имя администраторской учётной записи. Под блоком есть кнопка «Изменить», щёлкните по ней.
- Откроется отдельное окно, в нём нажмите на кнопку «Добавить».
- В следующем окне кликните «Дополнительно».
- Теперь предстоит найти и выбрать группу пользователей, которым будет разрешён полный доступ к каталогу с замком. Первым делом воспользуйтесь кнопкой «Поиск».
Подождите, пока в области внизу окна не появятся результаты поиска. Среди них нужно выбрать следующие элементы:
- «Администраторы»;
- «Прошедшие проверку»;
- «система».
Для выбора сразу всех трёх кликните левой кнопкой мыши с зажатой клавишей Ctrl по каждой.
После выбора нужных записей щёлкните «ОК».
- Последовательно закройте все открытые окна и перезагрузите компьютер.




После перезагрузки войдите под обычной своей учётной записью и проверьте результат – значок замка с иконки директории должен пропасть, а её содержимое можно будет свободно редактировать.
Значок с папки исчез, но нет доступа к содержимому
Если значок замка успешно удалён, но редактирование содержимого целевой папки всё равно недоступно, это означает, что неправильно настроены разрешения. Устраняется эта проблема так:
- Первым делом откройте свойства папки (шаг 1 основной инструкции) и на вкладке «Общие» проверьте атрибуты. Если отмечена опция «Только для чтения», отключите её и примените изменения.
- Если это не помогло, повторите действия из руководства выше до шага 3. В окне «Разрешения для группы…» обратите внимание на блок с таким же названием. Осмотрите список – все галочки в левой колонке должны быть поставлены. Если это не так, отметьте недостающие, после чего нажмите «Применить» и «ОК».


После перезагрузки компьютера проблема должна быть устранена.
Теперь вам известно, почему на папках в Windows 7 появляется значок замка и каким образом его можно убрать. Напоследок отметим частный случай – нередко замок установлен на системных каталогах, к которым не предполагается доступ пользователя. Снять его не получится, а в большинстве случаев и не требуется.
Наша группа в TelegramПолезные советы и помощь
Если вы видите это сообщение, значит, произошла проблема с загрузкой файлов в стилей (CSS) нашего сайта. Попробуйте сбросить кэш браузера (Ctrl+F5).
Если это не поможет, а вы находитесь в регионе, где возможны ограничения интернет-трафика с российских серверов — воспользуйтесь VPN.
|
Ни с того, ни с сего на всех папках появились золотистые замочки. Пользоваться не мешают, но раздражают изрядно. Значок закрытой папки в Windows 7 убирается довольно легко. Чтобы Вам убрать этот значок с папки, необходимо, щелкнуть правой кнопкой мыши по папке со значком замочка и выбрать Свойства. Далее переходите на вкладку Безопасность. Далее нужно последовательно нажимать на кнопки Изменить — Добавить — Дополнительно — Поиск. Вам откроется окно поиска. Необходимо удерживать клавишу <Ctrl> и выбрать в списке Результаты поиска такие имена, как Прошедшие проверку, Администраторы и система. Далее жмем ок. Далее в окне которое будет перед Вам необходимо поставить галочку на против поля Полный доступ и нажать Применить. Так у Вас исчезнут данные значки. Знаете ответ? |
Как убрать замок с папки или файла
В этом уроке я покажу, как убрать замок с папки в Windows 7 и 10. Предложенные способы также помогут убрать ошибку «У вас нет разрешений на доступ к этой папке».
Способ 1: через Свойства
В Windows 7 и 10 на некоторых папках можно увидеть маленький замок. Это значит, что к ним ограничен доступ. Чтобы снять замок, нужно поменять права.
А бывает, замка нет, но при попытке что-то сделать (открыть, переименовать, удалить), появляется окошко с ошибкой «У вас нет разрешений на доступ к этой папке».
1. Щелкните правой кнопкой мыши по папке и выберите пункт Свойства. В открывшемся окне перейдите на вкладку Безопасность.
2. Нажмите последовательно на кнопки: Изменить → Добавить → Дополнительно → Поиск.
3. Зажмите клавишу Ctrl и выберите мышкой следующие пункты: Прошедшие проверку, Администраторы и система. Нажмите OK и в следующем окне тоже OK.

4. В верхней части окошка у пользователей «Прошедшие проверку», «Администраторы», «система» поставьте галочку «Полный доступ», нажмите OK и еще раз OK.
Всё! Теперь папка доступна.
Другой способ убрать замок через «Свойства»
Щелкните по папке правой кнопкой мыши и выберите пункт «Свойства». В открывшемся окне перейдите на вкладку «Безопасность».
Нажмите кнопку «Дополнительно» и перейдите на вкладку «Владелец». Если в строке «Текущий владелец» указан ваш пользователь, то ничего менять не нужно – закройте это окно. А если указано что-то другое, нажмите кнопку «Изменить» и в появившемся окне выберите своего пользователя.
Чтобы поменять владельца не только у конкретной папки, но и у всех файлов, которые в ней находится, поставьте птичку на «Заменить владельца подконтейнеров и объектов».

Если вашего пользователя в списке нет, нажмите «Другие пользователи и группы» → Дополнительно → Поиск. В нижнем поле щелкните по своему пользователю → ОК → ОК.
Теперь разрешите полный доступ:
- Во вкладке «Безопасность» нажмите «Изменить».
- В разрешениях для пользователей поставьте «Полный доступ».
Способ 2: через командную строку
Предыдущий способ хорош в том случае, если папка (файл) одна или их несколько. Но вот когда таких объектов много, менять права вручную долго и неудобно. Проще это сделать через командную строку.
1. Запускаем консоль. Для этого в Пуске в строке поиска печатаем cmd.
В Windows 10 для поиска нажимаем на иконку лупы на панели задач () и там печатаем cmd.

2. Печатаем команду takeown /F «путь» /R и нажимаем клавишу Enter.
Путь – это расположение на компьютере. Например, если заблокированные объекты находится в Локальном диске D, в папке Работа, то путь будет следующий: D:\Работа

3. Затем печатаем команду icacls «путь» /RESET /T /C и нажимаем клавишу Enter.

Если все получилось, то папки/файлы станут доступны. Теперь можно закрыть командную строку.
Если не получилось
Если замки появились на обычных файлах и папках (не на системных), то, скорее всего, это произошло из-за вируса. В первую очередь нужно проверить компьютер надежной антивирусной программой со свежими обновлениями. Например, Антивирусом Касперского.
Также попробуйте следующие варианты:
- Свойства → Безопасность → Дополнительно → Владелец → Назначить себя (см. выше). Там же, во вкладке «Аудит», добавить себя, указать «Полный доступ», и во вкладке «Разрешения» добавить себя с полными правами.
- Свойства → Безопасность → Дополнительно → Разрешения → Изменить разрешения → убираем птичку с «Добавить разрешения, наследуемые от родительских объектов» (в окне предупреждения нажимаем «Добавить») → ставим птичку в «Заменить все разрешения дочернего объекта на разрешения, наследуемые от этого объекта».
На заметку. Иногда после снятия замка объект не получается удалить. В этом случае попробуйте его стереть программой Unlocker или Advanced Uninstaller.
Как перейти от Waterfall к Agile
EggHead 06.05.2025
Каскадная модель разработки Waterfall — классический пример того, как благие намерения превращаются в организационный кошмар. Изначально созданная для упорядочивания хаоса и внесения предсказуемости. . .
Оптимизация SQL запросов — Продвинутые техники
Codd 06.05.2025
Интересно наблюдать эволюцию подходов к оптимизации. Двадцать лет назад всё сводилось к нескольким простым правилам: «Избегайте SELECT *», «Используйте индексы», «Не джойните слишком много таблиц». . . .
Создание микросервисов с gRPC и Protobuf в C++
bytestream 06.05.2025
Монолитные приложения, которые ещё недавно считались стандартом индустрии, уступают место микросервисной архитектуре — подходу, при котором система разбивается на небольшие автономные сервисы, каждый. . .
Многопоточность и параллелизм в Python: потоки, процессы и гринлеты
py-thonny 06.05.2025
Параллелизм и конкурентность — две стороны многопоточной медали, которые постоянно путают даже бывалые разработчики.
Конкурентность (concurrency) — это когда ваша программа умеет жонглировать. . .
Распределенное обучение с TensorFlow и Python
AI_Generated 05.05.2025
В машинном обучении размер имеет значение. С ростом сложности моделей и объема данных одиночный процессор или даже мощная видеокарта уже не справляются с задачей обучения за разумное время. Когда. . .
CRUD API на C# и GraphQL
stackOverflow 05.05.2025
В бэкенд-разработке постоянно возникают новые технологии, призванные решить актуальные проблемы и упростить жизнь программистам. Одной из таких технологий стал GraphQL — язык запросов для API,. . .
Распознавание голоса и речи на C#
UnmanagedCoder 05.05.2025
Интеграция голосового управления в приложения на C# стала намного доступнее благодаря развитию специализированных библиотек и API. При этом многие разработчики до сих пор считают голосовое управление. . .
Реализация своих итераторов в C++
NullReferenced 05.05.2025
Итераторы в C++ — это абстракция, которая связывает весь экосистему Стандартной Библиотеки Шаблонов (STL) в единое целое, позволяя алгоритмам работать с разнородными структурами данных без знания их. . .
Разработка собственного фреймворка для тестирования в C#
UnmanagedCoder 04.05.2025
C# довольно богат готовыми решениями – NUnit, xUnit, MSTest уже давно стали своеобразными динозаврами индустрии. Однако, как и любой динозавр, они не всегда могут протиснуться в узкие коридоры. . .
Распределенная трассировка в Java с помощью OpenTelemetry
Javaican 04.05.2025
Микросервисная архитектура стала краеугольным камнем современной разработки, но вместе с ней пришла и головная боль, знакомая многим — отслеживание прохождения запросов через лабиринт взаимосвязанных. . .


