Некоторые конфигурации компьютеров имеют очень небольшой системный диск со свойством «забиваться». При наличии второго диска может иметь смысл перенести часть данных на него. Например, вы можете переместить файл подкачки, папку временных файлов и папку, куда загружаются обновления Windows 10.
В этой инструкции — о том, как перенести папку обновлений с тем, чтобы автоматически загружаемые обновления Windows 10 не занимали место на системном диске и некоторые дополнительные нюансы, которые могут оказаться полезными. Обратите внимание: если у вас единственный и достаточно объемный жесткий диск или SSD, разбитый на несколько разделов, причем системный раздел оказался недостаточного объема, более рациональным и простым будет увеличить диск C.
Перенос папки обновлений на другой диск или раздел
Обновления Windows 10 загружаются в папку C:\Windows\SoftwareDistribution (за исключением «обновлений компонентов», которые пользователи получают раз в полгода). Эта папка содержит как сами загрузки в подпапке Download, так и дополнительные служебные файлы.

При желании, средствами Windows мы можем сделать так, чтобы обновления, получаемые через Центр обновлений Windows 10, загружались в другую папку на другом диске. Порядок действий будет следующим.
- Создайте папку на нужном вам диске и с нужным названием, куда будут скачиваться обновления Windows Не рекомендую использовать кириллицу и пробелы. Диск должен иметь файловую систему NTFS.
- Запустите командную строку от имени Администратора. Сделать это можно, начав набирать «Командная строка» в поиске на панели задач, нажав правой кнопкой мыши по найденному результату и выбрав пункт «Запуск от имени Администратора» (в последней версии ОС можно обойтись без контекстного меню, а просто нажав по нужному пункту в правой части результатов поиска).
- В командной строке введите net stop wuauserv и нажмите Enter. Вы должны получить сообщение о том, что служба «Центр обновления Windows» успешно остановлена. Если вы видите, что не удалось остановить службу, по всей видимости, она занята обновлениями прямо в настоящий момент: можно подождать, либо перезагрузить компьютер и временно отключить Интернет. Не закрывайте командную строку.
- Перейдите в папку C:\Windows и переименуйте папку SoftwareDistribution в SoftwareDistribution.old (или во что угодно ещё).
- В командной строке введите команду (в этой команде D:\NewFolder — путь к новой папке сохранения обновлений)
mklink /J C:\Windows\SoftwareDistribution D:\NewFolder
- Введите команду net start wuauserv
После успешного выполнения всех команд, процесс переноса завершен и обновления должны скачиваться в новую папку на новом диске, а на диске C будет лишь «ссылка» на новую папку, не занимающая по факту места.
Однако, прежде чем удалять старую папку, рекомендую проверить скачивание и установку обновлений в Параметры — Обновления и безопасность — Центр обновления Windows — Проверить наличие обновлений.

И уже после того, как вы убедились, что обновления скачиваются и устанавливаются, можно удалить SoftwareDistribution.old из C:\Windows\, так как она более не нужна.
Дополнительная информация
Всё вышеописанное работает для «обычных» обновлений Windows 10, однако если речь идёт об обновлении до новой версии (обновление компонентов), дела обстоят следующим образом:
- Таким же способом перенести папки, куда скачиваются обновления компонентов не получится.
- В последних версиях Windows 10 при загрузке обновления с помощью «Помощника по обновлению» с сайта Майкрософт, малом количестве места на системном разделе и наличии отдельного диска, файл ESD, служащий для обновления, автоматически загружается в папку Windows10Upgrade на отдельном диске. Место на системном диске тоже тратится под файлы новой версии ОС, но в меньшей степени.
- Папка Windows.old при обновлении также будет создана именно на системном разделе (см. Как удалить папку Windows.old).
- После выполнения обновления до новой версии все действия, которые были произведены в первой части инструкции придется повторить, так как обновления вновь начнут загружаться на системный раздел диска.
Надеюсь, материал был полезен. На всякий случай еще одна инструкция, которая в рассматриваемом контексте может пригодиться: Как очистить диск C.
Всем привет! Сегодня я расскажу вам, где хранятся обновления Windows 10 и Windows 11, и можно ли эту папку как-то очистить. Как правило, система сама очищает загруженные обновления после установки, но в некоторых случаях данные могут храниться там месяцами. Это абсолютно нормальное явление – так ОС страхуется в случае неудачной инсталляции какого-то из компонентов. В таком случае можно сделать откат назад.
Содержание
- Расположение на диске
- Освобождение места на системном диске
- Задать вопрос автору статьи
Расположение на диске

Папка с обновлениями Windows 10 и Windows 11 находится по пути:
C:\Windows\SoftwareDistribution

Если вас интересует именно папка, куда скачиваются обновления компонентов Windows – то это раздел «Download», который находится тут же. В папке «Windows» также может находиться раздел «SoftwareDistribution.old», в котором вы найдете старые обновления. Она через какое-то время будет очищена самой операционной системой.
И тут сразу же встает вопрос, а что делать, если на диске «C:» уже мало места – можно ли удалить или как-то очистить «SoftwareDistribution»? – на этот вопрос мы постараемся ответить в следующей главе
Освобождение места на системном диске
Удалять данные из папки SoftwareDistribution стоит только в том случае, если у вас есть проблемы с обновлением Windows – например, вылезает ошибка или какой-то компонент не хочет инсталлироваться в систему. В остальном случае лучше прибегнуть к другим методам освободить системный диск «C:\», который часто забивается другими временными файлами и данными. Вот ряд статей и инструкций, которые вам точно помогут:
- Как освободить диск «C:\» от всего лишнего.
- Полное тотальное удаление всего лишнего и ненужного с компьютера.
- Рекомендации по ускорению ОС и компьютера.
Если вы сделали все правильно, то таким образом на диске «C:\» должно освободиться как минимум 30-40% места. Все дело в большом количестве кеша, который может месяцами храниться в ОС. Если же и этого вам будет недостаточно, можно просто выполнить обновление Windows – ОБЯЗАТЕЛЬНО установите все обновления, которые есть.

После этого:
- Откройте командную строку.
- Введите команды для остановки служб, которые работают с обновами:
net stop wuauserv
net stop bits
- Зайдите в папку SoftwareDistribution, и все из неё удалите.

- Теперь в командной строке вводим команды для запуска служб:
net start bits
net start wuauserv
Есть еще один способ – это перенести папку загрузки на другой диск. Но данный вариант работает только с обычными обновлениями. С обновлениями до новой версии Windows дела обстоят по-другому, и эти шаги вам не помогут.
- На другом диске создайте папку. В названии не должно присутствовать лишних знаков, пробелов и русских букв.
- Запускаем командную строку с правами администратора.
- Останавливаем службу работы с обновлениями.
net stop wuauserv
- Если вы видите, что служба остановилась – идем дальше. Если вы видите окно с ошибкой или сообщением, что служба занята – попробуйте подождать, пока она закончит, или перезагрузите компьютер и выполните снова эти шаги. Как только служба будет остановлена, продолжаем.

- Переименовываем папку SoftwareDistribution в:
SoftwareDistribution.old
- Теперь в консоли вводим команду:
mklink /J C:\Windows\SoftwareDistribution D:\NewFolderForUpdates
ПРИМЕЧАНИЕ! Обратите внимание – вместо «NewFolderForUpdates» введите название своей папки, которую вы создали на другом диске.
- Запускаем службу:
net start wuauserv
После этого все обновления будут заливаться на второстепенный раздел на диске. В папке, которую мы видели, будет находиться всего лишь ссылка – она не будет занимать места на диске «C:\».
Все способы:
- Находим обновления на компьютере с Windows 7
- Способ 1: Программы и компоненты
- Способ 2: Системная папка Windows
- Вопросы и ответы: 5
В операционной системе Windows 7 присутствует встроенный инструмент по автоматическому поиску и установке обновлений. Он самостоятельно загружает на компьютер файлы, а потом инсталлирует их при удобной возможности. Некоторым пользователям по определенным причинам потребуется отыскать эти скачанные данные. Сегодня мы детально расскажем о том, как это осуществить двумя разными методами.
Находим обновления на компьютере с Windows 7
Когда вы найдете установленные нововведения, вам станет доступен не только их просмотр, но и удаление, если это необходимо. Что же касается самого процесса поиска, он не займет много времени. Рекомендуем ознакомиться с двумя следующими вариантами.
Читайте также: Включение автоматического обновления на Windows 7
Способ 1: Программы и компоненты
В Виндовс 7 есть меню, где вы можете просматривать инсталлированное программное обеспечение и дополнительные компоненты. Там же находится категория с обновлениями. Переход туда для взаимодействия с информацией выполняется так:
- Откройте меню «Пуск» и перейдите в «Панель управления».
- Опуститесь вниз и найдите раздел «Программы и компоненты».
- Слева вы увидите три кликабельных ссылки. Нажмите на «Просмотр установленных обновлений».
- Отобразится таблица, где будут расположены все когда-либо установленные дополнения и исправления. Они группируются по именам, версиям и дате. Вы можете выбрать любое из них и произвести удаление.




Если вы решили не просто ознакомиться с нужными данными, а деинсталлировать их, рекомендуем перезагрузить компьютер по завершении этого процесса, тогда должны исчезнуть остаточные файлы.
Читайте также: Удаление обновлений в Windows 7
Кроме этого в «Панель управления» присутствует еще одно меню, позволяющее просматривать обновления. Открыть его можно следующим образом:
- Вернитесь в главное окно «Панель управления», чтобы увидеть список всех доступных категорий.
- Выберите раздел «Центр обновления Windows».
- Слева находится две ссылки – «Просмотр журнала обновлений» и «Восстановить скрытые обновления». Два этих параметра помогут узнать детальную информацию обо всех нововведениях.


На этом первый вариант поиска обновлений на ПК под управлением операционной системы Виндовс 7 подходит к концу. Как видите, выполнить поставленную задачу не составит большого труда, однако существует еще один, немного отличающийся от этого, метод.
Читайте также: Запуск службы обновлений в Windows 7
Способ 2: Системная папка Windows
В корне системной папки Windows хранятся все загруженные компоненты, которые будут или уже были установлены. Обычно они автоматически очищаются спустя некоторое время, однако это происходит не всегда. Самостоятельно отыскать, просмотреть и изменить эти данные можно так:
- Через меню «Пуск» перейдите в «Компьютер».
- Здесь выберите тот раздел жесткого диска, на котором установлена операционная система. Обычно он обозначен буквой C.
- Перейдите по следующему пути, чтобы попасть в папку со всеми загрузками:
C:\Windows\SoftwareDistribution\Download - Теперь вы можете выбрать необходимые директории, открыть их и провести инсталляцию вручную, если это возможно, а также удалить весь ненужный мусор, скопившийся за долгое время работы Центра обновления Windows.



Оба рассмотренных в этой статье метода являются простыми, поэтому с процедурой поиска справится даже неопытный пользователь, не обладающий дополнительными знаниями или навыками. Надеемся, предоставленный материал помог вам отыскать требуемые файлы и провести с ними дальнейшие манипуляции.
Читайте также:
Решение проблем с установкой обновления Windows 7
Отключение обновлений на Windows 7
Наша группа в TelegramПолезные советы и помощь
Вы когда-нибудь задумывались, с помощью чего формируется список установленных обновлений Windows? А через какое API его достать? Ответы на эти и другие возникающие вопросы я постараюсь дать в своём небольшом исследовании.

Предыстория или с чего всё началось.
В нашей компании каждый год проходит конференция молодых специалистов, где каждый участник может решить проблему какого-либо отдела (список тем заранее предлагается).
Раньше на каждое «ТО» с помощью WSUS подтягивались все выпущенные обновления и распространялись на все машины. Также периодически выходили ТСБ (технические сервисные бюллетени), в которых указывалось, что требуется установить необходимые обновления в виде изолированных пакетов. В итоге у нас накапливаются обновления, которые в WSUS отследить нельзя, а можно было увидеть только через панель управления в разделе «Установленные обновления».

Бывают ситуации, когда АРМ или сервер «падает» и приходится его восстанавливать из образа, созданного некоторое время назад. При восстановлении из образа есть вероятность того, что мы можем потерять нужные нам обновления (которые пришли в виде изолированных пакетов), которые устанавливались до падения машины. Объяснил максимально подробно насколько мог, потому что уточнения будут уже коммерческой тайной.
Вот поэтому и возникла идея создать программу, которая бы могла извлечь этот список обновлений (желательно удаленно по локальной сети), записать в файл/базу, сравнить текущий перечень с неким шаблоном и выдать сообщение на SCADA систему через один из протоколов — SNMP, OPC.
Как вы могли догадаться из названия статьи, уже на выборе метода получения списка у меня возникла непростая задача. Я, как обычно, решил поискать нужное в поисковике, задал вопросы на профильных ресурсах (раз, два, на английском stackoverflow почему-то не понравился мой вопрос и его пришлось удалить), но все ответы не давали нужного результата. Поэтому пришлось разбираться самому, о чем и пойдет речь далее.
Консольные команды
Начнем с простого и воспользуемся тем, что предлагает нам Windows без использования сторонних средств. Это можно сделать с помощью следующих команд:
- wmic qfe list
- systeminfo
- dism /online /get-packages
- через PowerShell:
- Get-HotFix
- Get-SilWindowsUpdate (доступно только в серверных редакциях)
- Get-WmiObject -Class win32_quickfixengineering — через доступ к WMI классу win32_quickfixengineering (о WMI чуть позже)
Получить список через графический интерфейс можно через стандартный пункт Панели управления «Установка/удаление программ», но скопировать оттуда мы ничего не можем. Каждый инструмент панели управления представлен файлом .cpl в папке Windows\System. Файлы .cpl в системную папку Windows автоматически загружаются при запуске панели управления. За пункт Программы отвечает файл Appwiz.cpl. Его анализ ни к чему не привел.
Вывод консольной команды можно перенаправить в файл и дальше начать его парсить, но это неправильно, плюс вызов программы (по правилам СБ не пройдет) и об удаленном получении списка речь не идёт. Поэтому предлагаю вам просто вызвать команды, сравнить количество обновлений в каждом списке, со списком через Панель управления и продолжить наше расследование дальше.
Формально все методы получения списка обновлений можно разделить на две группы: локальные и сетевые.

Все методы проверялись на чистых образах систем (Windows 7, 8, Server 2012 R2) с интегрированными обновлениями, после каждого обновления через Центр обновления с официальных серверов Microsoft проводилась дополнительная проверка. Остановимся на каждом из них подробнее.
WUA
WUApi (Windows Update Agent API) — использование API агента обновления Windows. Самый явный вариант, название которого говорит само за себя. Использовать для этого будем библиотеку Wuapi.dll.
Примечание: далее для своего удобства все результаты я буду вставлять в List. Это, возможно, не рационально, но тогда мне это казалось хорошей идеей.
Пример реализации
using WUApiLib;
public static List<string> listUpdateHistory()
{
//WUApi
List<string> result = new List<string>(200);
try
{
UpdateSession uSession = new UpdateSession();
IUpdateSearcher uSearcher = uSession.CreateUpdateSearcher();
uSearcher.Online = false;
ISearchResult sResult = uSearcher.Search("IsInstalled=1 And IsHidden=0");
string sw = "Количество обновлений через WUApi: " + sResult.Updates.Count;
result.Add(sw);
foreach (WUApiLib.IUpdate update in sResult.Updates)
{
result.Add(update.Title);
}
}
catch (Exception ex)
{
result.Add("Что-то пошло не так: " + ex.Message);
}
return result;
}
Есть и вторая вариация этого метода: Update Session — получение информации с помощью подключения к сессии обновления Windows Update Agent (в данном случае работаем не напрямую с библиотекой).
Пример реализации
public static List<string> Sessionlist(string pc)
{
List<string> result = new List<string>(50); //не забудь изменить количество
object sess = null;
object search = null;
object coll = null;
try
{
sess = Activator.CreateInstance(Type.GetTypeFromProgID("Microsoft.Update.Session", pc));
search = (sess as dynamic).CreateUpdateSearcher();
int n = (search as dynamic).GetTotalHistoryCount();
int kol = 0;
//coll = (search as dynamic).QueryHistory(1, n);
coll = (search as dynamic).QueryHistory(0, n);
result.Add("Количество через Update.Session: " + n);
foreach (dynamic item in coll as dynamic)
{
if (item.Operation == 1) result.Add(item.Title);
kol++;
//Console.WriteLine("Количество: " + kol);
}
result.Add("Количество в цикле: " + kol);
}
catch (Exception ex)
{
result.Add("Что-то пошло не так: " + ex.Message);
}
finally
{
if (sess != null) Marshal.ReleaseComObject(sess);
if (search != null) Marshal.ReleaseComObject(search);
if (coll != null) Marshal.ReleaseComObject(coll);
}
return result;
}
Microsoft подсказывает об удаленном использовании API.
Главный минусы этих двух методов — не позволяют найти исправления KB, которые не распространяются через Центр обновления Windows. Можно увидеть только то, что прошло через сам агент обновления, то есть данный вариант нас не устраивает.
DISM
Система обслуживания образов развертывания и управления ими (Deployment Image Servicing and Management) — это средство командной строки, которое может использоваться для обслуживания образа Windows или для подготовки образа среды предустановки Windows (Windows PE). Является заменой диспетчера пакетов (Pkgmgr.exe), PEimg и Intlcfg.
Данная утилита используется для интеграции обновлений, сервис паков в образ системы. Обновления Windows представляют собой отдельные модули, которые могут быть представлены в нескольких вариантах:
- .cab-файлы (Cabinet) — архивы. Предназначены для распространения и установки при помощи модулей Центра обновлений Windows в автоматизированном режиме;
- .msu-файлы (Microsoft Update Standalone Package) — исполняемые файлы. Предназначены для распространения и установки самими пользователями в ручном режиме через каталог обновлений Microsoft. Фактически представляют собой упакованный набор, состоящий из .cab-, .xml, .txt-файлов.
Ранее упомянутая команда dism /online /get-packages отображает основную информацию обо всех пакетах в wim образе/текущей системе. Microsoft позаботилась о нас и предоставляет NuGet packages для удобного использования API.
Пример реализации
using Microsoft.Dism;
public static List<string> DISMlist()
{
List<string> result = new List<string>(220);
try
{
DismApi.Initialize(DismLogLevel.LogErrors);
var dismsession = DismApi.OpenOnlineSession();
var listupdate = DismApi.GetPackages(dismsession);
int ab = listupdate.Count;
//Console.WriteLine("Количество обновлений через DISM: " + ab);
string sw = "Количество обновлений через DISM: " + ab;
result.Add(sw);
foreach (DismPackage feature in listupdate)
{
result.Add(feature.PackageName);
//result.Add($"[Имя пакета] {feature.PackageName}");
//result.Add($"[Дата установки] {feature.InstallTime}");
//result.Add($"[Тип обновления] {feature.ReleaseType}");
}
}
catch (Exception ex)
{
result.Add("Что-то пошло не так: " + ex.Message);
}
return result;
}
Количество обновлений совпадало с количеством из списка Панели управления до первого апдейта через центр управления — после него количество обновлений стало меньше (было 214, стало 209), хотя по логике они должны были увеличиться. Примеры вывода До обновления, После обновления.
С чем это связано я могу только предполагать — возможно, какие-то обновления замещали предыдущие, следовательно, и количество стало меньше.
Чуть позже я наткнулся на утилиту от китайцев DISM++, которая основана не на DISM API или DISM Core API, но имеющиеся в ней библиотеки не имеют нужных мне открытых методов, поэтому я забросил эту идею и продолжил поиски дальше.
WSUS
Windows Server Update Services (WSUS) — сервер обновлений операционных систем и продуктов Microsoft. Сервер обновлений синхронизируется с сайтом Microsoft, скачивая обновления, которые могут быть распространены внутри корпоративной локальной сети. Опять же специальный инструмент, предназначенный для работы с обновлениями.
Распространяется только на серверных редакциях ОС Windows, поэтому был развернут следующий стенд:
- основная система – Windows Server 2016;
- а через систему виртуализации Hyper-V были развернуты две клиентские ОС:
- Windows 8.1
- Windows 7
Все системы соединены в единую виртуальную локальную сеть, но
без выхода в сеть Интернет
.
Немного советов
Чтобы не выделять раздел жесткого диска для новой системы я пользуюсь WinNTSetup и устанавливаю систему в VHD диски — загрузчик, начиная с Windows 7 (редакций Professional/Ultimate), прекрасно справляется с загрузкой с образа диска. Полученные таким образом диски можно спокойно использовать и в Hyper-V — убиваете сразу двоих зайцев. Не забудьте только сделать заранее копию хранилища BCD через команду bcdedit /export e:\bcd_backup.bcd.
Настраивать AD для рассылки обновлений я не захотел, поэтому просто прописал в групповых политиках путь к WSUS серверу:

Обязательно уделите внимание на порт, я из-за опечатки (8350 вместо 8530) не мог получить обновления на клиентских машинах, хотя сделано было всё верно. Так же названия пунктов в групповых политиках на Windows 7 и Windows 8 различаются.
Для получения отчета средствами WSUS необходимо дополнительно установить пакет — система уведомит вас об этом.
А теперь немного кода
//не забудьте добавить ссылку на библиотеку
using Microsoft.UpdateServices.Administration;
public static List<string> GetWSUSlist(params string[] list)
{
List<string> result = new List<string>(200); //не забудь изменить количество
string namehost = list[0]; //имя Пк, на котором будем искать string = "example1";
string servername = list[1]; //имя сервера string = "WIN-E1U41FA6E55";
string Username = list[2];
string Password = list[3];
try
{
ComputerTargetScope scope = new ComputerTargetScope();
IUpdateServer server = AdminProxy.GetUpdateServer(servername, false, 8530);
ComputerTargetCollection targets = server.GetComputerTargets(scope);
// Search
targets = server.SearchComputerTargets(namehost);
// To get only on server FindTarget method
IComputerTarget target = FindTarget(targets, namehost);
result.Add("Имя ПК: " + target.FullDomainName);
IUpdateSummary summary = target.GetUpdateInstallationSummary();
UpdateScope _updateScope = new UpdateScope();
// See in UpdateInstallationStates all other properties criteria
//_updateScope.IncludedInstallationStates = UpdateInstallationStates.Downloaded;
UpdateInstallationInfoCollection updatesInfo = target.GetUpdateInstallationInfoPerUpdate(_updateScope);
int updateCount = updatesInfo.Count;
result.Add("Кол -во найденных обновлений - " + updateCount);
foreach (IUpdateInstallationInfo updateInfo in updatesInfo)
{
result.Add(updateInfo.GetUpdate().Title);
}
}
catch (Exception ex)
{
result.Add("Что-то пошло не так: " + ex.Message);
}
return result;
}
public static IComputerTarget FindTarget(ComputerTargetCollection coll, string computername)
{
foreach (IComputerTarget target in coll)
{
if (target.FullDomainName.Contains(computername.ToLower()))
return target;
}
return null;
}
Так как интернета нет, то ситуация с обновлениями выходит как на скриншоте ниже:

Поведение похоже на WUApi — если обновления не прошли через них, то они не знают об этом. Поэтому данный метод снова не подходит.
WMI
Windows Management Instrumentation (WMI) в дословном переводе — инструментарий управления Windows.
WMI — реализованный корпорацией Майкрософт стандарт управления предприятием
через Интернет
для централизованного администрирования и слежения за работой различных частей компьютерной инфраструктуры под управлением платформы Windows. WMI является открытой унифицированной системой интерфейсов доступа к любым параметрам операционной системы, устройствам и приложениям, которые функционируют в ней.
Данный метод позволяет получить данные как с локальной машины, так и удаленно в пределах локальной сети. Для обращения к объектам WMI используется специфический язык запросов WMI Query Language (WQL), который является одной из разновидностей SQL. Получать список мы будем через WMI класс win32_quickfixengineering.
Пример реализации
using System.Management;
public static List<string> GetWMIlist(params string[] list)
{
List<string> result = new List<string>(200); //не забудь изменить количество
ManagementScope Scope;
string ComputerName = list[0];
string Username = list[1];
string Password = list[2];
int kol = 0;
if (!ComputerName.Equals("localhost", StringComparison.OrdinalIgnoreCase))
{
// Возвращает или задает полномочия, которые используются для проверки подлинности
// указанного пользователя.
ConnectionOptions Conn = new ConnectionOptions();
Conn.Username = Username;
Conn.Password = Password;
//Если значение свойства начинается со строки «NTLMDOMAIN:» аутентификация NTLM будет использоваться, и свойство должно содержать доменное имя NTLM.
Conn.Authority = "ntlmdomain:DOMAIN";
Scope = new ManagementScope(String.Format("\\\\{0}\\root\\CIMV2", ComputerName), Conn);
}
else
Scope = new ManagementScope(String.Format("\\\\{0}\\root\\CIMV2", ComputerName), null);
try
{
Scope.Connect();
ObjectQuery Query = new ObjectQuery("SELECT * FROM Win32_QuickFixEngineering");
ManagementObjectSearcher Searcher = new ManagementObjectSearcher(Scope, Query);
foreach (ManagementObject WmiObject in Searcher.Get())
{
result.Add(WmiObject["HotFixID"].ToString());
//Console.WriteLine("{0,-35} {1,-40}", "HotFixID", WmiObject["HotFixID"]);// String
//result.Add();
/*result.Add("{0,-17} {1}", "Тип обновления: ", WmiObject["Description"]);
result.Add("{0,-17} {1}", "Ссылка: ", WmiObject["Caption"]);
result.Add("{0,-17} {1}", "Дата установки: ", WmiObject["InstalledOn"]);*/
kol++;
}
result.Add("Количество равно " + kol);
}
catch (Exception ex)
{
result.Add("Что-то пошло не так: " + ex.Message);
}
return result;
}
Количественно всё совпадает (даже после обновлений), поэтому было решено использовать этот метод. Для программного создания WMI запросов советую использовать следующую утилиту — WMI Delphi Code Creator. Благодаря ей я немного по другому взглянул на свой код и решил использовать заготовку из этой программы.
XML
Полученные данные методом WMI меня не остановили, и я решился на „поверхностный реверс-инжиниринг“. Воспользуемся утилитой Process Monitor из сборника программ Sysinternals Suite для выявления файлов и ветвей реестра, которые используются при вызове выше перечисленных консольных команд и обращению к пункту „Установленные обновления“ через Панель управления.
Моё внимание привлек файл wuindex.xml, расположенный в папке C:\Windows\servicing\Packages\. Для его анализа была написана следующая программа:
Пример консольного приложения
using System;
using System.Collections.Generic;
using System.Linq;
using System.Text;
using System.Threading.Tasks;
using System.Xml;
using System.Text.RegularExpressions;
using System.IO;
namespace XMLviewer
{
class Program
{
static void Main(string[] args)
{
string writePath = AppDomain.CurrentDomain.BaseDirectory + "XML Обновлений " + Environment.MachineName + ".txt";
if (!File.Exists(writePath))
{
Console.WriteLine("Создаю пустой txt файл");
}
else
{
Console.WriteLine("Файл XML Обновлений.txt существует, он будет перезаписан");
File.Delete(writePath);
}
//регулярное выражение для поиска по маске KB
Regex regex = new Regex(@"KB[0-9]{6,7}");
//Regex(@"(\w{2}\d{6,7}) ?");
//SortedSet не поддерживает повторяющиеся элементы, поэтому повторяющиеся элементы мы "группируем" ещё на стадии добавления
SortedSet<string> spisok = new SortedSet<string>();
XmlDocument xDoc = new XmlDocument();
string path = "C:\\Windows\\servicing\\Packages\\wuindex.xml"; //путь до нашего xml
xDoc.Load(path);
int kol = 0; //кол-во компонентов
int total = 0; //кол-во дочерних элементов в xml
int total2 = 0; //кол-во полученных обновлений
XmlNodeList name = xDoc.GetElementsByTagName("Mappings");
foreach (XmlNode xnode in name)
{
//Console.WriteLine(xnode.Name);
kol++;
XmlNode attr = xnode.Attributes.GetNamedItem("UpdateId");
//Console.WriteLine(attr.Value);
foreach (XmlNode childnode in xnode.ChildNodes)
{
XmlNode childattr = childnode.Attributes.GetNamedItem("Package");
total++;
//Console.WriteLine(childattr.Value);
MatchCollection matches = regex.Matches(childattr.Value);
if (matches.Count > 0)
{
foreach (Match match in matches)
//Console.WriteLine(match.Value);
spisok.Add(match.Value);
}
else
{
//Console.WriteLine("Совпадений не найдено");
}
}
}
try
{
StreamWriter sw = new StreamWriter(writePath);
foreach (string element in spisok)
{
//Console.WriteLine(element);
sw.WriteLine(element);
total2++;
}
sw.Close();
}
catch (Exception ex)
{
Console.WriteLine("Ошибка: " + ex.Message);
}
//Console.WriteLine("\n");
Console.WriteLine("Количество пакетов: " +kol);
Console.WriteLine("Количество дочерних элементов в xml: " + total);
Console.WriteLine("Количество KB обновлений: " + total2);
Console.WriteLine("Нажмите любую клавишу для выхода.");
Console.Read();
}
}
}
К сожалению, данный файл встречается не на всех системах и принцип его генерирования и обновления остался для меня загадкой. Поэтому снова данный метод нам не подходит.
CBS
Вот мы подошли к тому, с чем связаны все эти методы. Продолжая анализ логов Process Monitor я выявил следующие папки и файлы.
Файл DataStore.edb, расположенный в папке C:\Windows\SoftwareDistribution\DataStore. Это база данных, в которой содержится история всех обновлений установленной версии Windows, включая те обновления, которые только стоят в очереди.
Для анализа файла DataStore.edb использовалась программа ESEDatabaseView. В БД существует таблица tbUpdates, содержимое которой трудно интерпретировать.

После мое внимание привлек процесс TiWorker.exe, который вызывался каждый раз при открытии пункта в Панели управления. Он „ходил“ по многим папкам, одна из которых вывела меня на верный путь.
C:\Windows\SoftwareDistribution — это папка, используемая службой обновления Windows для загрузки обновлений на компьютер с последующей их установкой, а также хранит сведения обо всех ранее установленных обновлениях.
Папка WinSxS, расположенная по адресу C:\Windows\winsxs. Это служебная папка операционной системы Windows служащая для хранения ранее установленных версий системных компонентов. Благодаря ее наличию существует возможность отката к более старой версии обновления в случае необходимости.
C:\Windows\servicing — основная составляющая всей системы, имя которой Component-Based Servicing (CBS).
CBS — обслуживание на основе компонентов, составляющая Windows, интегрированная с службой Windows Update. В противоположность обслуживанию на основе файлов File-Based Servicing (FBS) (для ОС, предшествующих Windows Vista), в котором файлы обновлялись прямо в системных директориях, в CBS появилась целая иерархия директорий и целое семейство (стек) модулей/библиотек обслуживания.
CbsApi.dll — основная библиотека поддержки технологии CBS. Не имеет открытых методов, поэтому напрямую использовать её я не смог. Microsoft использует TrustedInstaller.exe и TiWorker.exe для доступа к методам данной библиотеки и уже через эти процессы выводит нужные нам данные. Записи ведутся в C:\Windows\Logs\CBS\CBS.log.
На момент создания прототипа программы (на скриншотах можете увидеть май 2019) русскоязычной информации о CBS не было, но в конце августа нашлась очень хорошая статья в блоге — http://datadump.ru/component-based-servicing. Очень интересная статья, которая подтвердила мой опыт и собрала в себе нужную информацию. И ещё по теме: http://www.outsidethebox.ms/17988/
Вывод
Microsoft слишком усложнила тривиальную задачу по получению списка обновлений и сделала этот процесс не совсем явным. Всё это сделано для безопасности, но не для простоты использования. Соглашусь с автором статьи — в получении обновлений стали отсутствовать предсказуемость и прозрачность.
В результате исследования была написана следующая программа, демонстрацию работы которой можно увидеть в данном видео:
В планах дописать:
- сравнение списка необходимых обновлений с полученным;
- передать результат по протоколу SNMP/OPC (если у кого есть опыт поделитесь в комментариях);
- организовать установку недостающих „офлайн“ обновлений из указанной папки.
Если вы знаете ещё методы получения списка не только обновлений, но и дополнительных компонентов (Adobe Flash, Acrobat Reader и т.д.) или у вас есть другие интересные предложения, напишите об этом в комментариях или в личные сообщения — буду рад любой обратной связи. И поучаствуйте в опросе к данной статье — так я буду знать, будет ли интересен мой опыт аудитории Habrahabr.
Только зарегистрированные пользователи могут участвовать в опросе. Войдите, пожалуйста.
Продолжить тему о том, как всем этим управлять через SNMP/OPC?
11.85% Нет, не интересно16
17.04% Бессмысленное занятие, займись лучше другим23
Проголосовали 135 пользователей. Воздержались 50 пользователей.
Только зарегистрированные пользователи могут участвовать в опросе. Войдите, пожалуйста.
И пользуясь случаем ещё один опрос: рассказать про ЕГИССО — что это какое, как мучаются люди и что люди разрабатывают, чтобы с этим работать?
78.4% Интересно прочитать про ужасы от Пенсионного фонда (Да)98
21.6% Спасение утопающих — дело рук самих утопающих (Нет)27
Проголосовали 125 пользователей. Воздержались 44 пользователя.
Вы можете удалить ожидающие установки обновления в Windows 11, очистив содержимое папки «Download» в каталоге «SoftwareDistribution», которая содержит файлы необходимые Центру обновления Windows для установки новых обновлений.
В Windows 11 обновления могут не устанавливаться в следствии ошибок, проблем совместимости или поврежденных .CAB файлов. Если накопительное обновление во время установки вызывает проблемы или у вас есть информация что обновление \ патч вызывает проблемы, вы можете удалить ожидающие обновления, чтобы повторно загрузить файлы или предотвратить попытку их установки системой.
В данном руководстве вы узнаете, как легко удалить ожидающие установки обновления в Windows 11.
Как удалить загруженные и ожидающие установки обновления в Windows 11
Чтобы удалить ожидающие обновления Windows 11, выполните следующие действия:
Шаг 1: Откройте проводник в Windows 11 с помощью значка на панели задач или нажав сочетание клавиш Win E.
Шаг 2: Введите, или скопируйте и вставьте следующий путь в адресную строку проводника и нажмите Enter:
C:\Windows\SoftwareDistribution\Download
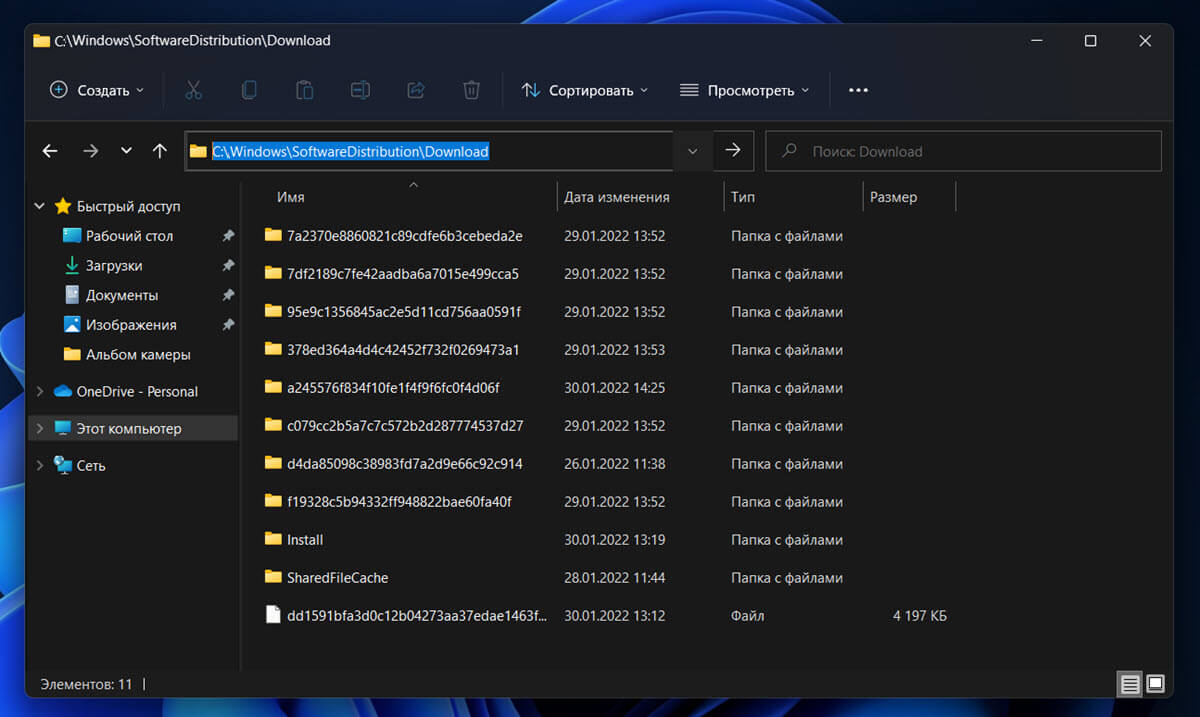
Шаг 3: В папке «Download» выделите все папки и файлы нажав клавиши Ctrl A или выберите опцию «Выделить все» в меню «Подробнее» (...три точки).
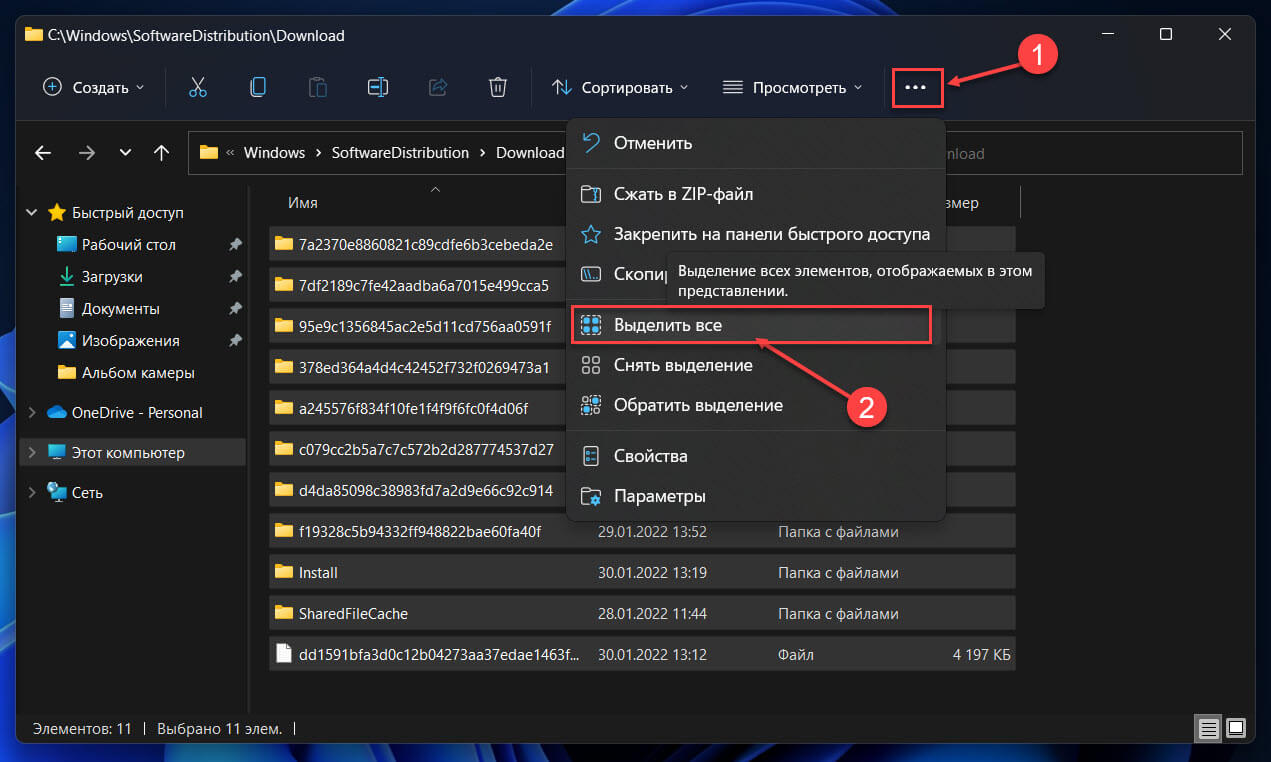
Шаг 4: После чего, нажмите кнопку «Удалить», чтобы удалить обновления ожидающие установки в Windows 11.
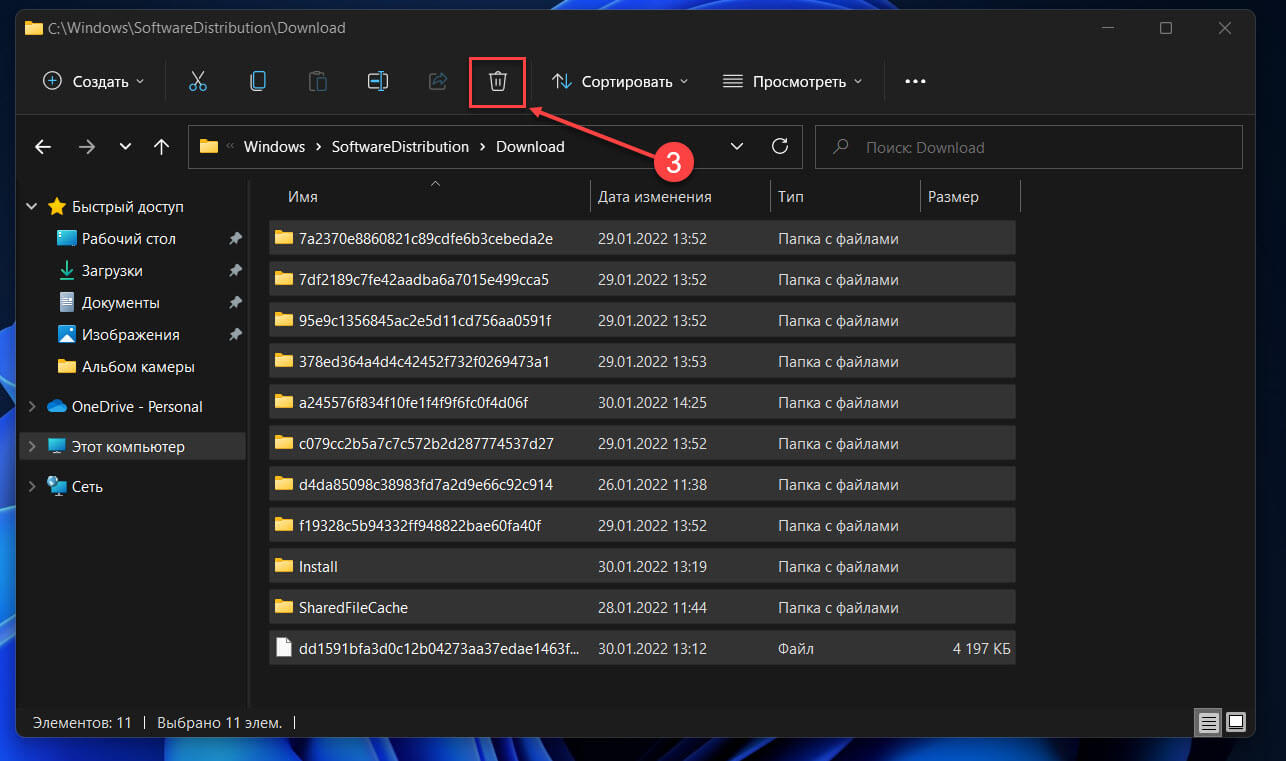
Шаг 5: Если вы получите запрос на разрешение для удаления файлов, установите флажок «Выполнить для всех текущих элементов» и нажмите кнопку «Продолжить».
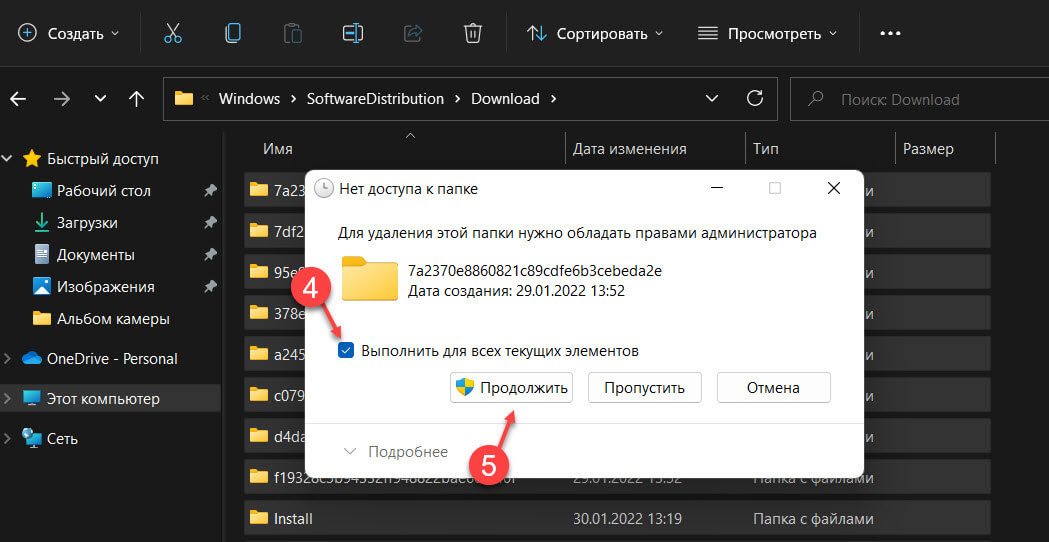
Все! После выполнения этих шагов файлы доступных обновлений будут удалены с вашего устройства.
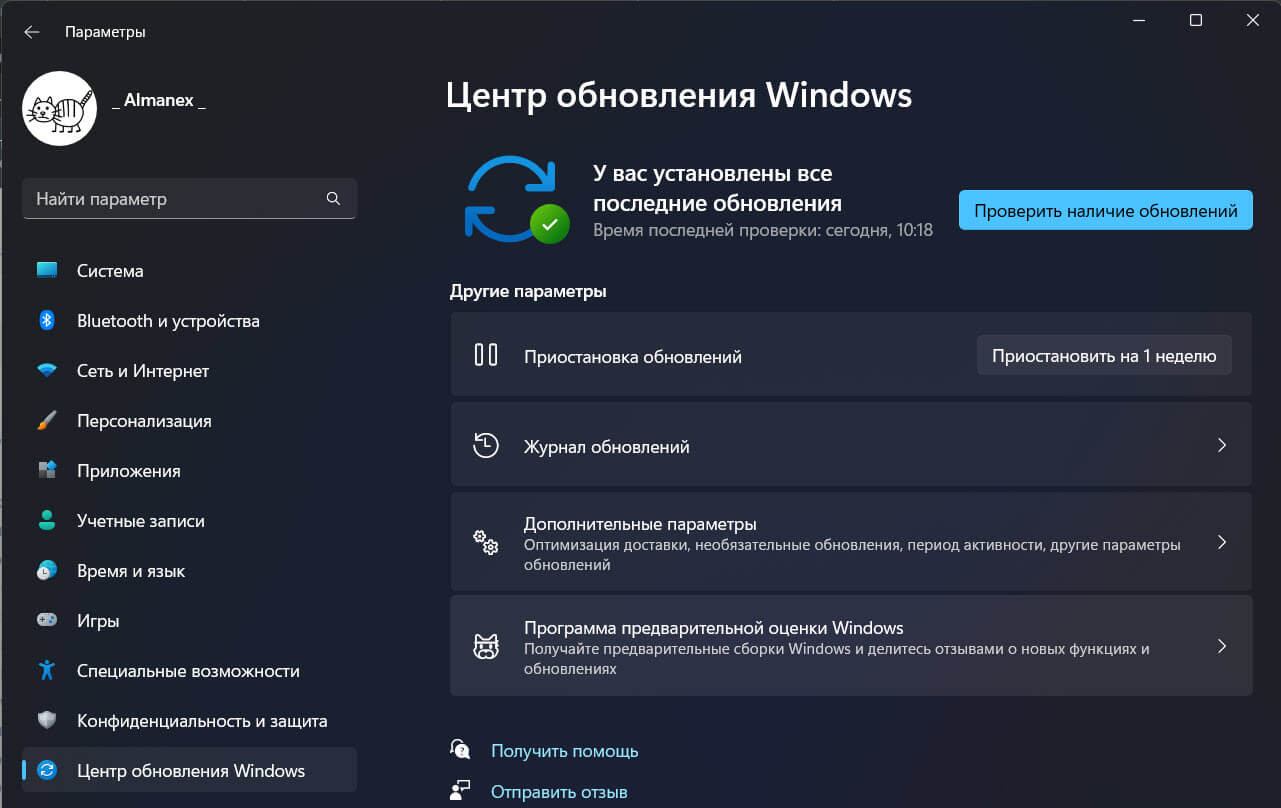
Если вам нужно заблокировать конкретное обновление, после удаления файлов используйте инструмент «Показать или скрыть обновления», чтобы предотвратить повторную загрузку пакетов Центром обновления Windows.


