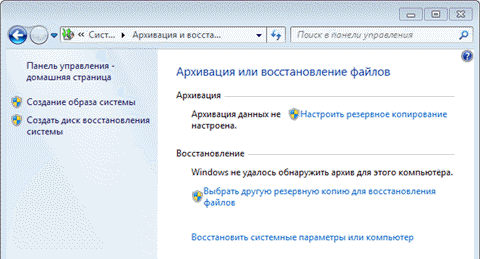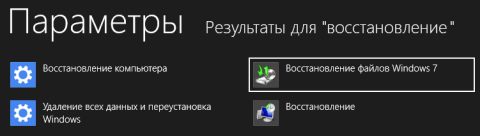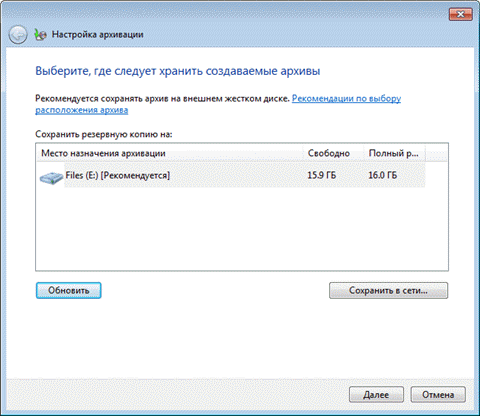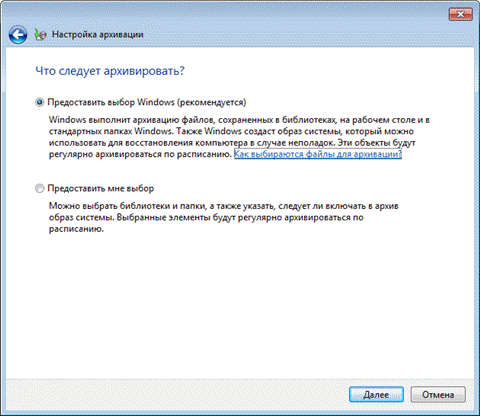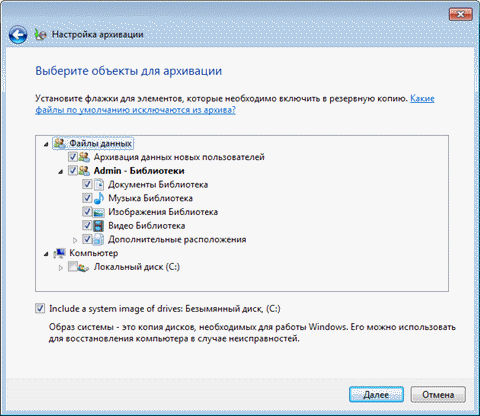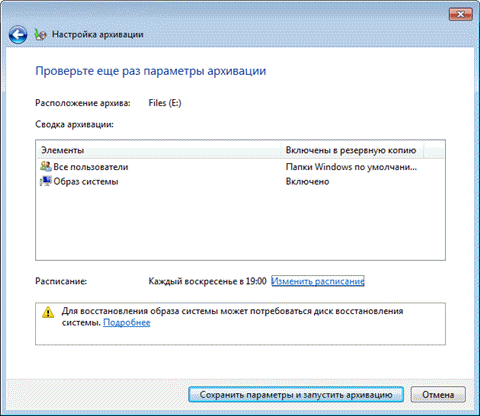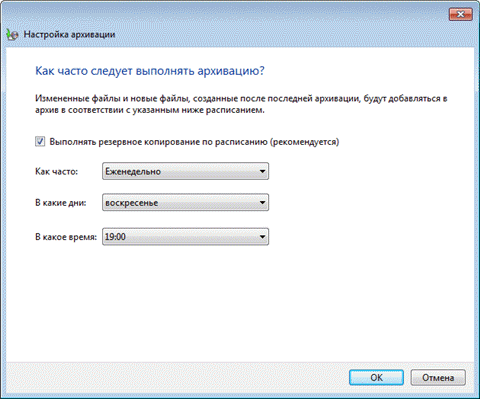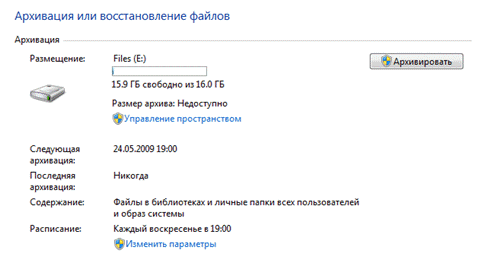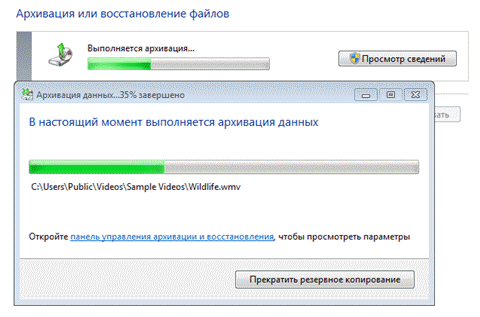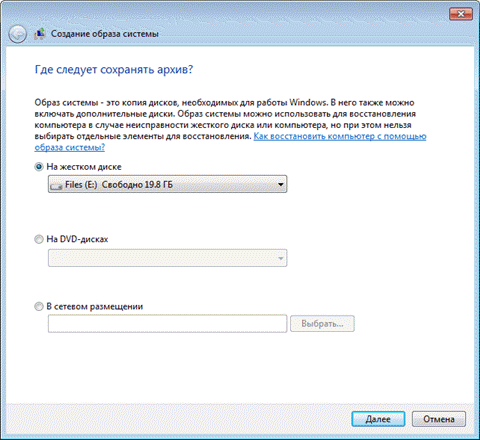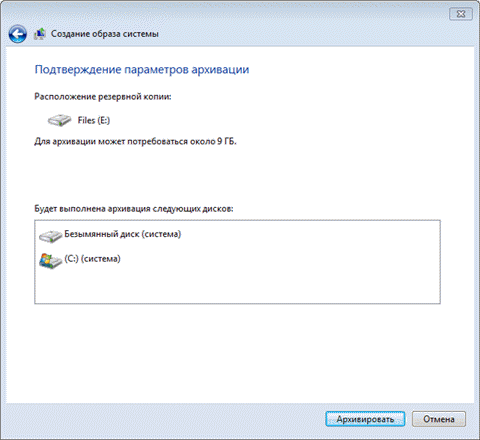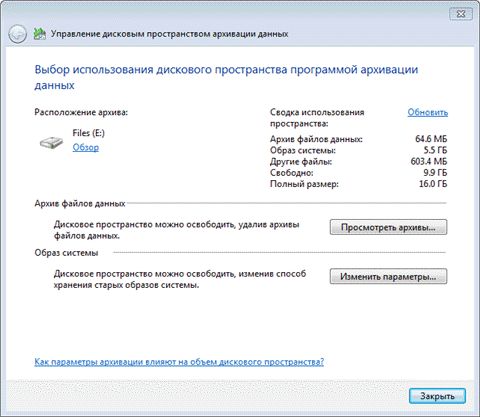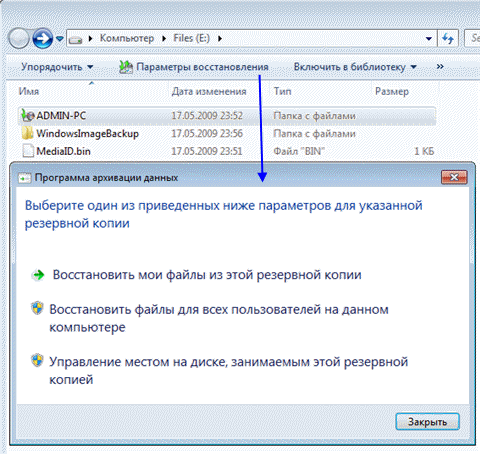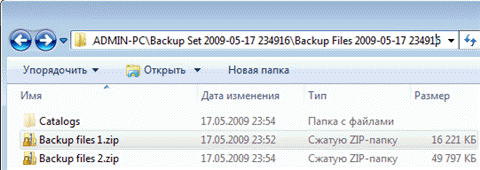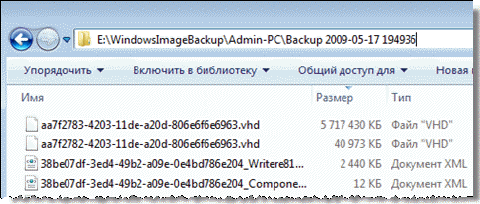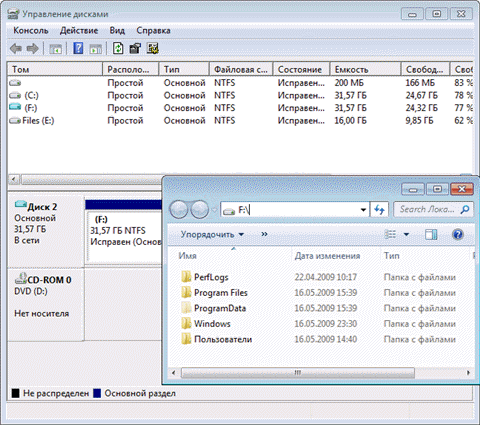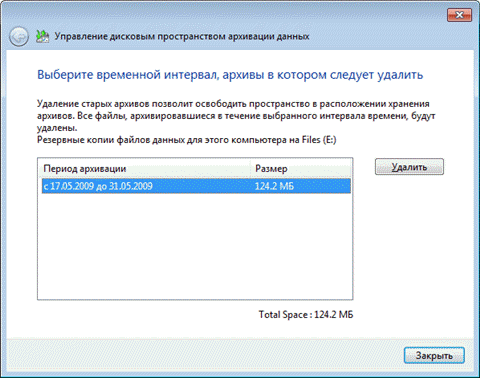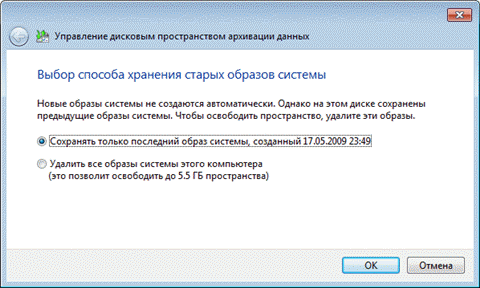16.08.22
Содержание:
- Где Windows хранит резервные копии
- Куда сохраняются резервные копии Windows
- Путь к файлам резервных копий в операционной системе
- Местонахождение резервных копий Windows
- Обзор директорий для поиска важных данных
- Где располагаются резервные копии в Windows
- Распределение хранилищ резервных копий в различных версиях ОС
- Особенности сохранения данных в последней версии операционной системы
- Вопрос-ответ

Нередко в путанице повседневности мы обращаемся к невидимым хранителям информации, взирая на безмятежные имена папок, как на молчаливых хранителей тайн. Так и в пределах Windows 10, скрыты в недрах операционной системы, лежат невидимые резервные копии, каждая из которых несет в себе следы прошлого и обещания будущего.
В этих недрах компьютерной архитектуры, словно в тайниках, спрятаны не только сохраненные состояния, но и возможности восстановления, таящиеся под обычными именами и на вид обыденными директориями. Стремительное течение времени ничего не утеряло из этой бесценной коллекции, где каждая копия является своеобразным артефактом, документирующим мгновения и прогресс, а также приготовленной к возвращению в моменты сложностей.
Находятся они в пустотах, которые не каждый добывается исследователями. И только от случая зависит, когда эти запасы будут обнаружены, раскрыв свои тайны и способности к возрождению. Такова судьба копий в Windows, волшебные ключи к виртуальному архиву памяти, где каждая строка наполнена потенциалом и историей.
Где Windows хранит резервные копии
| Версия Windows | Местоположение резервных копий |
|---|---|
| Windows 7 | Находятся в специальной папке, обычно внутри папки «Пользователи». |
| Windows 8 и 8.1 | Резервные копии сохраняются в папке «История файлов». |
| Windows 10 | Хранятся в разделе «Восстановление» в настройках системы. |
Итак, где бы ни находилась ваша резервная копия, важно знать путь к ней для быстрого и эффективного восстановления данных в случае необходимости.
Механизмы сохранения данных в Windows
В операционной системе Windows 10 существует сложная система обеспечения сохранности информации, которая включает в себя несколько методов хранения резервных копий данных. Данные лежат в специальных хранилищах, которые находятся в определенных директориях и предназначены для защиты от потери важных файлов.

Читайте также: Как сделать бэкап Windows 10
Куда сохраняются резервные копии Windows
Ответ на этот вопрос лежит в нескольких местах внутри самой системы. Поиск места, где хранятся резервные копии, может быть важным в случае необходимости их восстановления. Посмотрим, где именно они обычно располагаются и каким образом сохраняются в Windows 10.

- Одно из мест, где находятся резервные копии Windows 10, — это системный раздел. В этой части диска операционная система создает специальную папку для хранения резервных данных.
- Другим важным местом является внешний носитель информации, такой как внешний жесткий диск или флеш-накопитель. Пользователь может выбрать эту опцию для создания резервных копий в случае, если требуется дополнительное место для хранения или для повышения безопасности данных.
- Еще один способ, которым резервные копии сохраняются в Windows 10, — это облачное хранилище. Microsoft предлагает свой собственный сервис облачного хранения, который может использоваться для резервного копирования данных с помощью специализированных приложений.
Таким образом, резервные копии Windows 10 могут находиться как на внутренних разделах диска, так и на внешних устройствах хранения или в облаке. Это обеспечивает пользователям разнообразные варианты для обеспечения безопасности и восстановления своих данных в случае необходимости.
Путь к файлам резервных копий в операционной системе
Местонахождение резервных копий
Резервные копии сохраняются в специальной папке операционной системы, которая выделена для хранения такого рода данных. Эта резервная папка обычно находится в определенном месте на диске, предназначенном для системных файлов.

Читайте также: Как создать резервную копию Windows 10
Настройки Windows 10 для хранения копий
В операционной системе Windows 10 существует возможность настраивать местоположение и параметры сохранения резервных копий. Это позволяет пользователям выбирать оптимальное место для хранения данных и регулировать частоту и объем создаваемых копий.
| Тип данных | Место хранения |
| Резервные копии системных файлов | В специальной папке, доступной только для системных процессов |
| Пользовательские файлы и настройки | В указанной пользователем директории или в облачном хранилище, если настроено |

Мы знаем, как предотвратить потери данных. Наши специалисты выстраивают надежную многоуровненую систему защиты информации. Ваши данные будут защищены от ошибок и саботажа собственного персонала, внешних атак, вирусов, мошенничествав, поломок оборудования. Обращайтесь и мы предолжим вам лучшее решение!
По умолчанию Windows 10 сохраняет резервные копии на локальном диске, но пользователь может изменить это поведение в настройках системы, указав другой диск или сетевое хранилище для более надежного и удобного хранения данных.
Местонахождение резервных копий Windows
Резервные копии Windows находятся в специальной резервной области, где они сохраняются для обеспечения возможности восстановления системы в случае сбоев или утери данных. Обычно они лежат в определенных директориях или на отдельных носителях, которые можно найти и использовать при необходимости восстановления операционной системы или важных файлов.
- Копии могут храниться на внешних устройствах, таких как внешние жесткие диски или флэш-накопители, обеспечивая дополнительный уровень защиты от сбоев внутренних систем.
- Некоторые копии могут быть хранены в облачных сервисах, позволяя пользователям восстанавливать данные из интернета в случае потери или повреждения локальных копий.
- Наиболее распространенным местом хранения резервных копий является внутренний жесткий диск компьютера, где они могут быть доступны для восстановления при помощи специальных программ или функций операционной системы.
Важно помнить, что местонахождение резервных копий Windows может различаться в зависимости от настроек пользователя и специфики системы. Регулярное создание и проверка резервных копий помогают обеспечить безопасность данных и минимизировать потери информации в случае нештатных ситуаций.
Обзор директорий для поиска важных данных
При работе в операционной системе Windows 10 возникает необходимость в поиске и восстановлении важных данных, таких как документы, изображения и другие файлы. Важно знать, где искать эти данные в случае их потери или повреждения. В данном разделе мы рассмотрим различные директории, где находятся копии ваших файлов, а также методы их локализации.
Директория «Мои документы»
Одной из первых и наиболее очевидных директорий, где хранятся важные данные пользователей, является «Мои документы». Здесь обычно лежат текстовые документы, презентации, таблицы Excel, а также фотографии и видеофайлы. Эта директория может быть местом, куда автоматически сохраняются копии файлов при использовании определенных программ или функций операционной системы.
Локальные и сетевые директории пользователей
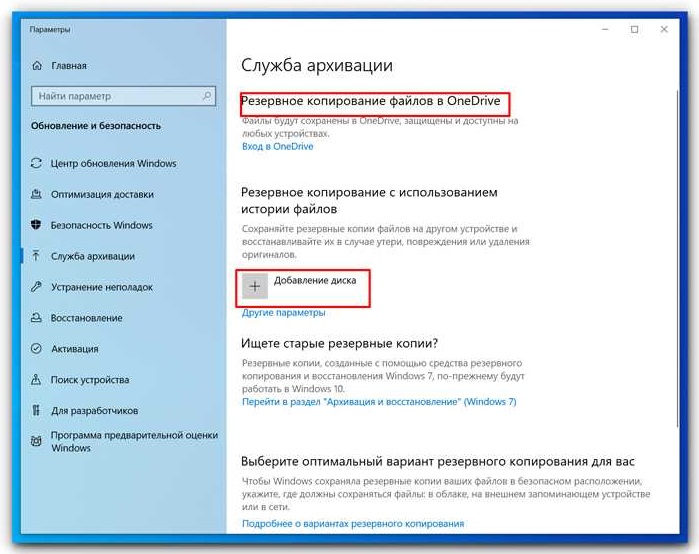
В дополнение к «Мои документы», важные данные могут храниться в других директориях на компьютере или даже на сетевом хранилище. К примеру, в папке «Загрузки» могут находиться загруженные файлы из Интернета, в «Рабочий стол» – ярлыки к важным программам или файлам, а в «Музыка» и «Видео» – соответствующие медиафайлы.
Знание местоположения и структуры этих директорий поможет эффективно находить и восстанавливать важные данные в случае их утраты или повреждения.
Где располагаются резервные копии в Windows
В операционной системе Windows 10 активно используется механизм создания и хранения альтернативных версий файлов. Такие копии обеспечивают безопасность данных и уверенность в том, что в случае необходимости можно восстановить утраченные или поврежденные файлы. Где же точно находятся эти резервные копии в Windows? Посмотрим ближе, куда они сохраняются и какие механизмы лежат в их основе.

Поможем вам создать безопасную и функциональную систему резервирования данных. Соблюдаем все требования и пожелания заказчика. Используем различные гибридные решения: диски, NAS-хранилища, сервера, облачные решения, дата-центры. Ваши данные будут сохраняться сразу в несколько локаций, что позволит обеспечить высочайший уровень надежности. Свяжитесь с нами и мы предложим лучшее решение!
Места хранения резервных копий
Резервные копии в Windows могут находиться в различных местах, в зависимости от специфики настроек и используемых инструментов. Обычно они сохраняются на локальном диске компьютера или внешних устройствах хранения, таких как внешние жесткие диски или флеш-накопители. Однако Windows также может использовать облачные сервисы для хранения резервных копий, обеспечивая дополнительный уровень защиты данных.

Читайте также: Как сделать бэкап Windows 11
Процесс сохранения и управления
Резервные копии в Windows сохраняются автоматически с помощью встроенных инструментов резервного копирования или с использованием сторонних программных решений. Для управления этими копиями пользователь может настроить параметры резервного копирования, указав, какие файлы и папки должны сохраняться, а также регулярность создания копий. Это позволяет пользователю сохранять только важные данные и эффективно использовать пространство хранения.
Распределение хранилищ резервных копий в различных версиях ОС
Распределение в Windows 10
В операционной системе Windows 10 резервные копии сохраняются исключительно в специальных разделах, выделенных под эту задачу. Для обеспечения безопасности данных они лежат в отдельных директориях, находящихся внутри основного раздела системы. Это гарантирует, что даже при возникновении проблем с основной системой, пользователь сможет обратиться к сохраненным копиям для восстановления данных.

Резервная информация находится в специальных областях, защищенных от случайного удаления или изменения. Они хранятся в формате, который обеспечивает быстрый доступ к данным в случае необходимости восстановления. Такая организация позволяет операционной системе Windows 10 эффективно управлять процессом резервного копирования и обеспечивать надежность хранения данных.
Локация резервных копий Windows 10
В операционной системе Windows 10 существует специальная область, предназначенная для хранения резервных копий, которые представляют собой важный механизм для обеспечения безопасности и восстановления данных. Эта зона, как правило, известна многим пользователям, но не всегда легко обнаруживается.
Резервные копии находятся в специальном разделе системы, который предназначен для сохранения информации в случае нештатных ситуаций или потери данных. Понимание, где именно эти копии лежат и как они сохраняются, является ключевым аспектом для обеспечения безопасности важных файлов и документов.

Читайте также: Программы для бэкапа Windows 10
В Windows 10, местонахождение резервных копий, по сути, определяется настройками и конфигурацией системы. Несмотря на то, что это не всегда легко обнаружить, понимание, куда и как именно они сохраняются, может быть крайне полезным при восстановлении данных после сбоев или потерь.
- Копии данных сохраняются в специальном разделе, называемом резервным хранилищем.
- Резервные копии хранятся в защищенном месте, обеспечивающем сохранность информации.
- Куда именно лежат резервные копии зависит от настроек системы и предпочтений пользователя.
Особенности сохранения данных в последней версии операционной системы
В последней версии операционной системы приняты новые методы хранения информации, включая создание дубликатов данных для обеспечения их сохранности. Эти копии сохраняются в определенном месте, которое система сама выбирает в зависимости от настроек пользователя и текущего состояния операционной системы.
Помимо этого, важно знать, что резервные копии не просто «лежат» в определенном месте, они хранятся в специально выделенных областях, обеспечивающих их целостность и доступность в случае необходимости. Куда именно попадает каждая копия, зависит от настроек системы и предпочтений пользователя, но в целом они находятся в надежных хранилищах, гарантирующих сохранность информации.
В Windows 10 эти резервные копии хранятся в специальных разделах системы, которые предназначены именно для этой цели. Они не занимают место на основном диске, что обеспечивает дополнительную безопасность и предотвращает случайное удаление или повреждение данных.
Вопрос-ответ
Где Windows хранит резервные копии?
Windows хранит резервные копии в специальной папке, которая обычно называется «Windows.old». Она содержит предыдущую версию операционной системы и файлов, которые были заменены при обновлении или переустановке Windows.
Где хранятся резервные копии Windows?
Резервные копии Windows обычно хранятся на внешних устройствах, таких как внешние жесткие диски, USB-накопители или сетевые хранилища. Они также могут храниться в облачных сервисах, предоставляемых компаниями, такими как Microsoft OneDrive.
Куда сохраняются резервные копии Windows?
Резервные копии Windows могут сохраняться в разных местах в зависимости от настроек пользователя. Они могут быть сохранены на внешних устройствах хранения данных, в облаке или на внутреннем диске компьютера в специальной папке.
Где Windows 10 хранит резервные копии?
Windows 10 хранит резервные копии в папке «Windows.old», которая содержит предыдущую версию операционной системы и файлы, замененные при обновлении. Они также могут храниться на внешних устройствах или в облаке в зависимости от настроек пользователя.
Читайте также:
- Currently 4.7/5
- 1
- 2
- 3
- 4
- 5
Оценка: 4.7/5 (Проголосовало: 3)
Спасибо за ваш отзыв!
Как можно улучшить эту статью?
Applies ToWindows 11 Windows 10
Ваш компьютер с Windows поставляется с единым решением для резервного копирования программа архивации данных, которое помогает создавать резервные копии многих наиболее важных для вас вещей. В файлах, темах и параметрах во многих установленных приложениях и Wi-Fi сведения программа архивации данных защищает все, что важно, и упрощает переход на новый компьютер.
В этом руководстве описывается использование программа архивации данных и различных параметров для резервного копирования и восстановления ключевых элементов на компьютере с Windows.
Резервное копирование компьютера

Это учетная запись, связанная с Windows, Microsoft 365, OneDrive, Xbox и т. д. Данные, для которых создана резервная копия, будут храниться в вашей учетной записи Майкрософт, поэтому получить доступ к вашим элементам на новом компьютере так же просто, как войти в систему.
-
В приложении «Параметры» на устройстве с Windows выберите Учетные записи > сведения или используйте следующее сочетание клавиш:
Ваши сведения
-
Выберите Войти вместо этого с учетной записью Майкрософт. Этот параметр отображается, только если вы используете локальную учетную запись. Если вместо этого отображается элемент Вход с локальной учетной записью, вы уже используете свою учетную запись Майкрософт.
Важно: В настоящее время приложение программа архивации данных ориентировано на потребительские устройства, например устройства, которые можно использовать, выполнив вход в личную учетную запись Майкрософт (MSA), например *@outlook.com , *@live.com и т. д. Рабочие или учебные учетные записи Майкрософт не будут работать.
Создание учетной записи Майкрософт
программа архивации данных — это простой и единый останов для всех ваших потребностей в резервном копировании. Ваша бесплатная учетная запись Майкрософт поставляется с 5 ГБ облачного хранилища OneDrive (при необходимости доступно дополнительное хранилище), а резервное копирование папок синхронизирует указанные папки с вашей учетной записью OneDrive, что делает их мгновенным доступом на всех компьютерах, которые вы используете с этой учетной записью Майкрософт. Так как они синхронизируются с OneDrive, после входа в OneDrive на новом компьютере эти файлы снова станут доступны.
Чтобы открыть программа архивации данных, найдите его в меню Пуск:
-
Нажмите кнопку «Пуск»
-
Введите backup и выберите программа архивации данных в результатах.
-
Разверните узел Папки и выберите, какие папки пользователей нужно создать в OneDrive. Вы можете создать резервную копию папок «Рабочий стол«, «Документы«, «Изображения«, «Видео» и «Музыка», переключив переключатель для каждой папки в положение Включено.

Совет: вы также можете управлять конфигурацией программа архивации данных в разделе Параметры. В приложении «Параметры» на устройстве с Windows выберите Учетные записи > резервное копирование Windows.
С помощью программа архивации данных вы также можете создавать резервные копии параметров Windows, в том числе:
-
Установленные приложения
-
Специальные возможности, языковые параметры и другие параметры, такие как обои и цвета
-
Wi-Fi сети и паролей
Чтобы проверка состояние всех этих параметров из программа архивации данных, разверните каждый элемент. Чтобы создать резервную копию параметра, установите переключатель Вкл.
Примечание: Если резервное копирование этих параметров было выполнено в прошлом (а некоторые из них по умолчанию), они будут отображаться как Резервные копии, а переключатель будет недоступен. Если вы хотите прекратить резервное копирование, см. статью Изменение конфигурации резервного копирования.
Когда все будет настроено так, как вы хотите, выберите Создать резервную копию.
Если при попытке создать резервную копию из OneDrive появляется сообщение об ошибке, возможно, вы не вошли в OneDrive или возникла другая проблема с OneDrive, которую необходимо устранить, чтобы программа архивации данных работали. Дополнительные сведения см. в статье Устранение проблем приложение синхронизации OneDrive.
Все готово! Создаются резервные копии папок и параметров, и вы можете получить доступ к файлам на всех компьютерах, на которые вы входите с помощью этой учетной записи Майкрософт.
Если вы хотите проверка и убедиться, что резервная копия по-прежнему создана, вы можете открыть приложение программа архивации данных, и в нем отобразится текущее состояние резервной копии.
Вы также можете проверка состояние в приложении «Параметры», выберите Учетные записи > резервное копирование Windows

Как насчет моих настроек Microsoft Edge?
Чтобы легко просматривать веб-страницы с любого своего устройства и упорядочить избранное, войдите в Microsoft Edge и включите синхронизацию.
Вход для синхронизации данных Microsoft Edge на разных устройствах
Изменение конфигурации резервного копирования
Если вы хотите изменить конфигурацию резервного копирования, откройте раздел Параметры > Учетные записи > резервное копирование Windows или используйте следующее сочетание клавиш:
Резервное копирование Windows
-
Чтобы изменить синхронизацию папок в OneDrive, выберите Управление параметрами синхронизации в разделе Синхронизация папок OneDrive и переключите папки, для которого требуется создать резервную копию.
-
Чтобы изменить резервную копию приложений, используйте переключатель Запомнить мои приложения. Этот параметр недоступен для рабочих или учебных учетных записей, и Windows не запоминает приложения для рабочих или учебных учетных записей.
-
Чтобы изменить резервную копию параметров, используйте флажки, указанные в разделе Запомнить мои настройки, и убедитесь, что флажки для любого из элементов, для которых требуется создать резервную копию. Если включить параметр Другие параметры Windows, Windows также будет синхронизировать некоторые параметры устройств (например, настройки принтера и мыши), параметры проводника и настройки уведомлений. Этот параметр доступен для рабочей или учебной учетной записи, если это разрешено вашей организацией. Дополнительные сведения см. в статье Включение enterprise State Roaming в Microsoft Entra ID
Если вы отключили резервное копирование и хотите удалить данные, которые были ранее созданы в вашей учетной записи Майкрософт, перейдите на страницу Устройства учетной записи Майкрософт, найдите раздел Параметры облачной синхронизации в нижней части страницы и выберите и выберите Очистить сохраненные параметры.
Восстановление компьютера

Разделы справки восстановить резервную копию?
У нас есть твоя спина! При получении нового компьютера или при необходимости переустановки Windows при его настройке просто войдите в систему с той же учетной записью Майкрософт, которая использовалась для создания резервной копии. Мы увидим, что у вас есть резервные копии, и спросим, хотите ли вы восстановить их.

Если у вас есть несколько компьютеров с резервными копиями, можно выбрать Дополнительные параметры и выбрать резервную копию, из которой вы хотите восстановить. Когда вы вернетесь к вашему рабочему столу, все будет прямо там ждет вас!
-
Контакты приложений восстанавливаются там, где вы их оставили. Приложения, доступные в Microsoft Store, можно восстановить, щелкнув значок приложения, чтобы начать работу. Для приложений, недоступных в Магазине, вы будете перенаправлены в Интернет, чтобы скачать установщик.
-
Ваши самые важные параметры также будут восстановлены на новом устройстве. Полный список поддерживаемых параметров см. в разделе Каталог параметров программа архивации данных.
-
Файлы можно восстановить в любое время, войдя в OneDrive с той же учетной записью Майкрософт, которая использовалась для создания исходной резервной копии.
Статьи по теме
Каталог параметров программа архивации данных
Страница main учетной записи Майкрософт
Нужна дополнительная помощь?
Нужны дополнительные параметры?
Изучите преимущества подписки, просмотрите учебные курсы, узнайте, как защитить свое устройство и т. д.