После того, как несколько человек в комментариях к разным статьям на сайте написали о том, что делают скриншоты понравившихся обоев рабочего стола из тех, что доступны в Windows 10 по умолчанию, а также посетовали на то, что нельзя сделать скриншот экрана блокировки, решено было рассказать, где хранятся обои рабочего стола по умолчанию, обои экрана блокировки и текущие обои в Windows 10.
Все файлы фотографий и изображений, использующиеся в качестве обоев Windows 10, всегда можно достать из соответствующих папок на системном диске вашего компьютера или ноутбука. Таких папок несколько и именно о том, где их найти и пойдет речь в этой короткой инструкции.
Папка с обоями рабочего стола по умолчанию и с текущими обоями рабочего стола
В Windows 10 присутствует сразу несколько различных папок, в которых находятся фотографии и изображения, которые устанавливаются на рабочий стол как обои.
Далее — расположение этих папок (пути, начинающиеся с указания папок наподобие %LocalAppData% достаточно просто скопировать и вставить в адресную строку проводника, чтобы попасть в нужное расположение):
Где хранятся фоновые фотографии экрана блокировки
Если вас интересуют обои (фоновые изображения) экрана блокировки Windows 10, вы также легко их можете найти. Стандартные обои, присутствующие сразу после установки, расположены в папке C:\Windows\Web\Screen\.
Однако, мало кого интересуют обои по умолчанию, чаще бывают интересны те, что ОС загружает из Интернета. Их вы можете обнаружить в папке
%LocalAppData%\Packages\Microsoft.Windows.ContentDeliveryManager_cw5n1h2txyewy\LocalState\Assets

Просто скопируйте и введите указанный путь в адресную строку проводника, откроется папка, содержащая множество файлов без расширения. Вы можете скопировать их куда-либо и установить для этих файлов расширение .jpg, либо просто открыть с помощью какого-либо графического редактора или программы для просмотра фото.
В указанной папке обычно хранится множество файлов обоев, но, одновременно, там есть и другие, ненужные изображения, не являющиеся фонами экрана блокировки. Если вы хотите добавить расширение .jpg сразу для всех из них и скопировать в папку «Изображения\LockScreen», можно создать и использовать следующий bat файл (см. Как создать bat-файл):
cd /D %userprofile%\AppData\Local\Packages\Microsoft.Windows.ContentDeliveryManager_cw5n1h2txyewy\LocalState\Assets mkdir "%userprofile%\Pictures\LockScreen\" 1>nul 2>&1 copy * "%userprofile%\Pictures\LockScreen\*.jpg"
-
Home
-
Partition Magic
- Where to Find the Windows 10 Wallpaper Location on Your PC
Where to Find the Windows 10 Wallpaper Location on Your PC
By Ariel | Follow |
Last Updated
There is a library of wallpaper images for Windows 10 users to put on the desktop. Some of them still don’t know where to find the Windows 10 wallpaper location. Don’t worry. MiniTool will walk you through detailed steps to find the Windows 10 default wallpaper.
As you might know, every version of Windows comes with many default wallpaper images for users. You can set these images as your background for your desktop. Although there are a variety of wallpapers that you can download from websites, still many people want to use the Windows 10 wallpaper.
Where to find Windows 10 wallpaper location? A great many people are searching for this instruction online. Now, let’s see the following guides. You can choose a method that’s suitable for you.
Method 1. Find Windows 10 Wallpaper Location in the Default Directory
If you want to use the Windows 10 default wallpaper as a background on an older version of Windows or on another computer, you need to find the actual location of these files. Windows 10 usually stores the background picture in the C:/Windows/Web folder by default. Here is a quick guide for you.
Step 1. Press the Win + E keys to open the File Explorer window.
Step 2. Navigate to the C:/Windows/Web location path and then you will find the Windows wallpaper location inside the Web folder.
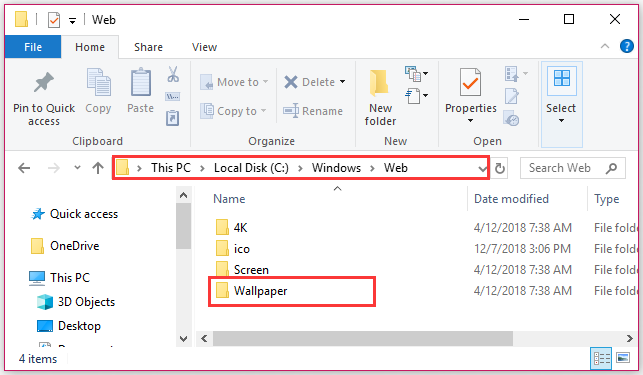
Alternatively, you can find the Windows 10 default wallpaper by typing C:/Windows/Web in the search bar and hit Enter.
Method 2. Find Windows 10 Wallpaper Location in Your Themes Folder
Some Windows 10 users want to use the Windows 10 Themes instead of the standard background pictures. Then you can find the Windows background picture location in the Themes folder.
Microsoft often releases the Windows 10 theme pictures via the Microsoft Store. These themes include your favorite game, outdoor views, etc. The themes that you downloaded are located in the local user directory if you haven’t changed it.
To find the Windows 10 themes location, please the steps below:
Step 1. Press the Win + E keys to open the File Explorer window.
Step 2. Type the %localappdata%/Microsoft/Windows/Themes text in the search bar and hit Enter. After a moment, the themes files or folder will be shown in the subdirectory and you can open the folders to find your desired themes.
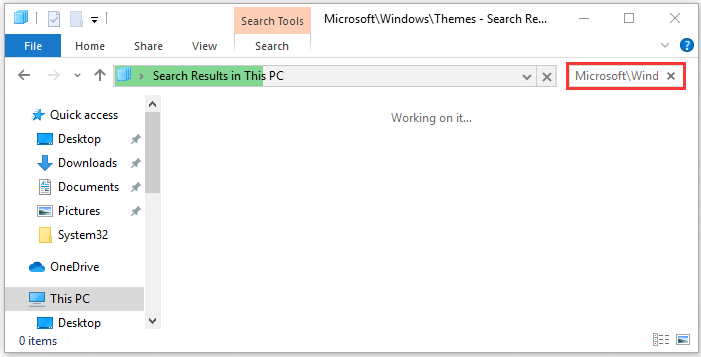
Method 3. Find Current Windows 10 Wallpaper Location via Registry Editor
In addition to the above 2 methods, you can find the current Windows 10 wallpaper location via Registry Editor. Here’s how to do that:
Step 1. Press the Win + R keys to open the Run dialog box, and then type regedit in the box and hit Enter.
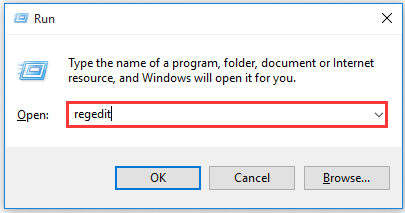
Step 2. In the Registry Editor window, navigate to the following path from the left sidebar.
HKEY_CURRENT_USERControl PanelDesktop
Tip: If you want to find the Windows background picture history, you can go to the registry key HKEY_CURRENT_USER/Software/Microsof/Windows/CurrentVersion/Explorer/Wallpapers.
Step 3. Find the value name Wallpaper and TranscodedImageCache from the right pane. Double click the 2 value key file, and then you will find the file path of your Windows wallpaper location and copy the Value data.
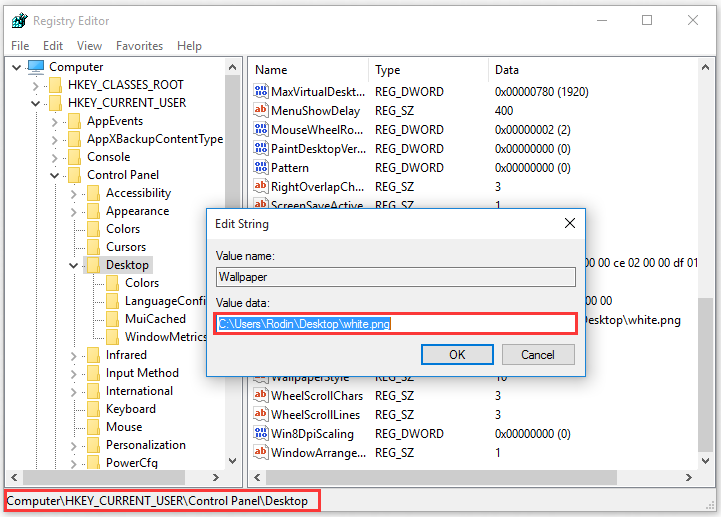
Step 4. Open your File Explorer, and then paste the location path that you copied in the search bar and hit Enter.
Now, you should find the current Windows background picture location via the Registry Editor.
About The Author
Position: Columnist
Ariel has been working as a highly professional computer-relevant technology editor at MiniTool for many years. She has a strong passion for researching all knowledge related to the computer’s disk, partition, and Windows OS. Up till now, she has finished thousands of articles covering a broad range of topics and helped lots of users fix various problems. She focuses on the fields of disk management, OS backup, and PDF editing and provides her readers with insightful and informative content.

Все графические файлы-обои для рабочего стола Windows 10 лежат в определенных папках системного диска. Таких мест-папок несколько, и вы всегда без труда можете найти их и использовать.

Откройте Параметры (Меню Пуск) > Персонализация > Фон. Вы увидите фоновые картинки для рабочего стола. Альтернативный путь к данным картинкам следующий: C:\Windows\Web (скопируйте путь в браузерную строку). Здесь лежат 3 папки; в папках 4k (разноразмерные варианты логотипа Windows 10) и Wallpapers вы найдете картинки-обои для рабочего стола. Папка Screen содержит обои блокировки экрана.
По умолчанию картинки-обои имеют три темы: Windows, Windows 10 и Цветы. Они хранятся в соответствующих папках с аналогичными названиями в общей папке Wallpapers и доступны для превью с помощью графического редактора или инструмента для просмотра картинок.
Поиск обоев рабочего стола при помощи интерфейса для ввода команд
Фоновые изображения вы найдете, нажав сочетание клавиш WIN+R и в диалоге «Выполнить», введя %LocalAppData%\Microsoft\Windows\Themes. В результате откроется окно Проводника. Далее зайдите в папку с названием установленной темы, и здесь в папке DesktopBackground находятся все файлы изображений.
Найти текущее фоновое изображение
Ключ: %AppData%\Microsoft\Windows\Themes\CachedFiles – местоположение кэш-файлов фоновых изображений.
Ключ: %LocalAppData%\Microsoft\Windows\Themes\RoamedThemeFiles\DesktopBackground – местоположение текущих тем оформления, синхронизированных с конкретным аккаунтом Microsoft.
Ключ: %LocalAppData%\Packages\Microsoft.Windows.ContentDeliveryManager_cw5n1h2txyewy\LocalState\Assets – открывает доступ к графике, загруженной из Сети.
Важно: папка AppData по умолчанию скрытая. Чтобы сделать ее видимой, поменяйте вкладку Вид в параметрах проводника.
Обложка: Sebastian Bednarek/unsplash.com
Along with all the features, Windows 10 comes with a variety of lovely wallpaper collection. I have seen many users love these wallpapers just because they are kind of cool. Every new version of Windows brought their own set of wallpapers/themes along with them.
Though in the previous versions doesn’t quite come with eye-catching wallpapers Windows 10 has changed the game instead. Now you have some quite a fresh collection to choose. You can also change the theme of your account.
To fix various Windows 10/11 problems, we recommend Outbyte PC Repair:
This software will repair common computer errors, protect you from file loss, malware damage, hardware failure, and optimise your computer for peak performance. In three simple steps, you can resolve PC issues and remove virus damage:
- Download Outbyte PC Repair Software
- Click Start Scan to detect Windows 10/11 issues that may be causing PC issues.
- Click Repair All to fix issues with your computer’s security and performance.
This month, Outbyte has been downloaded by 23,167 readers.
Moreover, mostly you can access them through the Personalize menu. But what if you want to use these wallpapers/themes on other devices like iPad, mobile devices or older versions of Windows? I mean, where are they stored in the drive?
So, if you want to know in Windows 10 where is themes/wallpapers location, then just stay tuned because I’ll be telling you all about it.
The Location of Themes / Wallpapers in Windows 10
Usually, all the folder of all wallpapers is C:\Windows\Web\Wallpapers. So, to find Windows 10 default wallpapers follow the instructions below:
Step-1: First open File Explorer by pressing Windows Key + E.
Step-2: Once you’re in the File Explorer copy and paste the following path in the address bar:
C:\Windows\Web
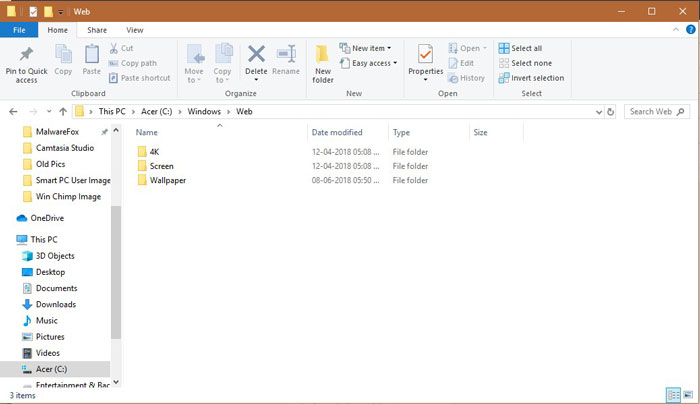
Step-3: In the path, you will find three subfolders. It is the location of all default wallpapers in Windows 10.
Let’s take a look at the folders:
4k Folder
This folder contains all different versions of the classic Windows 10 wallpaper known as Windows Hero. You will find them in various sizes with screen orientations.
So, they are going to be perfect for any other devices. The resolutions are pretty high and are available even in 4K meaning 3840 x 2160 (dimensions)

Screen Folder
The Screen Folder has the default images of the lock screen background. Though, they are kind of cool too. Windows 10 will download many other types of beautiful wallpaper if you enable the spotlight feature.

Wallpaper Folder
This one is the last folder, and it contains three more subfolders in it.

The Flowers folder: You will find some built-in flowers theme here. These are pretty simple but elegant in their way.
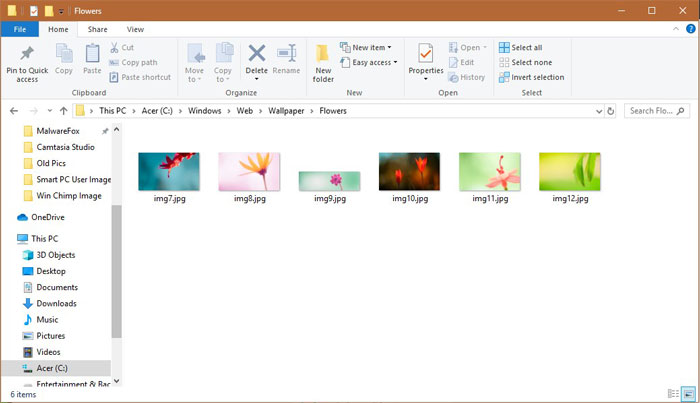
The Windows folder: It comes with just only one image.

The Windows 10 folder: This one has some default background wallpapers that are available in the Settings app.

Though the images aren’t as high resolution as found in OS X, they have a range from 1920×1200 to 3840×1200. So, they would look great on other devices. You just have to go to the location and copy them to a USB drive or other storage service.
And then transfer it to your desired device and use it. It’s as simple as that.
Though, you must be wondering why the folder has the Web in the path when the images are not related to the internet. It’s just previously Windows didn’t have the ability to set.JPG as background images, but later they brought a feature called Active Desktop.
This folder is to display your web content on the desktop and could set JPEG file as the desktop background. So, from Windows 98, all the images were kept in the WindowsWebWallpapers sub folder.
Though in Modern Windows they don’t need Active Desktop to views when files in File Explorer but the path remains the same. So, dig in and get your favorite wallpaper from Windows 10.
Hasib is a born geek and loves tweaking his computer and gadgets for effectiveness and productivity. At WindowsChimp, he specializes in writing Tutorial guides and discovering new hacks to share.
Иногда стандартные инструменты Windows 10 перестают функционировать, и в этом случае сменить картинку на Рабочем столе можно только вручную. Подобные ситуации возникают по разным причинам. Но, зная, где должны храниться обои Рабочего стола ОС Windows 10, можно самостоятельно поменять картинки, перенести эти изображения на смартфон либо закачать новые.

Где хранится папка с обоями Рабочего стола
Стандартные изображения для Desktop Background лежат в следующих разделах:
- «Windows/Web». В основном, эта папка располагается на диске С.
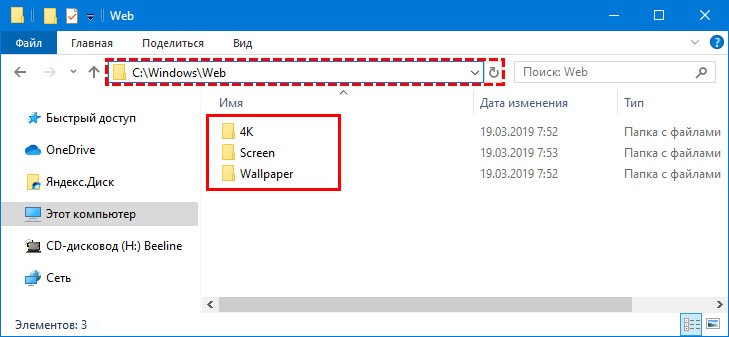
- «TranscodedWallpaper». Чтобы попасть в этот раздел, необходимо открыть «AppData», после чего — «Microsoft», «Windows» и «Themes». Здесь располагается файл, в названии которого нужно добавить расширение jpg. После этого появится изображение с основным фоном.
- «CachedFiles». Данную попдапку можно найти по указанному в предыдущем пункте маршруту. Сюда переносятся кэшированные файлы. То есть через «CachedFiles» можно просмотреть ранее установленные или загруженные обои.
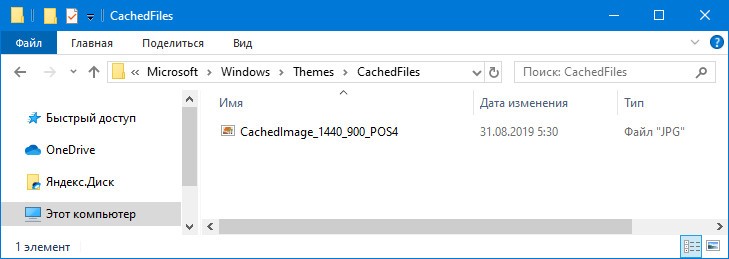
- «DesktopBackground». Также находится по указанному пути. Здесь хранится информация об используемых темах, которые синхронизированы с учетной записью.
Часть указанных разделов может быть скрытой. Для доступа к приведенным файлам нужно поменять настройки папок.
Все обои располагаются в первом разделе. Но здесь можно найти 3 подпапки: «4K», «Screen» и «Wallpapers». Последняя содержит картинку, которая, по умолчанию, выводится на заднем фоне после запуска операционной системы. В остальных подпапках содержатся те же обои, но разного формата. Это сделано для того, чтобы система могла автоматически подгружать фотографии соответствующего типа в зависимости от настроек, которые внес пользователь.
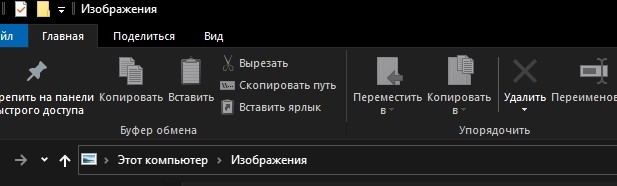
Папка с фоновыми фотографиями экрана блокировки
Такие изображения находятся в подпапке «Screen», которая располагается в корневом каталоге в разделе «Web». Операционная система автоматически подгружает эту информацию, расширяя перечень фото для экрана блокировки.
Чтобы поставить новую картинку, нужно пройти по следующему пути:
- LocalAppData;
- Packages;
- Windows.ContentDeliveryManager_cw5n1h2txyewy;
- LocalState;
- Assets.
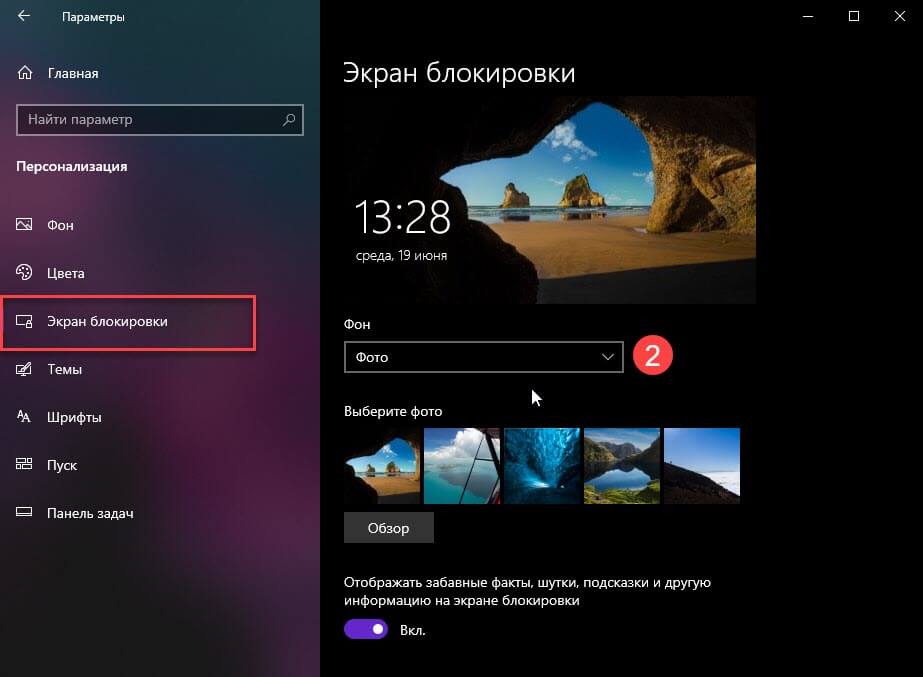
Как и ранее, для доступа по указанному маршруту необходимо открыть скрытые папки. В открывшемся окне приведен перечень файлов без расширения jpg. Вставив последнее в название, можно просмотреть скачанные картинки с помощью встроенного графического редактора или других программ.
Вам помогло? Поделитесь с друзьями — помогите и нам!
