Для извлечения драйверов из системы можно использовать специальные программы, но зачастую не все из них отображают полный список доступных в системе устройств.
Со списком таких программ мы вы можете ознакомиться на другом сайте,
а в этой заметке давайте посмотрим на расширенный набор действий с драйверами принтеров, такие как добавление\удаление и установка драйвера \удаление драйвера принтера.
Переходим в оснастку Управление печатью ( printmanagement.msc )
- Смотрим где находится файл драйвера с расширением .inf, переходим к нему, и копируем все содержимое папки через контекстное меню в любую временную папку
Таким же образом можно извлечь для дальнейшего использования любые драйвера из C:\Windows\System32\DriverStore\FileRepository
- Добавляем драйвер в репозиторий
Так же добавить драйвер в репозиторий можно через Powershell:
$DriverPath = C:\Temp\Xerox_Global_Print_Driver_PCL6\x2univx.inf PNPUtil.exe -i -a $DriverPath
Удобно будет расположить набор драйверов на сетевом диске и добавлять их при необходимости в репозиторий каждого компьютера скриптом. Желательно удаленно, используя PSexec. Такой скрипт рассмотрим в следующей заметке.
- Теперь можно провести установку принтера, для которого драйвер будет автоматически установлен из репозитория.
Установку можно произвести любыми доступными средствами, но я привел в пример именно установку через оснастку Управление печатью, т.к. в ней присутствует дополнительный шаг с выбором драйвера принтера из списка ранее добавленных драйверов.
При необходимости то же самое можно выполнить при помощи Powershell:
$name = 'Xerox Workcentre 3325' $ip = '192.168.X.X' $DriverName = 'Xerox Global Print Driver PCL6' $DriverPath = 'C:\Windows\System32\DriverStore\FileRepository\sxr3m.inf_amd64_30632c60582e2c69\sxr3m.inf' rundll32 printui.dll,PrintUIEntry /u /if /b $name /f $DriverPath /r $ip /m $DriverName
Удаление принтера вместе с драйвером
Сначала необходимо удалить принтер любым доступным способом.
А вот при удалении драйвера может возникнуть ошибка, из-за того что драйвер в настоящий момент задействован. Что бы ее решить нужно отключить службу «Диспетчер печати» и выполнить повторное удаление драйвера
sc \\server stop spooler & sc \\server start spooler
Записки администратора
Как удалить драйвер принтера
В этой инструкции — пошагово о том, как удалить драйвер принтера в Windows 10, Windows 7 или 8 с компьютера. В равной степени описываемые шаги подойдут для принтеров HP, Canon, Epson и других, в том числе сетевых принтеров.
Для чего может потребоваться удаление драйвера принтера: в первую очередь, при возникновении каких-либо проблем с его работой, как например, описывалось в статье Не работает принтер в Windows 10 и невозможности установить нужные драйвера, не удалив старые. Конечно, возможны и другие варианты — например, вы просто решили не пользоваться текущим принтером или МФУ.
Простой способ удаления драйвера принтера в Windows
Для начала самый простой способ, который обычно работает и подойдет для всех последних версий Windows. Порядок действий будет следующим.
- Запустите командную строку от имени администратора (в Windows 8 и Windows 10 это можно сделать через меню правого клика по пуску)
- Введите команду printui /s /t2 и нажмите Enter
- В открывшемся диалоговом окне выберите принтер, драйвера которого нужно удалить, после чего нажмите кнопку «Удалить» и выберите опцию «Удалить драйвер и пакет драйвера», нажмите Ок.
По завершении процедуры удаления, драйвера вашего принтера не должно остаться на компьютере, можно устанавливать новый, если в этом состояла ваша задача. Однако, данный способ не всегда срабатывает без некоторых предварительных действий.
Если при удалении драйвера принтера вышеописанным методом вы увидели какие-либо сообщения об ошибках, то попробуйте поступить следующим образом (также в командной строке от имени администратора)
- Введите команду net stop spooler
- Зайдите в C:\Windows\ System32\ spool\ Printers и, если там что-то есть, очистите содержимое этой папки (но саму папку не удаляйте).
- Если у вас принтер HP, очистите также папку C:\ Windows\ system32\ spool\ drivers\ w32x86
- Введите команду net start spooler
- Повторите шаги 2-3 из начала инструкции (printui и удаление драйвера принтера).
Это должно сработать, а драйверы вашего принтера удалены из Windows. Возможно, также потребуется перезагрузить компьютер.
Еще один метод удалить драйвер принтера
Следующий способ — это то, что описывают в своих инструкциях сами производители принтеров и МФУ, включая HP и Canon. Способ адекватный, работает для принтеров, подключаемых по USB и состоит из следующих простых шагов.
- Отключите принтер от USB.
- Зайдите в Панель управления — Программы и компоненты.
- Найдите все программы, имеющие отношение к принтеру или МФУ (по имени производителя в названии), удалите их (выделяем программу, вверху нажимаем Удалить / Изменить, или то же самое через правый клик).
- Удалив все программы, зайдите в панель управления — устройства и принтеры.
- Если ваш принтер отображается там, нажмите по нему правой кнопкой мыши и выберите «Удалить устройство» и следуйте указаниям. Примечание: если у вас МФУ, то в устройствах и принтерах может отображаться сразу несколько устройств с указанием одной марки и модели, удалите их все.
По завершении удаления принтера из Windows, перезагрузите компьютер. Готово, драйверов принтера (того, что был установлен вместе с программами производителя) в системе не будет (но при этом те универсальные драйвера, которые входят в состав Windows, останутся).
Все способы:
- Процесс удаления устройства
- Способ 1: Сторонние программы
- Способ 2: Внутренний инструментарий системы
- Вопросы и ответы: 3
Бывают случаи, когда пользователь уже давно не использует определенный принтер, но он все равно отображается в перечне устройств в интерфейсе операционной системы. Драйвер такого устройства по-прежнему установлен на компьютере, что может иногда создавать дополнительную нагрузку на ОС. Кроме того, в некоторых случаях, когда оборудование работает неправильно, требуется произвести его полное удаление и переустановить. Давайте разберемся, как полностью деинсталлировать принтер на ПК с Виндовс 7.
Процесс удаления устройства
Процесс деинсталляции принтера с компьютера осуществляется путем очистки системы от его драйверов и связанного программного обеспечения. Сделать это можно, как при помощи сторонних программ, так и внутренними средствами Виндовс 7.
Способ 1: Сторонние программы
Вначале рассмотрим процедуру полного удаления принтера при помощи сторонних программ. Алгоритм будет описан на примере популярного приложения для очистки системы от драйверов Driver Sweeper.
Скачать Driver Sweeper
- Запустите Driver Sweeper и в окне программы в отобразившемся перечне устройств установите галочку напротив наименования принтера, который необходимо будет удалить. Затем нажмите кнопку «Анализ».
- Откроется список драйверов, программного обеспечения и записей в реестре, которые относятся к выбранному принтеру. Отметьте все их галочками и нажмите кнопку «Очистка».
- Все следы устройства будут удалены с компьютера.


Способ 2: Внутренний инструментарий системы
Как уже говорилось выше, полностью деинсталлировать принтер можно также используя исключительно функционал Виндовс 7. Посмотрим, как это выполнить.
- Нажмите «Пуск» и зайдите в «Панель управления».
- Откройте раздел «Оборудование и звук».
- Выберите позицию «Устройства и принтеры».
Нужный системный инструмент можно запустить и более быстрым способом, но требующим запоминание команды. Нажмите на клавиатуре Win+R и в отобразившееся окошко введите:
control printersПосле этого щелкайте «OK».
- В отобразившемся окошке с перечнем установленных устройств найдите целевой принтер, щелкните по его наименованию правой кнопкой мышки (ПКМ) и в появившемся списке выберите «Удалить устройство».
- Откроется диалоговое окно, где следует подтвердить удаление оборудования, нажав кнопку «Да».
- После того как оборудование удалено, нужно перезапустить службу, отвечающую за работу принтеров. Снова зайдите в «Панель управления», но на этот раз откройте раздел «Система и безопасность».
- Затем перейдите в раздел «Администрирование».
- Выберите в списке инструментов наименование «Службы».
- В отобразившемся перечне отыщите наименование «Диспетчер печати». Выделите этот элемент и щелкните «Перезапустить» в левой области окошка.
- Служба будет перезапущена, после чего драйвера печатного оборудования должны корректно удалиться.
- Теперь нужно открыть свойства печати. Наберите Win+R и введите выражение:
printui /s /t2Жмите «OK».
- Откроется перечень установленных на ПК принтеров. Если вы обнаружите в нем наименование того устройства, которое нужно убрать, то выделите его и нажмите «Удалить…».
- В отобразившемся диалоговом окне переставьте радиокнопку в позицию «Удалить драйвер…» и нажмите «OK».
- Вызывайте окошко «Выполнить» путем набора Win+R и введите выражение:
printmanagement.mscЖмите на кнопку «OK».
- В открывшейся оболочке перейдите в раздел «Настраиваемые фильтры».
- Далее выберите папку «Все драйверы».
- В открывшемся списке драйверов ищите наименование нужного принтера. При его обнаружении щелкните по этому названию ПКМ и в появившемся меню выбирайте «Удалить».
- Затем подтвердите в диалоговом окне желание деинсталлировать драйвер, нажав «Да».
- После извлечения драйвера с помощью данного инструмента можно считать, что печатное оборудование и все его следы были удалены.

















Полностью деинсталлировать принтер с ПК, работающего на операционной системе Виндовс 7, можно при помощи специальных программ или используя исключительно инструменты ОС. Первый вариант более легкий, но второй надежнее. Кроме того, в этом случае вам не нужно будет устанавливать дополнительное ПО.
Наша группа в TelegramПолезные советы и помощь
Как удалить драйвер принтера Windows 7, никак не получается? По ошибке установил не тот драйвер, при удалении принтера в Панели управления, во вкладке Устройства и принтеры он удаляется, далее перезагружаюсь и сбойный драйвер принтера восстанавливается, происходит Установка программного обеспечения драйвера устройства->Устройство готово к использованию. Пытался переустановить без перезагрузки, пишет Эта версия уже установлена. Установка отменена. Пытался в Управление печатью Удалить пакет драйвера, пишет что драйвер занят, хоть систему переустанавливай, подскажите что-нибудь.
Георгий.
Как удалить драйвер принтера Windows 7
Удаление принтера Windows 7 связано с определёнными сложностями и простым способом удалить неправильный драйвер не выйдет. Давайте проделаем эту операцию вместе, скриншоты каждого нашего шага в конце статьи.
- Первое что нужно сделать: Идём в Панель управления–>Устройства и принтеры и удаляем наш принтер, пока не перезагружаемся.
- Второе: Пуск->Выполнить набираем Services.msc и попадаем на вкладку Службы перезапускаем Диспетчер печати.
- Третье: Пуск->Выполнить набираем printui /s /t2 попадаем в окно Свойства сервера печати и удаляем драйвер нашего принтера. Можем выбрать Удалить драйвер и пакет драйвера.
- Четвёртое: Открываем Управление печатью Пуск->Выполнить набираем printmanagement.msc. В папке Настраиваемые фильтры нужно выбрать Все драйверы, щёлкаем правой мышкой на нашем драйвере и в выпадающем меню выбираем Удалить пакет драйвера. Если выйдет Ошибка, значит он уже удалён.
Так же в Управлении печатью, во вкладке Серверы печати, выбираем пункт Драйверы и Принтеры удаляем наш драйвер.
{banner_google1}
В принципе удалить драйвер принтера Windows 7 сейчас уже удалось и после перезагрузки должен успешно встать новый драйвер, но всё же можно для уверенности проделать остальные манипуляции.
- Пятое: Посмотрите в меню Удаление или изменение программы есть ли какое упоминание о вашем принтере, если да, то нажмите Удалить, затем удалите все компонены программного обеспечения вашего принтера. Удалите все файлы относящиеся к принтеру с вашего компьютера, начните с папки Program Files.
- Просмотрите на всякий случай реестр на предмет присутствия ключей с названием вашего принтера.
Перезагружайтесь и устанавливайте новый драйвер для принтера.
Можете почитать нашу статью->Не удаляется программа с компьютера и Как установить принтер без диска c драйверами в Windows 7.

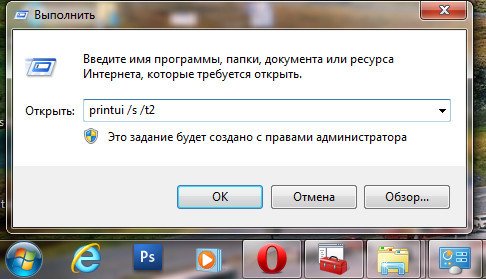
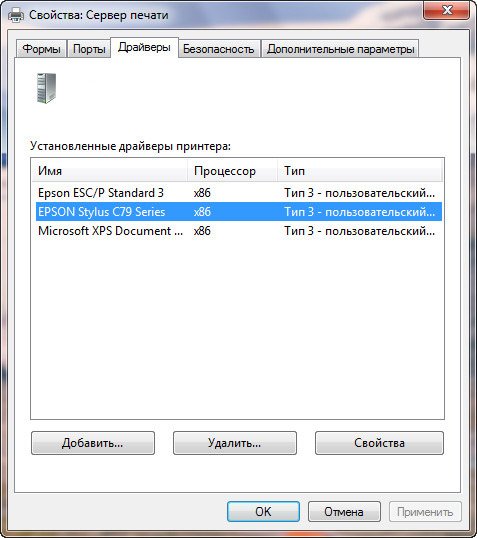
Если вы видите это сообщение, значит, произошла проблема с загрузкой файлов в стилей (CSS) нашего сайта. Попробуйте сбросить кэш браузера (Ctrl+F5).
Если это не поможет, а вы находитесь в регионе, где возможны ограничения интернет-трафика с российских серверов — воспользуйтесь VPN.
|
Жемчужный Лотос 9 лет назад
Драйвер от принтера не устанавливается , выдаётся запись, что установочный файл не является приложением win 32. Изменения в реестр внесла, однако, успеха не добилась. Компьютерщики, подскажите? ovro1 Модель принтера?
Жемчужный Лотос Canon мфу 3110
-Чичита- Обычно если с диска не идёт то с интернета скачанный устонавливается
Do-break А у Вас устройство включено в диспетчере? В седьмом Винде нет принтера по умолчанию, насколько я помню. Проверьте.
Жемчужный Лотос Да вроде . включено.
все комментарии (еще 4) Nonse 9 лет назад Понятно. У Вас Canon LaserBase MF3110. Если «Семёрка» 32-х битная, то качайте драйвер с официального сайта Кэнона, вот ссылка. Вроде бы как для 64-х битной «семёрки» — «родных» драйверов нет, и не предвидится; но «люди говорят», что вполне должны подойти драйвера от МФУ Canon LaserBase MF57xx. Попробуйте, вот ссылка. Я посмотрел, для принтеров MF5730, MF5750 и MF5770 — 64-х битные дрова есть. Какой-то подойти должен.8-) А что за изменения Вы внесли в реестр, зачем? автор вопроса выбрал этот ответ лучшим
в избранное
ссылка
отблагодарить Жемчужный Лотос 64 битная, а про реестр, там ерунда какая-то. Ссылку брошу.
Nonsense Я тоже думаю что ерунда, никогда не правил реестр для того, чтобы заработал принтер. Обычно какие-нибудь другие «дрова» обязательно подходят. Главное «дряни» никакой под видом драйвера не скачать, потому и считаю, что оф.сайтам — приоритет.
Жемчужный Лотос Вы понимаете, я и с оф. Сайта скачивала и диск же с мфу идёт. Пишет: не является программой win 32. Что это?
Do-break Это значит, что Винд не воспринимает драйвер, как драйвер. Установочный диск используете только как место откуда драйвер забрать, или ставите весь комплект ПО для Кенона? Нужно поставить всё, а потом накрайняк удалить, оставив драйвер.
Жемчужный Лотос Всего комплекта нет. Все, что есть, » не хочет» устанавливаться.
все комментарии (еще 3) Скорее всего у Вас не тот драйвер, т.е. не для той ОС. Зайдите на эту страницу, выберите нужный Вам драйвер, скачайте и установите. Все должно заработать — чудес на свете не бывает! Если что-то не будет работать то там есть форум, на котором можно получить подробную консультацию. комментировать
в избранное
ссылка
отблагодарить Знаете ответ? |



