Windows OS has its set of individual folders in the System driver that it uses to store crucial data of the PC. These directories and folders help users classify the different files in different sections. Have you wondered what each of these Root Directories means? What Are The Folders in The Root Directory Used for? The post will provide complete information about the Root Directory and its usage.
What is The Root Directory
The root directory is the top-level directory of a folder structure. The directory includes all other directories and files on a system and ends with a slash sign. All the folders in the computer system grow outwards from the root directory. In other words, we can also say that the root directory works as a tree trunk from where the different branches grow.
A hierarchy of directories used for organizing the different files perfectly on a computer system is known as a file system. The word root marks the root directory at the top to illustrate the upside-down tree’s roots. Not every computer system, including MS-DOS, includes a root directory on their devices. These devices usually use a separate root directory for each storage device and partition involved in a computer system. Floppy disks or the C Drive are generally known as the root directory of a computer system.
What Are the Folders in The Root Directory Used for
The Root Directory includes different folders, each specifically designed to store particular files and applications. The folders included in the Root Directory and their uses are:
$WinREAgent
This folder comes in handy in Windows during updating or upgrades. The folder includes the temporary files for recovering deleted files on Windows in case any issues happen during the process.
Check and install any pending Windows Updates before deleting the $WinREAgent folder — if you do not have any available, reboot and remove the $WinREAgent folder.
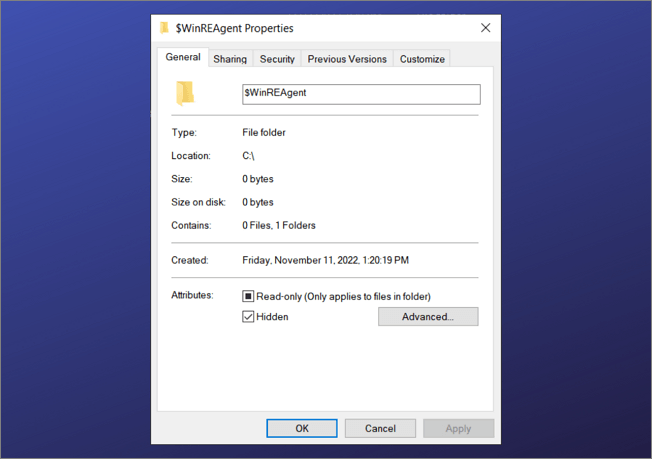
MSOCache
It is another temporary folder present in the Root Directory of Microsoft Office. The folder detects and repairs issues, maintains, and installs service packs and patches. Users of Windows are free to delete these folders or any tasks as per their preferences.
PerfLogs
PerfLogs are for Performance Logs which are system-generated files present in Windows. It stores logs that contain system issues and other performance-related reports conveniently. This folder is usually in the C drive, and one can remove or relocate it to another partition per the user’s preferences.
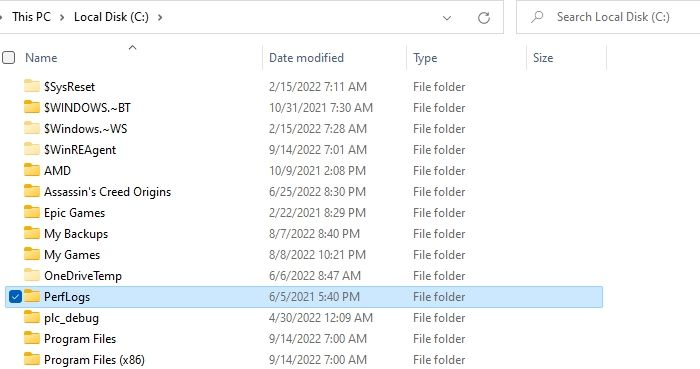
Program Files
Program Files are another important folder option in the root directory for installing third-party applications on Windows by default. The folder includes different subfolder options where an application installed is stored.
Program Files (x86)
It is another folder option available in the root directory that includes 32-bit applications. Whenever we install the 32-bit application on a 64-bit Windows, it moves directly to the Program Files (x86).
There is only a little difference between the regular Program files and Program Files (x86). The regular Program Files folder includes 64-bit applications, whereas the Program Files (x86) features 32-bit applications.
ProgramData
This folder specifies the path to the program data folder and the applications used for storing data by standard users.
Recovery
As the name describes it well, this folder conveniently includes the recovery files of your Windows. If it does not recover the files you want, you can try EaseUS Data Recovery Wizard.
Users
A user folder is for files and folders of a user’s account. Folders such as Documents, Downloads, Music, Video, and any file on the desktop are available in this folder.

$Recycle.Bin
This folder includes all of the detailed files of your computer system. Therefore, one can quickly recover the deleted files from their device through this folder.
Documents and Settings
This folder includes Desktop, Start Menu, My Documents, and Favorite options.
System Volume Information
This folder is created automatically at the root of each drive and stores system data in it.
Hiberfil.sys
This folder includes all Microsoft Windows OS files created during computer hibernation. When the computer reboots, it loads this file for instant boot.
Pagefile.sys
This folder is all about how Windows handles the virtual memory of your device using the demand paging. When the PC needs more RAM, virtual memory comes into use to temporarily store data.
Swapfile.sys
This file is for storing temporary data from Windows Universal Apps. It is a particular type of page file used internally by the system to make certain kinds of paging operations more efficient.
Conclusion
The root directory is the topmost folder in a file system. It contains all of the other folders and files in the system. The folders in the root directory are used for specific purposes, such as storing user data or application files. Understanding how to use these folders can help you better manage your files on your computer. Have you ever needed to find a specific file on your computer but didn’t know where to start looking? Learning about the root directory and its folders can be helpful. By understanding how the structure of a file system works, you can more easily locate and manage your files.
The root folder, also called the root directory or sometimes just the root, of any partition or folder is the «highest» directory in the hierarchy. You can also think of it in general as the start or beginning of a particular folder structure.
The root directory contains all other folders in the drive or folder, and can, of course, also contain files. You can visualize this with an upside-down tree where the roots (the root folder) are at the top and the branches (subfolders) fall below; the root is what holds together all of its lower items.
For example, the root directory of the main partition on your computer is probably C:\. The root folder of your DVD or CD drive might be D:\. The root of the Windows Registry is where hives like HKEY_CLASSES_ROOT are stored.
ROOT is also an acronym for ROOT’s Object Oriented Technologies, but it has nothing to do with root folders.
Examples of Root Folders
The term root may also be relative to whatever location you’re talking about. For example, a program that installs to C:\Programs\Example uses that particular folder as its root, with potentially a series of subfolders beneath it.
This same thing applies to any other folder. Do you need to go to the root of the user folder for User1 in Windows? That’s the C:\Users\Name1\ folder. This, of course, changes depending on what user you’re talking about—the root folder of User2 would be C:\Users\User2\.
Accessing a Root Folder
A quick way to get to the root folder of the hard drive when you’re in a Windows Command Prompt is to execute the change directory—cd—command like this:
cd \
After executing, you’ll immediately be moved from the current working directory all the way up to the root folder. So, for example, if you’re in the C:\Windows\System32 folder and then enter the cd command with the backslash (as shown above), you’ll immediately be moved from where you’re at to C:\.
Similarly, executing the cd command like this:
cd..
…will move the directory up one position, which is helpful if you need to get to the root of a folder but not the root of the entire drive. For example, executing cd .. while in the C:\Users\User1\Downloads\ folder changes the current directory to C:\Users\User1\. Doing it again takes you to C:\Users\, and so on.
Below is an example where we start in a folder called Germany on the C:\ drive. As you can see, executing that same command in Command Prompt moves the working directory to the folder just before/above it, all the way to the root of the hard drive.
C:\AMYS-PHONE\Pictures\Germany>cd..
C:\AMYS-PHONE\Pictures>cd..
C:\AMYS-PHONE>cd..
C:\>
You may try to access a root folder only to find that you can’t see it when you’re browsing through Explorer. This is because some folders are hidden in Windows by default. See our article How Do I Show Hidden Files and Folders in Windows? if you need help unhiding them.
More About Root Folders & Directories
The term web root folder may sometimes be used to describe the directory that holds all of the files that make up a website. The same concept applies here as on your local computer—the files and folders in this root folder contain the main web page files, such as HTML files, that should be displayed when someone accesses the main URL of the website.
The term root used here shouldn’t be confused with the /root folder found on some Unix operating systems, where it’s instead of the home directory of a specific user account (which is sometimes called the root account). In a sense, though, since it’s the main folder for that specific user, you could refer to it as the root folder.
In some operating systems, files can be stored in the root directory, like the C:/ drive in Windows, but some OSs don’t support that.
The term root directory is used in the VMS operating system to define where all the user’s files are stored.
FAQ
-
The root folder is the lowest level directory on your SD card. It’s the first folder you see when you open your SD card. You may see folders named DCIM and MISC, or you may see nothing at all if you recently formatted your memory card.
-
The /root directory in Linux is the user folder for the system administrator or root user. Like the Windows C:\Users folder, it has sub-directories for each user containing all the account’s data.
-
The /html folder is the root directory for your WordPress files. You can access the root folder via SFTP, SSH, or the File Manager.
Thanks for letting us know!
Get the Latest Tech News Delivered Every Day
Subscribe
From Wikipedia, the free encyclopedia
A home directory is a file system directory on a multi-user operating system containing files for a given user of the system. The specifics of the home directory (such as its name and location) are defined by the operating system involved; for example, Linux / BSD (FHS) systems use /home/⟨username⟩ or /usr/home/⟨username⟩ and Windows systems since Windows Vista use \Users\⟨username⟩.[1]
A user’s home directory is intended to contain that user’s files; including text documents, music, pictures, videos, etc.[2] It may also include their configuration files of preferred settings for any software they have used there and might have tailored to their liking: web browser bookmarks, favorite desktop wallpaper and themes, stored passwords to any external services accessed via a given software, etc. The user can install executable software in this directory, but it will only be available to users with permission to execute files in this directory. The home directory can be organized further with the use of sub-directories.
The content of a user’s home directory is protected by file-system permissions, and by default is accessible to all authenticated users and administrators.[3] Any other user that has been granted administrator privileges has authority to access any protected location on the file system including other users’ home directories.
Separating user data from system-wide data avoids redundancy (the same system files can be used by between different users) and makes backups of files that are important for a specific user simpler.
Furthermore, Trojan horses, viruses, and worms running under the user’s name and with their privileges will in most cases only be able to alter the files in the user’s home directory, and perhaps some files belonging to workgroups the user is a part of, but not actual system files, reducing the chances of harming the functioning of the operating system.[4]
Location per operating system[1]
| Operating system | Path | Environment variable |
|---|---|---|
| AT&T Unix (original version) | /usr/⟨username⟩
|
$HOME
|
| Unix-derived | /var/users/⟨username⟩/u01/⟨username⟩/usr/⟨username⟩/user/⟨username⟩/users/⟨username⟩
|
|
| Unix-based [5] | /home/⟨username⟩
|
|
| BSD / Linux (FHS) | /home/⟨username⟩ or /usr/home/⟨username⟩
|
|
| SunOS / Solaris | /export/home/⟨username⟩
|
|
| macOS | /Users/⟨username⟩
|
|
| Android | /data/media/⟨userid⟩
|
|
| Windows NT 4.0 | \WINNT\Profiles\⟨username⟩
|
%USERPROFILE%%HOMEDRIVE%%HOMEPATH%
|
| Windows 2000, XP, and Server 2003 | \Documents and Settings\⟨username⟩
|
|
| Windows Vista and later | \Users\⟨username⟩
|
The file /etc/xdg/user-dirs.defaults on many Linux systems defines the subdirectories created for users by default. Creation is normally done with the first login by Xdg-user-dirs, a tool to help manage «well known» user directories like desktop, downloads, documents, pictures, videos, or music. The tool is also capable of localization (i.e. translation) of the folders’ names.[6]
In Unix, the working directory is automatically set to a user’s home directory when they log in. In many built-in commands, typing the ~ (tilde) character is equivalent to specifying the current user’s home directory.
The Unix superuser has access to all directories on the file system, and hence can access home directories of all users. The superuser’s home directory on older systems was /, but on many newer systems it is located at /root (Linux, BSD), or /var/root (macOS).
In the OpenVMS operating system, a user’s home directory is called the root directory, and the equivalent of a Unix/DOS/Windows/AmigaOS root directory is referred to as the Master File Directory.[7][8]
Single-user operating systems
[edit]
Single-user operating systems simply have a single directory or partition for all user files, there is no individual directory setup per user (though users can still setup and maintain directories inside this main working directory manually).
- AmigaOS versions 2 and up have «System» and «Work» partitions on hard disks by default.
- BeOS (and its successors) have a /home directory which contains the files belonging to the single user of the system.
- Versions of Windows prior Windows 95 OEM Service Release 2 did not have a user folder but, since that release, C:\My Documents became in-effect the single user’s home directory.
- NeXTSTEP and OPENSTEP in a single-user, non-networked setup,
/meis used, as well as/rootwhen logged in as superuser.
- Directory (computing)
- Filesystem Hierarchy Standard
- My Documents
- Root directory
- Working directory
- ^ a b «Where is my user home directory?». DownUnder GeoSolutions. Retrieved 22 February 2024.
- ^ «What is a Home Directory? – TecAdmin». 2023-05-15. Retrieved 2023-09-23.
- ^ Brown, Paul. «Classic SysAdmin: The Linux Filesystem Explained». The Linux Foundation. The Linux Foundation. Retrieved 8 December 2023.
- ^ Shimeall, Timothy J.; Spring, Jonathan M. (2014). Introduction to information security: a strategic-based approach (First ed.). Amsterdam Heidelberg: Syngress, an imprint of Elsevier. ISBN 978-1-59749-969-9.
- ^ «Home Directory Definition». Accessed on July 23, 2009
- ^ «Xdg-user-dirs-0.17 – Beyond Linux From Scratch (System V Edition), Chapter 11. General Utilities». linuxfromscratch.org. Retrieved 2022-02-01.
- ^ «OpenVMS User’s Manual». odl.sysworks.biz. Retrieved 8 December 2023.
- ^ «Master file directory — VSI OpenVMS Wiki». wiki.vmssoftware.com. Retrieved 8 December 2023.
The Windows operating system has a set of distinct folders on the system drive that store essential data for your computer. These directories and folders help organize different types of files into separate sections. Have you ever wondered what each of these root directories stands for? What is the purpose of the folders in the root directory? This article will provide a comprehensive overview of root directories and their functions.
What is the root directory?
The root directory is the highest level directory in a folder structure. It contains all other directories and files on a system, and it typically ends with a forward slash symbol. All folders in a computer system branch out from the root directory. In other words, one can think of the root directory as the trunk of a tree, from which different branches grow.
A file system is an organized hierarchical structure of directories used to neatly arrange various files in a computer system. At the top is the root directory, denoted by the word «root,» which metaphorically represents the bottom of an inverted tree. Not all computer systems, like MS-DOS, have a root directory on their devices. Instead, these systems typically utilize separate root directories for each storage device and partition within the computer system. In such cases, a floppy disk or the C drive might be considered the root directory of the computer system.
What are the folders in the root directory used for?
The root directory contains various folders, each designed specifically for storing certain types of files and applications. The folders found in the root directory and their purposes are as follows:
1. **Program Files**: Stores the main executable files and other related files of installed applications.
2. **Windows**: Contains the core operating system files, system settings, and critical components.
3. **Users**: Saves personal files, documents, pictures, music, and settings for all user accounts.
4. **Documents and Settings** (in older versions of Windows): Stores user profiles and settings.
5. **Downloads**: The default location for files downloaded by the user.
6. **Pictures**: Used for storing users’ images and photographs.
7. **Music**: Stores users’ music files and playlists.
8. **Videos**: For storing video files.
9. **Desktop**: The folder representing the user’s desktop, containing all icons and files placed on it.
10. **Temp**: A location for temporary files, typically used for intermediate data during program execution.
11. **System Volume Information**: Contains system restore points and other system-level information.
12. **Boot**: Includes essential files related to system booting.
13. **Fonts**: Stores font files for the computer.
14. **Program Data**: Holds non-user-specific data used by applications.
Please note that this folder structure applies to the Windows operating system. Other operating systems like macOS or Linux may have different root directory structures.
Windows Recovery Environment proxy
This folder is very useful during Windows system updates or upgrades. It contains temporary files used to recover deleted files in Windows in case something goes wrong during the update process.
Before you delete the $WinREAgent folder, check for and install any available Windows updates. If there are no available updates, restart and then delete the $WinREAgent folder.

The Chinese translation for «MSOCache» is «Microsoft Office Cache«. This is a folder where Microsoft Office applications store components and data.
It’s another temporary folder located in the root of Microsoft Office. This folder is used for detecting and fixing issues, maintaining, and installing service packs and patches. Feel free to delete this folder or any of its contents if you’re a Windows user.
Performance Logs
«PerfLogs» refers to Performance Logs in the Windows operating system, which are automatically generated by the system. It contains logs of system issues and other performance-related reports, making it convenient for users to review. This folder is typically located on the C drive, and users can choose to delete or move it to another partition based on their needs.

Program Files
«Program Files» is another crucial folder option in the Windows system root directory, used for the default installation of third-party applications. This folder contains various subfolders where installed programs are stored.
Program Files (x86)
It’s another folder option available in the root directory that contains 32-bit applications. Whenever we install a 32-bit application on a 64-bit Windows, it moves directly to Program Files (x86).
The difference between the “Program Files” and “Program Files (x86)” folders is small. The “Program Files” folder contains 64-bit applications, while “Program Files (x86)” holds 32-bit apps.
The Chinese translation for «ProgramData» is «公共程序数据«. This is a system folder in the Windows operating system where shared program data and settings are stored for multiple users.
This folder designates the location of the Program Data files and applications used by standard users to store data.
Recovery
As the name suggests, this folder conveniently contains your Windows recovery files. If it doesn’t have what you’re looking for, you can try using the Data Recovery Wizard tool.
User
The User folder is where user account files and folders are stored. This includes things like “Documents,” “Downloads,” “Music,” “Videos,” and anything on the desktop.

$Recycle.Bin translates to «Recycling Bin» in Chinese.
This folder contains all the detailed files of your computer system. Hence, you can quickly restore deleted files from your device through this folder.
Documents and Settings
This folder includes the Desktop, Start menu, My Documents, and Favorites options.
System Volume Information
This folder is automatically created in the root directory of each disk and stores system data.
Hiberfil.sys
This file is the hibernation file for the Windows operating system. When your computer enters hibernation mode, the system saves all data from the RAM to the Hiberfil.sys file on the hard drive, allowing the system to quickly resume its state when it’s turned back on. This file typically occupies the same amount of disk space as your physical RAM.
This folder contains all the Microsoft Windows operating system files that are created while your computer is sleeping. When you restart your computer, it loads this file for a faster startup.
Pagefile.sys can be translated as «Page File System.» In the Windows operating system, it serves as a swap file that extends the system’s physical memory. When the system runs out of RAM, it uses the page file on the hard drive to store data.
This folder pertains to how Windows uses the virtual memory paging file to extend RAM when the computer needs more memory to run programs.
Swapfile.sys
This file is used to store temporary data for Universal Windows apps. It’s a specific type of page file that the system uses internally to improve the efficiency of certain types of paging operations.
Conclusions
The root directory is the topmost folder in a file system, containing all other files and folders within a system. Folders within the root directory usually serve specific purposes, like storing user data or application files. Learning how to use these folders can help you manage your files more efficiently. Have you ever searched high and low for a particular file on your computer without knowing where to start? Familiarizing yourself with the root directory and its folders will come in handy. Understanding the structure of your file system makes it easier to locate and organize your files.
Readers help support Windows Report. We may get a commission if you buy through our links.
Read our disclosure page to find out how can you help Windows Report sustain the editorial team. Read more
Understanding the root directory can be a bit daunting for beginners, but it’s a fundamental concept in navigating and managing your computer’s file system. Whether you’re using Windows, or Linux, or managing a website, knowing where the root directory is and how to access it is crucial.
What is the root directory, and how does it work?
What is a root directory?
Root Directory is the highest-level directory in a computer’s file system. It’s like the trunk of a tree where all branches (other directories and files) originate from.
The root directory contains all other directories and files on a system. Every file path starts from the root directory.
For Unix-like operating systems, the root directory is often denoted by a slash (/). On Windows, each partition (like C:) has its root directory.
How can I find my root directory?
On Windows:
- Open File Explorer.
- Click on This PC or Computer in the left pane.
- Double-click on the drive you want to access (e.g., C:).
- You are now at the root directory of that drive (e.g., C:).
On Unix-like systems (Linux, macOS):
- Open a terminal.
- Type the following and press Enter:
cd / - You are now in the root directory.
- Plugin-container.exe: What is it & Should I Remove it?
- Conhost.exe: What is it & how to Fix Its High CPU Usage
- HydraDM.exe: What is It & Should I Remove It?
How do I access the root folder from the command line?
- Open the Command Prompt or Terminal.
- Use the cd command to navigate to the root directory.
- On Windows, type the following and press Enter:
cd \ - On Unix-like systems, use the following command:
cd /
To learn more, we have a useful guide on how to change directories in CMD that might help you.
How do I get to the root directory of a website?
- Identify that the root directory of a website contains essential files like index.html. It is also known as the web root or document root.
- Log in to your web hosting account.
- Navigate to the File Manager.
- Look for directories named public_html, www, or wwwroot. This is your root directory.
Is C :\ A root directory?
Yes, C:\ is the best example of a root directory. If you have multiple drives, such as C, D, and E, then both D:\ and E:\ can be considered root directories for their respective drives.
Understanding the root directory is essential for efficient file management and system navigation.
Now you can use your knowledge to open a folder in Command Prompt. To learn more about folder structure, we have a great guide on how to show the full directory path in title bar, so don’t miss it.
Milan Stanojevic
Windows Toubleshooting Expert
Milan has been enthusiastic about technology ever since his childhood days, and this led him to take interest in all PC-related technologies. He’s a PC enthusiast and he spends most of his time learning about computers and technology.
Before joining WindowsReport, he worked as a front-end web developer. Now, he’s one of the Troubleshooting experts in our worldwide team, specializing in Windows errors & software issues.



