-
Home
-
News
- How to Delete Win Log Files in Windows 10? Here’re 4 Ways!
By Vera | Follow |
Last Updated
Do you want to delete Win log files in Windows 10 to free up some disk space? How to delete these Windows log files? In this post, MiniTool will introduce some simple ways to you in detail. Just follow one to easily delete the log files.
What Are Win Log Files in Windows 10
When there is a program error or a noteworthy operation on your computer, Windows will store a record of it to troubleshoot. These records are saved to the dedicated log files in the Windows directory. Windows log files are also known as Win log files.
Usually, you can find the log files by going to the path (depending on Windows versions) – C:\Windows\System32\winevt or C:\Windows\System32\config.
However, these log files may be large and take up much disk space of the hard drive. To free up disk space, you may choose to delete them. But how to delete Win log files in Windows 10?
In the following part, we will introduce some methods for you.
How to Delete Win Log Files in Windows 10
Delete Windows Log Files Using the Event Viewer
To delete log files, the Event Viewer is helpful, and here are the steps you should follow:
Step 1: Press Win + R to open the Run window, input eventvwr.msc and press Enter to run Event Viewer as administrator.
Step 2: Expand Windows Logs the left pane and click one category.
Step 3: Select the entries from the middle pane. To choose a range of entries, you can press Ctrl + Shift + Enter. And then, click Clear Log from the right pane.
Alternatively, you can right-click a folder like Application and choose Clear Log to delete all the entries.
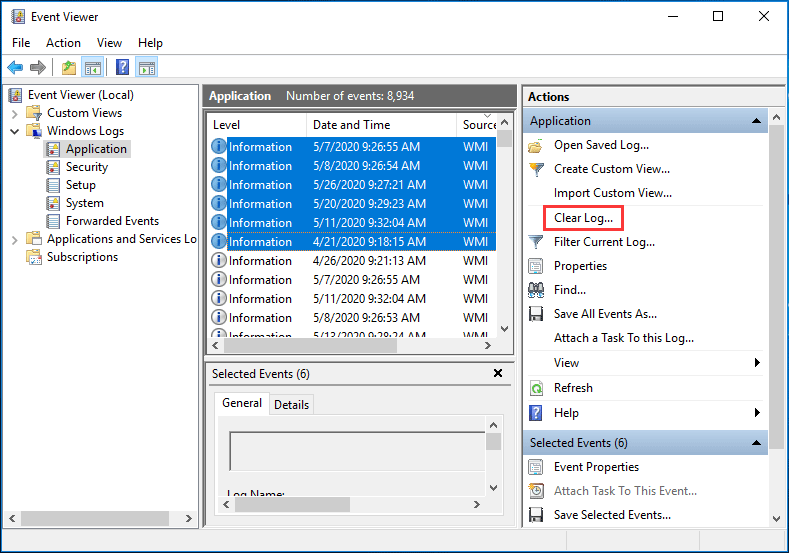
Use Command Prompt to Delete Log Files Windows 10
Command Prompt is the command-line utility in Windows and it can be used to perform many tasks including deleting Win log files.
Tip: To learn some information on Command Prompt, refer to this post – Command Prompt Windows 10: Tell Your Windows to Take Actions.
Just follow these instructions for this task:
Step 1: Run Command Prompt with administrative privileges.
Step 2: Type the following commands and press Enter after each command:
cd/
cd windows
del *.log /a /s /q /f
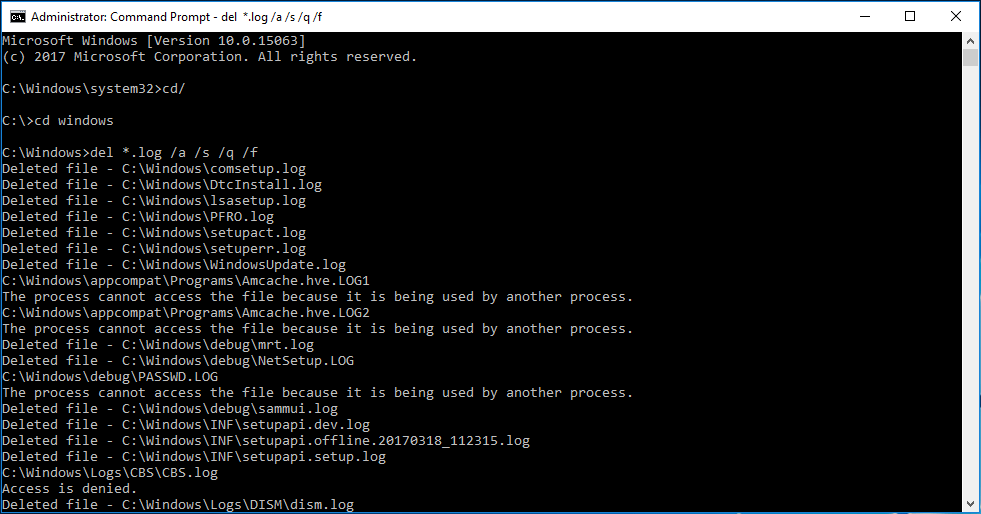
This will delete all the log files from your computer. If you want to delete individual log files, try these steps.
Step 1: Also run Command Prompt as administrator.
Step 2: Type wevtutil el and press Enter to list all the logs.
Step 3: TYpe wevtutil cl + the name of the log you want to delete and press Enter to remove the log file.
Use a .CMD File to Delete Win Log Files
How to delete Win log files in Windows via a .cmd file? Follow these steps:
Step 1: Run your notepad in Windows 10
Step 2: Copy and paste the following codes to your text:
@echo off
FOR /F “tokens=1,2*” %%V IN (‘bcdedit’) DO SET adminTest=%%V
IF (%adminTest%)==(Access) goto noAdmin
for /F “tokens=*” %%G in (‘wevtutil.exe el’) DO (call :do_clear “%%G”)
echo.
echo Event Logs have been cleared! ^<press any key^>
goto theEnd
:do_clear
echo clearing %1
wevtutil.exe cl %1
goto :eof
:noAdmin
echo You must run this script as an Administrator!
echo ^<press any key^>
:theEnd
pause>NUL
Step 3: Save the text to a .cmd file and run it as administrator.
Use a Third-Party App to Delete Log Files Windows 10
On the market, many third-party programs can be used to delete temporary files, log files, and other junk files. One of the most popular apps is CCleaner and you can get it from the Internet to have a try.
Bottom Line
How to delete Win log files in Windows 10? If you need to delete log files, these four methods are simple and just choose one to start the deletion task.
About The Author
Position: Columnist
Vera is an editor of the MiniTool Team since 2016 who has more than 7 years’ writing experiences in the field of technical articles. Her articles mainly focus on disk & partition management, PC data recovery, video conversion, as well as PC backup & restore, helping users to solve some errors and issues when using their computers. In her spare times, she likes shopping, playing games and reading some articles.
На этой странице вы найдете полезные советы по безопасному и эффективному удалению папки logs в Windows Следуйте нашим рекомендациям для успешного выполнения этой задачи.

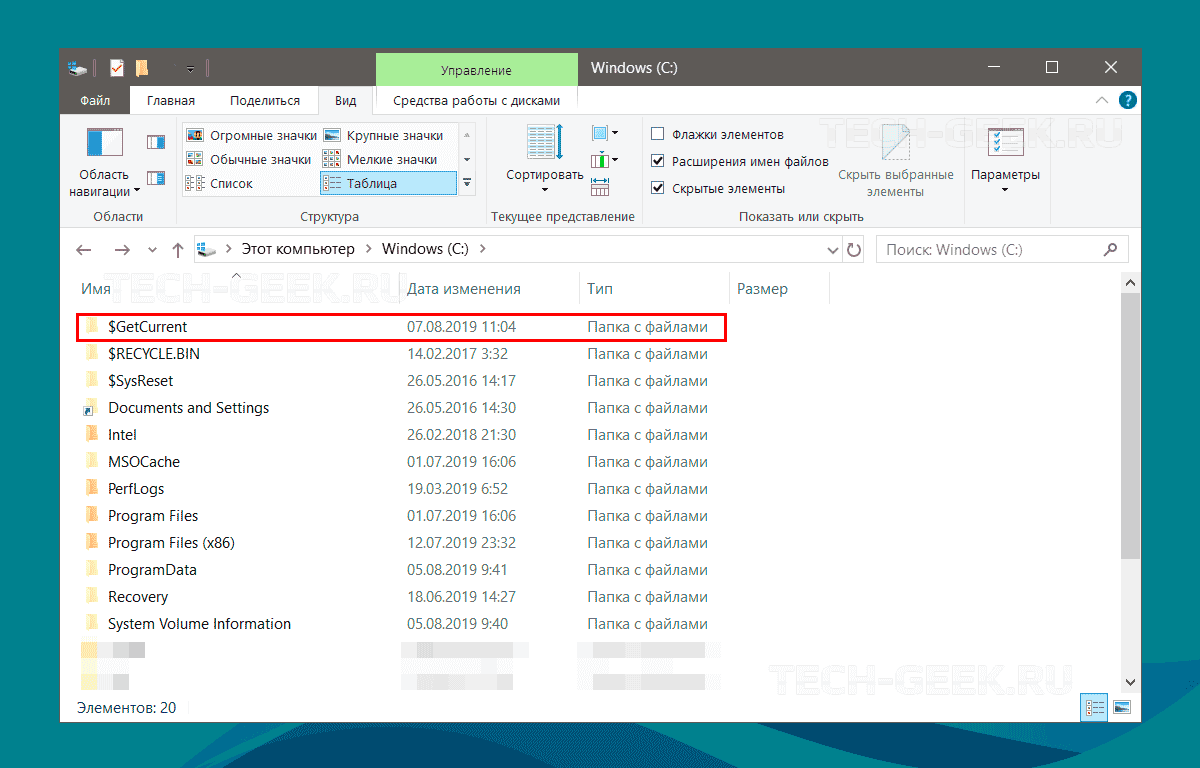
Откройте Проводник и перейдите в папку, где находится logs.

Что за файлы DumpStack log и DumpStack log tmp на диске
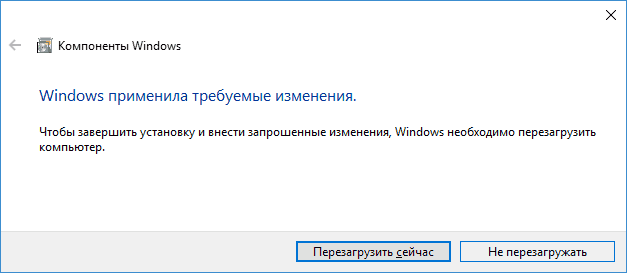
Убедитесь, что у вас есть права администратора для удаления папки.

Как удалить ЛЮБОЙ\\НЕУДАЛЯЕМЫЙ файл\\папку в Windows — XP, 7, 8, 10 — Unlocker поможет!
Щелкните правой кнопкой мыши на папку logs и выберите Удалить.

Что можно удалять на диске C? Какие есть папки на системном диске и что в них можно удалить?
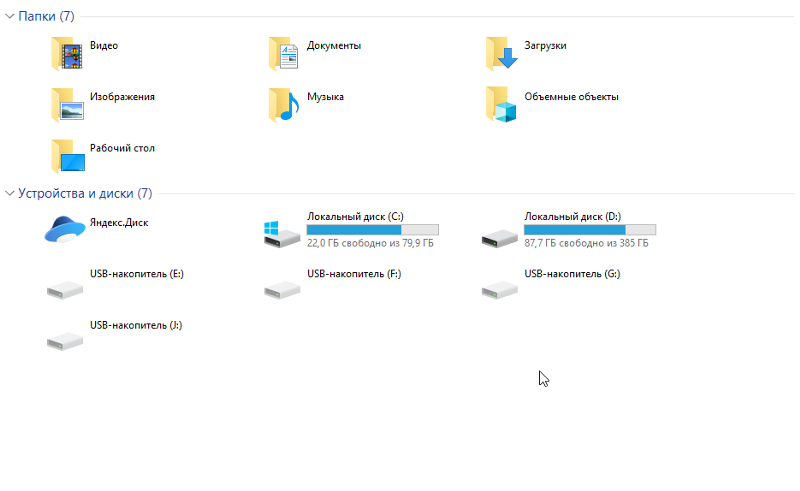
Если папка не удаляется, закройте все программы, которые могут её использовать.

Просмотр и очистка логов Windows
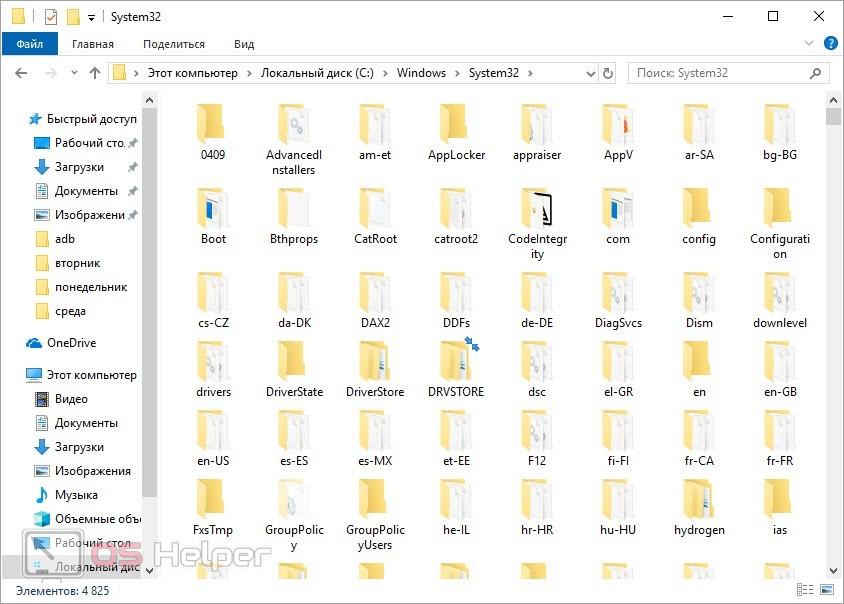

Попробуйте удалить папку в Безопасном режиме, если возникают ошибки.

удаленная папка снова появляется


Используйте командную строку с правами администратора и команду rmdir /s /q logs.

Проверьте, нет ли скрытых файлов в папке, которые мешают удалению.

Очистите корзину после удаления папки для полного освобождения места.

Удаляем любой неудаляемый файл — Как удалить неудаляемое

Как удалить папку которая не удаляеться windows 10
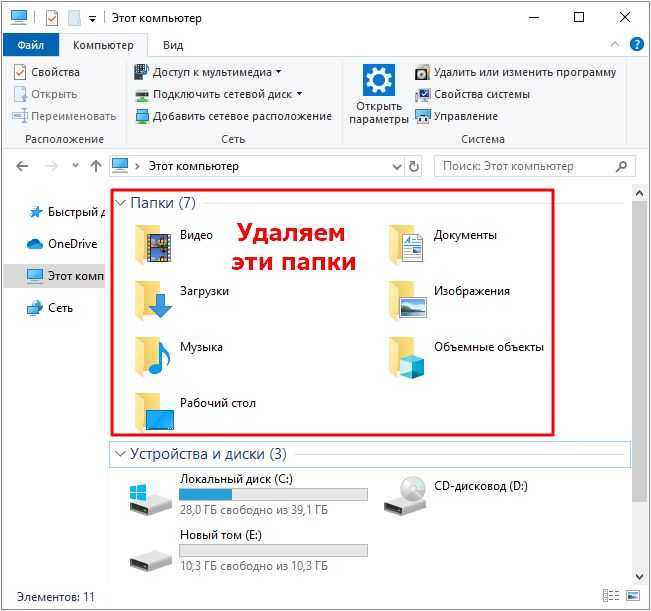
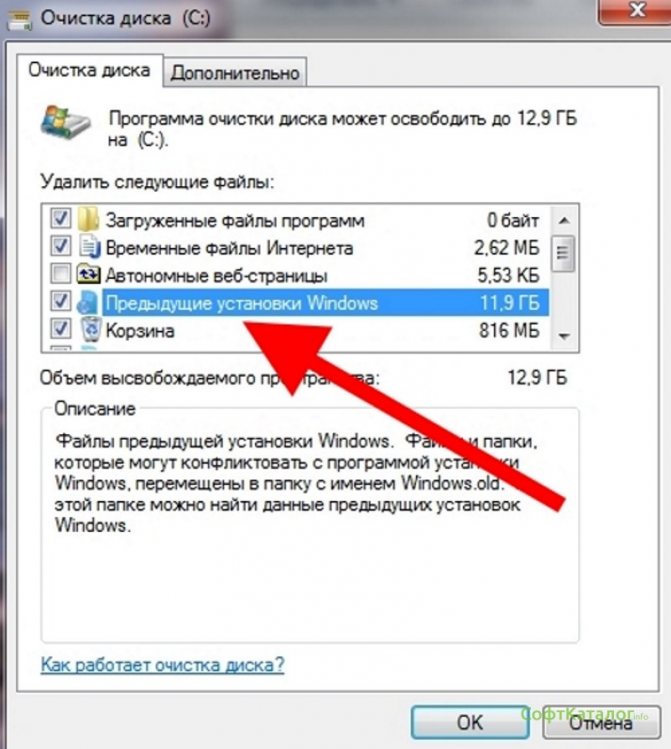
Если папка снова появляется, проверьте систему на вирусы и вредоносные программы.
Как удалить папку или файл которые не удаляются в Windows работает на 99 % (Это второй способ )

Рассмотрите возможность использования специализированных утилит для удаления файлов и папок.

Как удалить временные файлы с компьютера Windows 10? Где находится папка temp в windows 10?

Папка Logs в Windows 10 может занимать много места на вашем компьютере. В этом руководстве вы узнаете, как безопасно удалить эту папку, освободив место на диске и улучшив производительность системы.


Создайте резервную копию важных данных перед удалением любых системных файлов или папок.

Что можно удалять на диске C? Какие есть папки на системном диске и что в них можно удалить?


Откройте Проводник и перейдите в директорию, где находится папка Logs.

Папка $WINDOWS. BT: как удалить в Windows 10 и что это?
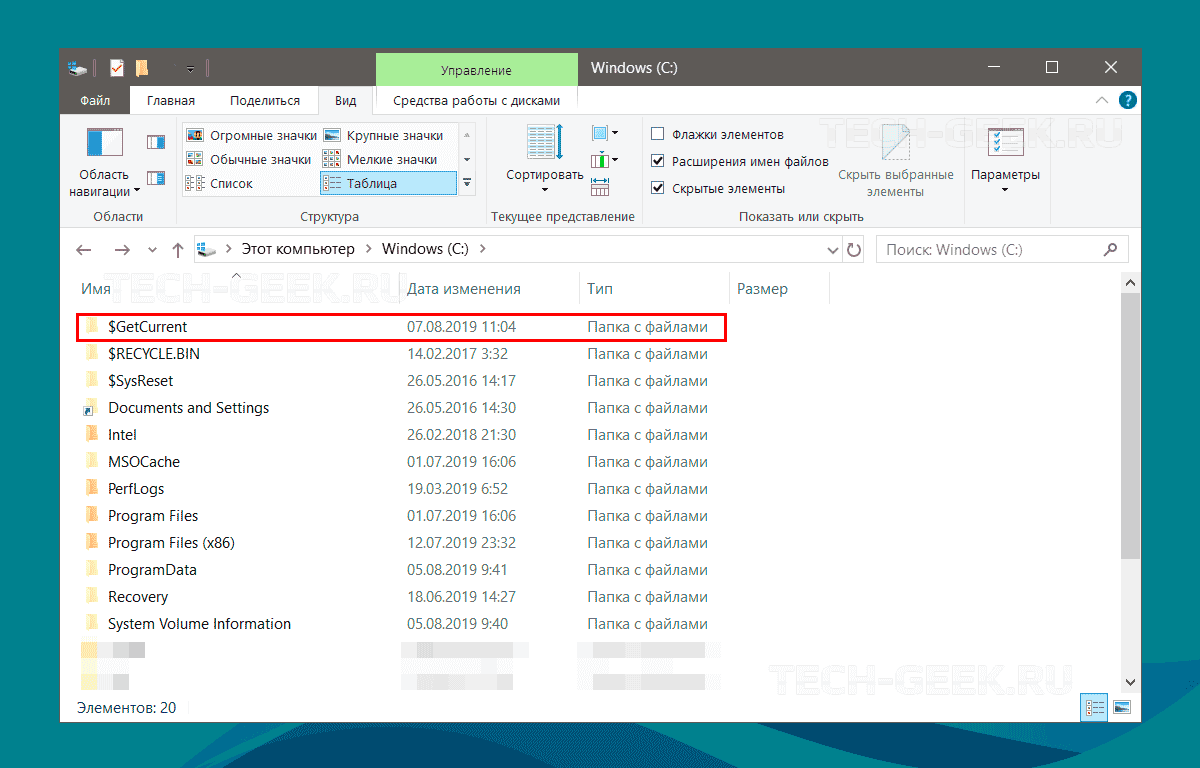
Проверьте содержимое папки Logs и убедитесь, что она не содержит необходимых вам данных.

3 способа Как удалить НЕУДАЛЯЕМЫЕ папки и файлы
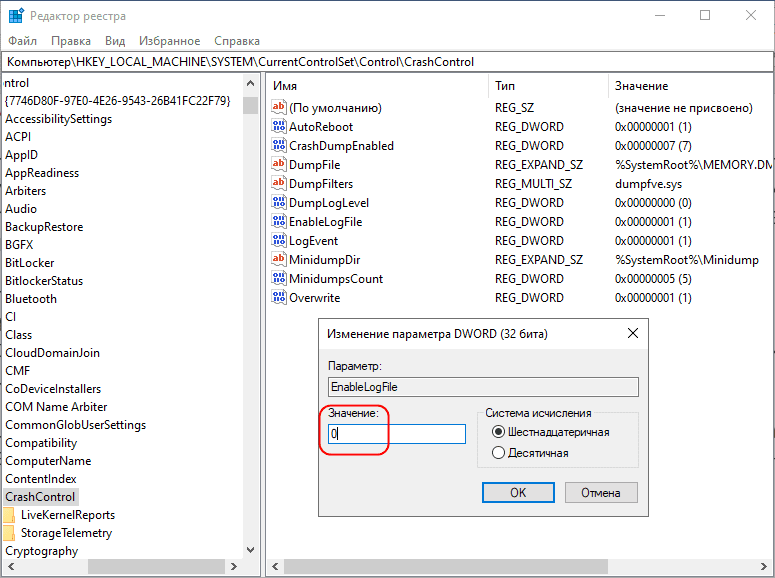
Закройте все программы, которые могут использовать файлы из папки Logs, чтобы избежать ошибок при удалении.

Что за папка $WINDOWS.~BT и как её удалить
Выберите папку Logs и нажмите клавишу Delete на клавиатуре, затем подтвердите удаление.
Как удалить папку ac-ch.ru в Windows 10

Если папка не удаляется, попробуйте запустить компьютер в безопасном режиме и повторите попытку удаления.

Используйте командную строку с правами администратора для удаления папки, если стандартные методы не работают.
Проверьте настройки системы на наличие автоматических процессов, создающих файлы в папке Logs, и отключите их при необходимости.

$WINDOWS~BT — Что за папка и как удалить WINDOWS 10/8. РЕШЕНО!

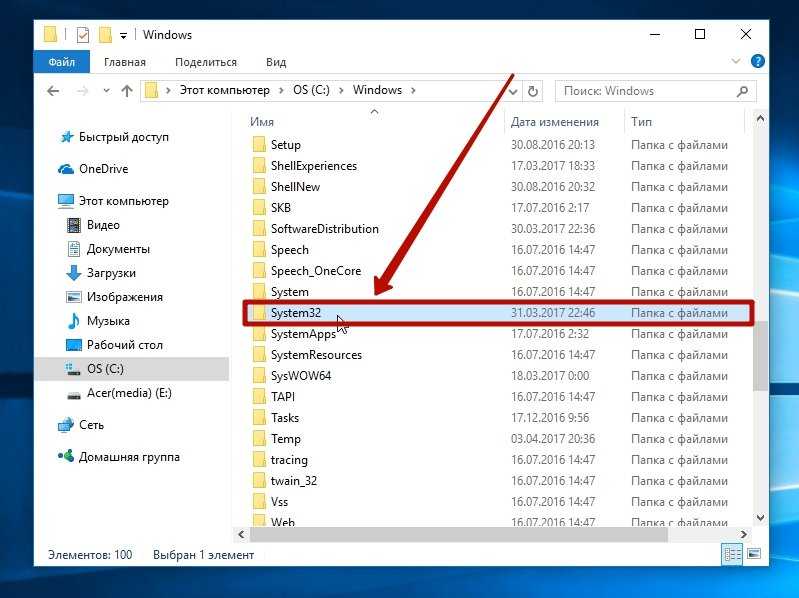
Регулярно проводите очистку системы от временных файлов и логов для поддержания оптимальной работы Windows 10.

Используйте специализированные утилиты для очистки системы, такие как CCleaner, для автоматического удаления ненужных файлов и папок.

удаленная папка снова появляется
Содержание
- Папка Logs в Windows 10: расположение и назначение
- Что за папка Perflogs на диске C и можно ли ее удалить?
- Что за папка PerfLogs на диске C?
- Какие данные хранятся в каталоге
- Настройки по умолчанию
- Просмотр файлов журнала
- Можно ли удалить папку PerfLogs
- В заключение
- Заметаем следы. Как заставить Windows удалить историю, логи, кеши и все забыть
- Содержание статьи
- 1. Очистка списков недавних мест и программ
- Xakep #208. Атака на сигналку
- 2. Очистка списка USB-накопителей
- 3. Очистка кеша и истории браузеров
- 4. Удаляем записи DNS
- 5. Очистка Flash Cookies
- 6. Удаление списка последних документов Microsoft Office
- 7. Автоматизируем очистку с помощью спецсофта
- 8. Реальное удаление файлов
- 9. Создаем bat-файл для очистки всего
- 10. Создаем AutoHotkey-скрипт для очистки всего
Папка Logs в Windows 10: расположение и назначение
При активном использовании различных программ и операционной системы в целом, часто возникают различные ошибки. Если некоторые можно определить по коду, то многие идут без обозначения. А бывают случаи, когда оставив компьютер на несколько минут, ошибка в виде уведомления просто пропадает и пользователь даже о ней не знает. В данном случае может пригодиться папка Logs в Windows 10, в которой хранятся файлы с информацией о неполадке.
Каталог Logs в Windows 10 с системными сообщениями храниться по адресу: C:\ProgramData\Microinvest\. В других операционных системах этот каталог размещен по адресу:
- Под Windows 8.1 папка C:\ProgramData\Microinvest\;
- Под Windows 8 папка C:\ProgramData\Microinvest\;
- Под Windows 7 папка C:\ProgramData\Microinvest\;
- Под Windows Vista папка C:\ProgramData\Microinvest\;
- Под Windows XP папка C:\Documents and Settings\All Users\Application Data\Microinvest\.
Для того, чтобы определить ошибку, стоит скопировать Log файл, вставить в специальную программу, открыть его и проанализировать информацию внутри него. Папку Logs можно чистить. Никакого вреда для системы это не принесет.
Что за папка Perflogs на диске C и можно ли ее удалить?
При установке операционных систем Windows седьмой версии и выше (например, после XP) пользователи увидели достаточно много нововведений. В частности, это касалось появления некоторых непонятных каталогов, которых ранее на системном диске не было. Одним из таковых является директория PerfLogs. Что за папка под таким названием отображается в «Проводнике» или в другом файловом менеджере, далее и будет рассмотрено. Чтобы это понять, сперва рассмотрим, для чего данный каталог создан в системе.
Что за папка PerfLogs на диске C?
Данный каталог впервые был введен в файловую структуру только в Windows 7. На данный момент он присутствует во всех последних ОС. Но для чего используется директория PerfLogs? Что это за папка в Windows 10, равно как и в Windows 7 или 8?
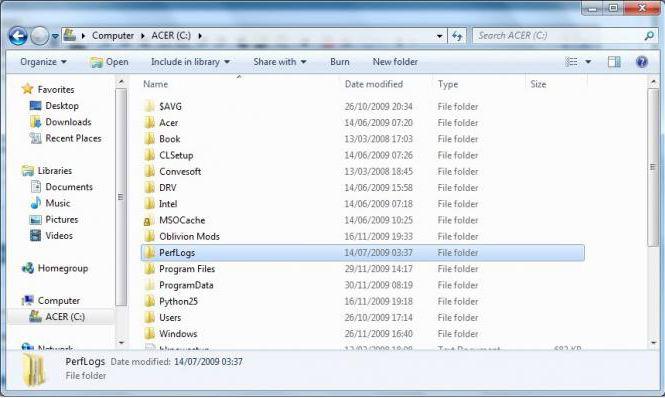
Чтобы понять ее назначение, необходимо просто произвести расшифровку сокращения названия. Первая часть (Perf) образована от английского Performance, что можно трактовать как «оформление» или «производительность», а вторая (Logs) обозначает логи, или специальные отчеты системы, соответствующие журналу производительности.
Какие данные хранятся в каталоге
Таким образом, говоря о том, что за папка PerfLogs, нетрудно понять, что она представляет собой место сохранения специальных файлов, в которых зафиксированы итоги проведения тестов производительности, если таковые проводились.
Отдельно стоит отметить, что чем больше тестов проводится, тем больше файлов там сохраняется. А они, в свою очередь, могут иметь достаточно большие размеры, поскольку старые отчеты никуда не деваются. Другими словами, новые отчеты не записываются поверх старых. В конечном итоге занимаемый объем дискового пространства может существенно увеличиваться.
Настройки по умолчанию
Что за папка PerfLogs в Windows 7 или системах рангом выше, немного понятно. Теперь несколько слов о нюансах, которые должен знать каждый пользователь компьютерной системы.
Дело в том, что изначально в этой директории никакой информации нет (она пуста или занимает минимальный объем). Данные отчетов появляются исключительно после проведения тестов производительности средствами операционной системы. В основном они используются по прошествии некоторого времени, когда система начинает существенно притормаживать или вызывать сбои на системном уровне, что влечет за собой увеличение нагрузки на аппаратные ресурсы. Таким образом, чем чаще вы проводите тесты, тем больший размер будет иметь этот каталог. Однако все это относится только к инструментарию Windows. Поэтому, чтобы не захламлять системный раздел, для тестирования производительности лучше использовать сторонние утилиты.
Просмотр файлов журнала
Многие пользователи хотели бы просматривать полные отчеты, например, для выяснения причин снижения производительности системы. Но просто так открыть файлы, находящиеся в директории PerfLogs, не представляется возможным (для их расширений по умолчанию в Windows не сопоставлена ни одна программа).
Так что за папка PerfLogs, если открыть ее содержимое нельзя? Тут проблема в том, что данный каталог относится к службе монитора производительности, но не того, который имеется в «Диспетчере задач», а того, который представлен в виде скрытого стандартного приложения.
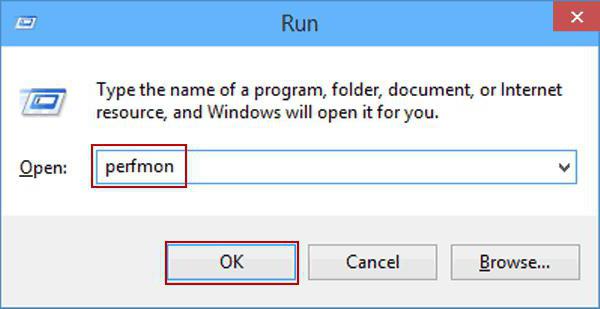
Вызвать его можно через обычное меню «Выполнить», если ввести команду perfmon, то есть сокращенное название монитора производительности. В самом мониторе нужно использовать счетчики производительности, разделенные по группам, где и можно увидеть результаты всех проверок.
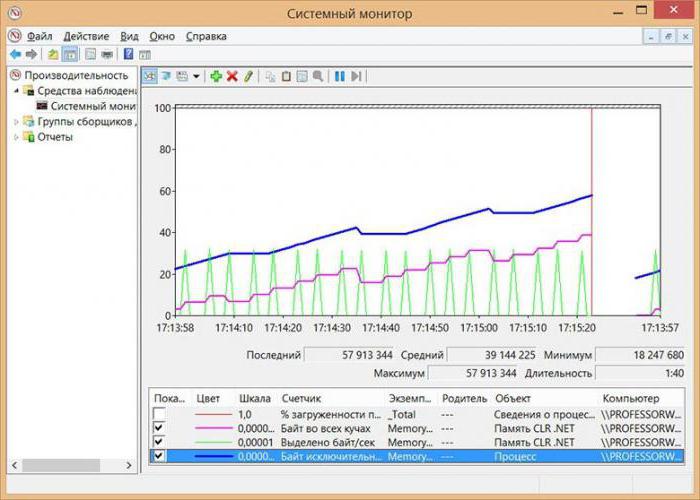
Файлы тестов в этом случае подгружаются автоматически, а вот общий результат отчета для всех категорий хранится не в основном каталоге, а во вложенной директории Diagnostics, которая находится в папке System основного каталога (PerfLogs). Таким образом, открывать файлы по одному не нужно.
Можно ли удалить папку PerfLogs
Скажем несколько слов о возможности или невозможности данного действия. Поскольку, как уже было отмечено, содержащиеся в каталоге файлы могут занимать слишком много места на диске, у многих пользователей возникает совершенно естественный вопрос по поводу того, можно ли избавиться от этой директории.
Удалить папку со всеми файлами и вложенными каталогами можно, но на работоспособности операционной системы это не отразится. Пользователь всего лишь потеряет возможность просмотра результатов проверок, если он их проводил. Что же до самой папки, даже после ее удаления операционная система при рестарте, используя собственные автоматизированные средства восстановления настроек (записей реестра, папок и файлов), создаст одноименный каталог автоматически. Располагаться он будет в том же месте, где находилась удаленная папка. Как в настройках по умолчанию, этот автоматически созданный каталог изначально будет пустым! Как только вы начнете производить проверку системы на предмет производительности, сразу же получите увеличение его размера. Вывод: заниматься проверками слишком часто не стоит, чтобы не увеличивать объем информации в папке PerfLogs, тогда она мешать не будет.
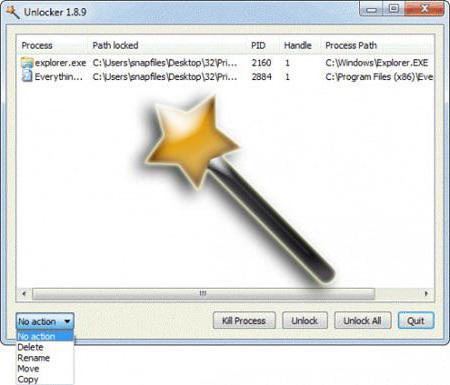
Если решение об удалении папки принято, но в «Проводнике» удалить ее стандартным методом не получается, можно воспользоваться программой разблокирования Unlocker или войти в систему под регистрационной записью администратора. Еще проще – активировать ее для входа через командную строку, чтобы сразу присвоить себе все права админа. Но сама командная консоль изначально должна запускаться только с правами администратора.
В заключение
Вот и все, что касается каталога PerfLogs. Что за папка находится на системном диске и для чего она предназначена, хочется надеяться, теперь стало понятно. Что же касается удаления каталога, тут выбор за самим пользователем. Если вам иногда нужно просматривать результаты отчета для сравнения тестов по разным временным точкам, каталог лучше не трогать. Если же место в системном разделе крайне ограничено, каталог можно удалить. И помните, что для нормальной работы любой системы последних поколений необходимо держать свободным не менее 10-15% от общего объема системного диска. При наличии мощных процессоров и больших объемов оперативной памяти, а также для уменьшения использования системного раздела можно попросту отключить виртуальную память (деактивировать использование файла подкачки).
Содержание статьи
Списки открытых файлов и подключенных по USB устройств, история браузера, кеш DNS — все это помогает узнать, что делал пользователь. Мы составили пошаговую инструкцию, как убрать следы своей деятельности в разных версиях Windows, Office и популярных браузерах. В конце статьи ты найдешь несколько скриптов, которые помогут тебе автоматически поддерживать чистоту на своей машине.
1. Очистка списков недавних мест и программ
Начнем уборку со списков недавних мест и программ. Список недавних (в Windows 10 — часто используемых) программ находится в главном меню, а список недавних мест — в проводнике.
Xakep #208. Атака на сигналку
Как отключить это безобразие? В Windows 7 — щелкнуть правой кнопкой мыши на кнопке «Пуск», выбрать «Свойства» и в появившемся окне снять обе галочки в разделе «Конфиденциальность».
Отключаем хранение списка последних программ в Windows 7
Чтобы очистить список последних мест и документов, нужно удалить содержимое каталога %appdata%\Microsoft\Windows\Recent . Для этого открой командную строку и выполни две команды:
Также не помешает удалить содержимое каталога %appdata%\microsoft\windows\recent\automaticdestinations\ . В нем хранятся последние файлы, которые отображаются в списке перехода:
Далее эти строчки пригодятся нам, когда будем писать собственный скрипт для очистки системы от следов нашего пребывания в ней.
Чтобы последние файлы очищались автоматически при выходе, нужно включить политику «Очищать журнал недавно открывавшихся документов при выходе», которая находится в разделе «Конфигурация пользователя\Административные шаблоны\Меню «Пуск» и панель задач».
Теперь переходим к Windows 10. Отключить список недавно добавленных и часто используемых приложений можно через окно «Параметры». Открой его и перейди в раздел «Персонализация», пункт «Пуск». Отключи все, что там есть.
Отключение хранения списка программ в Windows 10
Кажется, что проблема решена, но это, увы, не совсем так. Если включить эти параметры снова, то все списки в таком же составе появятся вновь. Поэтому придется отключать эту фичу через групповую политику. Открой gpedit.msc и перейди в раздел «Конфигурация пользователя\Административные шаблоны\Меню «Пуск» и панель задач». Включи следующие политики:
- «Очистка списка недавно использовавшихся программ для новых пользователей»;
- «Очистить журнал недавно открывавшихся документов при выходе»;
- «Очистить журнал уведомлений на плитке при выходе»;
- «Удалить список программ, закрепленных в меню „Пуск“».
Групповая политика
Очистить недавние места в Windows 10 проще, чем в «семерке». Открой проводник, перейди на вкладку «Вид» и нажми кнопку «Параметры». В появившемся окне отключи параметры «Показывать недавно использовавшиеся файлы на панели быстрого доступа» и «Показывать часто используемые папки на панели быстрого доступа». Не забудь нажать кнопку «Очистить».
Параметры папок Windows 10
Как видишь, у такой простой задачи, как очистка последних объектов, довольно непростое решение. Без редактирования групповых политик — никуда.
2. Очистка списка USB-накопителей
На некоторых режимных объектах к компьютеру разрешено подключать только флешки, зарегистрированные в журнале. Причем, как водится, журнал самый что ни на есть обычный — бумажный. То есть сам компьютер никак не ограничивает подключение незарегистрированных накопителей. Не ограничивает, зато протоколирует! И если при проверке обнаружат, что пользователь подключал незарегистрированные накопители, у него будут проблемы.
Мы ни в коем случае не советуем тебе пытаться украсть военные секреты, но умение очищать список недавно подключавшихся накопителей может пригодиться и в других жизненных ситуациях. Чтобы сделать это, загляни в следующие разделы реестра:
Вот они — все накопители, которые ты подключал к своему компу.
Раздел реестра с историей подключения накопителей
Казалось бы, нужно просто взять и все почистить. Но не тут-то было! Во-первых, разрешения на эти ветки реестра установлены таким образом, что ты ничего не удалишь даже в «семерке», не говоря уже о «десятке».
Во-вторых, назначать права и разрешения вручную долго, особенно если накопителей много. В-третьих, права админа не помогут. Скриншот выше был создан, когда я выполнял операцию удаления как раз с правами админа. В-четвертых, кроме этих двух разделов, нужно почистить еще длинный список разделов. Причем их нужно не просто удалять, а грамотно редактировать.
Если тебе по каким-то причинам понадобится сделать все вручную, то ищи по ключевым словам MountPoints, MountedDevices DeviceClasses и RemovableMedia. Но куда проще использовать готовую программу, которая сделает все за тебя. На некоторых форумах для этого рекомендуют USBDeview. Однако я ее протестировал и заявляю, что она вычищает информацию далеко не из всех нужных разделов. USBSTOR и USB продолжают содержать информацию о подключавшихся носителях.
Могу порекомендовать программу USB Oblivion. Запусти ее, поставь галочку «Произвести реальную очистку». Параметр «Сохранить .reg-файл отмены» можешь включить или нет, но если цель не проверить программу, а подготовиться к грядущей инспекции компьютера, то лучше выключить.
USB Oblivion
Программа не только чистит реестр, но и выводит подробный лог своих действий (см. ниже). Когда она завершит работу, не останется никаких упоминаний о подключении накопителей к компьютеру.
USB Oblivion в действии
3. Очистка кеша и истории браузеров
Третий пункт в нашем туду — очистка кеша и журнала браузеров. Тут сложностей никаких — каждый браузер позволяет сбросить список недавно посещенных сайтов.
Edge. Очистить список загруженных файлов и все журналы можно с помощью «Концентратора». Просто щелкни соответствующие ссылки. При очистке журнала нужно выбрать все чекбоксы и нажать кнопку «Очистить».
«Концентратор» Генеральная уборка в Edge
Firefox. Открой настройки, перейди в раздел «Приватность», нажми ссылку «Удалить вашу недавнюю историю», выбери «Все», нажми кнопку «Удалить сейчас».
Чистим Firefox
Chrome. Нажми Ctrl + Shift + Del, на появившейся странице выбери очистку за все время, отметь все чекбоксы и нажми кнопку «Очистить историю».
Очистка Chrome
Opera. Выбери «Меню (Opera) → Настройки → Удалить личные данные». Принцип тот же — выбираем все, нажимаем кнопку «Удалить».
IE. Да кто его использует? Если что, рекомендации ты найдешь на сайте Microsoft.
В результате ты не только сотрешь следы, но и слегка освободишь диск. Чтобы не чистить заново, можешь продолжить пользоваться браузером в режиме инкогнито. Конечно, админ при желании заметит лог на шлюзе, но на твоем компьютере все будет чисто. Оптимальное решение — использовать Tor. В этом случае даже админ не увидит, какие сайты ты посещаешь (при условии, что за твоей спиной нет камеры наблюдения).
Если ты используешь не один браузер, а несколько и чистить нужно периодически, то можно использовать одну из специализированных утилит. Я протестировал Free History Eraser, и результат оказался средним: что-то почищено, что-то нет (журнал Edge, к примеру, остался нетронутым). Так что в важных случаях не забывай проверить вручную.
Free History Eraser
4. Удаляем записи DNS
Узнать, какие сайты ты посещал, можно не только из журнала браузера, но еще и из кеша DNS. Когда ты вводишь адрес сайта в браузере, твой компьютер обращается к DNS, чтобы превратить имя сайта в IP-адрес. Кеш полученных ранее имен хранится у тебя локально. Просмотреть его можно командой ipconfig /displaydns . Вывод показывать не буду, он слишком длинный. Для очистки этого кеша используется другая команда — ipconfig /flushdns .
5. Очистка Flash Cookies
За тобой следят все кому не лень. Даже Flash — и тот отслеживает твои посещения. Flash Cookies собираются в каталоге %appdata%\Macromedia\Flash Player#SharedObjects. Что с ним сделать, ты уже догадался — удалять к такой-то матери. Для скриптования этого процесса пригодятся вот эти две строчки:
6. Удаление списка последних документов Microsoft Office
Для удобства пользователей список последних документов хранят все программы офисного пакета. Чтобы пресечь это безобразие, в новых версиях Office нужно в параметрах перейти в раздел «Дополнительно», установить число последних документов равным единице (обрати внимание — на скриншоте есть два параметра, которые нужно поменять на единицу). Значение 0 программа установить не позволит, поэтому последним нужно будет открыть какой-нибудь безобидный файл.
Параметры Word 2016
В более старых версиях на вкладке «Общие» окна параметров можно либо тоже установить значение 1 , либо вообще отключить параметр «Помнить список из N файлов».
Word 2003
7. Автоматизируем очистку с помощью спецсофта
Обрати внимание, что нам нужна именно версия CCleaner Desktop, а не CCleaner Cloud. Последняя стоит денег, и ее набор функций значительно шире, чем нам нужно. Переходим по ссылке и выбираем версию Free.
Чем мне нравится CCleaner — так это тем, что он:
- поддерживает последние версии Windows, последние версии браузеров, в том числе Edge (в отличие от Free History Eraser);
- может очистить не только систему, но и приложения;
- может работать в режиме пакетной обработки — чуть ниже я покажу, как это реализуется.
Очистка системы при помощи CCleaner Очистка приложений в CCleaner
Пользоваться программой проще простого — выбери те элементы, которые хочешь очистить, и нажми кнопку «Очистка».
Есть и еще одна программа для очистки всей системы — Windows Cleaner. Правда, на ее сайте указано, что она поддерживает только системы до Windows 8 включительно. Действительно, в Windows 10 программа не работала так, как нужно (во всяком случае, с очисткой журнала Edge она не справилась). Но на более старых «Окнах» она вполне имеет право на существование.
Windows Cleaner
8. Реальное удаление файлов
Все мы знаем, что при удалении файл на самом деле не стирается. Удаляется только запись о нем, а сами данные все еще продолжают существовать где-то на диске. Поэтому для полного удаления информации нужно использовать специальные утилиты, которые затирают свободное пространство диска нулями или случайными данными. После этого восстановить файлы не получится. В предыдущих шагах мы уже много чего удаляли, поэтому самое время затереть свободное пространство, чтобы нельзя было восстановить вообще ничего.
Существует много утилит для затирания информации. Но мы будем использовать то, что уже у нас есть, а именно CCleaner. Зайди в «Сервис → Стирание дисков», выбери диск, который хочешь очистить от недобитых файлов, укажи стирать «Только свободное место» и задай способ стирания. Приложение поддерживает несколько стандартов стирания — от самого простого, подразумевающего одну перезапись, до метода Гутмана (35 проходов).
Стирание свободного места
Из конкурентов CCleaner интересна, к примеру, программа BCWipe — она может не только стирать свободное пространство, но и удалять файл подкачки, который также может содержать конфиденциальную информацию. BCWipe стоит денег, но для одноразового стирания подойдет и trial-версия.
9. Создаем bat-файл для очистки всего
Теперь попытаемся автоматизировать некоторые описанные ранее операции. Начнем с удаления файлов из каталога Recent. Удалять командой del, как было показано выше, можно, но лучше сразу использовать CCleaner для безопасного удаления.
К сожалению, CCleaner нельзя вызвать так, чтобы он почистил в режиме командной строки все свободное пространство, поэтому придется удалять файлы через него, а не командой del или же использовать команду del, а потом вручную запустить его и вызвать очистку свободного пространства. Последний параметр (1) означает удаление с тремя проходами. Это оптимальный режим, поскольку с одним проходом (0) — слишком просто, а все остальные — слишком долго. С полным перечнем параметров командной строки CCleaner можно ознакомиться на сайте разработчиков.
Из командной строки можно чистить и список USB-накопителей при помощи USB Oblivion:
Первый параметр запускает реальную очистку, а не симуляцию. Второй — работу в автоматическом режиме (тебе не придется нажимать кнопку), файлы .reg сохраняться не будут ( -nosave ), а параметр -silent означает работу в тихом режиме — как раз для командной строки.
Далее нужно запустить CCleaner с параметром /AUTO для автоматической очистки по умолчанию. Это не очистит кеш DNS, так что придется сделать это вручную:
В итоге у нас получился вот такой сценарий:
10. Создаем AutoHotkey-скрипт для очистки всего
Теперь напишем еще один скрипт. Он будет открывать браузер Chrome в режиме инкогнито, а после окончания сессии (будет задан WinWaitClose) запускать CCleaner для автоматической очистки — будет удален кеш браузера и временные файлы. После этого очистим еще и кеш DNS.
Если ты пользуешься Firefox, измени первую строчку, указав путь к Firefox и параметр -private вместо –incognito . Для запуска скрипта можешь использовать AutoHotkey.
Содержание
- Как удалить папку logs в Windows 10 и зачем это нужно знать
- Что такое папка «logs» в Windows 10 и зачем она нужна?
- Доступные инструменты для управления папкой «logs» в Windows 10
- Какие файлы находятся в папке «logs» и как они могут быть полезными?
- Можно ли безопасно удалить файлы из папки «logs» в Windows 10?
- Как очистить папку «logs» в Windows 10 и освободить место на диске?
- Важность сохранения определенных файлов из папки «logs» для отладки и решения проблем в Windows 10
- Как автоматизировать процесс очистки папки «logs» в Windows 10 с помощью планировщика задач?
Как удалить папку logs в Windows 10 и зачем это нужно знать
Windows 10 – это операционная система, которая предлагает множество функций и возможностей для пользователей. В процессе использования Windows, пользователи могут обнаружить папку «logs» в системном диске, и возникает вопрос, можно ли ее удалить.
Папка «logs» является важной частью операционной системы, которая хранит журналы событий. Журналы событий содержат информацию о работе системы, ошибки, предупреждения и другие записи, которые могут быть полезными для диагностики проблем и работы системы.
Хотя папка «logs» может занимать некоторое пространство на диске, удаление ее может повлиять на способность системы отслеживать и регистрировать события, что может сделать диагностику проблем и устранение ошибок более сложными.
Таким образом, не рекомендуется удалять папку «logs» в Windows 10. Вместо этого, рекомендуется оставить ее нетронутой, чтобы операционная система могла правильно функционировать и обеспечивать стабильную работу вашего компьютера.
Что такое папка «logs» в Windows 10 и зачем она нужна?
В операционной системе Windows 10 существует папка «logs», которая играет важную роль в процессе отладки и регистрации действий системы. Эта папка содержит различные файлы с журналами, в которых записываются сведения о работе операционной системы, установленных приложениях, а также о возникающих ошибках и проблемах. Папка «logs» представляет собой ценный ресурс для системных администраторов и разработчиков, помогая им анализировать и исправлять проблемы, а также отслеживать изменения в системе.
Файлы, находящиеся в папке «logs», разделены по категориям, чтобы облегчить поиск нужной информации. Например, в этой папке можно найти журналы событий (Event Logs), которые содержат информацию о различных событиях, происходящих в системе, таких как запуск и остановка приложений, ошибки и предупреждения. Эти журналы могут быть очень полезны при отладке и анализе проблем с производительностью или стабильностью операционной системы.
Кроме того, папка «logs» может содержать файлы журналов установки (Installation Logs), которые записывают информацию о процессе установки программного обеспечения на компьютере. Если произошла ошибка при установке программы, эти журналы могут помочь определить причину проблемы и найти ее решение.
Важно отметить, что папка «logs» является системной и не рекомендуется просто удалять ее содержимое. Однако, если вам не требуется анализировать журналы событий или решать проблемы в системе, вы можете очистить папку «logs» для освобождения дискового пространства. Но будьте внимательны, чтобы не удалять случайно важные файлы или журналы, которые могут понадобиться в будущем.
Папка «logs» в Windows 10 содержит файлы с журналами, которые записывают информацию о работе операционной системы, установленных приложениях и возникающих ошибках. Она является важным ресурсом для анализа и решения проблем в системе. Если вы не занимаетесь отладкой или администрированием компьютера, вы можете очистить папку «logs», но будьте предельно осторожны, чтобы не удалить важные файлы или данные.
Доступные инструменты для управления папкой «logs» в Windows 10
Многие пользователи возникает вопрос, можно ли удалить папку «logs» в Windows 10? Ответ на этот вопрос не так прост, так как папка «logs» содержит важные системные файлы, которые могут быть полезны при поиске и устранении проблем на вашем устройстве. Однако, если вы хотите освободить место на жестком диске или очистить старые записи в папке «logs», есть несколько инструментов, которые вы можете использовать.
Одним из инструментов для управления папкой «logs» является встроенный диспетчер задач Windows. Чтобы открыть диспетчер задач, просто нажмите комбинацию клавиш «Ctrl + Shift + Esc». В диспетчере задач вы можете найти вкладку «Процессы», на которой отображаются все запущенные процессы на вашем устройстве. Если вы хотите остановить какой-либо процесс, связанный с папкой «logs», просто щелкните правой кнопкой мыши и выберите опцию «Завершить задачу». Это позволит освободить ресурсы и возможно уменьшить размер папки «logs».
- Еще одним инструментом для управления папкой «logs» является командная строка Windows. Чтобы открыть командную строку, нажмите комбинацию клавиш «Win + X» и выберите опцию «Командная строка». В командной строке вы можете использовать команду «del /f /q Путь_к_папке_logs» для удаления всех файлов в данной папке. Однако будьте осторожны при использовании этой команды, так как она полностью удалит все файлы в папке «logs».
- Некоторые пользователи также рекомендуют использовать сторонние программы для очистки папки «logs» в Windows 10. Эти программы обычно имеют интуитивно понятный интерфейс, который позволяет нажать несколько кнопок, чтобы очистить папку «logs». Однако перед использованием таких программ рекомендуется сделать резервную копию важных файлов, чтобы избежать потери данных.
В целом, если вы хотите управлять папкой «logs» в Windows 10, есть несколько доступных инструментов. Вы можете использовать встроенный диспетчер задач Windows, командную строку или сторонние программы для удаления или очистки папки «logs». Однако будьте осторожны при удалении файлов из этой папки и рекомендуется создать резервную копию важных данных перед использованием этих инструментов. Поэтому прежде чем принимать решение об удалении или очистке папки «logs», рекомендуется внимательно ознакомиться с действиями, которые вы собираетесь выполнить, чтобы избежать потери данных или других нежелательных последствий.
Какие файлы находятся в папке «logs» и как они могут быть полезными?
В операционной системе Windows 10 существует папка «logs», в которой хранятся различные файлы, содержащие важную информацию о работе системы, приложений и процессах. Эти файлы могут быть полезными для диагностики проблем, отслеживания событий и устранения ошибок.
В папке «logs» обычно находятся лог-файлы различных служб Windows, таких как служба регистрации событий, служба обновления Windows и другие. Эти файлы содержат информацию о событиях, произошедших в системе и приложениях. Например, лог-файлы службы регистрации событий записывают информацию о запуске и работе приложений, об ошибках и предупреждениях, а также о состоянии системы в целом.
Для пользователей, которым интересно отслеживать производительность своей системы или решать проблемы с ее работой, файлы в папке «logs» могут быть полезными. Они могут помочь выявить причину возникновения ошибок, определить проблемные компоненты или узнать о недопустимых операциях в системе. Иногда эту информацию можно использовать для восстановления системы или настройки ее работы.
Важно отметить, что удаление файлов из папки «logs» может привести к потере важной информации и затруднить диагностику проблем. Поэтому перед удалением любых файлов из этой папки рекомендуется ознакомиться с их содержимым и убедиться, что они действительно не требуются. Если вы неуверены, лучше оставить их без изменений или проконсультироваться с опытным пользователем или специалистом в IT-сфере.
Можно ли безопасно удалить файлы из папки «logs» в Windows 10?
Ответ зависит от конкретной ситуации и потребностей пользователя. Во-первых, не все файлы в папке «logs» являются критически важными для работы операционной системы. Некоторые из них могут быть безопасно удалены без негативного влияния на компьютер. Однако, некоторые файлы, такие как журналы ошибок, могут быть полезны для выявления и исправления проблем, поэтому их удаление может быть нежелательным.
Если вы планируете удалить файлы из папки «logs», рекомендуется предварительно сохранить их на внешнем носителе или облачном хранилище. Это позволит вам в случае необходимости восстановить важные файлы или передать их специалистам для дальнейшего анализа и решения возникших проблем.
Как очистить папку «logs» в Windows 10 и освободить место на диске?
При использовании операционной системы Windows 10 на компьютере, вы можете заметить, что размер папки «logs» на диске с течением времени может значительно увеличиваться. Это может вызвать проблемы с освобождением места на жестком диске и замедлить работу компьютера. В этой статье мы рассмотрим, как очистить папку «logs» в Windows 10 и освободить место на диске.
Перед тем как приступить к очистке папки «logs», важно понимать, что эта папка содержит системные журналы и файлы, которые создаются операционной системой Windows для отслеживания различных событий и ошибок. Удаление этих файлов может сделать некоторые регистрационные данные недоступными и затруднить решение проблем, связанных с компьютером. Поэтому перед очисткой папки «logs» рекомендуется создать точку восстановления или резервную копию системы для предотвращения потери важных данных.
Есть несколько способов очистить папку «logs» в Windows 10. Один из самых простых способов — использовать встроенную утилиту «Чистый диск». Эта утилита позволяет удалить временные файлы, а также очистить папку «logs». Для использования этой утилиты нужно выполнить следующие шаги:
- Откройте проводник и щелкните правой кнопкой мыши на диск, где находится папка «logs».
- Выберите «Свойства» в контекстном меню.
- В открывшемся окне выберите вкладку «Общие» и нажмите кнопку «Очистить диск».
- Появится окно с выбором файлов для удаления. Убедитесь, что установлен флажок напротив «Временные файлы» и «Файлы журналов».
- Нажмите кнопку «ОК» и подождите, пока утилита завершит процесс очистки.
После завершения процесса очистки папки «logs» вы освободите место на диске и сможете заметить улучшение работы вашего компьютера. Не забывайте время от времени проверять размер папки «logs» и очищать ее при необходимости, чтобы избежать переполнения диска и сохранить оптимальную производительность системы.
Важность сохранения определенных файлов из папки «logs» для отладки и решения проблем в Windows 10
При работе с операционной системой Windows 10 пользователи иногда сталкиваются с различными проблемами, такими как сбои в работе приложений или неполадки с оборудованием. Для решения таких проблем важно проводить отладку и анализировать соответствующие журналы событий. Журналы событий, или просто «logs», содержат информацию о различных событиях, произошедших в операционной системе, и могут помочь выявить и исправить возникшие проблемы.
Однако многие пользователи не осознают важность сохранения определенных файлов из папки «logs» для дальнейшей отладки и решения проблем. К сожалению, папка «logs» не поддерживается автоматической очисткой и может постепенно заполняться большим количеством файлов, что затрудняет работу с системой и усложняет поиск конкретной информации.
Поэтому рекомендуется периодически сохранять определенные файлы из папки «logs» на внешний носитель, чтобы иметь возможность обратиться к ним в случае возникновения проблем. Это могут быть, например, файлы с расширениями «.evt», «.evtx» или «.log». Сохранение таких файлов позволяет экономить время при анализе журналов событий и облегчает поиск конкретной информации, необходимой для решения проблемы.
Также стоит отметить, что сохранение файлов из папки «logs» может быть полезным при обращении в службу поддержки Windows или другим специалистам. Предоставление полных журналов событий может значительно ускорить процесс обслуживания и снизить время, необходимое для определения и исправления проблемы. Поэтому сохранение определенных файлов из папки «logs» является важным шагом для поддержания работоспособности Windows 10 и повышения эффективности ее использования.
Как автоматизировать процесс очистки папки «logs» в Windows 10 с помощью планировщика задач?
Папка «logs» в операционной системе Windows 10 может с течением времени накапливать большое количество файлов, занимая ценное место на диске. Очистка этой папки может быть достаточно рутинной и утомительной задачей, особенно если нужно делать это регулярно. Однако, с помощью планировщика задач в Windows 10 вы можете автоматизировать процесс очистки и избавить себя от этой рутинной работы.
Планировщик задач — это инструмент, встроенный в операционную систему Windows 10, который позволяет создавать и настраивать задачи, которые запускаются автоматически в определенное время или при определенных событиях. Использование этого инструмента для очистки папки «logs» позволит вам установить регулярное время очистки и освободить себя от необходимости делать это вручную.
Вот как это можно сделать:
- Откройте Планировщик задач, нажав правой кнопкой мыши на Пуск и выбрав «Планировщик задач».
- В левой части окна Планировщика задач, щелкните правой кнопкой мыши по папке «Планировщик задач (локальный)» и выберите «Создать папку».
- Дайте новой папке имя, например, «Очистка logs».
- Щелкните правой кнопкой мыши на новой папке и выберите «Создать задачу».
- В диалоговом окне настройки задачи укажите имя задачи и выберите нужные параметры запуска, например, «Еженедельно» и «Каждую пятницу».
- Перейдите на вкладку «Действия» и нажмите кнопку «Создать».
- В разделе «Действие» выберите «Запуск программы» и укажите путь к команде очистки папки «logs». Например, вы можете использовать команду «cleanmgr /sagerun:1», чтобы запустить встроенный инструмент очистки диска.
- Нажмите «ОК», чтобы сохранить настройки задачи.
Теперь планировщик задач будет автоматически очищать папку «logs» в заданное вами время. Вы больше не будете замечать, как файлы этой папки накапливаются и занимают ценное пространство на вашем диске. Автоматизация этого процесса позволит вам сосредоточиться на более важных задачах и сэкономить время.
