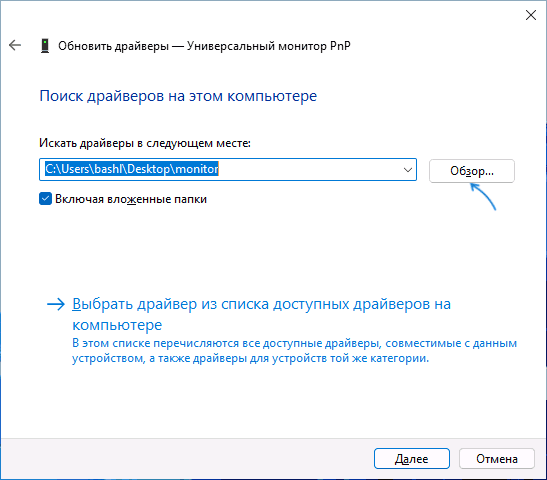INF files are an essential component within the ecosystem of WindowsThey are used to install drivers, define system settings, and automate software installation processes. Despite their importance, many users are unaware of their existence until they encounter an installation problem.
In this article, we’ll explain in detail what an INF file is, its function within the operating system, how to create and edit them, and the precautions you should take when using them to avoid security issues.
What is an INF file?
Un INF file (Information File) is a text file with the .inf extension that contains essential instructions for installing drivers and software on Windows. This type of file is interpreted by the operating system to copy files, perform system registrations and configure devices correctly.
INF files are commonly used for installation of drivers de hardware, such as printers, graphics cards, sound cards, and other external devices. They are also used in software configuration and OS without requiring user intervention. Additionally, if you’re looking for more information on file management in the system, you can read about How to recover deleted files in Windows 11.
Structure of an INF File
An INF file is composed of several sections that organize the information needed to install a driver or configure software. The most common sections include:
- Version: Specifies the file signature and the operating system version it is compatible with.
- DestinationDirs: Defines the folders to which the files will be copied.
- DefaultInstall: Contains the main instructions for installation.
- DefaultInstall.Services: Handles the installation of driver-related services.
- ServiceInstall: Adds registry entries so that the system recognizes the driver service.
- Strings: Stores reusable text variables throughout the file.
Where are INF files located in Windows?
INF files are located in various system folders. Some common directories where they can be found are:
- C:\Windows\inf: Contains the INF files used for device installation.
- C:\Windows\System32\DriverStore\FileRepository: Saves drivers along with their corresponding INF files.
- Installation folder of a downloaded driver: When you download a driver from the manufacturer’s website, it usually includes an INF file.
If you need to share or manage files in the cloud, it’s helpful to know how to share files on OneDrive, a valuable resource in the digital age.
How to install a driver with an INF file
There are several ways to install a driver from an INF file in Windows. One of the easiest methods is to perform a manual installation using the Device administrator.
Steps to install a driver with an INF file
- Download the driver along with its INF file from a trusted source.
- Open the Device administrator in Windows.
- Locate the device that needs the driver, right click and select Update Driver.
- Select the option Search your computer for driver software.
- Choosing Choose from a list of drivers on your computer and then click Use disk.
- Navigate to the driver INF file and select it.
- Follow the on-screen instructions until the installation is complete.
How to create and edit an INF file
INF files are plain text files, so they can be created and edited with any text editor such as Windows Notepad or Notepad++. When creating or editing, it’s essential to understand their structure to ensure proper functionality.
Basic INF file example
A simple INF file might look like this:
[Version] Signature = "$WINDOWS NT$" Class = SampleClass Provider = "Manufacturer Name" [DefaultInstall] CopyFiles = SampleFiles [DestinationDirs] SampleFiles = 12 [SampleFiles] filename.dll
Precautions and risks of INF files
Since INF files can contain commands auto-run, can pose a security risk if they come from unknown sources. Some tips to avoid problems include:
- Check the source of the INF file: Only download drivers from official sites or from the manufacturer.
- Scan the files with an antivirus: Some INF files may be infected with malware.
- Do not open or edit INF files without knowledge: Modifying these files without understanding their structure may affect the operating system.
Also, always make sure your operating system is free of malicious ads, which could compromise the installation of other drivers.
INF files are fundamental to the Windows ecosystem for installing and configuring hardware and software. Knowing their structure and how to use them correctly can facilitate troubleshooting and improve your system experience. However, it’s always advisable to handle these files with caution and ensure they come from reliable sources before using them.

Related article:
How to delete temporary files in Windows 11
Passionate writer about the world of bytes and technology in general. I love sharing my knowledge through writing, and that’s what I’ll do on this blog, show you all the most interesting things about gadgets, software, hardware, tech trends, and more. My goal is to help you navigate the digital world in a simple and entertaining way.
From Wikipedia, the free encyclopedia
Setup Information file
| Filename extension |
.inf |
|---|---|
| Internet media type |
text/plain |
| Type of format | Configuration file |
Precompiled Setup Information file
| Filename extension |
.pnf |
|---|---|
| Internet media type |
application/octet-stream |
| Type of format | Configuration file |
An INF file (setup Information file) is an INI plain-text file used by Microsoft Windows-based operating systems for the installation of software and drivers.[1] INF files are most commonly used for installing device drivers for hardware components.[2] Windows includes the IExpress tool for the creation of INF-based installations. INF files form part of the Windows Setup API and of its successor, Windows Installer.
The \windows\inf directory contains several such .inf files.[3]
Precompiled setup Information file (*.pnf) is a binary representation of an INF file compiled by the operating system.
The structure of an INF file is very similar to that of an INI file; it contains various sections that specify the files to be copied, changes to the registry, etc. All INF files contain a [Version] section with a Signature key–value pair specifying the version of Windows that the INF file is meant for. The signature is commonly $CHICAGO$ (for Windows 9x) or $WINDOWS NT$ (for Windows NT/2K/XP). Most of the remaining sections are user-defined and contain information specific to the component being installed.
An example of an INF file might have something like this:
[autorun] open=example.exe
What this would do is open the example.exe file automatically whenever the media containing the file (in its root directory) is connected to the computer. This can be dangerous, as there is no way to tell whether such a file exists before inserting the media. Since Windows XP, however, this feature has been replaced with a menu forcing the user to choose which action to take.
INF Files can sometimes be dangerous on Windows 2000 as they may allow viruses to autorun without prompting.[citation needed]
They are blocked on Windows 7, but can be worked around. [4]
[autorun] open=example.bat icon=cd.ico
icon=*.ico command replaces any old or default drive icon with the specified one.
[autorun] can be replaced by [AutoRun] or [Autorun].
The INF file may specify values for Windows Registry entries. Drivers providers and users may for instance use this feature to override display Extended Display Identification Data (EDID) metadata for displays that have corrupted ROM memory.[5]
- Autorun.inf
- Cabextract
- ^ tedhudek. «Overview of INF Files — Windows drivers». learn.microsoft.com. Retrieved 2022-11-29.
- ^ lorihollasch. «Creating an INF file for a file system driver — Windows drivers». learn.microsoft.com. Retrieved 2022-11-29.
- ^
Norton, Peter; Mueller, John Paul (28 October 1997). Peter Norton’s Complete Guide to Windows XP. Pearson Education (published 1997). ISBN 9780132715386. Retrieved 2014-08-31.Look in the \WINDOWS\INF directory, and you’ll see a set of INF files.
- ^ «How To Auto-Launch Apps With A USB Stick [Windows]». 22 September 2011.
- ^ lorihollasch. «Manufacturer override of monitor EDIDs — Windows drivers». learn.microsoft.com. Retrieved 2022-11-29.
- INF Files at MSDN
- Internet Component Download with INF Files at MSDN
- Standard Modem Command Sets and INFs.

Windows 10Фото: iguides.ru
Драйвером называют программу, которая отвечает за работу какого-то периферийного (или не очень) устройства. Например, драйвера для ноутбуков и нетбуков Toshiba https://driverpack.io/ru/laptops/toshiba могут поддерживать внешние мыши, принтеры, сканеры, другую оргтехнику.
Обычно при установке драйвера мы скачиваем программу в папку «Загрузки» и устанавливаем ее с помощью мастера. Поэтому, если необходимо попасть в папку с драйверами, могут возникнуть проблемы. Кратко расскажем о том, где хранятся драйвера Windows 10 и как себя с ними вести.
Важно! В большинстве случаев обычному юзеру не требуется знать, где именно находятся драйвера. Для установки, переустановки подобного специализированного ПО, достаточно пользоваться возможностями мастера инсталляции или специализированными программами, к примеру, DriverPack. Она позволит в несколько кликов решить любую проблему с компьютером без поиска драйверов в системных папках.
Место хранения
Операционная система Windows 10 хранит в своих папках уже установленные драйвера (их расширения будут преимущественно .inf, .sys, но могут встречаться и другие), а также автоматически скачанные инсталляторы, готовые к использованию. Найти файлы можно в следующих местах:
- C:\Windows\System32\drivers. В этой папке хранятся активные файлы .sys, но найти информацию по установке (документ с расширением .inf в папке не выйдет).
- C:\Windows\System32\DriverStore\FileRepository. В папке лежат полные пакеты входящих в состав системы драйверов, которые можно использовать для переустановки текущего ПО. В них полный набор файлов, готовых к инсталляции.
- C:\Windows\INF. Сюда система складывает все информационные файлы активных драйверов, что довольно удобно, если нужно найти такие данные.
- C:\Windows\System32\DriverStore. Иногда драйвера оказываются и в этой папке.
Самая «тяжелая» папка из перечисленных – это обычно FileRepository. В ней могут находиться не только установленные драйвера для всех устройств, которые сейчас используются, но и старые программы, оборудование которых уже вами продано или отдано, а также несколько предыдущих версий активного драйвера, чтобы, случись что, вы могли откатиться к старым параметрам, если в новом драйвере найдется баг.
Совет. Если вы хотите попасть в одну из перечисленных папок, запустите проводник, скопируйте полный путь из статьи в адресную строку и нажмите Enter.
Как вести себя с драйверами Windows 10
Драйвер – это системная программа. Это означает, что он отвечает за стабильную и правильную работу системы Windows 10. Поэтому нельзя просто так удалять файлы инсталляции и тем более активные драйвера через explorer. Это чревато неполадками: например, при подключении нового устройства Windows 10 не сможет его распознать.
Другие правила безопасности при изучении папок драйверов:
- если вы хотите очистить хранилище от старых драйверов, используйте специальные утилиты и программы, которые не позволят удалить нужное;
- для создания резервных копий тоже желательно использовать утилиты, которые встроены в систему, или сторонние приложения с таким функционалом. Они же помогут быстро скачать драйвера для ноутбуков и нетбуков Sony https://driverpack.io/ru/laptops/sony или компьютеров других брендов.
- если вам нужен только путь к драйверу, получить его можно, открыв диспетчер устройств. Искать файл в explorer необязательно.
Главная заповедь обычного пользователя Windows 10 гласит: если вы не понимаете назначения каких-то файлов – не трогайте их и ни в коем случае не удаляйте. Скорее всего, это важные для системы папки, без которых она не будет нормально работать. Если придерживаться этой рекомендации, можно изучать любые системные разделы на диске, которые по какой-то причине вас заинтересовали.
На правах рекламы
INF files are pivotal in the workings of Windows operating systems. They offer vital details needed for installing drivers. This info includes which files to copy and how to tweak the registry and settings for various hardware.
These files are found in the windowsinf directory. They detail the way drivers should be set up, ensuring your device works right. The IExpress tool by Microsoft helps make installations using INF files easier. INF files can even fix display issues by overriding faulty EDID data in displays.
Getting to know INF files means becoming better at managing driver installations in Windows. They are a key part of making sure your computer’s hardware runs smoothly.
Understanding the Basics of .inf Files
The INF file format is key in Windows, used mainly for configuring tasks like installing drivers. These files are similar to INI files and list steps such as copying files and changing the registry. Within an INF file, there’s a [Version] section. It includes a Signature that shows its compatibility with Windows versions, like $CHICAGO$ or $WINDOWS NT$.
.INF files have over eight uses, from Adobe Font Info to MegaPaint Info Files. The autorun feature in older Windows let .exe files run automatically from a CD. Now, newer versions ask you before running these files, improving security.
If you need to open or edit an INF file, use tools like Bitberry File Opener, UltraEdit, Notepad++, or Notepad. AkelPad and PunkBuster Services are also good for editing INF files. These files are simple to read and edit, making it easy to adjust system settings.
Starting with Windows 8, INF files need to be signed for installation. This confirms the software is from a safe source. The signing uses a public and private key. Usually, you have to pay annually for a certificate from a Certificate Authority (CA). You can also make test certificates with tools like Adobe Reader, Java SDK, or OpenSSL.
To sign INF files easily, use SignTool from the Windows Driver Kit (WDK). This tool is in different locations, depending on the WDK version. Make sure your personal certificate and the signed .cat file are installed on Windows 8 machines before installing an INF. Unlike Windows 7, Windows 8 requires signed INF files for installation, but Windows 7 doesn’t for testing USB or using NI VISA.
Where Are .inf Files Stored in Windows?
INF files are essential in Windows and are usually found in the windowsinf directory. They are a key part of installing devices on your computer. This folder acts as a main hub for many necessary INF files.
The hidden INF folder might be tricky to find at first in File Explorer. To see it, just change your view options to show hidden files. This lets you peek into a very important part of Windows setup.
This method focuses on the INF files in the system’s own folder. But remember, INF files that are elsewhere don’t follow this rule. You’ll need another way to interact with those.
Functions like SetupOpenInfFile, SetupFindFirstLine, and SetupGetStringField help work with these files. They let you find out where Windows installation files originally came from. This info is gold for people who deal with hardware drivers a lot.
From Windows Vista onward, the system has a new rule for driver packages. They won’t move to the driver store until their INF files are all set up correctly. This shows how important proper INF file handling is.
Knowing where and how INF files are kept helps you keep things running smoothly. It ensures everything works well together and makes solving problems easier.
How to Install a Driver Using a .inf File
Knowing how to install a driver with an INF file is useful, especially for old drivers. Below is a guide to install drivers manually using an INF file. It will make the process easy and ensure a successful update.
Steps to Install
- Begin by opening File Explorer and navigating to the folder containing the driver files.
- Locate the relevant INF file within this folder.
- Right-click the INF file and select Install from the context menu.
- If prompted by User Account Control (UAC), provide the necessary authorization to proceed.
- Wait for the completion message that indicates the driver installation process is successful.
This guide shows how to use the DefaultInstall and DefaultInstall.Services sections effectively. It’s good for installing drivers. To uninstall, it’s best to move the INF file to an uninstall directory.
Tips and Warnings
- Ensure you have administrative privileges to perform the manual driver update.
- Be careful with INF files as they can contain autorun malware. Always scan the files to protect your system.
- Legacy drivers need rundll32.exe advpack.dll,LaunchINFSectionEx for installation, not PnPUtil.
- Windows now blocks unsafe autorun actions to keep your system safe. This started with Windows 7.
- PnPUtil.exe is a helpful tool for driver management, available in Windows versions from Vista onwards.
By following these instructions and tips, installing a driver with an INF file can be easy and secure. Keep your system’s drivers up to date and handle INF files with care to keep your computer running smoothly.
Modifying .inf Files for Custom Installations
Changing .inf files is key for tailoring drivers to your unique hardware needs. Windows uses these files as guides to install drivers. Sometimes, you have to edit .inf files to fix specific problems. For example, when you see “The required line was not found in the INF.” This lets you use data from the device maker for a perfect driver install.
Why Modify .inf Files?
Editing .inf files is important to solve driver issues. It’s useful when drivers from the manufacturer don’t work right or need adjustments. With tools like RTX64 SDK, you manage two kinds of .inf files for different drivers. Making your own .inf files is needed for devices that aren’t supported otherwise. This makes sure your unique hardware setup works well.
How to Open and Edit .inf Files
Starting with .inf files is easy. Just use Notepad or any text editor. Web browsers also let you look at the files easily. When editing, you might change the CAT file name, update Hardware IDs, and add devices to the .inf file. It’s important to sign drivers and CAT files for 64-bit systems. Windows 10 and other versions have their own rules for file signing.
IntervalZero has clear signing rules for Windows versions. Since RTX64 version 3.5, Windows 10 needs SHA-2 certificates. Editing .inf files helps with customizing drivers, fixing install problems, or learning about driver setups. It’s a great way to get a smooth installation.
В некоторых случаях, например, когда нужно установить драйвер неизвестного устройства, вы можете найти драйверы без автоматического установщика: как правило, это обычный ZIP-архив, в котором находятся файлы .INF .SYS и другие.
В этой простой инструкции подробно о том, как вручную установить драйверы из .inf файлов в Windows 10, Windows 11 или предыдущих версиях системы.
- Установка драйвера INF в Windows 10 и Windows 11
- Видео инструкция
Процесс установки драйвера .INF в диспетчере устройств
Предположим, что вы загрузили драйвер известного вам устройства в виде архива, распаковали его и теперь у вас в наличии есть папка с файлами этого драйвера.

Процесс установки такого драйвера в рассматриваемом случае будет состоять из следующих шагов:
- Откройте диспетчер устройств. В Windows 10 и Windows 11 для этого можно нажать правой кнопкой мыши по кнопке «Пуск» и выбрать нужный пункт контекстного меню. Во всех последних версиях Windows также можно нажать клавиши Win+R, ввести devmgmt.msc и нажать Enter.
- В диспетчере устройств нажмите правой кнопкой мыши по устройству, драйвер которого мы устанавливаем и выберите пункт «Обновить драйвер».
- Выберите пункт «Найти драйверы на этом компьютере».
- В поле «Искать драйверы в следующем месте» нажмите «Обзор» и укажите путь к папке, где находится .INF файл и другие файлы драйвера.
- Нажмите кнопку «Далее».
Если всё прошло успешно, а драйвер действительно подходит для этого устройства, установка будет выполнена, а необходимые драйверы помещены в соответствующее системное расположение в Windows (Подробнее: Где хранятся драйверы в Windows).
Видео инструкция
Думаю, кому-то из начинающих пользователей инструкция должна пригодиться.