If you want to delete DirectX Shader Cache in Windows 11 or Windows 10 computers, then it is possible to remove DirectX Shader Cache (DXCache)using the Disk Cleanup tool and Windows Settings. This article explains both methods, and you can follow any of them as per your requirements.
What is DirectX Shader Cache?
DirectX Shader Cache are files created by the graphics system which can speed up application load time and improve performance. If deleted, they get regenerated automatically when needed.
How to delete DirectX Shader Cache in Windows 11/10 using Disk Cleanup
To delete DirectX Shader Cache (DXCache) in Windows 11/10 using Disk Cleanup, follow these steps:
- Search for disk cleanup in the Taskbar search box.
- Click on the search result.
- Select the C drive and click the OK button.
- Select the DirectX Shader Cache checkbox.
- Click the OK button.
Open the Disk Cleanup tool. For your information, Disk Cleanup tool helps you delete various things, including temporary internet files, temporary files, thumbnails, clear Recycle Bin, DirectX Shared Cache, etc. Therefore, you can use this in-built utility to get the job done.
For that, search for disk cleanup in the Taskbar search box and click on the individual search result to open it on your computer.
Next, make sure that the C or system drive is selected. If not, expand the drop-down list, choose the C drive and click the OK button.

Let it scan for a few moments. Once done, it displays a few checkboxes. You need to tick the DirectX Shader Cache checkbox and click the OK button.

It will remove the DirectX Shader Cache immediately.
How to clear DirectX Shader Cache in Windows 11/10 using Windows Settings
To clear DirectX Shader Cache in Windows 11/10 using Windows Settings, follow these steps:
- Press Win+I to open Windows Settings.
- Go to System > Storage.
- Click on the Temporary files menu.
- Tick the DirectX Shader Cache checkbox.
- Click the Remove files button.
Let’s find out more about these steps.
As said earlier, you can clear the DirectX Shader Cache using Windows Settings as well. For that, you need to press Win+I to open the Windows Settings first. Then, go to System > Storage and click on the Temporary files menu.

Here you can find several checkboxes on your screen. You need to find the DirectX Shader Cache and tick the corresponding checkbox.

Finally, click the Remove files button visible in the top to clear the cache.
Read: How to use DirectX Diagnostic Tool (DxDiag) for Troubleshooting in Windows
Is it OK to delete DirectX Shader Cache?
It depends on the situation, hardware configuration, game or software, etc. At times, deleting the DirectX Shader Cache can improve the performance of your game. However, if there were no issue with the cache, you would not find any improvement at all. When it comes to the recommendation, there is no harm in deleting the Shader Cache on your computer.
How do I clear my Shaders cache in DirectX?
To clear the Shader Cache in DirectX, you need to follow the guides mentioned above. As said earlier, you can remove it in two different ways. First, you can use the Disk Cleanup tool, which is the traditional method. However, if you use Windows 11 or Windows 10 PC, you can use the Windows Settings panel to get the same thing done.
Does clearing Shader cache increase performance?
Clearing the Shader Cache may not always play a role in your favor or increase your performance. It depends on several things when it comes to improving the performance of your game or any other program. However, if you think that the Shader Cache is the issue, it is always recommended to clear it to make the game run smoothly.
Read: How to update or install DirectX on Windows 11/10.
Эта статья особенно пригодится обладателям ультрабуков с малым объёмом памяти.
1. Содержимое «Корзины»

Путь: shell:RecycleBinFolder
Собственно, окончательно стереть ранее удалённые файлы — самое простое, что можно придумать. Откройте «Проводник», введите в адресной строке «Корзина» и нажмите Enter. Затем щёлкните «Средства работы с корзиной» → «Очистить корзину». Нажмите «Да».
2. Временные файлы Windows

Путь: C:\Windows\Temp
Тут хранятся разные данные, которые Windows когда‑то использовала для ускорения своей работы, но потом они стали не нужны. В принципе, система сама периодически наполняет и очищает эту папку, так что обычно трогать её не надо. Но если у вас не хватает места и надо его срочно освободить, откройте Temp, выделите там все файлы нажатием комбинации Ctrl + A и удалите их.
3. Файл гибернации

Путь: C:\hiberfil.sys
В этот файл Windows сохраняет содержимое оперативной памяти компьютера, когда тот входит в режим глубокого сна — гибернации. Это полезно для ноутбуков и тех устройств, которые приходится часто включать и выключать.
Но если вы предпочитаете не отсоединять ПК от сети и подолгу не перезагружаете его, как делают многие владельцы десктопов, файл гибернации вам особо не нужен.
Удалить его можно так. Нажмите комбинацию Win + X и щёлкните в появившемся меню пункт «Windows PowerShell (администратор)». Введите команду:
powercfg.exe /hibernate off
После этого перезагрузитесь — и система удалит лишние файлы самостоятельно.
4. Папка Windows.old

Путь: C:\Windows.old
Всякий раз, когда вы устанавливаете большое обновление Windows, предыдущая версия системы сохраняется в папке Windows.old. Это нужно, чтобы вы смогли вернуть программы и параметры в то состояние, что было до апдейта. Но если вы всем довольны и не хотите откатывать обновление, можно удалить папку.
Нажмите комбинацию Win + X и щёлкните в появившемся меню пункт «Windows PowerShell (администратор)». Введите команду:
rd /s /q c:windows.old
Затем перезагрузитесь.
5. LiveKernelReports

Путь: C:\Windows\LiveKernelReports
Эта папка содержит журналы, в которые Windows записывает состояние своего ядра. Их анализ может помочь, если у вас на компьютере регулярно появляется так называемый синий экран смерти — BSoD. Но если ПК работает нормально и проблем с ним не возникает, записи можно и стереть.
Выделите в папке LiveKernelReports файлы в формате DMP (остальное не трогайте) и удалите их.
6. Downloaded Program Files

Путь: C:\Windows\Downloaded Program Files
Название этой папки может немного сбить с толку — нет, в ней не хранятся скачанные вами приложения. Вместо этого она содержит файлы, необходимые для работы ActiveX Internet Explorer и апплетов Java. Это абсолютно бесполезные данные, и их можно без зазрения совести удалить.
7. SoftwareDistribution

Путь: C:\Windows\SoftwareDistribution
В эту папку скачиваются все обновления Windows перед установкой. Обычно она заполняется и очищается без вашего участия. Но иногда бывает так, что обновления системы зависают и перестают толком устанавливаться. В результате прогресс обновления стопорится, а SoftwareDistribution распухает до нескольких гигабайтов.
Нажмите комбинацию Win + X и щёлкните в появившемся меню пункт «Windows PowerShell (администратор)». Введите команды одну за другой, нажимая после каждой Enter:
net stop wuauserv
net stop cryptSvc
net stop bits
net stop msiserver
Эти команды остановят службу обновления, чтобы она не мешала удалить папку. Затем откройте SoftwareDistribution, сотрите её содержимое и снова выполните в PowerShell команды:
net start wuauserv
net start cryptSvc
net start bits
net start msiserver
После этого обновление перестанет зависать.
D3dscache – это системная папка, которая хранит временные файлы DirectX для более эффективной работы графических приложений. Однако, иногда возникают ситуации, когда нужно удалить эту папку, например, при переустановке игры или чтобы освободить место на диске. В данной статье мы расскажем, как удалить папку D3dscache безопасно и легко.
Перед тем как приступить к удалению папки D3dscache, необходимо убедиться, что вы выполняете все действия правильно. Первым делом, необходимо закрыть все запущенные приложения, связанные с DirectX, чтобы предотвратить возможные ошибки удаления файлов, которые могут вызвать проблемы в работе системы.
Когда все приложения, связанные с DirectX, закрыты, можно перейти к удалению папки D3dscache. Самый простой способ удаления – это использование команды «Очистка диска» встроенной в операционную систему Windows. Для этого необходимо открыть проводник, щелкнуть правой кнопкой мыши на диск, на котором находится папка D3dscache, выбрать «Свойства» и во вкладке «Общие» нажать на кнопку «Очистка диска».
Содержание
- D3dscache — что это такое?
- Проблемы, связанные с D3dscache
- Зачем удалять папку D3dscache?
- Как удалить папку D3dscache вручную
- Как удалить папку D3dscache с помощью командной строки
- Как удалить папку D3dscache с помощью специальных программ
- Как удалить папку D3dscache безопасно и без последствий
- Советы по предотвращению возникновения проблем с D3dscache
D3dscache — что это такое?
Кэширование шейдеров позволяет ускорить загрузку и выполнение графических приложений, так как компьютер может использовать ранее сохраненные данные вместо генерации шейдеров заново. D3dscache создается и обновляется автоматически в процессе работы приложений, поддерживающих Direct3D API.
Удаление папки D3dscache не представляет опасности для работы операционной системы или графических приложений, так как она будет автоматически восстановлена при следующем запуске программы. Однако удаление этой папки может привести к небольшому увеличению времени загрузки приложений, так как компьютеру потребуется сгенерировать шейдеры заново.
Проблемы, связанные с D3dscache
При работе с компьютером могут возникать различные проблемы, связанные с папкой D3dscache. Эта папка содержит временные файлы, которые создаются при использовании графической библиотеки DirectX. Несмотря на то, что эти файлы предназначены для улучшения производительности работы с графикой, они могут стать источником проблем.
Одна из частых проблем, связанных с папкой D3dscache, – это ее неправильное функционирование. В результате этого может возникать нестабильная работа компьютера или игр, а также непредсказуемые ошибки. Иногда причина проблемы может быть связана с повреждением файлов в папке D3dscache или их неправильным удалением.
Если вы столкнулись с проблемами, связанными с папкой D3dscache, есть несколько решений. Одним из них является очистка папки D3dscache. Для этого нужно зайти в папку D3dscache и удалить все временные файлы в ней. Однако при этом нужно быть осторожным, чтобы не удалить какие-либо важные файлы, которые могут потребоваться программам или играм для работы с графикой.
Если вы не уверены, какие файлы следует удалить, рекомендуется использовать специальные программы для очистки системы, которые автоматически определяют и удаляют ненужные временные файлы, включая файлы в папке D3dscache. Это поможет избежать возможных проблем и повреждений системы.
Зная возможные проблемы, связанные с папкой D3dscache, можно принять соответствующие меры для их предотвращения. Своевременная очистка папки D3dscache и использование специальных программ для поддержания системы в чистоте поможет избежать неприятностей и обеспечит стабильную работу компьютера и игр с графикой.
Зачем удалять папку D3dscache?
Папка D3dscache содержит кэшированные файлы, которые используются операционной системой Windows для ускорения работы с графикой и трехмерными приложениями. Однако, иногда может возникнуть необходимость удалить эту папку по различным причинам.
Первой причиной может быть освобождение дискового пространства. Кэшированные файлы в папке D3dscache могут занимать много места на жестком диске, особенно если вы часто используете трехмерные приложения или игры. Удаление этой папки поможет освободить место на диске и улучшить общую производительность системы.
Второй причиной может быть исправление проблем с графикой. Иногда файлы в папке D3dscache могут стать поврежденными или устаревшими, что может привести к проблемам с визуализацией графики в приложениях или играх. Удаление папки D3dscache позволит системе создать новые кэшированные файлы, которые будут актуальными и помогут исправить данные проблемы.
Третьей причиной может быть повышение производительности. Некоторые пользователи сообщают о том, что удаление папки D3dscache помогает улучшить производительность системы, особенно при запуске требовательных графических приложений или игр.
Однако, перед удалением папки D3dscache необходимо убедиться в том, что вы понимаете потенциальные риски и последствия. Кэшированные файлы в этой папке используются для оптимизации работы графики, и удаление их может привести к снижению производительности или возникновению других проблем. Поэтому, если вы не уверены в том, что делаете, рекомендуется обратиться к специалисту или выполнить резервное копирование системы.
Как удалить папку D3dscache вручную
Папка D3dscache может иногда вызывать проблемы на вашем компьютере и стать источником ошибок. Если вы хотите полностью удалить эту папку вручную, следуйте этим простым инструкциям:
- Откройте проводник и найдите папку D3dscache. Обычно она находится по пути C:\Windows\System32\D3dscache.
- Щелкните правой кнопкой мыши на папке D3dscache и выберите «Удалить».
- Появится предупреждение о том, что удаление этой папки может повлиять на работу некоторых приложений. Убедитесь, что у вас нет открытых приложений или процессов, которые могут быть связаны с этой папкой, и нажмите «Да», чтобы подтвердить удаление.
- После завершения удаления вы можете закрыть проводник.
Обратите внимание, что удаление папки D3dscache может быть полезным в случае, если вы столкнулись с ошибками связанными с этой папкой. Однако, это может также привести к непредвиденным проблемам. Поэтому рекомендуется создать резервную копию папки D3dscache или создать точку восстановления системы перед удалением.
Как удалить папку D3dscache с помощью командной строки
Шаг 1: Откройте командную строку. Для этого нажмите Win + R, введите «cmd» и нажмите Enter. Командная строка откроется.
Шаг 2: Перейдите в папку, содержащую папку D3dscache. Для этого введите команду «cd путь к папке» и нажмите Enter. Например, если папка D3dscache находится на рабочем столе, введите «cd C:\Users\Имя_пользователя\Desktop» и нажмите Enter.
Шаг 3: Удалите папку D3dscache. Для этого введите команду «rmdir /s D3dscache» и нажмите Enter. Команда «rmdir» используется для удаления папок, а флаг «/s» указывает на то, что нужно удалить все содержимое папки, включая подпапки и файлы.
Примечание: Будьте осторожны при использовании команды «rmdir», так как она удаляет папку навсегда без возможности восстановления. Убедитесь, что вы действительно хотите удалить папку D3dscache и все ее содержимое.
Теперь вы знаете, как удалить папку D3dscache с помощью командной строки. Этот метод быстрый и эффективный, позволяя вам безопасно и легко удалять папки в операционной системе Windows.
Как удалить папку D3dscache с помощью специальных программ
Удаление папки D3dscache может быть сложной задачей, особенно если она содержит важные системные файлы. Однако, существуют специальные программы, которые могут помочь вам безопасно и легко удалить эту папку. В этой статье мы рассмотрим несколько таких программ.
Одной из таких программ является CCleaner. Эта утилита предлагает широкие возможности для очистки системного мусора и освобождения дискового пространства. Для удаления папки D3dscache с помощью CCleaner выполните следующие шаги:
Шаг 1: Загрузите и установите CCleaner с официального сайта.
Шаг 2: Запустите программу и выберите вкладку «Очистка».
Шаг 3: Поставьте галочку напротив пункта «Кэш DirectX» в разделе «Система».
Шаг 4: Нажмите кнопку «Анализ» для обнаружения файлов, связанных с папкой D3dscache.
Шаг 5: Нажмите кнопку «Очистить» для безопасного удаления найденных файлов.
Также есть другая программа, которая специализируется на удалении системного мусора и вредоносных файлов — это Auslogics BoostSpeed. Для удаления папки D3dscache с помощью этой программы, выполните следующие шаги:
Шаг 1: Загрузите и установите Auslogics BoostSpeed с официального сайта.
Шаг 2: Запустите программу и выберите вкладку «Безопасность».
Шаг 3: Нажмите на кнопку «Очистка дисков» и выберите диск, на котором находится папка D3dscache.
Шаг 4: Установите галочку напротив пункта «Кэш DirectX» и нажмите кнопку «Сканировать».
Шаг 5: После завершения сканирования, нажмите кнопку «Очистить» для безопасного удаления файла D3dscache и связанных с ним файлов.
Обратите внимание, что перед использованием любой программы для удаления папки D3dscache, рекомендуется создать резервные копии всех важных данных на компьютере, чтобы избежать потери информации в случае возникновения непредвиденных проблем. Также не забывайте следовать инструкциям программы и быть осторожными при проведении операции удаления папки D3dscache.
Как удалить папку D3dscache безопасно и без последствий
Однако перед тем, как удалить папку D3dscache, необходимо учесть, что это может повлечь за собой некоторые последствия. Во-первых, после удаления папки D3dscache, ваша система может временно замедлиться, так как графический драйвер будет создавать новую папку и временные файлы.
Во-вторых, удаление папки D3dscache может привести к некорректной работе приложений и игр, которые зависят от графического драйвера. В некоторых случаях это может вызвать ошибки в работе или даже полное неработоспособность приложений.
Если вы все же решили удалить папку D3dscache, следуйте данным инструкциям:
- Войдите в систему с правами администратора. Удаление системных файлов может потребовать прав администратора.
- Откройте проводник Windows. Для этого нажмите клавишу Win + E.
- Перейдите в нужный раздел. Папка D3dscache располагается в следующем расположении: C:\Windows\System32\DriverStore\FileRepository\ .
- Раскройте папку FileRepository. Внутри этой папки вы найдете папку D3dscache.
- Удалите папку D3dscache. Чтобы удалить папку, кликните на нее правой кнопкой мыши и выберите пункт «Удалить».
- Подтвердите удаление. Возможно, система попросит вас подтвердить удаление папки D3dscache.
Примечание: перед удалением папки D3dscache рекомендуется создать точку восстановления системы. Это позволит вам вернуться к предыдущему состоянию системы, если возникнут проблемы после удаления папки.
В итоге, удаление папки D3dscache может помочь решить проблемы с графикой, но также может вызвать некоторые последствия в работе системы и приложений. Перед удалением папки, внимательно ознакомьтесь с инструкцией и будьте готовы к возможным негативным последствиям.
Советы по предотвращению возникновения проблем с D3dscache
Чтобы избежать проблем с папкой D3dscache и обеспечить безопасную и эффективную работу вашей системы, мы рекомендуем следующие советы:
- Периодически очищайте папку D3dscache: Регулярно удаляйте содержимое папки D3dscache для предотвращения накопления устаревших или поврежденных файлов. Это поможет улучшить производительность системы и избежать возможных ошибок.
- Избегайте вмешательства в содержимое папки D3dscache: Постарайтесь не изменять или удалять файлы в папке D3dscache вручную, так как это может вызвать нестабильность системы или непредсказуемое поведение программ и игр.
- Регулярно обновляйте драйверы графической карты: Устаревшие драйверы могут привести к проблемам с папкой D3dscache. Всегда старайтесь устанавливать последние версии драйверов, чтобы обеспечить стабильную работу системы и оптимальную совместимость с играми и приложениями.
- Пользуйтесь надежной антивирусной программой: Установите и регулярно обновляйте антивирусное программное обеспечение, чтобы предотвратить возможные инфекции системы вредоносными программами. Вирусы и вредоносные программы могут повлиять на работу папки D3dscache и вызвать ошибки в графическом отображении.
- Изучите документацию: При возникновении проблем с папкой D3dscache рекомендуется обратиться к документации вашей операционной системы или связаться с технической поддержкой. В документации вы можете найти информацию о правильном использовании и устранении проблем с папкой D3dscache.
Следуя этим советам, вы сможете уменьшить возможность возникновения проблем с папкой D3dscache и обеспечить более гладкую работу вашей системы.
d3dscache.dll: что это? и как его убрать
Подробности файле с именем d3dscache.dll
В вашей системе запущено много процессов, которые потребляют ресурсы процессора и памяти. Некоторые из этих процессов, кажется, являются вредоносными файлами, атакующими ваш компьютер.
Чтобы исправить критические ошибки d3dscache.dll,скачайте программу Asmwsoft PC Optimizer и установите ее на своем компьютере
Прочтите эти руководства, чтобы решить проблемы с d3dscache.dll:
Как другие пользователи поступают с этим файлом?
Всего голосов ( 188 ), 117 говорят, что не будут удалять, а 71 говорят, что удалят его с компьютера.
Как вы поступите с файлом d3dscache.dll?
Некоторые сообщения об ошибках, которые вы можете получить в связи с d3dscache.dll файлом
- (d3dscache.dll) столкнулся с проблемой и должен быть закрыт. Просим прощения за неудобство.
- d3dscache.dll. Эта программа не отвечает.
- (d3dscache.dll) — Ошибка приложения: the instruction at 0xXXXXXX referenced memory error, the memory could not be read. Нажмитие OK, чтобы завершить программу.
- (d3dscache.dll) не является ошибкой действительного windows-приложения.
- (d3dscache.dll) отсутствует или не обнаружен.
D3DSCACHE.DLL
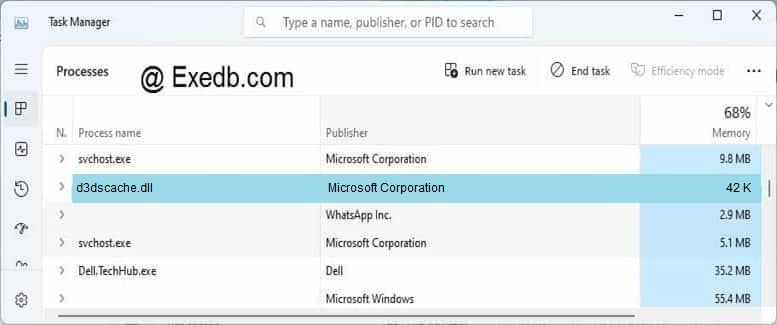
Проверьте процессы, запущенные на вашем ПК, используя базу данных онлайн-безопасности. Можно использовать любой тип сканирования для проверки вашего ПК на вирусы, трояны, шпионские и другие вредоносные программы.
Список вариантов процесса d3dscache.dll :
19041.1052.1.13> amd64_microsoft-windows-d..direct3dshadercache_31bf3856ad364e35_10.0.19041.746_none_ca5e4a61620c3c32> r> d3dscache.dll
version: // size: 2858 byte
Antivirus scan result for this process 0035bbeda35927f19ca3e4bda25a1164
19041.1052.1.13> amd64_microsoft-windows-d..direct3dshadercache_31bf3856ad364e35_10.0.19041.746_none_ca5e4a61620c3c32> f> d3dscache.dll
version: // size: 9977 byte
Antivirus scan result for this process 59a6804c7f193e83d38d48aeca43dc47
Прочтите эти руководства, чтобы решить проблемы с d3dscache.dll:
процессов:
Cookies help us deliver our services. By using our services, you agree to our use of cookies.
Источник
Fix D3DSCache.dll отсутствует или не найден сообщения об ошибках
Обновлено сентябрь 2022: Вот три шага к использованию инструмента восстановления для устранения проблем с dll на вашем компьютере: Получите его по адресу эту ссылку
- Скачайте и установите это программное обеспечение.
- Просканируйте свой компьютер на наличие проблем с dll.
- Исправьте ошибки dll с помощью программного инструмента
Что такое D3DSCache.dll?
D3DSCache.dll это файл библиотеки динамических ссылок, который является частью Windows 10 (Mulitple Editions) разработанный Microsoft, Версия программного обеспечения для Windows: 1.0.0.0 обычно 109056 по размеру, но версия у вас может отличаться. Файлы DLL — это формат файлов для динамических библиотек, который используется для хранения нескольких кодов и процедур для программ Windows. Файлы DLL были созданы, чтобы позволить нескольким программам использовать их информацию одновременно, тем самым сохраняя память. Это также позволяет пользователю изменять кодировку нескольких приложений одновременно, не изменяя сами приложения. Библиотеки DLL могут быть преобразованы в статические библиотеки с помощью дизассемблирования MSIL или DLL в Lib 3.00. Формат файла .exe файлов аналогичен формату DLL. Файлы DLL, и оба типа файлов содержат код, данные и ресурсы.
Наиболее важные факты о D3DSCache.dll:
- Имя: D3DSCache.dll
- Программного обеспечения: Windows 10 (Mulitple Editions)
- Издатель: Microsoft
- SHA1: 5B500A3392E82AA35DF4629586F7C9ABFFB0D6B4
- SHA256:
- MD5: 2A00D48AC0BFB3A06F2AC2D24A0889AE
- Известно, что до 109056 по размеру на большинстве окон;
D3DSCache.dll безопасно или это вирус или вредоносная программа?
Ответ — нет, сам по себе D3DSCache.dll не должен повредить ваш компьютер.
В отличие от исполняемых программ, таких как программы с расширением EXE, файлы DLL не могут быть выполнены напрямую, но должны вызываться другим кодом, который уже выполнен. Тем не менее, DLL имеют тот же формат, что и EXE, и некоторые могут даже использовать расширение .EXE. В то время как большинство динамических библиотек заканчиваются расширением .DLL, другие могут использовать .OCX, .CPL или .DRV.
Файлы DLL полезны, потому что они позволяют программе разделять свои различные компоненты на отдельные модули, которые затем могут быть добавлены или удалены для включения или исключения определенных функций. Если программное обеспечение работает таким образом с библиотеками DLL, программа может использовать меньше памяти, поскольку ей не нужно загружать все одновременно.
С другой стороны, если файл .dll прикреплен к исполняемому файлу, который предназначен для повреждения вашего компьютера, возможно, это опасно. Мы рекомендуем вам запустить сканирование вашей системы с инструмент, подобный этому это может помочь выявить любые проблемы, которые могут существовать.
Вот почему обычно, когда вы видите новый файл .dll на вашем компьютере, где-то будет файл .exe.
Убедитесь, что вы сканируете оба вместе, чтобы вам не пришлось беспокоиться о заражении вашего компьютера чем-то плохим.
Могу ли я удалить или удалить D3DSCache.dll?
Программные программы хранят файлы DLL в одной или нескольких папках во время установки. Эти файлы содержат код, который объясняет работу программ.
Если вы планируете удалить D3DSCache.dll, лучше оставить его в покое. Причина этой логики заключается в том, что некоторые программы совместно используют эти файлы, поэтому удаление определенного файла DLL может непреднамеренно вызвать проблемы. Это означает, что удаление D3DSCache.dll может привести к прекращению работы одной или нескольких других программ или только в ограниченной степени.
Некоторые программы также могут устанавливать файлы DLL в несколько папок вне папки Program Files (где установлено большинство программ). Поиск этих DLL-файлов может быть очень трудным, а удаление их может быть опасным.
Как уже упоминалось выше, если вы не уверены, что D3DSCache.dll используется другой программой, мы рекомендуем оставить ее в покое. Однако, если вам нужно удалить файл, мы рекомендуем сначала сделать копию. Если после этого у вас возникнут проблемы с другой программой, требующей использования недавно удаленного DLL-файла, вы можете восстановить файл из резервной копии.
Распространенные сообщения об ошибках в D3DSCache.dll
Как вы можете себе представить, некоторые DLL появляются чаще в сообщениях об ошибках, чем другие. Вот некоторые из DLL, которые, как известно, вызывают проблемы.
- Не удалось запустить приложение, так как файл D3DSCache.dll не найден. Переустановка приложения может решить проблему.
- D3DSCache.dll не найден
- D3DSCache.dll отсутствует
- Обязательная DLL D3DSCache.dll не найдена
- Приложение или D3DSCache.dll не является допустимым образом Windows
- D3DSCache.dll отсутствует или поврежден
- Не удается найти D3DSCache.dll
- Не удается запустить Windows 10 (Mulitple Editions). Отсутствует необходимый компонент: D3DSCache.dll. Пожалуйста, установите Windows 10 (Mulitple Editions) снова.
Как исправить D3DSCache.dll
Обновлен сентябрь 2022:
Мы рекомендуем вам попробовать этот новый инструмент. Он исправляет множество компьютерных ошибок, а также защищает от таких вещей, как потеря файлов, вредоносное ПО, сбои оборудования и оптимизирует ваш компьютер для максимальной производительности. Это исправило наш компьютер быстрее, чем делать это вручную:
- Шаг 1: Скачать PC Repair & Optimizer Tool (Windows 10, 8, 7, XP, Vista — Microsoft Gold Certified).
- Шаг 2: Нажмите «Начать сканирование”, Чтобы найти проблемы реестра Windows, которые могут вызывать проблемы с ПК.
- Шаг 3: Нажмите «Починить все», Чтобы исправить все проблемы.
Если D3DSCache.dll отсутствует или поврежден, это может повлиять на многие приложения, включая операционную систему, что может помешать вам выполнять свою работу или использовать критические функции в критически важных программах.
Запустить SFC
Самый безопасный способ восстановить отсутствующий или поврежденный файл D3DSCache.dll, вызванный вашей операционной системой Windows, — запустить встроенную проверку системных файлов, которая заменяет отсутствующие или поврежденные системные файлы.
Для этого щелкните правой кнопкой мыши кнопку «Пуск» на компьютере Windows 10, чтобы открыть меню WinX, и щелкните ссылку «Командная строка (администратор)».
В окне CMD скопируйте следующую команду и нажмите Enter:
Сканирование может занять 10 минут, и если оно успешно завершено, вы должны перезагрузить компьютер. Запуск sfc / scannow в безопасном режиме или при запуске может дать лучшие результаты.
Обновить драйверы
Иногда при использовании аппаратного обеспечения, такого как принтер, вы получаете ошибку файла D3DSCache.dll. Эта ошибка может быть связана с более старой версией драйвера, который не совместим с обновленным файлом .dll, поэтому принтер ищет неправильный файл .dll и не может его найти.
Обновите драйверы вашего устройства, чтобы увидеть, решит ли это проблему.
Восстановление при загрузке
Восстановление при загрузке — это еще один способ восстановить все файлы .dll, такие как D3DSCache.dll, до их первоначального рабочего состояния. Однако это исправление может вызвать проблемы в других программах, особенно если программа обновила файлы DLL.
Загрузите или переустановите D3DSCache.dll
В большинстве учебников и руководств авторы предупреждают своих читателей, чтобы они не загружали недостающие файлы D3DSCache.dll со случайных и непригодных для использования веб-сайтов, которые могли бы предоставить им вредоносное ПО. Это не без причины, конечно. Правда состоит в том, что в Интернете полно сайтов, которые обещают пользователям решить их проблемы, открывая определенные приложения или программы как можно скорее. К сожалению, очень немногие могут действительно оправдать ваши ожидания.
Хотя эта проблема встречается реже, потенциально гораздо более серьезная проблема заключается в том, что библиотеки DLL, которые вы загружаете из источников, отличных от поставщика, иногда могут быть загружены вирусами или другими вредоносными программами, которые могут заразить ваш компьютер. Это особенно верно для веб-сайтов, которые не слишком заботятся о том, откуда берутся их файлы. И это не так, как будто эти сайты сделают что-нибудь, чтобы рассказать вам о своих источниках высокого риска.
К счастью, процесс установки D3DSCache.dll довольно прост. Короче говоря, все, что вам нужно сделать, это скопировать оригинальный файл DLL в C: \ Windows \ System32. После того, как .DLL будет скопирован, выполните следующую команду: regsvr32 D3DSCache.dll, и ваш .DLL будет успешно установлен.
Единственный способ убедиться, что вы получаете стабильный, современный и чистый файл D3DSCache.dll, — это получить его из источника, из которого он поступил.
Представляем выпуски Windows 10
Выпуски Windows 10. Windows 10 имеет двенадцать выпусков, все с различными наборами функций, вариантами использования или предполагаемыми устройствами. Некоторые выпуски распространяются только на устройствах напрямую от производителя устройства, в то время как такие выпуски, как Enterprise и Education, доступны только по каналам корпоративного лицензирования.
Источник
Mla что это за папка
Помимо ваших личных файлов и папок, на компьютере храниться также и не мало данных, созданных самой Windows, которые отнимают не мало места. Если приложить немного усилий и заняться поиском, то можно найти достаточное количество временных файлов, не влияющих на работоспособность системы.
Однако, существуют и другие файлы, и папки, которые вам не стоит изменять без крайней необходимости. Удаление этих данных может привести к нестабильной работе системы, потере файлов и к другим непредвиденным последствиям. Мы составили небольшой список мест, к которым стоит относиться со всем вниманием.
Файл подкачки
Оперативная память внутри вашего компьютера, ответственна за временное хранение данных для любых запущенных приложений. Когда вы к примеру, открываете Microsoft Word, то сама программа и необходимые данные помещаются в ОЗУ. Именно поэтому наличие большого объема ОЗУ, позволит вам с лёгкостью работать во множестве программ одновременно.
Если ваша физическая память будет полностью заполнена, то Windows начнет использование файла подкачки. Это выделенная часть диска, которая работает аналогично оперативной памяти. Если в вашем компьютере установлен достаточный объем ОЗУ, то вы навряд ли увидите, как увеличивается объем файла подкачки. Вместе с тем, использование этого файла может снизить производительность вашего устройства, потому что внутренние накопители работают медленнее, чем оперативная память.
Если вы решите проверить размер этого файла, то можете увидеть объем в несколько гигабайт. Конечно, можно отключить использование файла подкачки для освобождения места, но это нельзя назвать хорошей идеей. Без файла подкачки, при заполнении ОЗУ, программы могут просто начать зависать, потому что не смогут получить доступ к дополнительному объему памяти.
Windows позволяет вручную управлять виртуальной памятью, если это необходимо, но большинству пользователей все же следует позволить операционной системе делать это самостоятельно. Если у вас есть проблемы, связанные с маленьким объемом оперативной памяти, то лучшим решением будет накопить немного денег и купить дополнительный модуль ОЗУ.
Program Files и Program Files (x86)
Расположение: C:\Program Files, C:\Program Files (x86)
Всякий раз, когда вы устанавливаете приложение, запуская установочный exe файл, программа установки создает директорию в папке Program Files, добавляет значения в реестр и выполняет другие необходимые задачи для правильной работы. Поэтому если вы загляните в папку Program Files, то найдете там множество каталогов для большинства программ, установленных на компьютере.
За редким исключением, вам никогда не стоит трогать данные программ в этих директориях. Они содержат конфигурационную информацию, необходимую для функционирования программ. Если вы решите что-то изменить, то можете нарушить целостность файлов, что приведет к необходимости повторной установки приложения.
Если вы хотите удалить программу правильно, то вам следует воспользоваться разделом Приложения и возможности в меню настройки. Простое удаление директории приложения из папки Program Files, не удалит другие ссылки на него из вашей системы, и остальные файлы в прочих каталогах и реестре.
Если вы используете 32-битную версию Windows, то можете устанавливать только 32-битные приложения, а на вашем диске будет всего одна папка Program Files. В 64-битных версиях Windows, есть еще одна папка Program Files (x86). В нее устанавливаются 32-битные программы, в то время как 64-битные, хранятся в обычной папке Program Files.
System32
Практически все данные, хранящиеся в папке C:\Windows, можно отнести к нашему списку, но каталог System32 заслуживает особого внимания. Он содержит сотни DLL файлов, которые необходимы для правильной работы вашей системы, а также многих программ.
В пример можно привести службы, которые отвечают за работу звука на вашем ПК, файлы, необходимые для корректной загрузки Windows, ресурсы, отвечающие за правильное отображение шрифтов, и многое другое. Также в этой папке содержаться исполняемые файлы для стандартных программ Windows. Например, calc.exe позволяет запустить калькулятор, а cmd.exe командную строку Windows.
Очевидно, поскольку эта папка имеет столь критическое значение для работы Windows, бездумное изменение файлов в ней может обрушить систему целиком.
Не изменяйте и не удаляйте файлы в системных папках напрямую
Windows скрывает множество папок, и на этой есть целый ряд причин. У обычного пользователя нет никаких причин изменять содержимое этих каталогов напрямую, поскольку Windows предоставляет целый ряд инструментов для управления этими файлами так, чтобы не нанести прямого вреда системе.
Если вы обнаружили странную, скрытую папку на своем компьютере, то не спешите удалять ее. Сперва найдите информацию о ней в интернете, чтобы не навредить работоспособности своего компьютера. Также не стоит забывать и о регулярном резервном копировании, чтобы в случае возникновения проблем, можно было восстановить потерянные данные.
Что можно удалить с диска С
Периодически клиенты спрашивают: «Заканчивается свободное место на жёстком диске, где установлена система, какие файлы и папки можно удалить, чтобы система не зависла и после перезагрузки запустилась»? На самом деле много чего можно удалить либо перенести на другой диск (если он конечно есть).
Папка «Installer»
Данная папка не отображается в Windows, но она есть. И может весить очень много. У одного пользователя она весила 45 Gb. Где она находится и как её удалить описано здесь .
Папка «Загрузки»
Обычно мы скачиваем огромное количество файлов из интернета, которые впоследствии нам уже не нужны. И оседают они именно в этой папке. Нужно зайти в неё и удалить всё ненужное, а нужное рапределить по другим папкам («Документы», «Видео», «Музыка», «Изображения»), а ещё лучше эти папки перенести на другой локальный диск (если он, конечно, имеется).
Перенос папок «Документы», «Изображения», «Видео», «Загрузки», «Музыка» на другой локальный диск
Если перенести данные папки на диск D, вы значительно освободите место на вашем системном диске. Так как в основном загрузки и документы в основном занимают много места.
Папка «Windows/SoftwareDistribution»
Данная папка находится на «C:\Windows\SoftwareDistribution». В ней находятся обновления различных дистибутивов, Windows, антивирусов и т.п. Всё, что находится в этой папке можно спокойно удалять. Один раз мне помогло удаление именно из этой папки, т.к в ней находились файлы антивируса и весили 15 ГБ. После удаления свободное место на диске значительно увеличилось.
Папка «Windows/Temp»
Данная папка находится на «C:\Windows\Temp». Здесь собрано много различных временных файлов. Её также можно почистить, но если при удалении появитя уведомление, что данный файл невозможно удалить, он используется, оставляем его и не удаляем.
Папка «AppData»
Данная папка скрытая, но находится на диске с системой. Чтобы её увидеть, заходим в «Этот компьютер» ⇨ «Вид» ⇨ «Параметры» ⇨ «Изменить параметры папок и пользователей»
В открывшемся окне выбираем «Вид» и в самом низу ставим точку на «Показывать скрытые файлы, папки, диски»
Теперь переходим на локальный диск С ⇨ «Пользователи» ⇨ Выбираем своего пользователя (название папки — ваш логин для входа в ПК) ⇨ «AppData» ⇨ «Local» ⇨ «Temp» и удаляем оттуда всё, что есть. Если появится уведомление, что какой-то файл используется — оставляем его.
Если не хочется заморачиваться с вышеописанной манипуляцией, в адресную строку вставляем C:\Users\ ваш логин ПК \AppData\Local\Temp и будет тоже самое.
Удаление ненужных программ
Очень часто наш компьютер просто захломлён различными ненужными программами, которые тоже обновляются и занимают место на жёстком диске. Советую от них избавится программой Revo Unistaller , которая подчистит хвосты удалённым программам.
Отключение режима гибернации
Режим гибернации — это спящий режим. Если его отключить — можно освободить несколько гигабайт жёсткого диска. отключать будем через командную строку (Пуск ⇨ Командная строка ⇨ запускаем от имени администратора ⇨ вводим команду powercfg -h off. Режим гибернации отключен
Wise Care 365
Полезная программа, сможет помочь вам почистить диск С именно в папке Windows, удалив ненужные файлы. Скачиваем Wise Care 365 ⇨ Очистка ⇨ Очистка системы. У меня выдаёт, что можно ещё освободить 1 Gb ненужных файлов.
Надеюсь, статья была вам полезна. Используйте своё устройство в актуальном состоянии и своевременно удаляйте лишние файлы. Всего вам доброго!
Итак, что же нужно знать рядовому пользователю о папках, находящихся на диске C?
По сути тут вообще нет ничего для нас интересного.
Большинству пользователей даже не придется «прикасаться» к этим папкам и сейчас я кратко расскажу об их предназначении и объясню, почему нам сюда заходить особо и не понадобится.
Давайте откроем программу Проводник и перейдем на диск C.
Первая папка PerfLogs. Предназначена для хранения журналов производительности системы. Для обычных пользователей не представляет никакого интереса, но и удалять ее нельзя, так как папка нужна системе.
Тоже самое относится и к следующей папке Windows. Как понятно из ее названия, в этой папке хранятся файлы операционной системы, а значит производить что-либо внутри этой папки без знания дела будет означать рисковать работоспособностью Windows, а значит и компьютера в целом.
В общем, стоит знать, что любое ваше вмешательство в папки Program Files и Windows может привести к абсолютно непредсказуемым последствиям, а значит и заходить туда не следует. Я не имею в виду, что в них заходить запрещено, вовсе нет… Просто любое неграмотное или необдуманное действие в этих папках может повлечь за собой проблемы, а значит начинающим пользователям тут точно делать нечего…
Давайте в этом убедимся и зайдем в папку Пользователи, дважды на ней щелкнув мышью.
Зайдем в папку пользователя.
Как вы видите папки вложены друг в друга. Это как если бы вы открыли офисный шкаф и обнаружили бы там несколько толстых папок, а внутри каждой из них еще по несколько папок и так далее. Вот только в отличии от реальных папок вложенность папок на компьютере не имеет границ. Таким образом папка, хранящаяся на диске С, может иметь тысячи вложенных в нее папок, которые образуют древовидную структуру.
Но как же не потеряться в этой структуре и в любой момент времени представлять на каком уровне файловой системы вы находитесь? В этом нам всегда поможет адресная строка, которая находится в верхней части окна Проводника.
Вы видите, что сейчас я нахожусь на диске С, в папке Пользователи, в папке pcsec. То есть адресная строка показывает полный путь к тому месту, где вы находитесь в реальном времени. Если я буду и дальше углубляться во вложенную структуру папок, то увижу как мое местоположение в адресной строке тоже меняется.
Также с помощью Адресной строки я могу в любое время перейти на тот уровень, на который хочу. Для этого мне просто нужно щелкнуть по нему в адресной сроке.
Если же мне нужно подняться на один уровень выше, то я могу воспользоваться кнопкой со стрелкой вверх, которая находится слева от адресной строки. А вот стрелки влево и вправо позволяют мне перемещаться по тому пути, которым я уже прошел или повторить его. Например, я могу зайти в папку Загрузки в боковом меню, потом в папку Документы и в ней углубиться еще в две папки. Теперь с помощью стрелок я могу пройти весь этот путь по шагам в обратном направлении и затем вновь его повторить.
Здесь мы тоже видим уже хорошо знакомые нам папки, но эту панель мы можем настраивать по своему желанию, убирая или добавляя папки в нее. Например, вы хотите исключить из нее папку Загрузки, просто вызываем контекстное меню щелчком правой кнопки мыши на папке и выбираем «Удалить из панели быстрого доступа».
Для того, чтобы добавить какую либо папку сюда, достаточно ее перетянуть из правой области окна программы. Давайте таким способом вернем папку Загрузки на место.
Ниже панели быстрого доступа находится элемент OneDrive.
У такого способа есть два преимущества: во-первых, вы сможете получить доступ к документу с другого компьютера, подключенного к интернету, и вам не нужно будет его предварительно сохранять на флешку; во-вторых, поскольку документы хранятся не на вашем компьютере, то они не смогут пропасть, если по каким-то причинам компьютер выйдет из строя.
System Volume Information
Расположение: C:\System Volume Information
Другая крупная папка, назначение которой не столь очевидно — это System Volume Information. На самом деле она содержит в себе файлы для корректной работы некоторых функций Windows. В большинстве случаев, при попытке открыть этот каталог, Windows просто выдаст предупреждение: «Отказано в доступе».
Эта директория содержит резервные файлы и точки восстановления системы, которые позволяют откатить нежелательные изменения в системе. Конечно, вы можете сократить размер этой папки или вовсе выключить функцию восстановления системы. Для этого в меню Пуск выполните поиск по фразе Создание точки восстановления и нажмите Enter. В появившемся окне нажмите кнопку Настроить и укажите желаемые параметры.
Помимо точек восстановления системы, в каталоге System Volume Information также содержаться данные индексирования файлов. Без них, поиск в системе может сильно замедлиться. Также, эта папка используется для службы теневого копирования томов, отвечающей за резервное копирование.
Как и в случае с другими важными папками, вам не стоит изменять содержимое этой. Не пытайтесь получить принудительный доступ для удаления файлов — Windows необходимы эти данные для обеспечения нормальной производительности, и у обычных пользователей нет причины для их изменения.
Mla что это за папка
только сильно не смейтесь
я, конечно, понимаю, вопрос ламерский и глупый. но честно, понятия не имею, что это за файлы, для чего нужны и как появились (предположительно появились после установки игры Сегун2 Тотальная Война, но не уверен)
это дата-диск (не системный), соответственно на нем таких файлов быть не должно. хочу удалить их, но не знаю не испорчу ли чего
А зачем было в корень диска что-либо вообще устанавливать? А то это не вопрос ламерский, а действия изначально. Почему бы не в папочку отдельную для каждой софтинки утанавливать, как все нормальные люди?
Добавлено через 53 секунды
FeyFre
Оно их в корень диска само НЕ распаковывает при установке, это можно только вручную сделать
__________________
ПУК — Последняя Удачная Конфигурация.
(с) veroni4ka Штандартенфюрер СС, это баг инсталлятора vcredist_x86_2008.exe! Инсталлятор самораспаковывается не во временную папку, а куда-нибудь а пальцем мимо. Там очередной какой-нибудь багнутый SFX-ZIP, который должен был распаковать во временную папку пакет Windows Installer, и пнуть его. Между прочим, этот пакет при установке какраз и не спрашивает куда устанавливаться, ибо выбора всё-равно нет — только в WinSxS да и всё тут. Мелкомягки позже исправили это, но было уже поздно.
Так что не нужно человека учить зря, он никакими своими действиями не смог повлиять на это. (Не каждый юзер является нахватавшимся знаний что-бы заставить компоненты винды плясать под свою дудку).
Вот список файлов которые оно могло оставить и которые можно спокойно тереть.
Нередко в корне диска С или D клиентских компов вижу эти файлы, и думал — во дураки )) Как оказалось не те дураки, а другие Ни разу в корне диска такое не видел, у меня всегда ЭТО лежит в папках с именами типа v49d74fhq374f7if747 в корне, которые бывает сами не удаляются после установки и вручную их приходится подтирать. __________________
ПУК — Последняя Удачная Конфигурация.
(с) veroni4ka Штандартенфюрер СС, да, Мелкомягкие баги иногда исправляют(о чудо!). У меня тоже ЭТО уже ложится в подобные директории(и тоже не затираются иногда), ибо я всё-таки нашел нормальный установщик.
Штандартенфюрер СС
всегда указываю пути куда что распаковать или установить. оно само так сделалось
D3DSCache
Мы заканчиваем наш список папкой, которая не столь критична для задач операционной системы, как другие, указанные выше директории, но многие пользователи все равно могут задаваться вопросом о ее предназначении. D3DSCache — это каталог, содержащий кэшированную информацию для Direct3D API от Microsoft.
Это часть DirectX, который используется для отображения графики в играх и других приложениях. При обычных обстоятельствах вам не стоит изменять файлы внутри этой папки, тем более, что они занимают всего несколько мегабайт. Тем не менее, если вы столкнулись с проблемами в играх, то вероятно очистка этого кэша будет хорошим решением. Однако, не стоит заниматься бездумным удалением файлов.
WinSxS
Название папки WinSxS расшифровывается как Windows Side By Side ( бок о бок ). Она была создана в качестве решения проблемы совместимости с разными версиями Windows. Разговорный термин DLL Hell ( ад DLL ) отлично описывает проблемы, возникающие при конфликте, дублировании или поломке динамически подключаемых библиотек (DLL).
Для решения этих трудностей, Microsoft начала использовать папку WinSxS для сбора нескольких версий множества DLL, и их загрузки по требованию, когда они могут потребоваться для запуска определенной программы. Это повышает возможности совместимости, например, когда программе необходимо получить доступ к устаревшей версии DLL, которая больше не является частью Windows.
Чем дольше вы пользуетесь Windows, тем больше становится эта папка. Как вы уже могли догадаться, удаление файлов в этом каталоге — это плохая идея. Вам не стоит изменять в ней файлы напрямую, вместо этого лучше воспользуйтесь инструментом Очистка диска или разделом Память в настройках системы.
Источник
Каждый пользователь компьютера, особенно те, кто регулярно играет в компьютерные игры, сталкивался с папкой с названием «D3dscache». Эта папка, находящаяся в системном разделе, обычно на диске C:, вызывает беспокойство и много вопросов. В данной статье мы рассмотрим, что же это за папка и можно ли ее безопасно удалить.
Перед тем как принимать какие-либо действия, важно знать, что “D3dscache” является системной папкой, созданной при установке графических драйверов на компьютер. Она содержит кэш-файлы, которые создаются драйверами видеокарты для увеличения скорости обработки графики в компьютерных играх.
Удалять или не удалять папку «D3dscache» – решение зависит от той проблемы или цели, которую вы пытаетесь решить. Если вы столкнулись с какими-то проблемами в работе графического драйвера или компьютерных игр, то удаление папки «D3dscache» может помочь в их решении. Однако, стоит учесть, что эта операция может привести к некоторым осложнениям и потере определенной информации.
Содержание
- D3dscache: что это за системная папка?
- Роль D3dscache в операционной системе
- Где находится папка D3dscache
- Зачем нужна папка D3dscache
- Последствия удаления D3dscache
- Как удалять папку D3dscache безопасно
- Возможные проблемы после удаления D3dscache
- Как восстановить папку D3dscache
D3dscache: что это за системная папка?
Direct3D является набором программных интерфейсов, используемых Windows для взаимодействия с различными 3D-графическими приложениями и играми. Кэш Direct3D предназначен для ускорения загрузки и выполнения графических ресурсов, таких как текстуры, шейдеры или компилированные файлы программного кода.
Папка D3dscache содержит файлы кэша, которые были созданы при запуске приложений, использующих Direct3D. Когда приложение запускается, Direct3D сохраняет копии некоторых ресурсов в этой папке, чтобы при следующем запуске приложения не происходило повторной компиляции или загрузки этих ресурсов. Это позволяет сократить время загрузки и повысить производительность приложения.
В общем случае, пользователю не рекомендуется удалять папку D3dscache или ее содержимое вручную. Операционная система автоматически управляет файлами кэша и может очищать их, когда это необходимо. Однако, если вы столкнулись с проблемами или ошибками, связанными с графической подсистемой Direct3D, можно попробовать удалить содержимое папки D3dscache, чтобы пересоздать кэш заново. Это может помочь исправить некоторые проблемы с загрузкой или выполнением графических ресурсов.
Чтобы удалить содержимое папки D3dscache, вам нужно выполнить следующие действия:
- Закройте все запущенные приложения и игры.
- Откройте проводник Windows и перейдите к следующему пути:
C:\Windows\System32\d3dscache. Обратите внимание, что путь может отличаться, если у вас установлена другая версия Windows. - Выберите все файлы внутри папки и удалите их (нажмите клавишу Delete или используйте контекстное меню).
- Подтвердите удаление файлов, если получите соответствующее предупреждение.
После удаления файлов кэша Direct3D папка D3dscache будет автоматически пересоздана при следующем запуске приложений, использующих Direct3D. Новые копии ресурсов будут созданы и сохранены в папке D3dscache, что может помочь исправить возможные проблемы с Direct3D.
Важно отметить, что удаление папки D3dscache или ее содержимого не является рекомендованным действием в большинстве случаев. Это следует делать только при наличии проблем с Direct3D, которые не могут быть решены другими способами. Перед удалением файлов кэша Direct3D лучше создать резервные копии важных данных, чтобы можно было их восстановить, если возникнут проблемы.
Роль D3dscache в операционной системе
Папка D3dscache имеет важное значение для корректной работы операционной системы Windows. Она содержит кэшированные данные для DirectX, графической системы, которая обеспечивает визуализацию и обработку графики в играх и приложениях.
Кэширование данных в папке D3dscache позволяет операционной системе более эффективно использовать ресурсы видеокарты и улучшить производительность при запуске и работе графически интенсивных программ.
Важно отметить, что папка D3dscache является системной и должна быть настроена на автоматическое обновление. Удаление содержимого этой папки или самой папки может привести к проблемам с графической системой и вызвать ошибки при запуске игр и приложений.
Таким образом, роль папки D3dscache в операционной системе заключается в сохранении графических данных, кэшировании их для более эффективного использования ресурсов и обеспечении стабильной работы графической системы.
Где находится папка D3dscache
Папка D3dscache расположена в операционной системе Windows и хранится на системном диске (обычно это диск C:).
Абсолютный путь к папке D3dscache:
C:\Windows\WinSxS\D3dscache
Эта папка содержит кэшированные данные для Direct3D, который является графическим интерфейсом для программ и игр. Кэширование данных позволяет ускорить загрузку приложений, так как система может использовать ранее сохраненные данные вместо повторного вычисления или загрузки с диска.
Удалять папку D3dscache не рекомендуется, так как это может привести к ошибкам и неполадкам в работе графических приложений. Лучше доверить системе управление кэшем и не трогать эту папку вручную.
Зачем нужна папка D3dscache
Папка D3dscache содержит кэшированные файлы, используемые при работе с графическими приложениями и играми на компьютере. Кэширование позволяет улучшить производительность и скорость работы, так как данные загружаются из кэша, а не с диска.
Файлы в папке D3dscache создаются автоматически при запуске приложения, которое использует графическую подсистему DirectX. Они содержат информацию о ранее загруженных текстурах, шейдерах и других ресурсах, которые могут быть использованы повторно при следующих запусках программы. Это позволяет сократить время загрузки и улучшить общую производительность приложений.
В основном, папка D3dscache находится в системной директории (C:\Windows\System32 или C:\Windows\SysWOW64). Важно заметить, что эта папка может быть скрыта по умолчанию, поэтому пользователь может не заметить ее на жестком диске.
Несмотря на то, что папка D3dscache занимает некоторое пространство на диске, стоит помнить, что удаление ее содержимого не рекомендуется. Это может привести к повреждению или неправильной работе графических приложений, так как данные кэша будут потеряны.
Для очистки папки D3dscache рекомендуется использовать специализированные инструменты или настройки операционной системы, которые позволяют управлять кэшем и временными файлами. Таким образом, можно избежать нежелательных последствий и сохранить стабильную работу графических приложений и игр на компьютере.
Последствия удаления D3dscache
Удаление папки D3dscache может привести к нежелательным последствиям для работы операционной системы и приложений, особенно для графических приложений и игр.
D3dscache представляет собой системную папку, которая содержит кэшированные данные и настройки для DirectX. DirectX является набором API (интерфейсов прикладного программирования), который используется для создания и воспроизведения графики и звука в Windows. Папка D3dscache сохраняет копии ресурсов и данных, которые понадобятся DirectX в будущем.
При удалении папки D3dscache операционная система может потерять доступ к необходимым данным и настройкам DirectX, что может привести к следующим проблемам:
| 1. | Пониженная производительность приложений и игр, особенно тех, которые полагаются на DirectX для отображения графики и звука. Это может проявиться в виде снижения кадров в секунду (FPS), задержек в отклике и неравномерности отображения. |
| 2. | Возможное появление ошибок и сбоев при выполнении DirectX-приложений. Это может привести к вылетам приложений, аварийному завершению и потере сохраненных данных. |
| 3. | Неожиданные изменения в графическом отображении приложений и игр. Это может проявиться в виде артефактов, необычных текстур или неправильной цветовой схеме. |
В целом, удаление папки D3dscache не рекомендуется, так как это может негативно сказаться на работе системы и приложений, использующих DirectX. В случае необходимости очистки дискового пространства рекомендуется использовать другие методы, например, удаление временных файлов или очистку кэша системы через настройки операционной системы или специальные утилиты.
Как удалять папку D3dscache безопасно
Папка D3dscache может занимать значительное пространство на вашем компьютере, и вы можете задаться вопросом, можно ли ее безопасно удалить. В этой статье мы расскажем вам о том, что такое папка D3dscache и как удалить ее без риска для системы.
Папка D3dscache, расположенная по умолчанию в директории C:\Windows\System32\, представляет собой кеш файлов Direct3D, которые используются операционной системой Windows для оптимизации графики в играх и других графических приложениях. Файлы в папке D3dscache хранят предварительно скомпилированные версии шейдеров, что позволяет ускорить загрузку и выполнение графических эффектов.
Удаление папки D3dscache не является рекомендованным действием, так как может привести к проблемам с графикой в играх и других приложениях. Если вы все же решите удалить эту папку, вам следует сделать это осторожно и соблюдать несколько правил, чтобы избежать нежелательных последствий для системы.
Перед удалением папки D3dscache рекомендуется создать точку восстановления системы, чтобы в случае проблем можно было вернуть компьютер в рабочее состояние. Для этого вы можете воспользоваться встроенным инструментом создания точки восстановления в Windows.
Также вам следует учитывать, что без папки D3dscache Windows будет создавать новые файлы кеша при запуске игр и других приложений, что может занять некоторое время и снизить производительность системы.
Если вы все же решаете удалить папку D3dscache, вы можете сделать это с помощью проводника Windows. Просто откройте проводник, перейдите в директорию C:\Windows\System32\ и удалите папку D3dscache.
После удаления папки D3dscache следует перезагрузить компьютер, чтобы убедиться, что все работает нормально. Если вы столкнетесь с проблемами с графикой или другими графическими эффектами, вы можете попытаться восстановить удаленную папку из корзины.
Возможные проблемы после удаления D3dscache
После удаления папки D3dscache могут возникнуть следующие проблемы:
- Пониженная производительность графики. Папка D3dscache содержит предварительно скомпилированные шейдеры, которые используются для оптимизации работы видеокарты. При удалении этих файлов может снизиться производительность графики, что может привести к снижению скорости работы игр или других графически интенсивных приложений.
- Повторная генерация шейдеров. После удаления D3dscache система будет вынуждена сгенерировать новые предварительно скомпилированные шейдеры для каждого приложения или игры, что может занять время и снизить производительность во время этого процесса.
- Проблемы с совместимостью. Некоторые приложения или игры могут полагаться на наличие папки D3dscache и ее содержимого для корректной работы. После удаления этих файлов может возникнуть несовместимость, которая может проявиться в виде ошибок, зависаний или неправильной отрисовки графики.
Как восстановить папку D3dscache
Если папка D3dscache была случайно удалена или повреждена, можно произвести ее восстановление. Вот несколько способов, которые помогут восстановить папку D3dscache:
-
Использование системного восстановления:
- Откройте «Панель управления» и выберите «Система и безопасность».
- Выберите «Система» и на панели слева выберите «Защита системы».
- Нажмите кнопку «Восстановление системы» и следуйте инструкциям мастера восстановления.
- Выберите точку восстановления, созданную до удаления или повреждения папки D3dscache.
- Запустите процесс восстановления системы и дождитесь его завершения.
-
Восстановление из резервной копии:
- Если у вас есть резервная копия системы или папки D3dscache, вы можете использовать ее для восстановления.
- Откройте программу резервного копирования и выберите соответствующую опцию восстановления.
- Выберите резервную копию папки D3dscache и запустите процесс восстановления.
- Дождитесь завершения процесса восстановления.
-
Переустановка драйверов видеокарты:
- Проверьте, что у вас установлены последние версии драйверов для вашей видеокарты.
- Откройте меню «Пуск», выберите «Управление устройствами» и найдите раздел «Видеоадаптеры».
- Щелкните правой кнопкой мыши на вашей видеокарте и выберите «Удалить устройство».
- Перезагрузите компьютер.
- После перезагрузки компьютера система автоматически обнаружит и установит драйверы для вашей видеокарты.
Если указанные способы не помогли восстановить папку D3dscache, рекомендуется обратиться к профессионалам или специалистам службы поддержки операционной системы для получения помощи и консультации.
