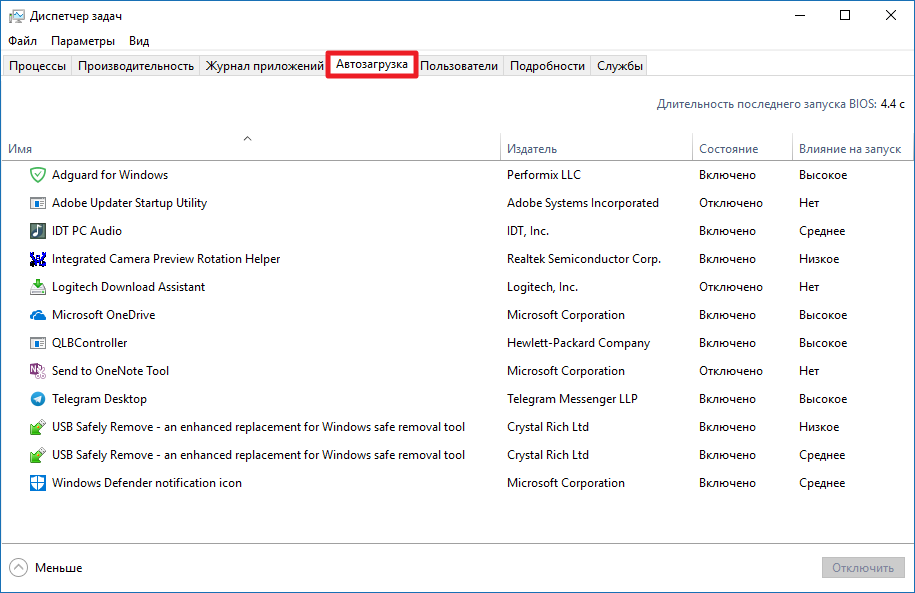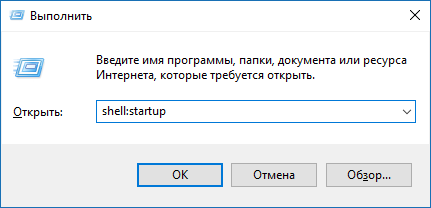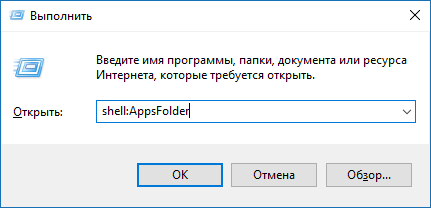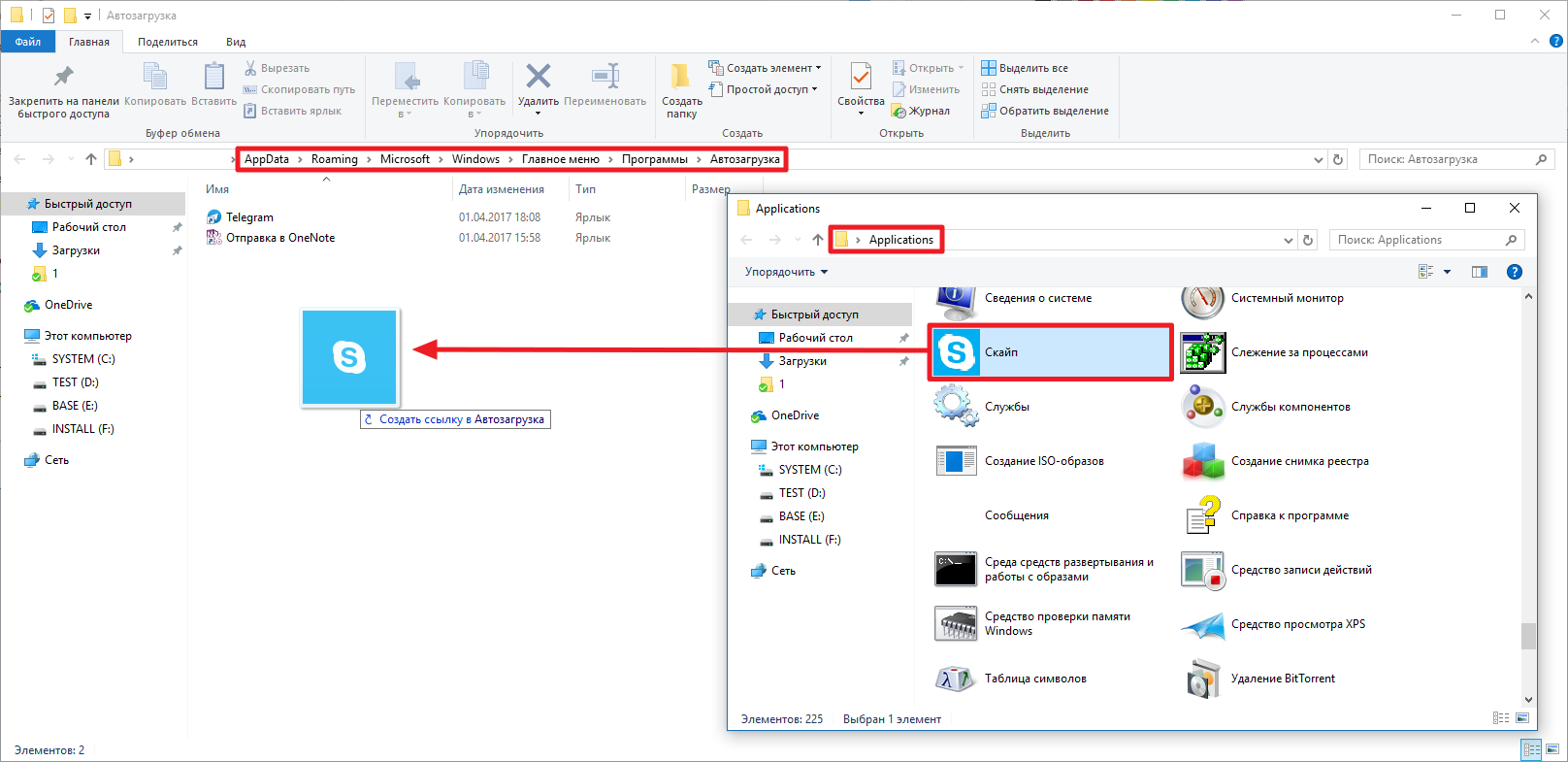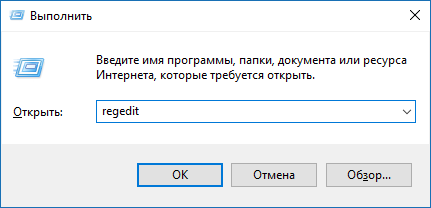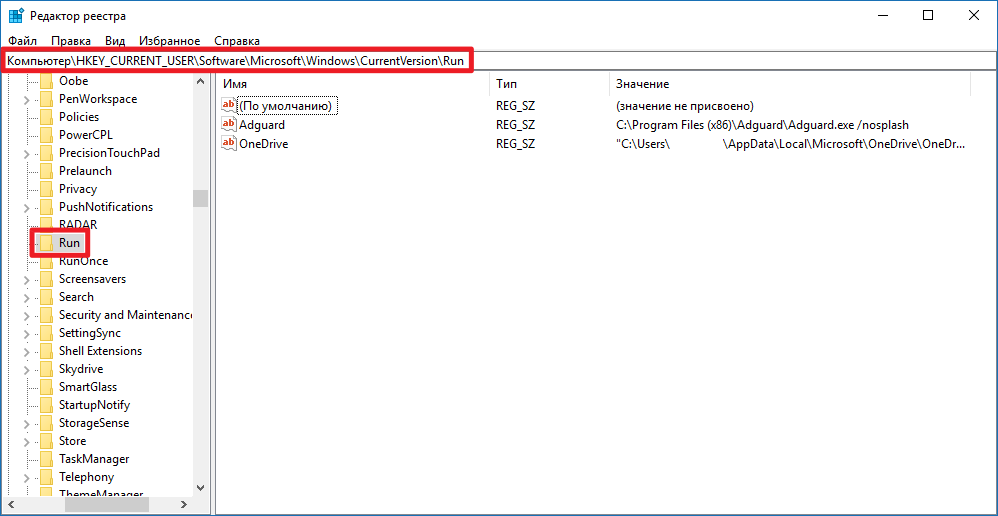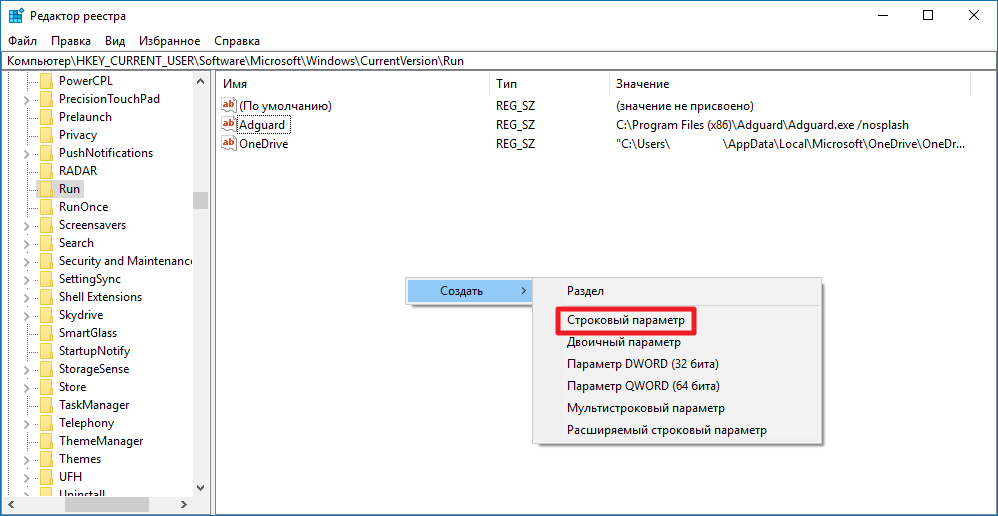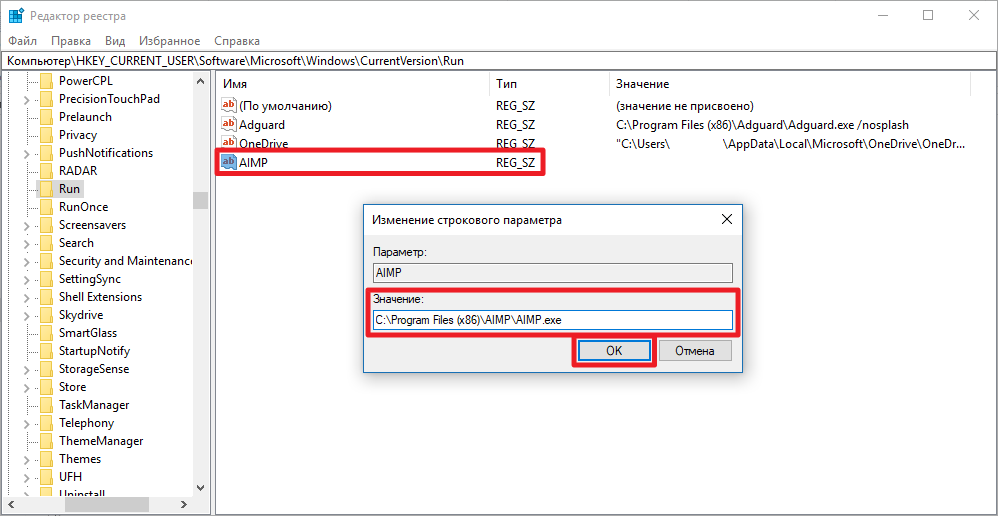На чтение 5 мин Просмотров 3.8к. Опубликовано
Всем привет! Сегодня мы разберем с вами очень важную тему – управление автозагрузкой в Windows. К сожалению у большинства пользователей не получается ответить на простейший вопрос: где находится автозагрузка в Windows 10? Это не потому что знаний недостаточно, виной всему смена привычного расположения, которое оставалось неизменно много лет подряд (если не десятилетий).

Так почему же так важна автозагрузка в Windows? – При долгосрочном использовании компьютера вы наверняка устанавливаете множество различных приложений, которыми пользуетесь достаточно редко… а некоторые из них упорно стартуют вместе с запуском операционной системы и могут значительно снизить производительность вашего компьютера. В данном руководстве я опишу способы управления автозагрузкой (например исключения программы из автозапуска) или как добавить в список автозапуска свое приложение.
Содержание
- Контроль автозапуска программ в Windows
- Как зайти в автозагрузку Windows 10
- Автозагрузка Windows 10 (версия выше 1803 / МАЙ 2018)
- Папка автозагрузки в Windows 10
- Папка с автозагрузкой для конкретного пользователя
- Папка с автозагрузкой для всех пользователей системы
- Почему важно знать где находится автозагрузка в Windows 10
Контроль автозапуска программ в Windows
Если мы говорим про автозагрузку, то следует различать несколько ее видов. Существует, так сказать встроенная возможность приложения запускаться самому, а есть пользовательские (обычные ярлычки в папке с автозагрузкой). Следовательно если вы хотите добавить или убрать приложение из автозапуска, нужно проверить эту возможность в двух местах (но использовать только один из вариантов)
Как зайти в автозагрузку Windows 10
Как это происходило в Windows 7? – мы набирали в окне “Выполнить” команду msconfig и нам оставалось только перейти на вкладку “Автозагрузка”. В случае с Windows 10 вас ждет обломинго – вкладка на месте, а функционал переехал в другое место… теперь управление автозагрузкой находится в диспетчере задач (что вполне логично)

В Windows 10 или Windows 8.1 для отключения или управления автозагрузкой необходимо открыть “Диспетчер задач” и перейти на вкладку “Автозагрузка”. Здесь вы можете просмотреть список программ и менять настройки автозапуска программ кликнув по ней правой кнопкой мыши.

Не так давно в заметке о способах узнать модель материнской платы я упомянул возможность определить модельку используя командную строку. В случае с автозагрузкой все аналогично – при помощи командной строки можно проследить кто и откуда подгружается при старте операционной системе (очень полезная информация на самом деле)
Для этого откройте командную строку (если не знаете как – то прочтите 10 способов открыть командную строку в Windows 10). Введите wmic и нажмите Enter. Затем введите команды startup и нажмите еще раз Enter.

Отобразится подробная информация со списком программ, которые автоматически запускаются при включении компьютера и загрузке Windows.
Автозагрузка Windows 10 (версия выше 1803 / МАЙ 2018)
Если вы уже обновились до Windows 10 Spring Creator Updates v1803… то можете использовать еще один инструмент системы для управления автозагрузкой программ. Откройте меню “Пуск” и перейдите в “Настройки”. Нас интересует пункт “Приложения” > “Автозагрузка”. С правой стороны вы найдете приложения, которые запускаются при входе в систему. Напротив каждого из них присутствует переключалка, которая и отвечает за старт программы вместе с компьютером.

Очень удобны подсказки системы, которые помогаю определить причину медленного запуска Windows (если у вас присутствуют приложения с высоким влиянием на загрузку – обязательно проверьте их, действительно ли они вам нужны)
Папка автозагрузки в Windows 10
В Windows 10 можно задать параметры автозапуска как для компьютера целиком (например запуск антивируса у всех пользователей) или же старт программы у конкретного юзера (например, я хочу чтобы у меня при запуске запускался Google Chrome – а другие пользователи этого компьютера такого желания не имеют). Исходя из ваших задач выберите наиболее подходящий вариант для вас.
Папка с автозагрузкой для конкретного пользователя
Папка с автозагрузкой конкретного пользователя в Windows 10/8 находится по адресу (где Имя_пользователя необходимо поменять на свои)
C:\Users\Имя_пользователя\AppData\Roaming\Microsoft\Windows\Start Menu\Programs\Startup
Для быстрого открытия папки откройте “Пуск” > “Выполнить”, введите команду shell:startup и нажмите Enter на клавиатуре – откроется необходимая папка.

Команду shell:startup можно вводить прямо в окно проводника Windows – нажмете Enter и попадете в нужную вам папку
Папка с автозагрузкой для всех пользователей системы
Папка с автозапуском для всех пользователей Windows 10 находится по адресу:
C:\ProgramData\Microsoft\Windows\Start Menu\Programs\StartUp
В меню “Пуск” откройте “Выполнить” и введите команду shell:common startup и нажмите ОК. Таким образом вы перейдете в нужную вам папку. Останется только перенести туда ярлыки программ, которые необходимо запускать при включении компьютера.

Команду shell:common startup можно вводить прямо в окно проводника Windows – нажмете Enter и попадете в нужную вам папку
Почему важно знать где находится автозагрузка в Windows 10
Никто не застрахован от различных вредоносных программ, поэтому автозагрузка нужна не только в случае если ваш компьютер тормозит… это будет полезно, если с запуском компьютера запускается сайт казино или другой рекламой. Конечно, бывает что такие вредители прячутся достаточно хорошо и без тщательного анализа нам просто не обойтись – но это отдельная тема, достойная отдельной заметки.
В этой статье подробно об автозагрузке в Windows 10 — где может быть прописан автоматический запуск программ; как удалить, отключить или наоборот добавить программу в автозагрузку; о том, где находится папка автозагрузки в «десятке», а заодно о паре бесплатных утилит, позволяющих более удобно всем этим управлять.
Программы в автозагрузке — это то ПО, которое запускается при входе в систему и может служить для самых разных целей: это антивирус, мессенджеры, сервисы облачного хранения данных — для многих из них вы можете видеть значки в области уведомлений справа внизу. Однако, точно так же в автозагрузку могут добавляться и вредоносные программы. Более того, даже избыток «полезных» элементов, запускаемых автоматически, может приводить к тому, что компьютер работает медленнее, а вам, возможно, стоит удалить из автозагрузки какие-то необязательные из них.
- Автозагрузка приложений в параметрах Windows 10
- Просмотр и отключение программ автозагрузки в диспетчере задач
- Где находится папка Автозагрузка Windows 10
- Автозагрузка программ в реестре
- Планировщик заданий
- Sysinternals Autoruns и другие утилиты для управления автозагрузкой
- Видео инструкция
Внимание: в последних версиях Windows 10 программы, которые не были закрыты при завершении работы, автоматически запускаются при следующем входе в систему и это не автозагрузка. Подробнее: Как отключить перезапуск программ при входе в Windows 10.
Просмотр и отключение программ в автозагрузке в параметрах Windows 10
Один из самых простых способов просмотреть программы в автозагрузке Windows 10 — использовать соответствующих пункт в Параметрах:
- Откройте Параметры Windows 10 (клавиши Win+I или через меню Пуск).
- Перейдите в раздел Приложения — Автозагрузка.
- Ознакомьтесь со списком программ в автозагрузке, отключите ненужные.
Если вы не знаете, что можно отключить, а чего лучше не отключать, в общих чертах ситуация следующая: даже отключив все элементы, вы не навредите системе, но может оказаться, что какие-то постоянно нужные программы (мессенджеры, антивирусы, программы облачных хранилищ) придется запускать вручную. В любом случае, можете смело экспериментировать.
Автозагрузка в диспетчере задач
Следующее расположение, где можно изучить программы в автозагрузке Windows 10 — диспетчер задач, который легко запустить через контекстное меню кнопки Пуск, открываемое по правому клику. В диспетчере задач нажмите кнопку «Подробнее» внизу (если такая там присутствует), а затем откройте вкладку «Автозагрузка».

Вы увидите список программ в автозагрузке для текущего пользователя (в этот список они берутся из реестра и из системной папки «Автозагрузка»). Кликнув по любой из программ правой кнопкой мыши, вы можете отключить или включить ее запуск, открыть расположение исполняемого файла или, при необходимости, найти информацию об этой программе в Интернете. Также в колонке «Влияние на запуск» можно оценить, насколько указанная программа влияет на время загрузки системы. Правда здесь стоит отметить, что «Высокое» не обязательно означает, что запускаемая программа в действительности тормозит ваш компьютер.
Папка автозагрузки в Windows 10
Частый вопрос, который задавался и по поводу предыдущей версии ОС — где находится папка автозагрузки в новой системе. Находится она в следующем расположении:
%userprofile%\AppData\Roaming\Microsoft\Windows\Start Menu\Programs\Startup
Достаточно ввести указанный путь в адресную строку проводника и нажать Enter. Еще один простой способ открыть эту папку — нажать клавиши Win+R и ввести в окно «Выполнить» следующее: shell:startup после чего нажмите Ок, сразу откроется папка с ярлыками программ для автозапуска.

Чтобы добавить программу в автозагрузку, вы можете просто создать ярлык для этой программы в указанной папке. Примечание: по некоторым отзывам, это не всегда срабатывает — в этом случае помогает добавление программа в раздел автозагрузки в реестре Windows 10.
Автоматически запускаемые программы в реестре
Запустите редактор реестра, нажав клавиши Win+R и введя regedit в поле «Выполнить». После этого перейдите к разделу (папке)
HKEY_CURRENT_USER\SOFTWARE\Microsoft\Windows\CurrentVersion\Run
В правой части редактора реестра вы увидите список программ, запускаемых для текущего пользователя при входе в систему. Вы можете удалить их, или добавить программу в автозагрузку, нажав по пустому месту в правой части редактора правой кнопкой мыши — создать — строковый параметр. Задайте параметру любое желаемое имя, после чего дважды кликните по нему и укажите путь к исполняемому файлу программы в качестве значения.

Это не единственный раздел, программы в автозагрузке могут также находиться в следующих разделах реестра Windows 10 (учитывайте, что последние два раздела могут отсутствовать на вашей системе):
HKEY_LOCAL_MACHINE\SOFTWARE\Microsoft\Windows\CurrentVersion\Run HKEY_CURRENT_USER\SOFTWARE\Wow6432Node\Microsoft\Windows\CurrentVersion\Run HKEY_LOCAL_MACHINE\SOFTWARE\Wow6432Node\Microsoft\Windows\CurrentVersion\Run
Изменять список можно аналогичным способом.
Планировщик заданий Windows 10
Следующее место, откуда может запускаться различное ПО — планировщик заданий, открыть который можно, нажав по кнопке поиска в панели задач и начав вводить название утилиты.
Обратите внимание на библиотеку планировщика заданий — в ней находятся программы и команды, автоматически выполняемые при определенных событиях, в том числе и при входе в систему. Вы можете изучить список, удалить какие-либо задания или добавить свои.

Более подробно об использовании инструмента вы можете прочитать в статье про использование планировщика заданий.
Sysinternals Autoruns и другие утилиты для контроля программ в автозагрузке
Существует множество различных бесплатных программ, позволяющих просматривать или удалять программы из автозагрузки, лучшая из них, на мой взгляд — Autoruns от Microsoft Sysinternals, доступная на официальном сайте https://docs.microsoft.com/en-us/sysinternals/downloads/autoruns
Программа не требует установки на компьютер и совместима со всеми последними версиями ОС, включая Windows 10. После запуска вы получите полный список всего, что запускается системой — программы, службы, библиотеки, задания планировщика и многое другое.

При этом, для элементов доступны такие функции как (неполный список):
- Проверка на вирусы с помощью VirusTotal
- Открытие места расположения программы (Jump to image)
- Открытие места, где программа прописана для автоматического запуска (пункт Jump to Entry)
- Поиск информации о процессе в Интернете
- Удаление программы из автозагрузки
Отдельно в Autoruns можно просмотреть и дополнительные элементы, такие как запускаемые службы, выполняемые при входе в систему задачи, элементы планировщика заданий и отключить их при необходимости.
Возможно, для начинающего пользователя программа может показаться сложной и не совсем понятной, но инструмент действительно мощный, рекомендую. Также управление программами в автозагрузке присутствует почти в любых утилитах для очистки и оптимизации системы, о которых подробнее в обзоре Лучшие программы для очистки Windows 10.
Видео инструкция
Если у вас остаются вопросы, имеющие отношение к затронутой теме — задавайте ниже в комментариях, а я постараюсь ответить на них.
В этой статье мы рассмотрим особенности управления автозагрузкой программ в современных версиях Window 10 и 11. Покажем какие встроенные инструменты или сторонние утилиты можно использовать, чтобы разобраться какие программы автоматически запускаются при запуске Windows или входе пользователя, как вручную добавить или удалить программу в автозапуск, и как управлять автозапуском приложений.
Содержание:
- Просмотр программ в автозагрузке Windows с помощью диспетчера задач
- Как добавить программу в автозагрузку Windows?
- Настройка автозагрузки приложений Windows через реестр
- Вывести программы в автозагрузке Windows с помощью PowerShell
- Автозапуск приложений с помощью планировщика задач
- Управление автозапуском в Windows с помощью утилиты Autoruns
Просмотр программ в автозагрузке Windows с помощью диспетчера задач
Основной пользовательский инструмент для управления автозапуска приложений в Windows – диспетчер задач (Task Manager). Он заменяет утилиту msconfig, которая позволяла настроить автозагрузку программ в предыдущих версиях Windows.
- Запустите
taskmgr.exe
(можно вызвать его комбинацией
Ctrl + Shift + Esc
). - Список программ, которые Window запускает при входе данного пользователя содержится на вкладке Startup apps в Task Manager. Здесь же указана активна ли автозагрузка для каждого приложения и степень влияния каждого приложения на общую скорость загрузки системы.
- С помощью кнопок Enable и Disable в верхней панели задач пользователь может включить или отключить автозагрузку конкретного приложения.

Однако со вкладки Startup Apps диспетчера задач нельзя добавить в автозагрузку Windows новую программу. Как же строится этот список приложений автозапуска?
Как добавить программу в автозагрузку Windows?
Диспетчер задач стоит список программ автозагрузки из нескольких мест.
- Папка автозагрузки текущего пользователя (
%userprofile%\AppData\Roaming\Microsoft\Windows\Start Menu\Programs\Startup
). Для быстрого перехода в папку можно использовать shell-команду проводника
shell:Startup
- Папка автозагрузки для всех пользователей (
%PROGRAMDATA%\Microsoft\Windows\Start Menu\Programs\StartUp
). Команда
shell:Common Startup
Чтобы добавить программу в автозагрузку, достаточно скопировать ярлык на приложение или исполнимый файл в любой из этих каталогов. После этого приложение появится в списке автозапуска в Task Manager.

Если нужно добавить в автозагрузку приложение Microsoft Store (UWP/APPX приложение), ярлык такого приложения можно скопировать из папки
shell:AppsFolder
в папку автозагрузки.
Настройка автозагрузки приложений Windows через реестр
Также при загрузке Windows автоматически запускает приложения, добавленные в следующие ветки реестра:
Ветки автозапуска для текущего пользователя:
- HKEY_CURRENT_USER\SOFTWARE\Microsoft\Windows\CurrentVersion\Run
- HKEY_CURRENT_USER\SOFTWARE\Wow6432Node\Microsoft\Windows\CurrentVersion\Run
- HKEY_CURRENT_USER\SOFTWARE\Microsoft\Windows\CurrentVersion\Policies\Explorer\Run
Автозапуск приложений для всех пользователей компьютера:
- HKEY_LOCAL_MACHINE\SOFTWARE\Microsoft\Windows\CurrentVersion\Run
- HKEY_LOCAL_MACHINE\SOFTWARE\Wow6432Node\Microsoft\Windows\CurrentVersion\Run
- HKEY_LOCAL_MACHINE\SOFTWARE\Microsoft\Windows\CurrentVersion\Policies\Explorer\Run
Все записи их этих веток реестра также отображаются в списке автозагрузки Task Manager. Вы можете вручную создать строковый REG_SZ параметр в реестре или воспользуйтесь такими командами PowerShell для создания параметра реестра для автозапуска указанного приложения:
$path = "HKLM:\SOFTWARE\Microsoft\Windows\CurrentVersion\run"
New-ItemProperty -Path $path -Name "NAPS2_scanner" -Value '"C:\Program Files\NAPS2\NAPS2.exe"' -PropertyType "String"
Запись для автозапуска этой программы из реестра появится в диспетчере задач.

Таким образом, чтобы удалить или добавить программу в автозагрузку, нужно создать или удалить соответствующий строковый параметр в одной из указанных веток реестра.
Кроме указанных веток реестра Run, для автозапуска программ могут использоваться соседние ветки с RunOnce. Отличие записей автозагрузки в RunOnce в том, что программы запускаются только один раз, после чего параметры автозапуска автоматически удаляются из этого раздела.
Когда пользователь включает или отключает автозапуск приложения в Task Manager, это изменяет значение параметра в ветках:
- (Текущий пользователь):
HKEY_CURRENT_USER\SOFTWARE\Microsoft\Windows\CurrentVersion\Explorer\StartupApproved\Run - (Все пользователи):
HKEY_LOCAL_MACHINE\SOFTWARE\Microsoft\Windows\CurrentVersion\Explorer\StartupApproved\Run

Вывести программы в автозагрузке Windows с помощью PowerShell
Если нужно вывести все источники автозагрузки программ для всех пользователей, как из папки Startup, так и из разделов реестра, можно воспользоваться PowerShell. Выполните команду:
Get-CimInstance Win32_StartupCommand | Select-Object user,command,Location

Команда вернет полный список программ (с командами) в автозагрузки для каждого пользователя. Здесь указывается через какую ветку реестра или shell папку Startup программа добавлена в автозапуск.
Автозапуск приложений с помощью планировщика задач
Для автоматического запуска приложений при входе пользователя можно использовать задания планировщика Windows. Для этого в свойствах задания в планировщике задач на вкладке Triggers нужно использовать событие At log on или At startup.
Для управления заданиями планировщика можно использовать графическую консоль
taskschd.msc
. Здесь вы можете создать задание автоматического запуска программы, включить или отключить эти триггеры.

Чтобы вывести список всех заданий, которые запускаются автоматически планировщиком при загрузке, выполните PowerShell команду:
Get-ScheduledTask | Where-Object { $_.State -ne "Disabled" -and ($_.Triggers -match "MSFT_TaskLogonTrigger" -or $_.Triggers -match "MSFT_TaskBootTrigger") }| Select-Object TaskName, TaskPath, Triggers

Управление автозапуском в Windows с помощью утилиты Autoruns
Для более детального исследования программ, драйверов, служб, которые запускаются при загрузке Windows можно использовать утилиту Autoruns. Это официальная утилита Microsoft, доступная к загрузке по адресу https://learn.microsoft.com/en-us/sysinternals/downloads/autoruns.
При запуске утилита Autoruns вывод все возможные источники автозагрузки программ (вкладка Everything). Либо вы можете исследовать конкретный источники автозапуска на соответствующих вкладках.

Утилита Autoruns позволяет:
- Включить/отключить ил удалить запись для автоматического запуск определенной программы, сервиса, задания, службы
- Проверить исполняемый файл в онлайн сервис Virus Total
- Перейти к исполняемому файлу или записи автозагрузки (в реестре, папке Startup и другим источникам)
- В меню Options можно скрыть все стандартные записи автозагрузки Windows и вывести только сторонние элементы.
- Можно проанализировать автозагрузку каждого пользователя и SYSTEM
- Если запись автозагрузки ссылается на исполняемый файл, которые удален (недоступен) в Autoruns такая запись будет подсвечена и указан код File not found/

В общем, Autoruns это отличный инструмент, если вы хотите понять почему автоматически запускается определенное приложение.
В Windows 7 и более старых версиях этой операционной системы, в меню «Пуск» всегда была папка «Автозагрузка». С ее помощью можно было быстро и легко добавить любую программу в автозагрузку Windows. Но, в Windows 10 в меню «Пуск» уже нет такой папки. Поэтому многие пользователи интересуются, где находится папка автозагрузка в Windows 10 и как найти ее расположение на диске.
Расположение папки автозагрузка в Windows 10
На самом деле папка автозагрузка никуда не пропала из Windows 10. Она присутствует в этой операционной системе и работает точно также, как и раньше. Все помещенные в нее программы или ярлыки автоматически запускаются при включении компьютера.
Найти папку Автозагрузка в Windows 10 несложно. Самый простой вариант это воспользоваться командой «shell:startup». Для этого нужно нажать комбинацию клавиш Win-R, ввести указаную команду и нажать клавишу ввода.

Альтернативная версия данной команды выглядит так: %APPDATA%\Microsoft\Windows\Start Menu\Programs\Startup.

После выполнения этой команды перед вами откроется следующая папка:
C:\Users\Имя пользователя\AppData\Roaming\Microsoft\Windows\Start Menu\Programs\Startup

Это папка Автозагрузка для вашей учетной записи в Windows 10. Можете добавить сюда ярлыки программ и они автоматически запустятся при включении компьютера и входе в вашу учетную запись.
Также в Windows 10 есть папка автозагрузка, которая работает для всех учетных записей. Чтобы ее открыть нужно точно также нажать Win-R и выполнить команду «shell:common startup»

Альтернативная версия данной команды выглядит так: %programdata%\Microsoft\Windows\Start Menu\Programs\StartUp.
После выполнения этой команды откроется папка:
C:\ProgramData\Microsoft\Windows\Start Menu\Programs\StartUp

Это общая папка Автозагрузка для всех пользователей Windows 10. Добавленные в эту папку программы будут автоматически запускаться для всех пользователей Windows 10.
Как найти папку Автозагрузка в Windows 10
Также вы можете найти папку Автозагрузка с помощью поиска. Для этого откройте системный диск Windows 10 и введите в поисковую строку слово «Автозагрузка». После того как система завершит поиск вы увидите две папки. Одна из папок это папка автозагрузки для вашей учетной записи, а другая общая автозагрузка для всех пользователей компьютера.

Использование поиска — это более простой способ, но он требует больше времени. Поскольку поиск данной папки выполняется довольно медленно.
Нужно отметить, что в Windows 10 есть и другие способы автозагрузки программ. Например, через реестр или планировщик задач. Более подробно об этих способах в статье:
- Как добавить программу в автозагрузку в Windows 10
Посмотрите также:
- Учимся использовать Msconfig
- Как добавить программу в автозагрузку Windows 7
- Как убрать программу из автозагрузки в Windows 7
- Как отключить автозапуск программ в Windows 7
- Как открыть автозагрузку в Windows 7 или Windows 10
Автор
Александр Степушин
Создатель сайта comp-security.net, автор более 2000 статей о ремонте компьютеров, работе с программами, настройке операционных систем.
Остались вопросы?
Задайте вопрос в комментариях под статьей или на странице
«Задать вопрос»
и вы обязательно получите ответ.
Любой пользователь может заметить, что некоторые программы в Windows 10 загружаются вместе системой. Обычно в их число входят:
- Клиент Microsoft OneDrive или другого облачного хранилища.
- Антивирусы, в том числе Windows Defender.
- Утилиты драйверов: панели управления AMD, NVIDIA, Intel HD Graphics, Synaptics, IDT и многое другое.
- Мессенджеры, вроде Skype, Telegram, WhatsApp или Viber.
Все эти приложения запускаются в фоновом режиме, а их иконки размещаются в трее. Хотя многим программам автозагрузка необходима для нормальной работы (OneDrive должен постоянно выполнять синхронизацию, а Telegram — присылать уведомления о непрочитанных сообщениях), довольно часто разработчики злоупотребляют этой функциональностью. При этом автозапуск серьёзно влияет на скорость загрузки системы, так что каждому стоит проверить и, если необходимо, отредактировать список автоматически загружающихся программ.
Как работает автозагрузка в Windows 10
Чтобы добавить себя в автозагрузку, приложение обычно проделывает одну из следующих операций:
- Добавляет свой ярлык в системную папку автозагрузки.
- Создаёт ключ в специальной ветви реестра, которая отвечает за автозапуск.
При загрузке Windows 10 запускает всё, что находится в папке автозагрузки и реестре. Утилиты управления автозагрузкой обычно отображают программы сразу из обоих источников.
Как отредактировать программы в автозагрузке с помощью диспетчера задач
В Windows 10 вы можете воспользоваться встроенным Диспетчером задач, чтобы посмотреть и удалить ненужные программы из автозагрузки.
- Нажмите Ctrl + Shift + Esc. Можно также кликнуть правой клавишей мыши по панели задач (на планшете надо нажать на неё и удерживать) и выбрать пункт Диспетчер задач.
- Кликните на кнопку Подробнее.
- Перейдите во вкладку Автозагрузка.
Утилита отобразит список автоматически загружающихся программ с указанием их разработчика. Если вы не знаете, зачем нужно то или иное приложение, вы можете найти информацию о нём в Google. Диспетчер задач позволяет отключить автозагрузку конкретного ПО: кликните на приложение и нажмите на кнопку Отключить. Информация в разделе Влияние на запуск не всегда соответствует действительности, так что не стоит придавать ей большого значения.
Мы не рекомендуем отключать автозапуск программ производителя компьютера или разработчика драйверов. Часто нормальная работа того или иного компонента устройства (например, тачпада) обеспечивается именно фоновой активностью соответствующей утилиты. Попробуйте отыскать опции выключения автозагрузки в настройках таких программ: издатели предусматривают их, если работа утилиты не критична для функционирования компонента.
Добросовестные разработчики обычно добавляют галочку включения или отключения автозагрузки в настройки своей программы. Всегда лучше воспользоваться именно ей, а не отключать автозапуск через Диспетчер задач. В последнем случае приложения могут добавлять себя в список обратно, так что их удаление оттуда может быть бесполезным.
Где находится папка автозагрузки в Windows 10
Полный адрес папки автозагрузки: C:\Users \ имя_пользователя \ AppData \ Roaming \ Microsoft \ Windows \ Start Menu \ Programs \ Startup. Тем не менее, разработчики Microsoft предусмотрели более простой способ открыть её:
- Нажмите Win + R. На планшетах можно нажать и удерживать кнопку Пуск, после чего выбрать пункт Выполнить.
- Введите команду shell:startup и нажмите Enter или ОК. Эту же команду можно ввести и в адресной строке Проводника.
Чтобы добавить в автозагрузку какую-то программу, просто переместите в эту папку ярлык приложения. Соответственно, чтобы убрать его из автозагрузки, удалите из данной папки ярлык.
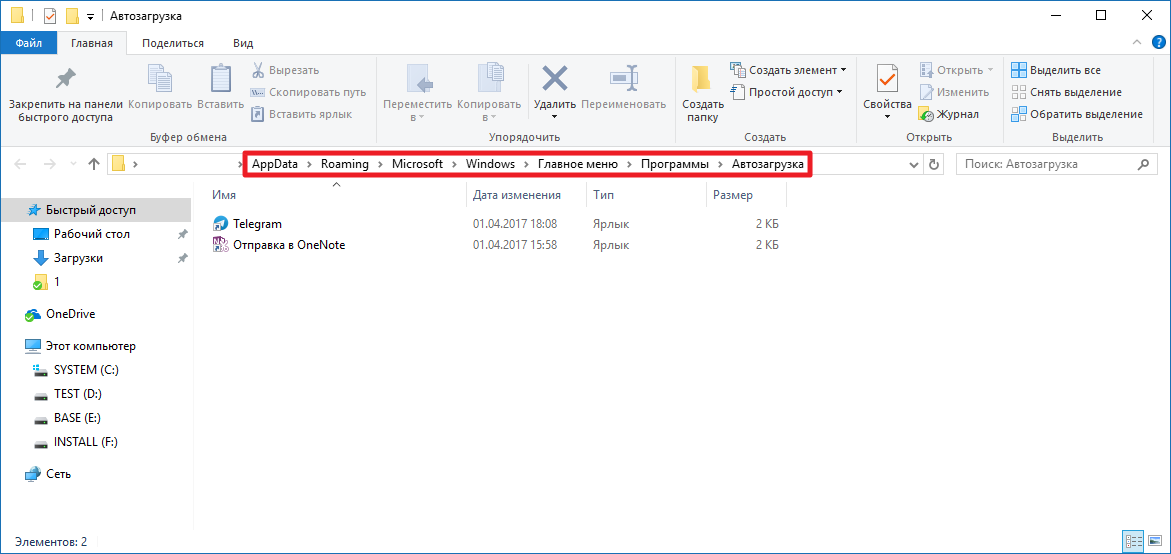
Не все классические программы корректно запускаются, если воспользоваться этим способом добавления в автозагрузку. Для таковых приложений воспользуйтесь способом ниже.
Как добавить в автозагрузку приложение из Windows Store
Если найти ярлыки классических программ довольно просто (они обычно находятся в папке C:\ProgramData \ Microsoft \ Windows \ Start Menu \ Programs), то с ярлыками приложений из Windows Store возникает проблема: их в вышеуказанных папках нет. К счастью, добавить, к примеру, Telegram Desktop в автозагрузку всё равно можно.
- Откройте папку автозагрузки способом, описанным выше.
- Нажмите Win + R. На планшетах можно нажать и удерживать кнопку Пуск, после чего выбрать пункт Выполнить.
- Введите команду shell:AppsFolder и нажмите Enter или ОК. Эту же команду можно ввести и в адресной строке Проводника.
- Перетащите необходимое приложение из Applications в папку автозагрузки.
Программа будет загружаться вместе с системой. Стоит заметить, что она будет открываться, а не запускаться в фоне. Это ограничение приложений из Windows Store, и с ним ничего не сделаешь.
Где найти папку автозапуска в реестре Windows 10
- Нажмите Win + R. На планшетах можно нажать и удерживать кнопку Пуск, после чего выбрать пункт Выполнить.
- Введите команду regedit и нажмите Enter или ОК.
- Перейдите в следующую папку: HKEY_CURRENT_USER\SOFTWARE\Microsoft\Windows\CurrentVersion\Run.
Здесь хранится информация о приложениях, которые автоматически запускаются для текущего пользователя. Некоторые программы загружаются для всех пользователей, и данные о них размещены в ветви HKEY_LOCAL_MACHINE\SOFTWARE\Microsoft\Windows\CurrentVersion\Run. Чтобы быстро переключиться между этими директориями, достаточно кликнуть правой клавишей мыши по папке Run и выбрать пункт Перейти в раздел HKLM/HKCU.
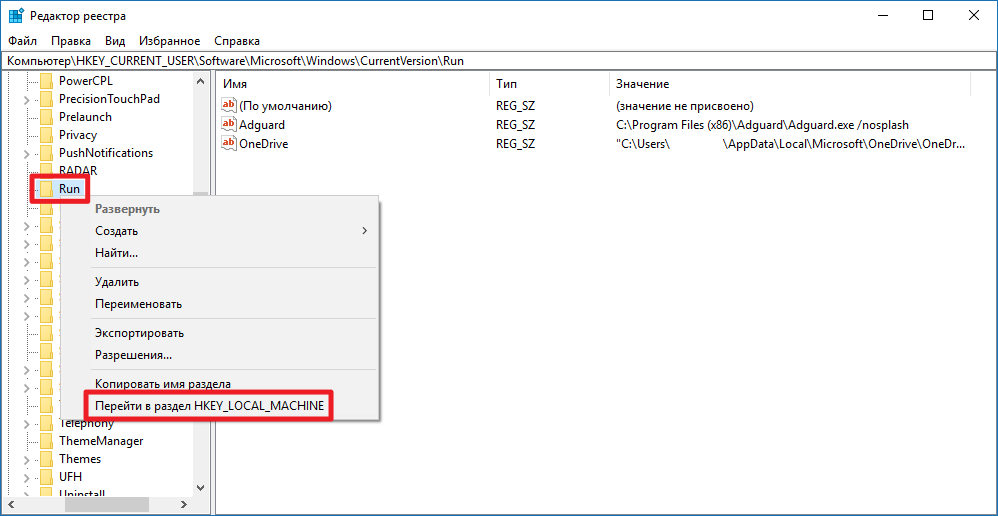
Чтобы удалить программу из автозапуска, кликните по соответствующему ключу и выберите пункт Удалить.
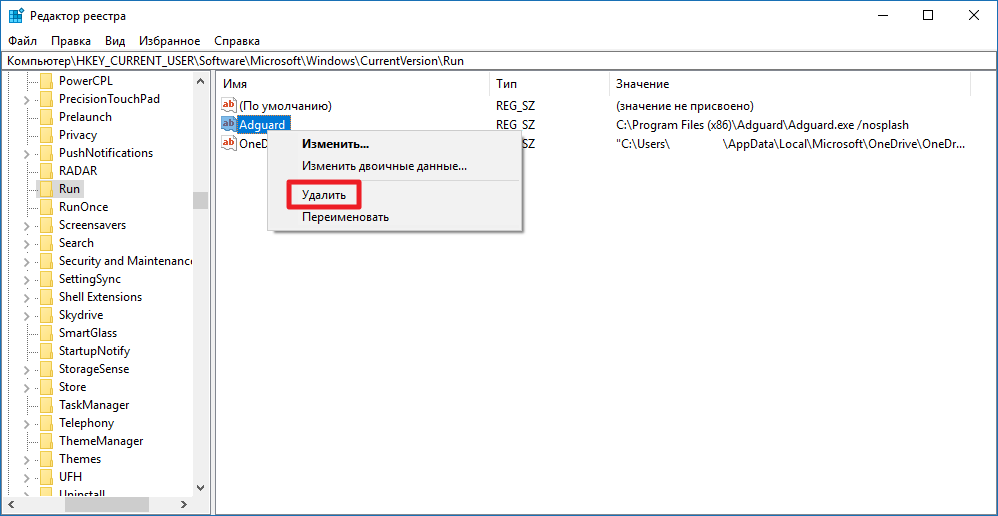
Чтобы добавить приложение в автозагрузку в Windows 10, проделайте следующие операции:
- Кликните правой клавишей мыши в правой части редактора реестра и выберите пункт Создать — Строковый параметр. Если вы хотите настроить автозапуск для всех пользователей, делайте это в категории HKLM, а если только для текущего — в HKCU.
- Назовите созданный ключ так, как вам будет удобно. Именно под таким именем программа позже будет отображаться в различных утилитах автозагрузки, в том числе в Диспетчере задач.
- Кликните по нему два раза и введите в поле Значение путь к исполняемому файлу программы, которую вы хотите добавить в автозапуск. Нажмите ОК.
Как включить автозапуск приложений в фоне
Если вы добавляете программу в автозапуск вручную (неважно, через папку автозагрузки или через реестр), скорее всего, она будет загружаться в обычном режиме, а не в свёрнутом. К сожалению, пользователь тут сделать ничего не сможет: возможность запуска в свёрнутом состоянии должен предусмотреть разработчик программы. К примеру, популярный блокировщик рекламы Adguard загружается в фоне, если добавить после пути к исполняемому файлу ключ /nosplash, а OneDrive — если добавить ключ /background.
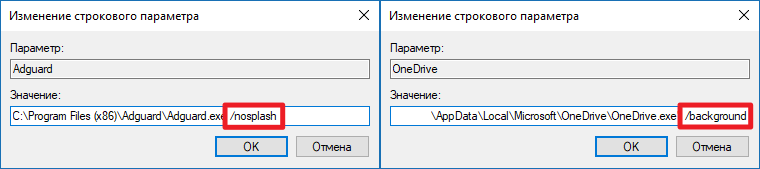
С подобными вопросами вам стоит обратиться в техподдержку нужного приложения.
Утилиты для управления автозапуском
Многие специализированные программы для «ухода» за системой умеют заодно и управлять автозагрузкой приложений. Если вас по каким-то причинам не устраивает функциональность Диспетчера устройств, вы можете присмотреться к CCleaner или RegOrganizer. Можно также попробовать использовать продвинутую утилиту от Microsoft — Autoruns, но для обычного пользователя она может оказаться слишком сложной.