Способ 1: Ручная очистка
Ручной способ очистки папки «AppData» подразумевает удаление временных файлов из указанной директории. Но первостепенно ее необходимо открыть в файловом менеджере. Сделать это можно несколькими способами, каждый из которых подробно описан в другой статье на нашем сайте. При необходимости ознакомьтесь с ней, перейдя по ссылке ниже.
Подробнее: Где находится папка «AppData» на Windows 10

После того как вы войдете в директорию «AppData», перед вами будет находиться три дополнительных каталога, в которых хранятся пользовательские данные установленных на компьютере приложений.
Важно! Удалять эти папки нельзя, так как это приведет к проблемам в работе не только программ, но и операционной системы в целом.
В каждом вложенном каталоге, который соответствует какому-то приложению или игре, есть папка со временными данными. Именно они являются «мусорными», по факту бессмысленно занимая место на диске компьютера. Чтобы вручную не искать каждую директорию, лучше всего воспользоваться поисковой строкой, расположенной в верхнем правом углу окна «Проводника». Сначала необходимо найти все каталоги с названием «Temp» (без кавычек). Введите его в поле поиска и нажмите Enter.

Обязательно дождитесь полного завершения процедуры поиска. За ходом ее выполнения можно следить непосредственно в адресной строке. В результате выделите все найденные папки, воспользовавшись сочетанием клавиш Ctrl + A. Теперь их можно удалить. Кликните по любому из элементов правой кнопкой мыши и в появившемся контекстном меню выберите пункт «Удалить».

В процессе выполнения операции по удалению будут появляться разные диалоговое окна. В некоторых из них нажимайте по кнопке «Пропустить», предварительно установив отметку напротив пункта «Выполнить для всех текущих элементов». Дело в том, что определенные директории в настоящее время открыты в других программах, поэтому их удаление невозможно.

Обратите внимание! Если появится диалоговое окно, сообщающее, что удаление этой директории требует наличия прав администратора, предоставьте их, щелкнув по кнопке «Продолжить».
В конечном результате большая часть директорий, которые содержат в своем названии слово «Temp», будет удалена, оставшиеся очистить не удастся, так как они важны для системы или для какой-то запущенной в данный момент программы.
После удаления папок с именем «Temp» необходимо сделать то же самое с директориями, которые в своем названии содержат слово «Cache» (без кавычек). Все действия аналогичны — воспользуйтесь поиском в верхнем правом углу, а после выделите все найденные элементы посредством сочетания клавиш Ctrl + A и удалите их через контекстное меню.

Примечание! Удаленные описанным способом данные помещаются в «Корзину», а не удаляются с компьютера полностью. Чтобы освободить место на диске, потребуется ее очистить.
После этого перейдите в хранилище Windows 10 и уже оттуда удалите оставшиеся временные файлы программ. Все действия производятся в настройках:
- Откройте системные параметры любым доступным способом. Например, сделать это можно через контекстное меню кнопки «Пуск». Щелкните по ней правой кнопкой мыши и выберите пункт «Параметры».
Читайте также: Как открыть «Параметры» в Windows 10
- В открывшемся окне проследуйте в раздел «Система», щелкнув по одноименному элементу левой кнопкой мыши.
- Воспользовавшись навигацией в левой части, перейдите во вкладку «Память», после чего в основном меню щелкните по кнопке «Временные файлы».
- Дождитесь завершения сканирования, затем убедитесь, что галочкой отмечен пункт «Временные файлы». Далее нажмите по кнопке «Удалить файлы», расположенной в верхней части окна.
Обратите внимание! Вы также можете отметить оставшиеся пункты в списке, чтобы освободить как можно больше места на системном диске.
- Дождитесь завершения процедуры очистки временных файлов. Об этом будет свидетельствовать соответствующая надпись над кнопкой «Удалить файлы».



Способ 2: Сторонний софт
Самостоятельная, ручная очистка директории «AppData» занимает довольно много времени, значительно быстрее это можно сделать с помощью программного обеспечения от сторонних разработчиков. Хороший пример — CCleaner, предназначенный для удаления «мусорных» файлов с компьютера и оптимизации операционной системы. Эта программа содержит не только инструменты для удаления временных данных приложений, но обладает и многими другими полезными функциями.
На нашем сайте есть отдельная статья, в которой подобно рассматривается способ очистки компьютера с помощью этого приложения, рекомендуем с ней ознакомиться.
Подробнее: Как очистить компьютер от мусора с помощью программы CCleaner

Примечание! Очистка папки «AppData» зачастую является частью процедуры оптимизации операционной системы, что в конечном итоге приводит не только к освобождению большого объема внутренней памяти компьютера, но и к повышению его быстродействия. Если вы хотите завершить эту процедуру, не ограничиваясь только папкой «AppData», рекомендуем ознакомиться с другой статьей на нашем сайте, перейдя по ссылке ниже.
Подробнее: Увеличение производительности компьютера на Windows 10

Наша группа в TelegramПолезные советы и помощь
Привет друзья! По вашим многочисленным просьбам в сегодняшней статье мы узнаем все секреты папки AppData в Windows, а именно: Какие функции выполняет каталог AppData в операционной системе, где находится, почему занимает большой объём (иногда более 10 Гб)? Как очистить данную папку? Стоит ли переносить её с диска (C:) в другое расположение?
«AppData» (полное название «Application Data») – это скрытый системный каталог пользовательских профилей Windows Vista, 7, 8.1 и 10. Папка находится внутри профиля каждого из пользователей операционной системы и, соответственно, размещается на диске (C:) по пути:
C:\Users\Имя_пользователя\AppData

{banner_google1}
В ней содержатся рабочие файлы установленного в систему программного обеспечения – временные файлы, конфигурационные файлы, кэш, сохранённые сеансы, логи приложений и т.п. Как видим, практически все установленные в ОС приложения имеют здесь свои личные папки с файлами, в том числе антивирус и сервисная программа принтера.

Браузеры, например, в этой папке хранят данные своих профилей – историю посещённых интернет-страниц, кэш, куки, расширения и пр.
Другой пример: в этой папке находится многое из того, что мы используем при работе с продуктами Microsoft Office — шаблоны документов, параметры автозамены, словари и т.п. «AppData» является родительским каталогом одной из системных папок хранения временных файлов «Temp».

В состав «AppData» входят три подпапки:
- «Local» — хранилище временных файлов и локальных данных программ;
- «LocalLow» — хранилище буферных данных отдельных программ;
- «Roaming» — хранилище конфигурационных и пользовательских данных. Большая часть настроек, которые могут быть перенесены в другую систему, находится именно в этой подпапке.
«AppData» — скрытая папка. Microsoft считает, что обычному пользователю там делать нечего, а лишнее любопытство новичков может привести к нежелательным последствиям. Но эта папка – кладезь возможностей для экспериментаторов. Большая часть существующих программ не предусматривает экспорт-импорт настроек, проектов и прочих пользовательских наработок в заново установленную операционную систему, в этом случае можно использовать папку AppData. С помощью обычного «ручного переноса» – скопировать в старой системе из этой папки нужные каталоги и после установки программ в среде новой системы заменить их. В этом случае программы, в установленной заново Windows, приводятся в рабочий вид за считанные секунды. Такой манёвр когда-то рассматривался в одной из статей нашего сайта: мы вручную осуществляли перенос данных Opera, когда у этого браузера не работал сервис синхронизации.
К содержимому «AppData» особый интерес испытывают не имеющие возможности приобрести SSD-накопитель любители изощрённых способов оптимизации Windows. Таких как, к примеру, перенос рабочих файлов программ на RAM-диск – виртуальный диск, создаваемый в среде операционной системы за счёт ресурса оперативной памяти. На RAM-диск переносятся упомянутые выше рабочие каталоги программ, и производительность последних вырастает в разы.
Есть ещё один тип пользователей, испытывающих интерес к этой папке – шокированные неистовым её поглощением места на диске (C:).
Чтобы получить доступ к этой папке, в файловых менеджерах необходимо включить отображение скрытых файлов и пройти по пути её размещения.

Но есть способ проще. Жмём клавиши Win+R и вводим:
AppData

Папка тотчас же откроется в системном проводнике.
Сразу же после установки Windows эта папка весит не более 300 Мб. Однако её размеры будут увеличиться в геометрической прогрессии по мере инсталляции в систему сторонних программ и игр. Больше софта – больший вес папки. Например у меня она весит 6 Гб.

При этом в большинстве случаев не будет иметь значение даже тот факт, что ненужные программы и игры уже удалены с компьютера. Если их деинсталляция проводилась с использованием штатного инструментария Windows или с помощью сторонних деинсталляторов без функции зачистки остатков, на вес «AppData» существенно это может никак не повлиять.
- При обычной деинсталляции программы и игры убирают свои данные, как правило, только из папок «Program Files» на диске С. Но содержимое своих рабочих каталогов внутри «AppData» оставляют на перспективу быть задействованными при новой установке. Эти данные уничтожают только деинсталляторы с функцией зачистки остатков удаляемых программ.
Лично я после удаления какой-либо программы обязательно наведываюсь в эту папку и подчищаю хвосты приложения вручную.
Удалить эту папку можно только частично, целиком не получится. Поскольку в ней хранятся рабочие данные программ, их активные процессы просто не позволят сделать это. Поможет разве что подход из среды другой операционной системы, установленной на компьютере, или с LiveCD. Вот только делать этого не следует. Удаление «AppData» не повлияет на критически важные сектора Windows – загрузочный и непосредственно обеспечивающий работу самой системы. Однако установленные программы и игры либо будут работать некорректно, либо запустятся с дефолтными настройками, либо вообще не запустятся. Очищать эту папку необходимо выборочно и правильными методами, поговорим об этом дальше.
Чтобы уменьшить вес папки, необходимо поочерёдно проделать следующие шаги:
1. Запустить штатную утилиту очистки диска Windows;
Примечание: в версии Windows 10 возможность очистки дискового пространства, в частности, избавления от временных файлов, которые хранятся в папке «AppData», реализована также в приложении «Параметры». Пройдя по пути «Система – Хранилище – диск С – Временные файлы»,

можем удалить все временные файлы системы.

Более того, накопительное обновление Creators Update пополнило «Десятку» новой функцией «Контроль памяти», автоматически удаляемой временные файлы, если они не используются программами.

2. Исследовать содержимое «AppData» с помощью программы сканера дискового пространства

и удалить каталоги уже деинсталлированных программ и игр, прежде поместив архив папки на другой диск или создав точку восстановления системы на случай удаления нужных данных. Например в моей системе оказалось множество папок уже удалённых программ, удалить эти папки лучше вручную.
3. В дальнейшем использовать деинсталляторы с зачисткой остатков программ типа Soft Organizer, Uninstall Tool, Revo Uninstaller и т.п.
Если на компьютере установлены ресурсоёмкие программы и игры, вес папки, естественно, не будет малым. Порядка 10-ти Гб в таком случае может быть нормой, и возможно, стоит поискать другие способы освобождения свободного места на диске (C:). Например:
• изменить физическое расположение папок «Temp» с помощью переменных сред;
• перенести рабочие каталоги браузеров и прочих программ на другие диски с помощью их внутренних настроек или символьных ссылок;
Друзья, в сети есть сайты, на которых вам предложат способы переноса папки AppData на другой раздел жёсткого диска с помощью манипуляций с реестром или проводником, но во-первых, к реальности это не имеет никакого отношения, после переноса папки AppData, установленные в вашу операционную систему программы начнут выдавать такие сюрпризы, что вы быстро откажетесь от этой затеи, а во-вторых, объясните мне, какой в этом смысл? Сэкономить пространство на диске (C:)? Многие читатели скажут, что да, сделать это нужно для экономии дискового пространства твердотельного накопителя SSD (120 Гб), на котором установлена Windows. Но позвольте тогда заметить, что если перенести папку AppData с твердотельника на обычный жёсткий диск, то ваши программы и работать будут медленнее в 5 раз. Я скажу даже так, давайте перенесём ещё папку C:\Windows на другой диск, ведь если постараться, это тоже можно сделать. А самый хороший способ сохранить ресурс твердотельного накопителя на 100 лет, это просто отсоединить его от компьютера и положить на полку.
Статьи по этой теме:
- Папка ProgramData, её назначение, можно ли удалить или перенести
- Что находится в системной папке «FileRepository» и как её очистить
- Как удалить файл hiberfil.sys
If the AppData folder is taking up too much space on your PC, it’s time to clean up the AppData folder. Here are some ways to help you make AppData cleanup on your Windows computer. If you delete some files by mistake, you can use MiniTool Power Data Recovery to get them back.
What Is the AppData Folder?
The AppData folder is a location where the app data and settings are saved. Every Windows computer has an AppData folder on the C drive. The path of the AppData folder is C:\Users\[UserName]\AppData.
The AppData folder is a hidden folder by default. If you can’t find this folder in the C drive, you can go to View > Show and select Hidden items on Windows 11 or go to View and select Hidden items on Windows 10. This will make your system show the hidden files and folders, including the AppData folder.
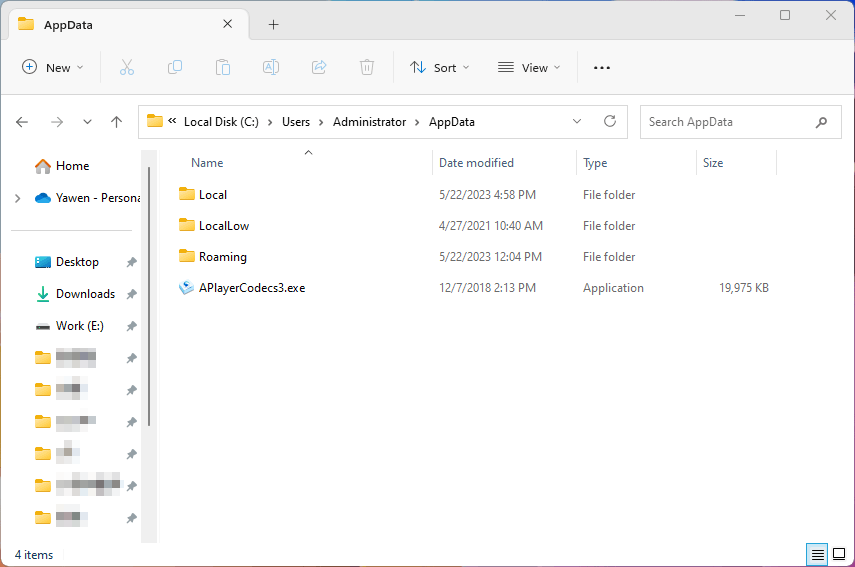
AppData Folder Is Taking up Much Space on Drive C
As time goes by, the AppData folder will take up some GBs of space on drive C. This is a common situation. For example, the size of the AppData folder on my PC is 10.7 GB. As you know, too many files in drive C will slow down the system, causing performance issues.
You can choose to clean up the AppData folder to free up disk space for your system drive. In the following part, MiniTool Software will introduce some ways to safely clean up the AppData folder.
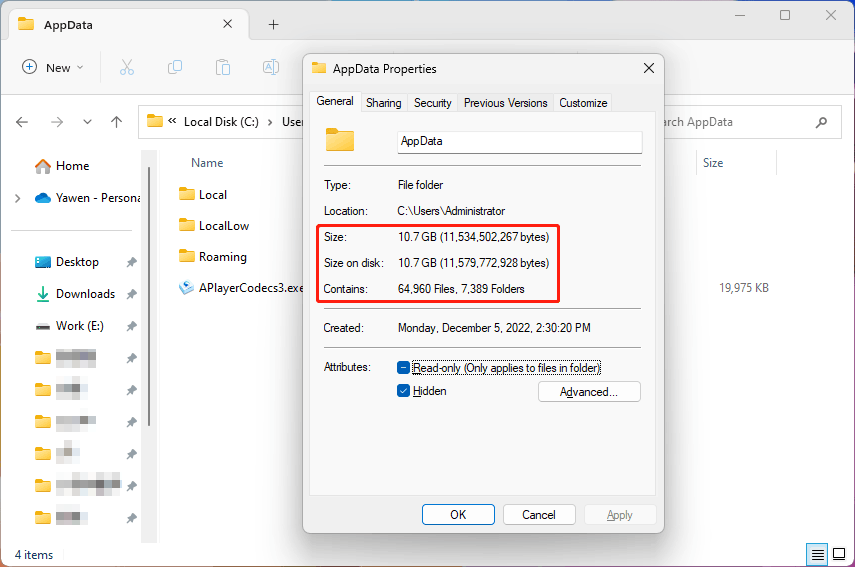
How to Clean up The AppData Folder?
Is it safe to directly delete the AppData folder?
It is not safe to delete all files in the AppData folder or directly delete the AppData folder. The files in the AppData influence the apps that are currently installed on your PC. Deleting these files will remove the saved data, user information, and settings of the apps. This may cause apps not to work or other issues.
However, the temporary files in the AppData folder can be safely removed. Here are 3 ways to remove temporary files from the AppData folder to help free up space on the C drive.
Way 1: Manually Delete Files from the AppData Folder
The temporary files of the apps are saved to a Temp folder in the AppData folder. You can delete all files in that folder.
Step 1: Press Windows + R to open Run.
Step 2: Type %LOCALAPPDATA%\Temp into the Run dialog and press Enter. This will navigate to the Temp folder in the AppData folder. These are some temporary files and they are safe to delete.
Step 3: Press Ctrl + A to select all files in the Temp folder. Then, right-click the selected files and select Delete to delete them. You can also directly click the Delete key on your keyboard to delete them.
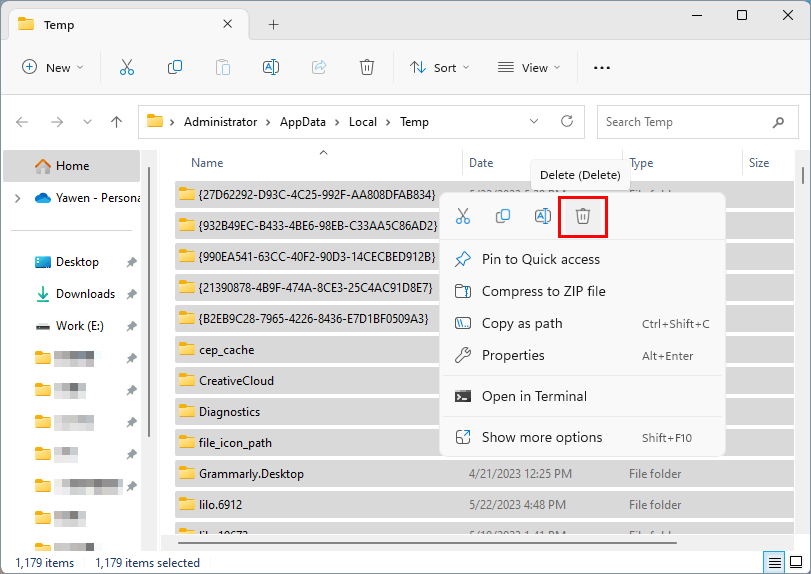
In this step, you can also choose to permanently delete the temporary files: after right-clicking all the selected files in the Temp folder, you can press and hold the Shift key and then click the Delete option from the context menu. Then, a warning window will pop up, saying Are you sure you want to permanently delete these **** items? You need to click the Yes button to delete these files bypassing the Recycle Bin.
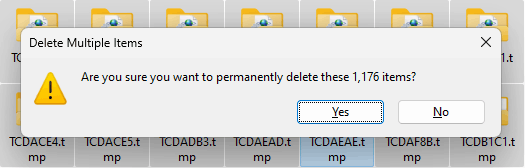
Step 4: If you haven’t permanently deleted the temporary files, the files will be moved to Recycle Bin and they are still occupying disk space on the C drive. You need to empty Recycle Bin to get the free space.
Way 2: Use the Storage Feature in the Settings App
Windows has some built-in features for you to clean up the temporary files in the AppData folder. Storage in the Setting app is one such tool. It can find out unnecessary temporary files and allows you to remove them.
Step 1: Press Windows + I to open the Settings app.
Step 2: Go to System > Storage.
Step 3: Click Temporary files to open the next page.
Step 4: Make sure the Temporary files option is selected, then click the Remove files button. This can help clean up the temporary files in the AppData folder. You can also delete other types of unnecessary files in this step to free up more disk space.
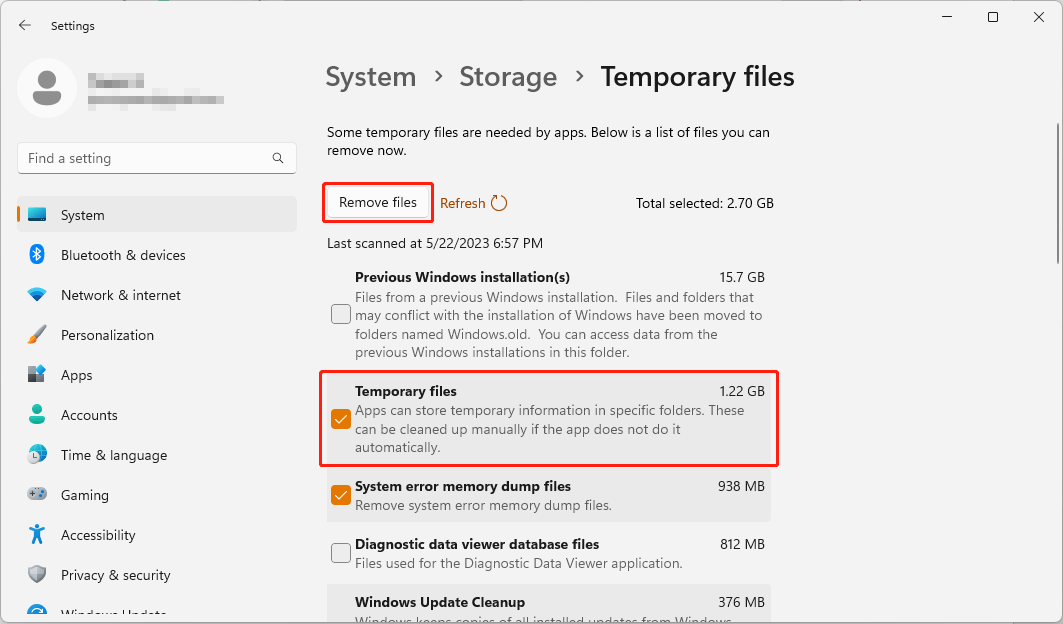
Way 3: Use the Windows Snap-in Disk Cleanup Tool
Disk Cleanup is a Windows built-in cleanup tool that can help you remove junk files from your computer. It can also do AppData cleanup for you. Here is how to use this tool to clean up the AppData folder:
Step 1: Type cleanup into the search box and select Disk cleanup from the search result to open this tool.
Step 2: C drive is selected by default. Click the OK button to start scanning that drive for junk files and temporary files.
Step 3: When you see the Disk Cleanup for (C:) interface, scroll down to select Temporary files. Of course, you can also select other junk files to delete in this step.
Step 4: Click OK when the process ends.
No matter which methods you use, the temporary files in the AppData folder will be removed and your C drive will have more free space.
Recover Temporary Files Deleted by Mistake
As mentioned above, some temporary files are needed by apps and you should not delete them from the AppData folder. However, you may delete the necessary temporary files by mistake and then the corresponding application gets into trouble. You can restore the mistakenly deleted temp files to make everything go back to normal.
Here are two simple ways to restore the deleted temporary files:
- If the files are not permanently deleted, you can directly restore them from Recycle Bin.
- If the files have been permanently deleted, you can use professional data recovery software to get them back.
Now, we will talk about how to recover temp files using these two methods.
Way 1: Restore Deleted Temp Files from Recycle Bin
Step 1: Open Recycle Bin from the desktop.
Step 2: Find the temp files that need to be restored and select them. Here is a tip: you can find where the deleted files were previously saved under the Original Location volume.
Step 3: Right-click the selected files and select Restore.
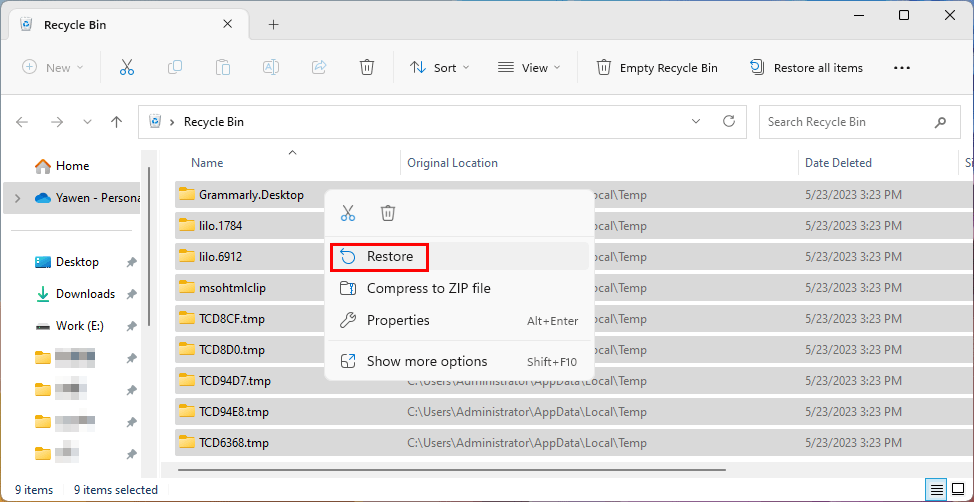
The selected files will be directly restored to the Temp folder in the AppData folder.
Way 2: Use MiniTool Power Data Recovery to Recover the Permanently Deleted Temp Files
If you have permanently deleted these files, you need to use professional data recovery software to get them back. MiniTool Power Data Recovery, the best free data recovery software for Windows, is worth trying.
This software is specially designed to recover all kinds of files from different storage devices like computer internal hard drives, external hard drives, SSDs, memory cards, USB flash drives, SD cards, and so forth.
This software also has some other useful features. For example, it can recover data from a special location like the desktop, Recycle Bin, or a specific folder.
With the free edition of this MiniTool software, you can scan the C drive and check if it can find your needed files. You can also recover no more than 1 GB of files with the free edition. Why not try this freeware before you make a further decision.
MiniTool Power Data Recovery FreeClick to Download100%Clean & Safe
Note:
No matter which data restore tool you use, it can recover deleted files that are not overwritten by new data. MiniTool Power Data Recovery is not an exception. So, you’d better not install the software onto the C drive to prevent the deleted temp files from being overwritten and becoming unrecoverable.
It is very easy to recover deleted files using this software. After downloading and installing this data restore tool on your PC, you can use these steps to rescue your files.
Step 1: Open the software to enter its main interface.
Step 2: The software will display all partitions it can detect under the Logical Drives tab. The AppData folder is in the C drive. So, you can move your mouse cursor to the C drive and click the Scan button to start scanning this drive.
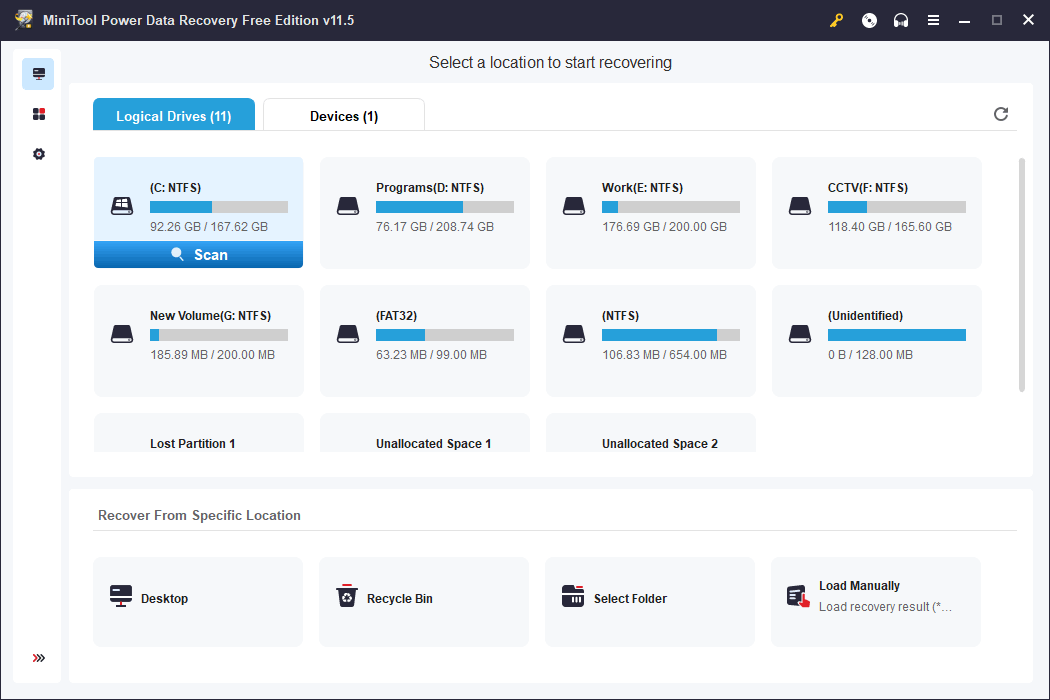
You can also directly recover deleted files from the AppData folder using this software, which can save a lot of time for you. Here is what to do: click Select Folder under the Recover From Specific Location section, then select the AppData folder from drive C, and click the Select Folder button to start scanning the Temp folder.
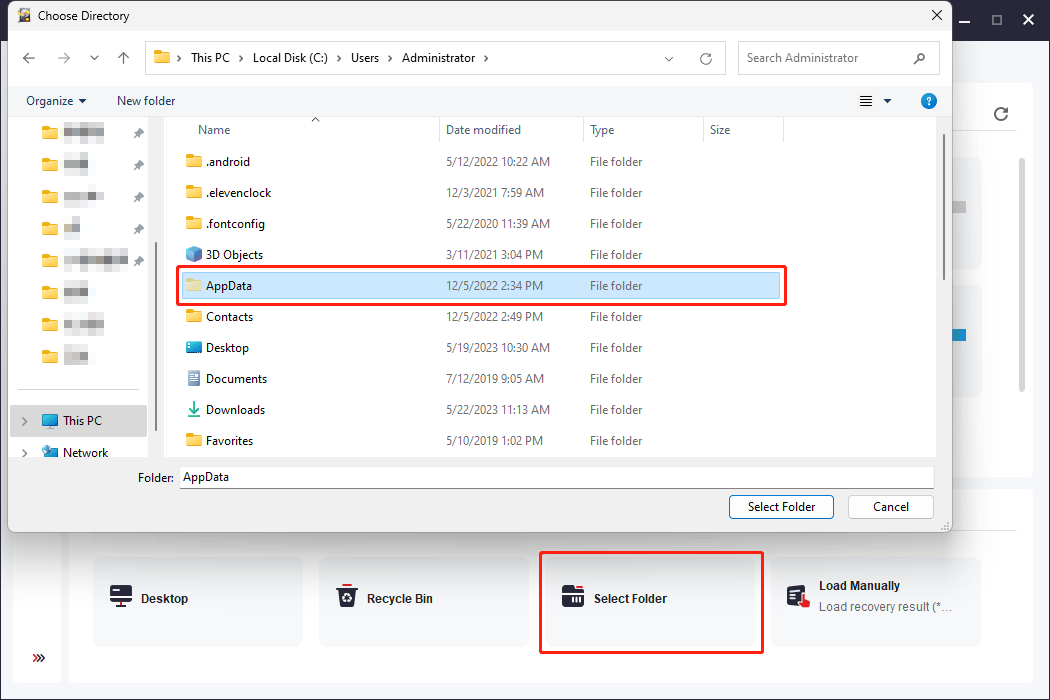
If the deleted temp files have stayed in Recycle Bin before they were permanently deleted, you can also choose to recover data from Recycle Bin.
Step 3: Wait patiently until the whole scanning process ends. This can guarantee that you get the best data recovery effect. After scanning, this software will list all found files by path by default. You can open each path to find your needed files.
If you know the name of the file you want to recover, you can enter the filename or part of the filename into the search box and press Enter to directly locate the file.
Step 4: Check the files you want to recover, then click the Save button and select a suitable location to save the selected files. In this step, you should not save the files directly to the Temp folder because this can overwrite other deleted files.
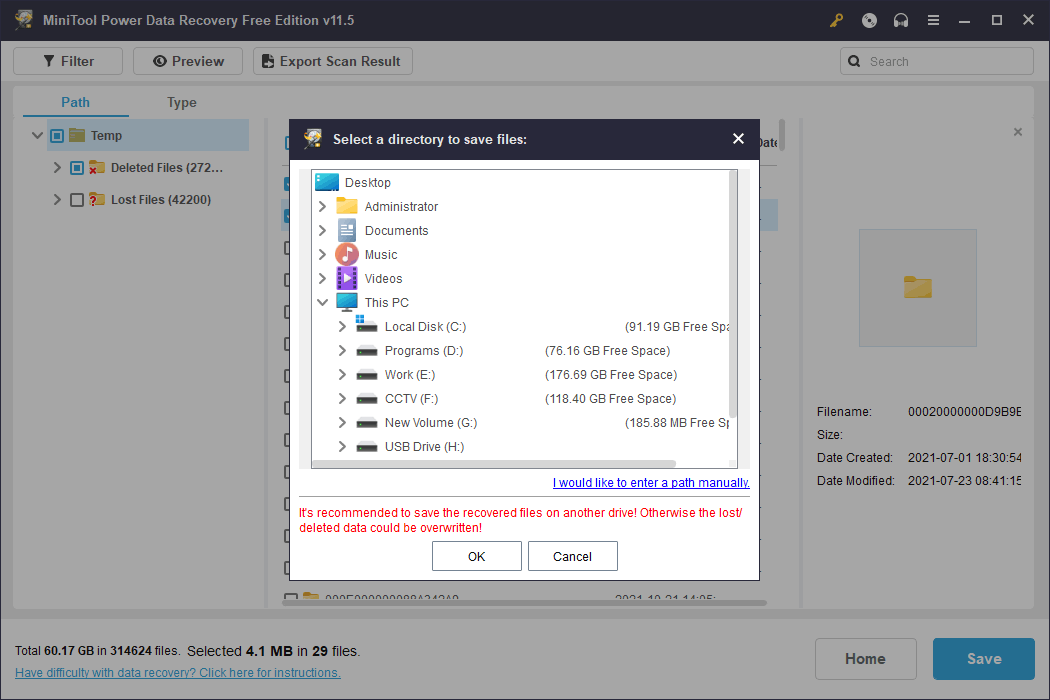
After you are sure everything you need is recovered, you can move the selected files to the Temp folder.
MiniTool Power Data Recovery FreeClick to Download100%Clean & Safe
If you want to use this software to recover more than 1 GB of files, you need to use a full edition. You can go to MiniTool’s store to select a suitable edition. If you are a personal user, the Personal Ultimate edition can fully meet your needs.
An Alternative Data Restore Tool: Windows File Recovery
Of course, MiniTool Power Data Recovery is not the only choice to recover deleted and lost files on Windows. You can also use Windows File Recovery, a free file recovery tool designed by Microsoft, to retrieve deleted files. This tool is not preinstalled on your PC. You need to first download it for further use.
However, if this method is suitable for advanced users because it needs to run special and complex winfr commands to recover deleted data.
>> See how to use Windows File Recovery to recover deleted data.
Back up Your Computer to Safeguard It
Data loss issues always happen unexpectedly. You’d better back up your computer (including files and system) to safeguard it.
MiniTool ShadowMaker is a good choice. This is a professional Windows backup software, which has many useful features. For example, it supports schedule and event trigger backup, and differential and incremental backup schemes. You can use it to back up files, folders, partitions, disks, and systems. It also supports files and folders sync.
This software has a trial edition, which allows you to experience all feature for free within 30 days.
MiniTool ShadowMaker TrialClick to Download100%Clean & Safe
Bottom Line
It is a good idea to cleanup the AppData folder by deleting the unnecessary temporary files. This article introduces 3 ways to do this job. You can select one way accordingly. If unfortunately, you deleted some temporary files by mistake, you can restore them from Recycle Bin or using MiniTool Power Data Recovery.
If you encounter issues when using MiniTool software, you can contact [email protected] for help.
All computers running Windows give any user an easy access to all system folders if he is authorized as an administrator. Many system folders in Windows 10 take up quite a large space, which may cause some issues for a computer user. For example the AppData folder that at times may weight a lot. However not everyone knows whether it can be removed and how to do it. In this article, we will look at what this folder is, what information is stored in AppData, why this folder was created, and also find out if it can be deleted.
Table of contents: 1. Where to find the AppData folder in Windows 2. AppData: what is this folder, what information is stored in it 3. Why AppData folder is so large 4. How to delete the AppData folder
Where to find the app data folder in winsows
The full name of this folder is Application Data. This is a hidden system folder that exists in the Windows operating system, starting with Windows 7 version.
Each computer user has his own AppData folder, which is located in the user profile. You can find the AppData folder at:
{System_Disk}: \ Users \ {UserName} \ AppData
Please note
The AppData folder is hidden by default. To display it when you go to the above address, you need to enable the hidden files and folders visibility in the system.
Appdata: what is this folder, what information is stored in it
The AppData folder stores information about the working files of installed applications. These are various configuration files with information about application settings, temporary files for proper program operation, application logs, information about saved application users and sessions. Almost all applications installed on the system have their own folder in AppData, where various data is stored.
To make it clearer, we are going to give you few examples. Office applications, such as Microsoft Word, Microsoft Excel, and others, store page templates, dictionaries, autocorrect data, and other system information in the AppData folder. Browsers, for example, Google Chrome, store in the AppData folder information about installed extensions, history of visiting pages, cached logins and passwords, and much more.
You can go to the AppData folder either from Explorer or from the “Run” line, if you enter “AppData” as a command.
The AppData folder contains 3 other folders – Local, LocalLow and Roaming. Each of these folders contains its own information:
- This folder stores temporary applications files and their local data, for example, user settings.
- This folder has application buffer data.
- Folder with user data for various applications.
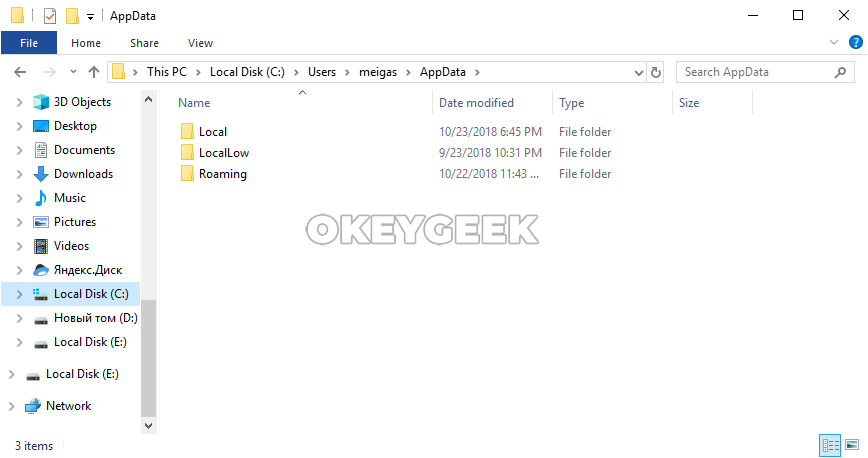
As it was already noted above, the AppData folder is hidden from users by default. Regular users are not supposed to carry out various manipulations with it. However, it is important to be aware that this folder exists and there is some information stored in it. If you need to transfer user information about this or another application from one Windows-based computer to another, you can use data from the AppData folder. Simply copy the information from the desired folder in this section and transfer it to a new computer to the appropriate folder. Similarly, it is convenient to import and export settings, templates, bookmarks etc. Many applications by default do not support the ability to export data, but through AppData this can still be done.
If you will take a look at the AppData folder immediately after installing Windows, you will notice that it’s quite small in size — only a few hundred megabytes. But with the installation of each new application and its usage, the AppData folder becomes bigger and bigger. The more programs and games you will have on your computer, the larger will AppData folder become.
Please note
There is no size limit for the AppData folder. Windows alone does not control the size of this folder so it may grow up to dozens, or even hundreds of gigabytes.
At the same time, deleting a program or a game from a computer does not always lead to deleting information from AppData. Most applications when deleting through a standard Windows utility do not erase their data from the folder in question. So it turns out that AppData stores data about some programs that are no longer present on the computer, and this data takes up quite a space on the system drive.
Please note
If you delete applications from your computer with the help of specialized software, it, in most cases, erases program data from AppData.
How to delete the appdata folder
As we had already mentioned above, AppData is an important system folder that simply cannot be sent to the Recycle Bin without creating problems for applications operation. But there are several ways to reduce the AppData folder size and prevent it from “growing out”:
- Use the built-in Windows tools to clean the hard drive. Windows 10 has utilities that can help you to delete temporary files. If you go to the list of parameters, after selecting the “System” section and the “Storage” subsection, you can see all drives on your computer.
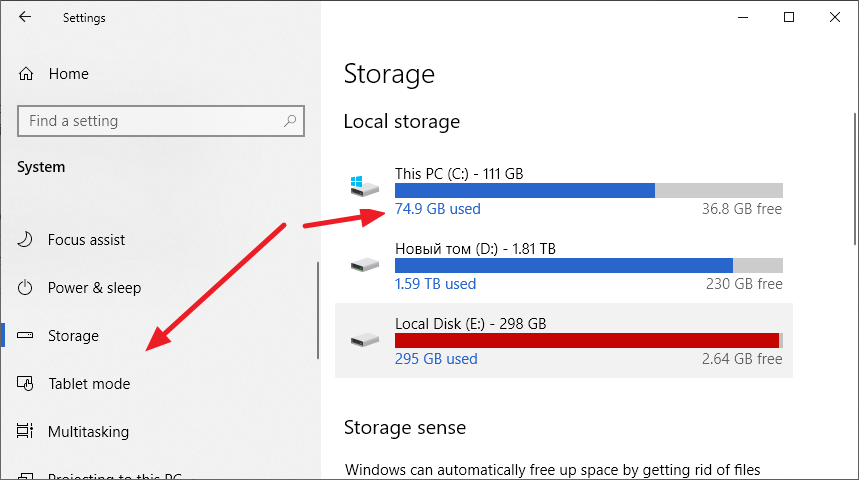
Click on the system drive to clear it from temporary files. You will see a list of data stored on this drive. Click on “Temporary Files”.
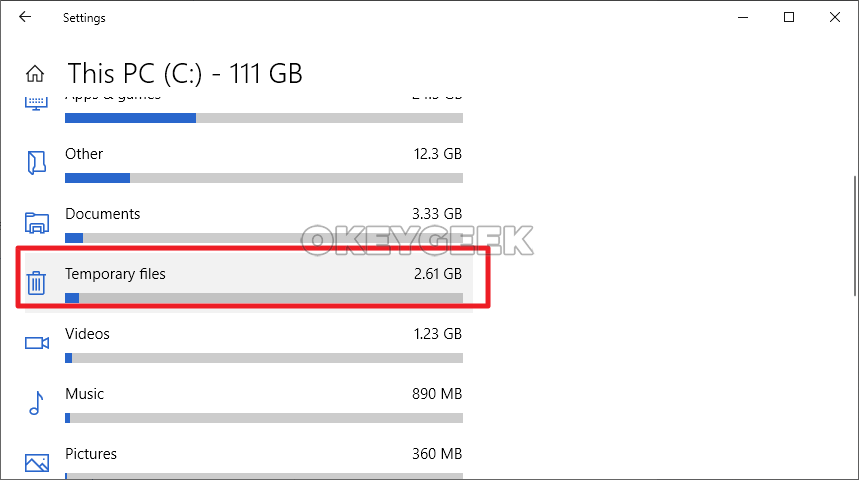
You will be able to choose what you would like to delete. Highlight the necessary partitions (the “Temporary files” section refers to AppData) and click “Delete Files” to erase the information that operating system considers useless.

- Use the Windows 10 “Storage Sense”. With one of the updates, Microsoft has implemented a new feature in the Windows 10 operating system – “Storage Sense”. It can be found in the parameters in the “Storage” section. It is turned off by default. If you enable this feature, Windows 10 will automatically free up drive space, deleting temporary files and information from the Recycle Bin.
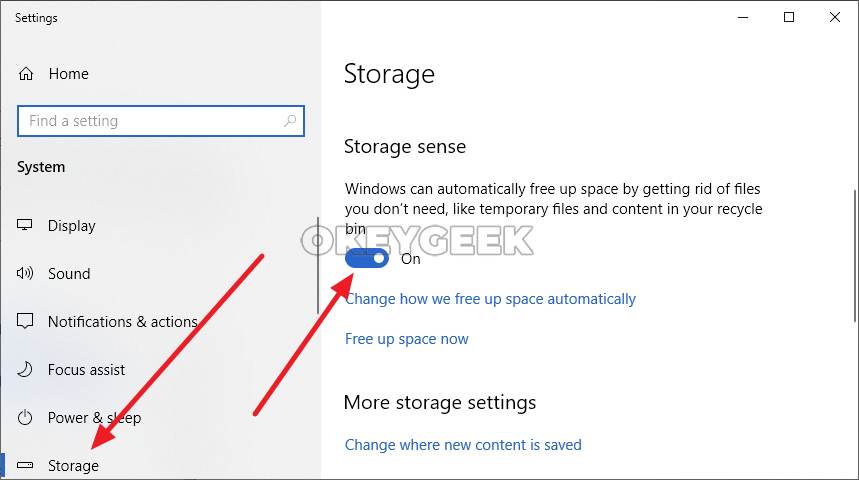
- Use third-party applications to inspect and cleanup the AppData folder. There are many third-party applications that you can install to inspect this folder. As part of inspection the program will determine which information in the folder is relevant and used by other applications, and which one is not getting accessed any longer, and can be deleted. For example, the Scanner program handles this task pretty well.
The best way to avoid the AppData folder “growth” is to delete information about the application from it when the application itself is being deleted. That is, you can use various special utilities that remove programs completely, for example, Soft Organizer or Revo Uninstaller.
Loading…
Всем доброго дня.
Занялся очисткой места на ноутбуке, поудалял очень много разного хлама от удаленных программ.
Наткнулся на такую папку, как C:/Users/user/AppData/Local/Packages
Весит целых 30 ГБ. Хочется ее прям удалить, но решил загуглить, что это такое.
Вроде бы вполне важная папка (а может нет?), но у разных людей она самых разных размеров.
И дак вот, мне кажется что эта папка совсем разжирела за 4 года использования ноутбука без переустановки Windows.
Вопрос: Как ее очищать?
Потому что у многих она вовсе весит 80 МБ.
-
Вопрос задан
-
21352 просмотра
В этой папке находятся данные приложений, которые были установлены через MSIX-пакеты. Они могут быть и НЕ из Стора.
Вам надо выяснить, какие приложения жрут место. У других юзеров эта папка весит мало потому что у них не установлены такие приложения или они ими не пользуются.
Вам нужно взять какую-нибудь тулу для сканирования иерархии файлов на занимаемый объём (TreeSize, WinDirState), найти какие подпапки весят много, определить каким приложениям они принадлежат (это можно сделать по названию папки), а затем удалить данные приложения через Settings > Apps > Installed Apps > НАЗВАНИЕ_ПРИЛОЖЕНИЯ > Advanced Options (в трёхточечном меню) > секция Reset. Это удалить данные только конкретного приложения, остальные не затронет. Систему тоже повредить не должно.
Пригласить эксперта
на линейках 8/10/11 — норм способ очистки — через родную тулзу «очистка диска», ну или через панель управления-система-память
все остальные способы (ccleaner, revo и пр) — к переустановке винды*
_____________________
* по крайней мере для тех кто задаёт вопрос
Скорей всего это папка clipchamp если пользуетесь этим видео редактором виндос, если дать ей волю она может вырасти до тех параметров которые вы возможно случайно задали и забыли, я про место на диске.

-
Показать ещё
Загружается…


