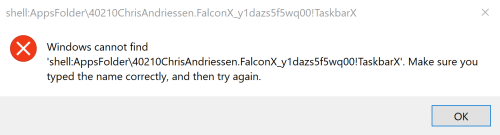Панель задач Windows достаточно удобна в части размещения на ней значков часто используемых программ и других инструментов, но не всегда достаточна. Если вы хотите добавить дополнительные панели на рабочем столе с вашими ярлыками программ, папок или файлов, для этого можно использовать сторонние утилиты, одна из которых — Linkbar.
В этом обзоре о создании панелей на рабочем столе в Linkbar — бесплатной программе с открытыми исходным кодом для Windows 11/10 и предыдущих версий системы.
Использование Linkbar

Скачать последнюю версию Linkbar можно с официальной страницы разработчика на GitHub, после чего достаточно распаковать архив в удобное расположение и запустить версию программы с нужной разрядностью.
Создание и настройка панелей в Linkbar состоит из следующих простых шагов:
- При первом запуске будет предложено создать панель для текущего или для всех пользователей компьютера, а также выбрать папку, в которой будут храниться ярлыки.
- По умолчанию будет создана пустая панель вверху экрана. Чтобы добавить ярлыки в неё, вы можете использовать один из следующих способов: перетащить ярлык, папку, файл на панель; создать ярлык в выбранной на первом шаге папке, используя стандартные методы создания ярлыка Windows, нажать правой кнопкой мыши по панели и выбрать пункт «Создать» — «Ярлык».
- Вы можете создавать разделители на панели, а также перетаскивать её в другие расположения — к правой или левой границе экрана.
- Можно создать дополнительные панели через контекстное меню уже имеющейся панели Linkbar, в разделе «Создать».
- Открыв настройки Linkbar вы можете изменить её расположение, цвета, стиль отображения, настроить размер и подписи значков, а также цвет шрифта, автоматическое скрытие панели с рабочего стола.
- Для переименования ярлыка или изменения значка достаточно использовать его контекстное меню в панели и пункты «Переименовать» или «Свойства» — «Ярлык».
В моем тесте всё работает исправно, без заметного использования ресурсов ПК и ошибок. Сама программа проста в использовании и не исключено, что для кого-то из читателей окажется полезной.
Winstep Nexus
для Windows
Winstep Nexus — компактная панель для быстрого запуска наиболее часто используемых программ и открытия документов (файлов, папок) в стиле панели аналогичного назначения в Mac OS. Для размещения необходимого приложения или папки на панели достаточно перетащить соответствующую пиктограмму с помощью мыши. Позволяет создать несколько док-панелей, каждая из которых будет предоставлять доступ к специфическому набору приложений. Панели могут быть многоуровневыми, в этом случае при наведении курсора на экран будет выведено соответствующее подменю или дополнительный набор иконок.
Особенности:
- Гибкая настройка параметров.
- Поддержка работы с несколькими мониторами, виджеты.
- Поддерживает множество скинов, выбор звукового оформления.
- Добавление специальных эффектов (размытие, круги на воде, и т.п.).
- Различные дополнения: проверка почты, погода, загрузка процессора и т.п.
- Возможность создание скриншотов рабочего стола.
- Может размещаться в выбранной пользователем области дисплея и скрываться с глаз в неактивном состоянии.
ТОП-сегодня раздела «Украшательства»
8GadgetPack 37.0
8GadgetPack — инструмент для установки и использования набора гаджетов для операционных систем Windows 8, 8.1 и 10…
Start11 2.5.2.3
Программа, позволяющая визуально настроить меню «Пуск» и панель задач ОС Windows 10/11 и…
MyDockFinder 1.9.8.7
Приложение для кастомизации Windows 10/11, с помощью которой можно сделать свою операционную…
Cockroach on Desktop 1.2
Cockroach on Desktop — программа-шутка, которая запустит на ваш рабочий стол тараканов. Тараканы…
Start Menu X 7.35 Pro
Start Menu X (Старт Меню Х) — удобный и функциональный инструмент, с помощью которого можно…
Отзывы о программе Winstep Nexus
Дмитрий про Winstep Nexus 16.6 [12-01-2017]
При добавлении ярлыка на эту чудо панель говорит:слишком длинное имя ярлыка,на этом мысль обрывается,в общем 2балла,и ф топку.
11 | 15 | Ответить
София про Winstep Nexus 15.9 [02-08-2016]
Отличная прога!
Я пробовала RocketDock(плюсы: стабильность, простота; минусы: очень мало функций). Потом XWindowsDock(плюсы: функциональность; минусы: постоянно глючит, прекращает норм работать, некоторые проги с неё не запускаются).
Поставила эту и эмоции только положительные! ещё более функциональная, плавная, и стабильная, и очень эффектная! и качественная. Минусов пока не заметила.
14 | 11 | Ответить
Evgeny про Winstep Nexus 15.7 [19-08-2015]
до 12 версии проблем с русским не было, а 14.5 15.7 хоть и обещают поддержку русского на сайте, а в настройках его нет.
7 | 13 | Ответить
Slavasv про Winstep Nexus 12.2 [30-10-2013]
Вы о каких 1 гиг памяти? у меня 27 мг жрёт!
15 | 13 | Ответить
Андрей про Winstep Nexus 12.2 [30-09-2013]
Прога отличная,очень удобная.Если бы ещё добавить к ней несколько доков,что бы собрать в них ярлыки по категориям ей бы вообще цены не было.И не понял как бы в ней сделать,что бы время объявляло по русски,а в остальном всё понятно.Всем рекомендую.
11 | 10 | Ответить
Lo в ответ Андрей про Winstep Nexus 14.11 [08-02-2015]
Поставь Ultimate и проблема решится.
8 | 12 | Ответить
Customization has always been a strong point of Windows and it is especially true for Windows 10. Even if Windows is highly customizable, it lacks some of the most simple customization features that macOS has, an app launcher like the Dock.
However, Windows has one upper hand, it supports a much large number of 3rd party apps and macOS. Even if Windows lacks an app launcher like the macOS, there are many 3rd party applications out there that act as an alternative for it.
Here I have mentioned the 7 best Dock for Windows 10 for customizing your desktop. The dock alternatives mentioned here will make it much simpler to open your favorite apps with one click.
Also read: 50 Best Rainmeter Skins And Skin Suites For Customizing Your Desktop
Here are the 7 best docks for Windows 10 that I am sure you will find helpful. Set them up with a simple installation and customize them further from inside the app.
1) RocketDock
RocketDock is the oldest dock application on Windows that was made as a copy of the Mac dock for Windows. It is a bit outdated, but many still prefer this old-timer over the other newer ones. RocketDock comes with extensive customizability.
The dock can be moved around on the desktop, using position sliders and not actually dragging, which is a slight downside. Further customizability allows icon changes, adding preferred applications, changing the theme, changing the font and their color, changing the fill color, and many more. There is also an AutoHide feature, which automatically hides the dock while not in use. Hovering over the dock area reveals it again.
Rocket Dock is easily one of the best dock for Windows 10 while being extremely popular at the same time. If you have already used Rocket Dock and are looking for something else, then there are many RocketDock alternatives given below.
2) Nexus
Nexus is another great dock for Windows 10. It is a great RocketDock alternative and among the recently released dock applications. Visually, Nexus looks much cooler than Rocket Dock, and the UI is user-friendly. Most of the options are also provided in the right-click context menu, reducing the need to always open the main settings window of Nexus for customization.
Some of its notable features are:
- Running applications can be displayers on the Nexus dock with task grouping, task filtering, and icon customization options.
- The system tray can also be shown on the dock, either single or grouped together.
- It also supports 80 special commands, like Sleep, Empty Recycler, CD Control, etc.
- There are multiple built-in modules.
- It also has the ability to group shortcuts into an unlimited number of nested sub-docks.
- Multiple available themes for use.
- The system tray can be customized with high-resolution icons.
Overall, Nexus Dock is a great RocketDock alternative and among the best dock for Windows 10.
3) CircleDock
CircleDock is another old dock for Windows. It features a unique circular design, which takes much less space and looks quite cool. The CircleDock was last updated in 2008, which makes it part of among the few old docks on this list.
It is portable, which means no hassle with installation. Some of its notable features are:
- Non-Docked Application Launcher.
- Unlimited Folders, shortcuts, links, and managements across sub-levels.
- Background and Icons customizable via a drag and drop system.
- Hide Dock when not in use, to preserve screen real estate.
- Multi-monitor and virtual Desktop Compatible.
- No Installation required, simply unpack and run .exe.
Overall, CircleDock is unique and easy to use. But if you are looking for something similar to macOS or RocketDock alternatives, then this one is not for you.
4) ObjectDock
ObjectDock is likely the most popular and customizable dock on this list. It features a plethora of customizable features like customizing size, position, and number of icons. Some of its notable features are:
- It allows the personalization of docks with unique animated effects that occurwhile the mouse is over the docked icon.
- There is support for downloaded Dock skins, which allows further customizability.
- Drag and drop applications on the Dock to open them quickly, for example, drag dropping a text file on docked MS Word will quickly open the text file in MS Word.
- Multiple Docks can be created and placed around with different customizations.
One downside of ObjectDock is that it is not free. However, there is a free trial available for 30 days, which only requires an email confirmation. After using the Dock for 30 days, you can decide whether to buy it or not.
5) RK Launcher
RK Launcher is an extremely simple dock, made for new dock users. It lacks many simple features, but those who don’t care for customizing and want something simple will like this doc. There are options for customizing the Dock icons, adding icons, and removing icons. I couldn’t find a re-positioning setting, which does seem to be a big downside. However, it is also light, portable, and free.
6) WinLaunch
WinLaunch is technically not a dock, but rather an app launcher. Even though it isn’t a dock, it provides similar benefits, which is accessing things on your Windows quickly. To open WinLaunch, you can use hotkeys, which is customizable. Some of its notable features are:
- Files can be added by drag-dropping, or by using the F hotkey.
- Folders can be created or drag-dropped on the WinLaunch.
- There are multiple themes available in the WinLaunch settings.
- The UI is simple and easily navigable.
WinLaunch may not be a dock per se, but it is definitely one of the best app launchers for Windows 10.
7) Appetizer
Appetizer is another top dock for Windows 10. It is stylish and clean with its simple look. The dock can be moved anywhere on the screen by dragging. Some of its other notable features are:
- Appetizer supports skins, which is great for customizability.
- There is also plugin support.
- This app is available as portable and as an installer.
- There is also support for custom icons.
- ‘Wizard’ to automatically import shortcuts from various locations.
- This dock supports icon groups.
- Special items to provide extra functionalities: hide/show the desktop, Recycle Bin, Control Panel, etc.
- Support for multiple languages, available in more than 20 languages.
Appetizer is a great free dock for Windows 10 that you can use as a RocketDock alternative.
Wrapping Up
So, there you have it. Now you know the 7 best docs for Windows 10. Don’t forget to mention the dock you chose from the above list, in the comment section.
TaskbarX
TaskbarX will give you an original Windows dock like feel. The icons will move to the center or user given position when an icon gets added or removed from the taskbar. You will be given the option to choose between a variety of different animations and change their speeds. The animations can be disabled if you don’t like animations and want them to move in an instant. The center position can also be changed to bring your icons more to the left or right based on the center position. Currently all taskbar settings are supported including the vertical taskbar. And Unlimited taskbars!
Start icon
Looking for a start icon file? Start.ico
How to use TaskbarX with Windows 11?
Do you want to install Windows 11 but you really like the taskbar of windows 10? Then you can actualy patch the Windows 11 Explorer to get back the old taskbar. Doing this will make TaskbarX functional again in Windows 11. Visit ExplorerPatcher
Frequently Asked
What versions of Windows does TaskbarX support? TaskbarX only supports Windows 10. Version 1709 and lower will have issues with the «taskbar styling» option but, the centering will work fine. Windows 7 does not work and is not supported. It could be working on Windows 8 but, is not officially tested and is also not supported.
Whats the difference between the normal version and the store version? The store version is exactly the same as the normal/free version. It’s a donation sytem. The store version does give you the benefit of automatic updates and easy installing.
Does TaskbarX change my settings or registry? No, TaskbarX is completely portable doesn’t change your settings or your registry. Closing TaskbarX will stop the centering.
How to run TaskbarX on startup? Once you click apply inside the Configurator a Taskschedule should be created with a delay of 3 seconds. If this doesn’t work try increasing the delay to like 10 seconds or so inside the Configurator under the Taskschedule tab.
How do i uninstall TaskbarX? Open the «TaskbarX Configurator» and hit the «Stop TaskbarX» button. This will stop the TaskbarX process and put your icons back to the left. Then go to the «Taskschedule» tab and hit the «Remove» button. After that you can simply remove the files where you installed TaskbarX.
Watch on Youtube
How to update TaskbarX? Open the «TaskbarX Configurator» and hit the «Stop TaskbarX» button. This will stop the TaskbarX process and put your icons back to the left. Then overwrite the old TaskbarX files with the updated ones.
Watch on Youtube
Error Windows cannot find ‘shell:AppsFolder\Chris… after uninstalling Store version? At the moment the Store has no option to remove a taskschedule. So it has to be done manually until Microsoft provides a solution. Here’s how to fix it. In your startmenu search for «Task Scheduler». On the left menu click on «Task Scheduler Library». In the middle a list will appear. Right click on the «TaskbarX» or «FalconX» entry and click «Delete».
Watch on Youtube