Provide feedback
Saved searches
Use saved searches to filter your results more quickly
Sign up
Windows 11 brings a fresh new look to Microsoft’s range of operating systems. It features a redesigned file explorer, curved edges, and a taskbar with centered app icons. However, the reaction toward the new design is mixed. Some love the new look, while others miss the older Windows 10 taskbar.
If you’re in the latter group, you can do better than just reminiscing about the Windows 10 taskbar. There are tons of ways to customize the taskbar so you can make it look like Windows 10 or reimagine it yourself.
How to Set Left-Align Taskbar App Icons in Windows 11
Like to see app icons sitting to the left of your taskbar? You can quickly bring the essence of Windows 10 back to the Windows 11 taskbar by left-aligning the app icons.
Start by right-clicking on the taskbar and selecting Taskbar settings. Select Taskbar behaviors and change Taskbar alignment to Left.
How to Hide or Unhide Default Taskbar Items on Windows 11
Windows 11’s taskbar has some items pinned to it by default. For instance, you might find the Search button useless in most cases since searching the Start menu gives you the same results. You can hide these items from taskbar settings.
Right-click on the taskbar and select Taskbar settings. You’ll find four taskbar items at the top: search, task view, widgets, and chat. All items except «chat» (a Microsoft Teams shortcut) are enabled by default. You can hide the items enabled by default by turning the toggle next to their names off.
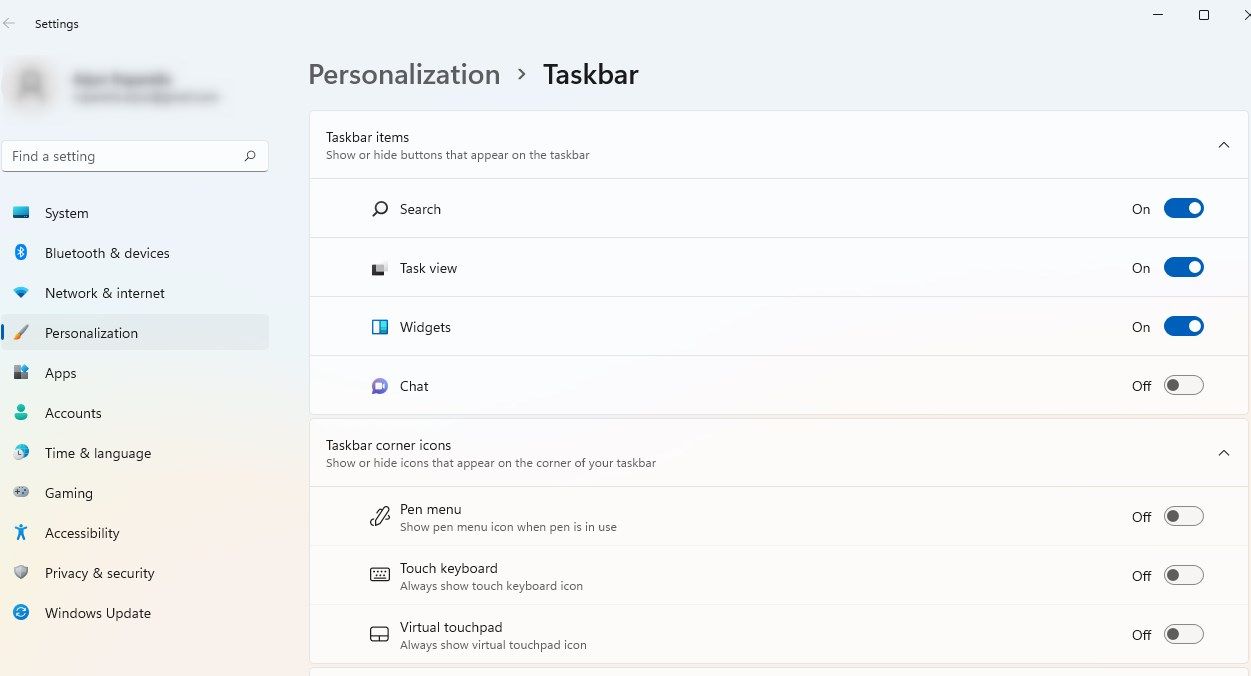
How to Change Windows 11’s Taskbar Color
The taskbar’s color depends on the theme you choose for Windows, i.e., dark or light. However, you can give your taskbar pretty much any color.
Press Win + I to launch Settings and navigate to Personalization > Colors. Select Custom next to Choose your mode and select Dark next to the Choose your default Windows mode option.
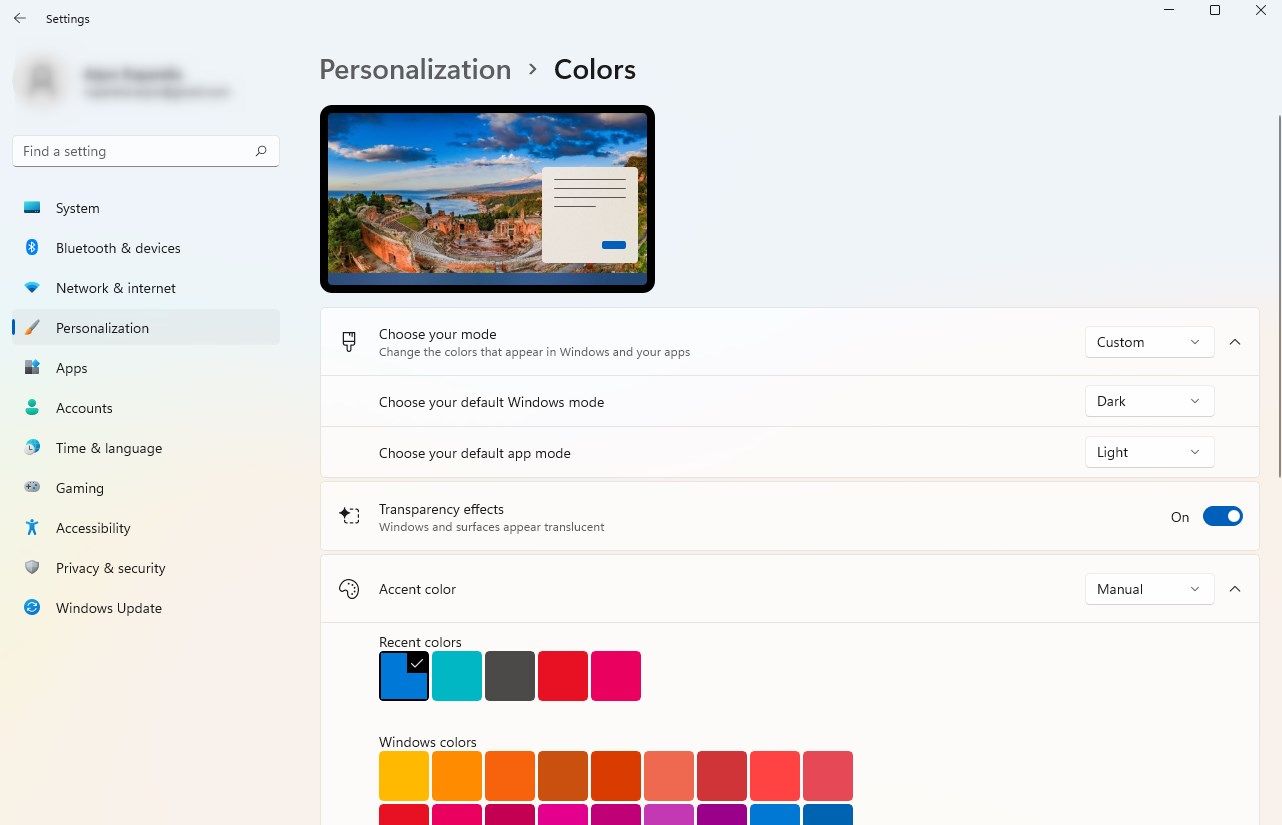
Scroll to the bottom of the screen and turn on the button next to Show accent color on Start and taskbar. Then, select a color for your taskbar.
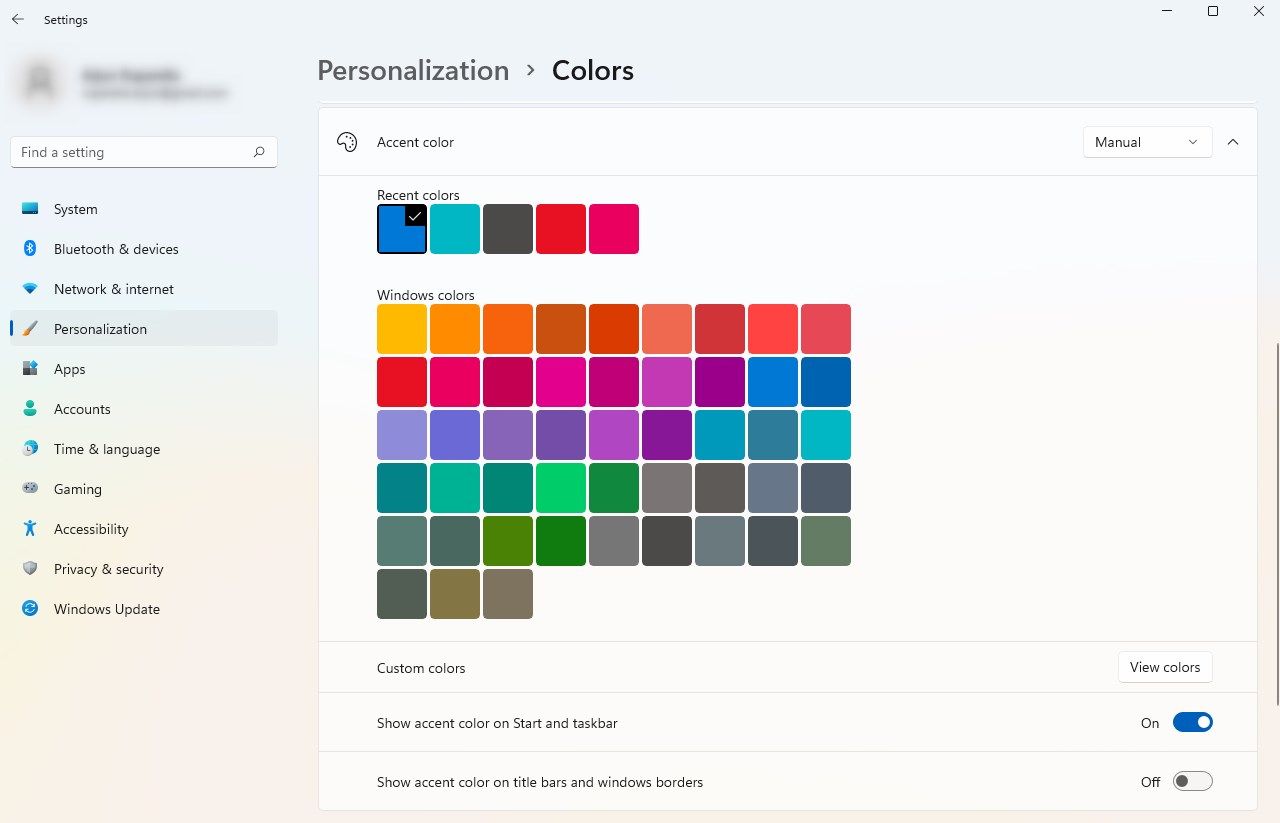
Choose the Apps You Want in the Windows 11 Taskbar Corner
The right end of your taskbar houses apps that are running, even though a separate window may not be open for it, along with other typical system tray icons like Wi-Fi and sound settings. There’s also a little arrow next to those apps, clicking which shows more apps in a smaller menu that pops out the top. This menu is called the taskbar corner overflow.
If you want some of those apps to appear in the taskbar corner rather than the taskbar corner overflow for easier access, you can change that from the Taskbar settings.
Right-click on the taskbar and select Taskbar settings. Scroll to the bottom of the screen and select Taskbar corner overflow. Select all apps you want to keep on the taskbar corner. All unselected apps will be pushed into the taskbar corner overflow.
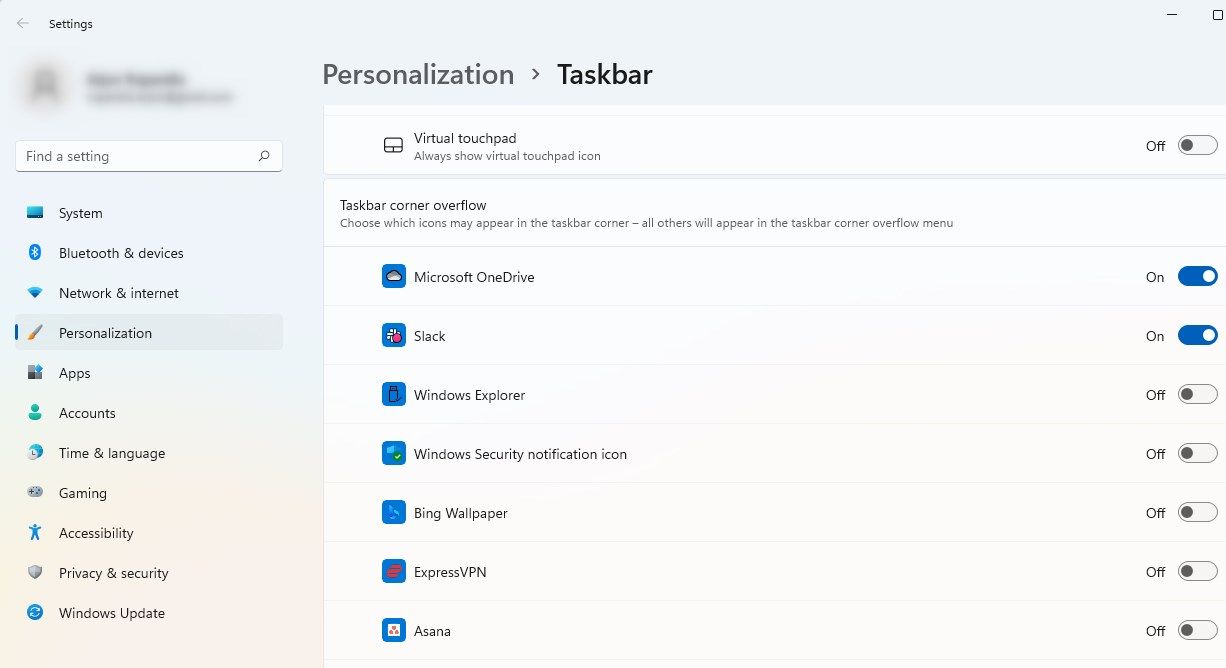
How to Change Taskbar Alignment on Windows 11
Want to move the taskbar to the top, left, or right of the screen? Too bad. You can’t. At least not with any built-in options.
However, you can make changes to the registry to move your taskbar around the screen. Before you make any changes, make sure you backup your registry. If you mess something up in your registry settings, it could have dire consequences.
To that end, launch the Registry Editor by pressing Win + R, typing regedit, and pressing Enter. Copy and paste the following in the navigation bar at the top and press Enter:
Computer\HKEY_CURRENT_USER\Software\Microsoft\Windows\CurrentVersion\Explorer\StuckRects3
Double-click on the Settings key and change the value in the fifth column and second row. To change, place your cursor on the value and press Backspace. Change it to one of the following based on your preference:
- Left-align taskbar: 00
- Top-align taskbar: 01
- Right-align taskbar: 02
- Bottom-align taskbar: 03
When you’ve changed the value, click OK to exit the window. Press Ctrl + Shift + Esc to launch the Task Manager, right-click on the Windows Explorer process, and select Restart. Your taskbar should now appear at the top of the screen.
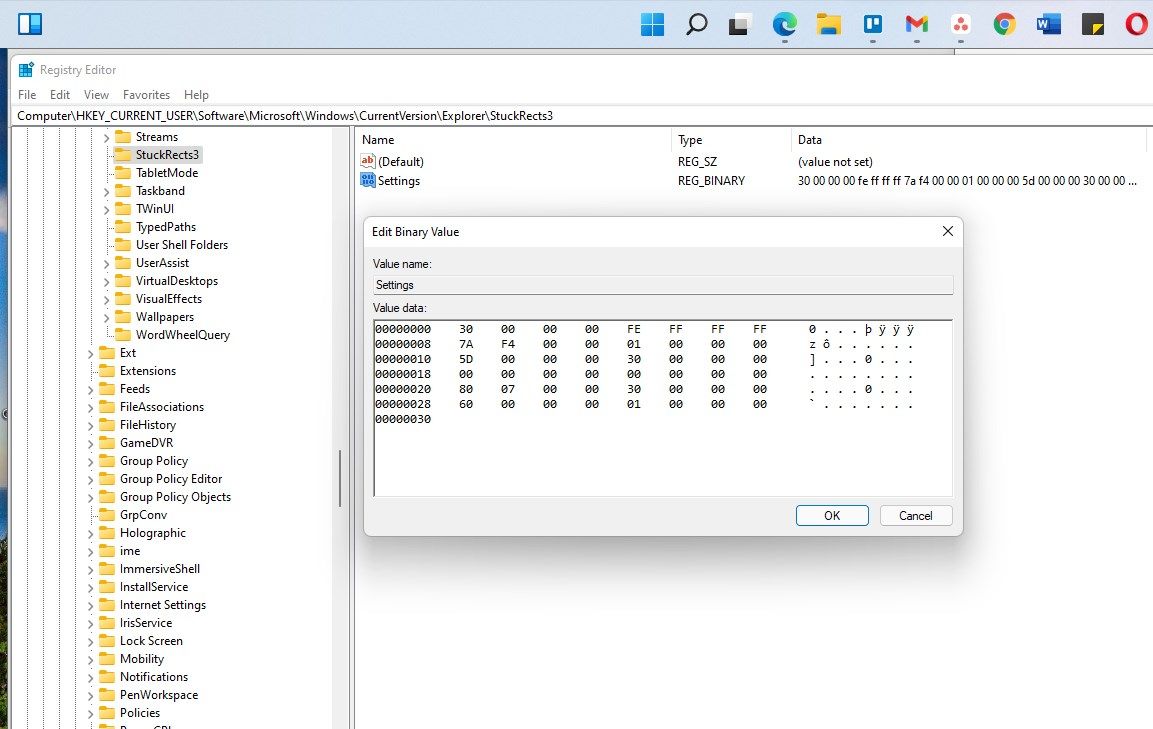
How to Change Windows 11’s Taskbar Size
You can make your taskbar smaller or bigger to adjust the estate available on the screen. Again, you’ll need to make changes to the registry to do this, so make sure you’ve backed up your registry settings.
Press Win + R, type regedit, and press Enter. Copy and paste the following address in the navigation bar and press Enter:
Computer\HKEY_CURRENT_USER\Software\Microsoft\Windows\CurrentVersion\Explorer\Advanced
Right-click in the white space and select New > DWORD(320bit) value. Rename the value as TaskbarSi, double-click on it, and enter one of the following values in the Value data field:
- Small taskbar: 0
- Medium taskbar (default): 1
- Large taskbar: 2
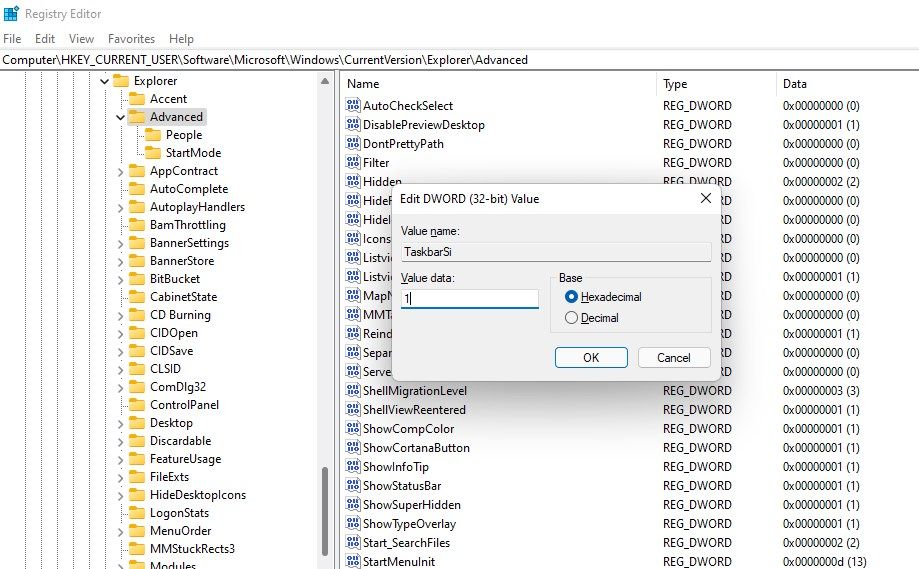
Click OK to exit the window. Launch the Task Manager and restart the Windows Explorer process, and you’ll see the taskbar size change.
How to Auto-Hide the Taskbar or Make Taskbar Transparent
You can give your taskbar a more glassy look with transparency, or get it out of your way by enabling auto-hide.
To hide the taskbar automatically, go to Taskbar settings by right-clicking on the taskbar and selecting Taskbar settings. Click on Taskbar behaviors and check the box next to Automatically hide the taskbar option. It’s that easy.
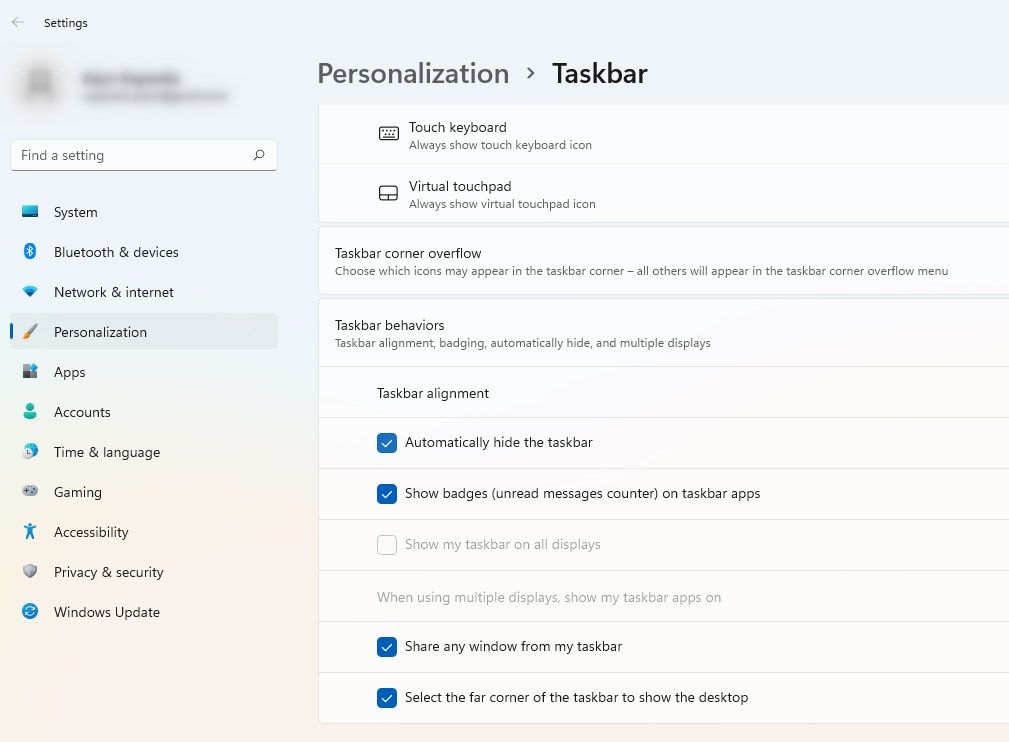
The taskbar is transparent by default. However, if you’ve changed some personalization settings, you may have turned transparency off. If you want to make the taskbar transparent, start by launching the Settings app. Press Win + I to launch Settings and then navigate to Personalization > Colors. Turn the toggle next to Transparency effects on. Doing this should make your taskbar transparent.
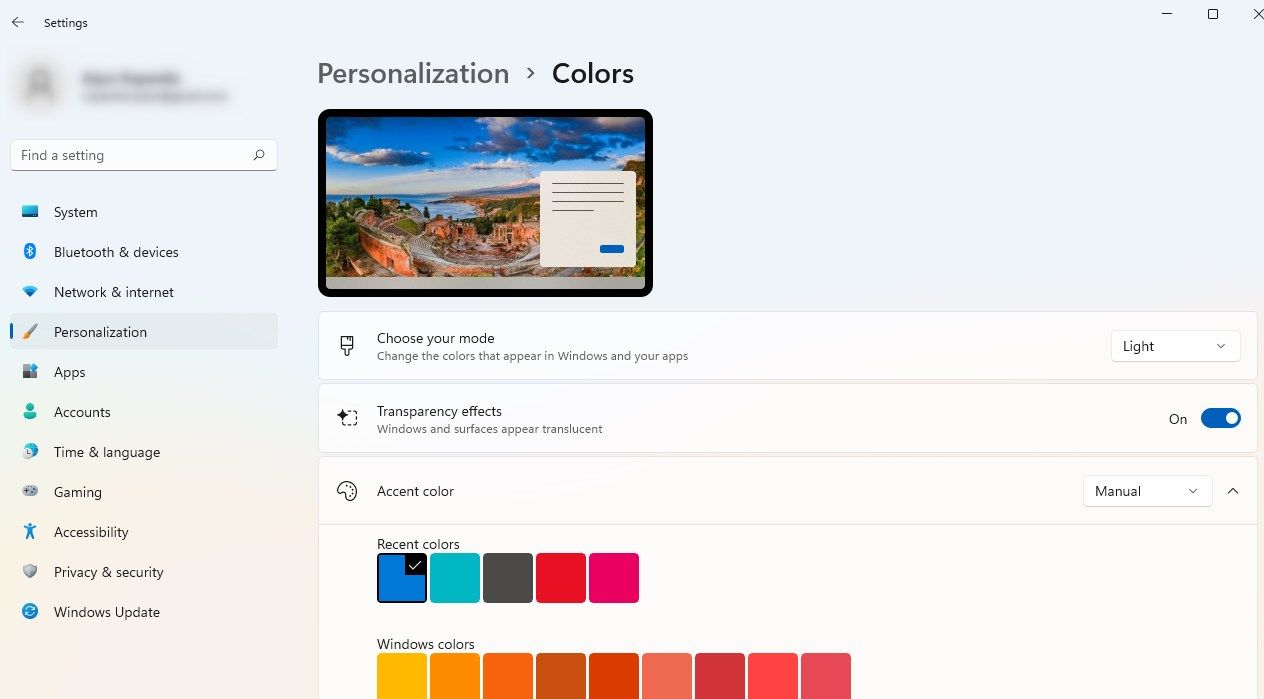
Windows 11 Taskbar Customized
It’s easy to tweak the Windows 11 taskbar to your liking. Windows tries to offer several built-in customization options, but you can always tweak the registry settings or use a third-party app to customize the taskbar even more. In fact, you can even make the entire Windows 11 similar to Windows 10 with a third-party app.
Windows 11 comes with a whole new set of features and improvements. One of the most talked about changes is the redesigned taskbar, which allows for more customization than ever before.
If you’re not happy with the default settings, don’t worry – there are some software options available to help you customize your taskbar just the way you want it.
To fix various Windows 10/11 problems, we recommend Outbyte PC Repair:
This software will repair common computer errors, protect you from file loss, malware damage, hardware failure, and optimise your computer for peak performance. In three simple steps, you can resolve PC issues and remove virus damage:
- Download Outbyte PC Repair Software
- Click Start Scan to detect Windows 10/11 issues that may be causing PC issues.
- Click Repair All to fix issues with your computer’s security and performance.
This month, Outbyte has been downloaded by 23,167 readers.
In this blog post, we will take a look at the best Windows 11 taskbar customization software options currently available.
#1. Ashampoo Taskbar Customizer

Ashampoo Taskbar Customizer is a great choice for those who are looking for an easy-to-use solution. It allows you to quickly and easily customize your taskbar in Windows 11. You can move icons, change their size, add more dividers, and much more. The program also offers some advanced options, such as customizing the context menu or creating your own keyboard shortcuts.
With ATC, you can modify the taskbar color and adjust the transparency as well, creating a more visually appealing experience.
#2. 7+ Taskbar Tweaker

7+ Taskbar Tweaker is a robust and powerful program that allows you to control nearly every aspect of your taskbar.
You can customize it any way you want, including changing the position of icons, organizing them into groups, and adding more dividers. The program also offers many advanced options, such as creating custom jump lists or setting up shortcuts.
With 7+ Taskbar Tweaker, there will be an option to lessen the extra space between anchored items and icons. Additionally, we may override the default behavior to define what should happen when double-clicking on a specific bar shortcut.
7+ Taskbar Tweaker is a great choice for people who want to customize their taskbar in more detail.
#3. TaskbarXI

TaskbarXI is a lightweight and simple taskbar customization tool developed by an independent developer Chris Andriessen. It allows you to convert your Windows 11 taskbar into a dock, pretty similar to macOS. It also gives you control over the position of your taskbar icons. You will be given the option to choose between a variety of different animations and change their speeds. The animations can be disabled if you don’t like animations and want them to move in an instant.
TaskbarXI is available on Microsoft Store, but it is not free to download. You can get it at a minimal price of $1.39.
#4. Start11

Start11 is an amazing Windows Start menu and taskbar customization tool developed by the Stardock software company. This amazing tool lets you customize your Windows 11 start menu and taskbar to provide it with a personal touch. The Start Menu in Windows 11 is undoubtedly one of the most significant changes, but if you don’t like it and are habitual of using the Windows 10 Start Menu, the Star11 will let you get back to the old Windows 10 Start menu on your Windows 11 system.
Along with that, it also comes with an amazing set of options to customize the taskbar. On Windows 11, there is no option to reposition your taskbar like in Windows 10. However, with Start11, you can move your taskbar to the top, left, or right.
The application is not available on Microsoft Store, but you can download it for free on Stardock’s official website.
#5. TranslucentTB

TranslucentTB is a lightweight program that offers an elegant way to customize the taskbar in Windows 11. The program has an intuitive user interface and allows you to easily change the transparency, color, size, and position of your taskbar.
The Windows 11 taskbar may be customized using this small, lightweight, and simple-to-use tool to give it a more attractive appearance by making it translucent and transparent. It consumes extremely few system resources, making it compatible with older or less powerful systems.
Conclusion
Windows 11 taskbar customizations can make your computer more attractive and easier to use. By utilizing any of these top Windows 11 taskbar customization software, you can easily customize the look and feel of your PC to make it more appealing while improving its productivity.
With the right software, you can customize your taskbar with just a few clicks. The programs listed here are some of the best Windows 11 taskbar customization software options currently available – each one offering its own unique features and advantages. Choose the one that fits your needs best, and start customizing your taskbar today!
What is the best Windows 11 taskbar customization software?
All of the programs listed here are excellent options for customizing your Windows 11 taskbar. It’s important to choose one that fits your needs and preferences, as each has its own unique features and advantages.
Is it safe to use a taskbar customization program?
Yes, it is safe to use a taskbar customization program. All of the programs listed here are reliable and secure, so you can feel confident about using them.
Can I customize my Windows 11 taskbar without using the software?
Yes, it is possible to customize your Windows 11 taskbar without using the software. You can use the built-in options in the Settings app to make changes to your taskbar – although some of the more advanced features may require a third-party program.
Peter is an Electrical Engineer whose primary interest is tinkering with his computer. He is passionate about Windows 10 Platform and enjoys writing tips and tutorials about it.

Windows 11 has brought a lot of new features and upgrades to the table, and one of the most notable changes is its revamped taskbar. With its sleek design and customizable features, the Windows 11 taskbar significantly improved from its predecessor. If you are someone who likes to personalize their workspace or wants to optimize their workflow, then this guide is for you. In this article, we will provide a step-by-step Windows 11 taskbar customization guide to help you make the most out of your taskbar. From changing the taskbar color to pinning your favorite apps and tools, we have got you covered.
Customize the Windows Taskbar Settings
First, we will take a look at your default taskbar options. Open up your settings when clicking on the gear icon in your taskbar, or open up your start menu and search for Settings. Navigate to Personalization and select Taskbar.

Windows Settings > Personalization > Taskbar
The first option lets you disable some of the default taskbar items. Enable or disable the Search, Task view and Widgets to your liking.

Windows Settings > Personalization > Taskbar > Taskbar Items
Below, you can show or hide icons on the corner of your taskbar next to your system tray. Expand your Taskbar corner overflow settings to show or hide more icons that could come in handy, depending on what you prefer to do with your taskbar. We will leave most of these settings disabled to keep a clean taskbar. Under Taskbar behaviors, you can change the taskbar alignment from the center to the left side, in case you prefer the Windows 10 look. You can also enable the Automatically hide the taskbar option. For users with multiple displays, you can also enable the Show my taskbar on all displays option.

Windows Settings > Personalization > Taskbar > Taskbar Behaviors
Change the Taskbar Colors
After verifying these settings, navigate back to your main Personalization options. Click on Colors. Expand the Accent color, and you will find the Show accent color on Start and taskbar options. While this option is enabled, you can apply your selected accent color to your taskbar! Choose a Windows color, or click View colors to select any color you choose.

Windows Settings > Personalization > Taskbar > Colors
Transparent Windows 11 Taskbar
A simple app can make your taskbar transparent! Open up your Microsoft Store application and search for TranslucentTB to find this free-to-install application. Click Free, and Windows will take a moment to download and install the application. When it’s done, click on Launch, and you will be greeted with a pop-up message, telling you that you can tweak the taskbar’s appearance with the tray icon.
In your taskbar, click on the TB icon, to access its settings and play around with them to see what works best for you. When selecting Exit, you will exit out of the application and revert your taskbar back to normal. To re-apply the changes, simply search for TranslucentTB in your start menu search.

How to Change the Taskbar Size
You can also change the size of your taskbar by making a change in your registry editor. Simply search for Registry Editor in your start menu search to open it up. If you cannot find it here, open this dialogue box using the Windows key + R shortcut. Type regedit and hit enter. On the window, navigate to HKEY_CURRENT_USER\Software\Microsoft\Windows\CurrentVersion\Explorer\Advanced

-
Right-click anywhere within the Registry editor right side panel and choose New -> DWORD (32-bit) Value. Set the name of this DWORD to TaskbarSi.
-
Double-click TaskbarSi to set its value. For a small taskbar, make sure to set the value to 0. The default taskbar size is 1, and to make it larger, set this value to 2. Based on your preference, set the value as 0 or 2, assuming you don’t like the new default size of the taskbar in Windows 11. Notably, icons from third-party apps will look a little pixelated when you use the large taskbar.
After setting your preferred value, restart your PC for the changes to take effect. Alternatively, you can also open up your task manager. Search for Task Manager in your start menu search to open it up. Under Apps, right-click Windows Explorer and select Restart. This will allow the changes in your Registry Editor to take effect without restarting your PC.

Task Manager > Processes > Windows Explorer > Restart
Если вас не устраивает стандартный вид панели задач Windows 11 или Windows 10, существует множество способов изменить её оформление как средствами системы, так и с помощью сторонних утилит, таких как TaskbarX, Taskbar11 или Taskbar Groups.
В этом коротком обзоре речь пойдет о RoundedTB — ещё одной бесплатной утилите, позволяющей изменить внешний вид панели задач в последних версиях системы. О том, как именно — далее в статье.
Использование RoundedTB

Скачать приложение RoundedTB можно бесплатно в магазине приложений Microsoft Store, достаточно использовать поиск по библиотеке доступных приложений. Также можно использовать прямую ссылку на страницу приложения в магазине.
Сразу после установки и запуска RoundedTB будет добавлена в автозагрузку Windows, значок программы появится в области уведомлений, можно приступать к настройкам:
- Для доступа к параметрам RoundedTB нажмите правой кнопкой мыши по значку приложения в области уведомлений, выберите пункт «Show RoundedTB».
- После открытия упрощенного интерфейса настроек рекомендую сразу нажать по кнопке «Advanced», чтобы иметь доступ к большему количеству параметров.
- А теперь по порядку рассмотрим все параметры. Margin задает отступ от внешнего края панели задач. Рекомендую просто подвигать ползунок, чтобы увидеть результат — скорее всего он вам не понравится, но мы к нему ещё вернемся: полезный вариант использования существует.
- Corner radius задает радиус углов панели задач.
- Отметка Dynamic mode — включает отрисовку только тех областей панели задач, которые чем-то заняты (отметьте и нажмите «Apply» — «Применить», чтобы увидеть, о чем идет речь).
- Show system tray — включение или отключение отображения трея Windows (области уведомлений) при включенном Dynamic Mode. Если отображение отключено, то показать область уведомлений можно по нажатию клавиш Win+F2.
- Show system tray on hover — показывать область уведомлений при наведении мыши в область, где она расположена.
- TranslucentTB compatibility — включить совместимость с приложением TranslucentTB для настроек прозрачности панели задач (кратко касался приложения в статье про включение и отключение прозрачности Windows 10, там же есть ссылка на загрузку).
- Fill taskbar when maximized — заполнять всю панель задач (то есть не делить её на области) при использовании программ, развернутых на весь экран.
- Fill taskbar on Alt+Tab — заполнять всю панель задач при переключении между открытыми программами с помощью Alt+Tab.
Выше я отметил, что изменение значения «Margin» дает не очень красивый эффект, однако применение ему всё же можно найти: несли нажать по многоточию в поле ввода значения, то все значения отступов можно ввести отдельно.

При этом есть возможность использовать отрицательные значения — это может быть полезным для пункта Inner Margin: «расширит» центральную часть панели задач, и при некоторых параметрах позволит добиться более приятного отображения крайних элементов на ней. Обратите внимание: при отсутствии значений во всех полях параметры, похоже, не работают — то есть там следует что-то указать (например, 0 вместо пустых значений).
Вот, пожалуй, и всё. Приложение простое, но не исключено, что кого-то из читателей заинтересует.

