Support for Windows 10 will end in October 2025
After October 14, 2025, Microsoft will no longer provide free software updates from Windows Update, technical assistance, or security fixes for Windows 10. Your PC will still work, but we recommend moving to Windows 11.
Learn more
Important
This page containing links to download Windows themes is now obsolete and will be retired soon. We recommend downloading the latest themes directly from the Microsoft Store for the best experience.
Explore Windows themes in the Microsoft Store
For more information about themes, see Personalize Your Windows Experience With Themes.
Не взирая на изначальные заявления Microsoft, Windows 10 не является «финальной версией Windows». Совсем скоро выйдет Windows 11, и, помимо набора новых функций, в ней также будет сильно изменен рабочий стол.
- В тему: Всё о Windows 11 — секреты, инструкции, лайфхаки и полезные статьи
Многие, кто уже успел опробовать слитую версию ОС, хвалят Microsoft за более чистый и обтекаемый новый рабочий стол. Однако вам не нужно незаконно загружать нестабильную и неподдерживаемую версию Windows 11, чтобы насладиться ее новым внешним видом. Вместо этого вы можете настроить вашу установленную Windows 10, чтобы она выглядела как следующая Windows от Microsoft, как я сделал в этой статье.
Какие элементы будем менять
Windows 11 включает в себя набор настроек многих визуальных элементов. В совокупности они делают следующую ОС от Microsoft более чистой и изящной, чем Windows 10. Вы уже можете приблизить свой рабочий стол Windows 10 к Windows 11, используя обои, которые предлагает компания для своей новой операционной системы в качестве стандартных. Помимо этого, вы можете стать еще ближе к реальному визуальному опыту Windows 11, следуя нижеизложенной инструкции по настройке вашей системы.
Разумеется, невозможно полностью воссоздать Windows 11 на Windows 10, однако некоторая настройка элементов рабочего стола с существенными визуальными изменениями может помочь нам.
Этими элементами станут:
- темы окон;
- иконки;
- панель задач.
К счастью, используя специальные утилиты, изменить эти элементы довольно просто.
⚠️ Важное примечание о совместимости: по официальным данным, утилиты из этой статьи совместимы с Windows 10 версий: 1903, 1909, 2004, 20H2 и 21H1. Их работа на других сборках под вопросом.
Я предлагаю вам сделать резервную копию вашей ОС перед установкой какого-либо софта, даже если вы используете сборку, совместимую с системными требованиями. Создайте полную резервную копию или, по крайней мере, точку восстановления системы, прежде чем начать выполнять показанные действия.

Изменение иконок и темы окон
По умолчанию в Windows 10 есть лишь несколько тем, со светлой и темной версией для двух из их. В Microsoft Store вы можете найти больше вариантов, но обычно они не такие яркие и стильные, как у художников, выставляющих свои работы на таких сайтах, как DeviantArt. Конечно, безопасность Windows 10 не позволит установить сторонние темы, если не использовать специальные утилиты, которые помогут обойти эти ограничения.
Две такие утилиты — это UltraUXThemePatcher и SecureUxTheme. В этом руководстве я выберу более новую и безопасную SecureUxTheme.
Пройдите по ссылке на GitHub SecureUxTheme, прокрутите до раздела Download и скачайте последнюю версию приложения.

Создайте учетную запись на сайте DeviantArt, чтобы скачивать файлы, если у вас ее нет, так как гости могут только просматривать их. Затем загрузите тему Windows 11 для Windows 10 от niivu. Удобства ради рекомендую создать папку с именем вроде «Win11_theme» и в последующем сохранять в ней все файлы, которые будут использоваться по ходу руководства.
Оставаясь на DeviantArt, загрузите тему значков Windows 11 от niivu и сохраните ее в той же папке.

Распакуйте оба файла в созданную папку.

К сожалению, SecureUxTheme поддерживает смену только тем окон, но не иконок, поэтому вам также понадобится еще одна утилита. Одной из самых популярных является 7TSP (сокращение от Seven Theme Source Patcher). Вы можете найти его на DeviantArt.
Откройте папку, в которой вы сохранили все файлы, затем щелкните правой кнопкой мыши на файл SecureUxTheme и запустите его от имени администратора. Не меняя настроек, нажмите «Install» справа.
Появится сообщение об успешной установке и просьба перезагрузить компьютер, чтобы применить все изменения. Перезагрузите компьютер.

После перезагрузки вернитесь в папку, в которую вы распаковали скачанные файлы. Внутри папки с темами окон («Windows 11 by niivu *версия*») вы найдете подпапку Windows 10 Themes с двумя версиями темы в еще двух подпапках.
Одна предлагает обычную, а другая — «толстую» панель задач. Выберите ту, которая вам больше нравится, затем войдите в нужную папку и скопируйте все, что найдете внутри (с помощью сочетаний клавиш CTRL + A, а затем CTRL + C).
Для удобства запустите второй экземпляр проводника (Win + E). Затем перейдите в папку C:\Windows\Resources\Themes и вставьте туда скопированные файлы (CTRL + V).

Снова запустите SecureUxTheme от имени администратора. На этот раз в левом верхнем углу появятся недавно добавленные темы. Выберите понравившийся вариант (темная или светлая, с адресной строкой или без).
Нажмите Patch and apply, чтобы применить выбранную тему.

Ваш рабочий стол заблокируется на несколько секунд, и Windows предложит вам подождать, пока новая тема не применится. Когда вы вернетесь обратно, новая тема будет использоваться во всех окнах. Теперь вы можете закрыть SecureUxTheme.
Перед выполнением следующих действий необходимо включить отображение расширений файлов. Для этого, находясь в «Проводнике», нажмите кнопку Файл в правом верхнем углу, затем выберите Изменить параметры папок и поиска, перейдите на вкладку Вид и в дополнительных параметрах, пролистнув список немного ниже, уберите галочку с пункта Скрывать расширения для зарегистрированных типов файлов.

Извлеките 7TSP и обратите внимание, что исполняемый файл имеет расширение не EXE, а «ee». Выберите файл, нажмите F2, чтобы переименовать его, и добавьте «x» между «ee», чтобы изменить его расширение на «exe» и отобразить исполняемый файл.
Для удобства запустите приложение сейчас и сверните его, так как оно нам понадобится чуть позже.

Теперь, нам потребуется переименовать еще пару файлов. Пройдите в папку с темами для иконок (Windows 11 Icons Theme by niivu) и войдите в подпапку 7TSP Themes for Windows 10 1903 and higher.
В этой папке представлены разные варианты оформления иконок. Пока что их не получится установить из-за расширения «.remove».
Как и до этого, сначала переименуйте их. Но на этот раз вместо того, чтобы менять букву в их расширении, удалите полностью «.remove», включая точку.

Вернитесь в 7TSP и нажмите Add a Custom Pack. Найдите и выберите тему значков, которую вы хотите установить, и нажмите Start Patching (в правом нижнем углу окна).

Вскоре 7TSP покажет вам статистику о времени, которое потребовалось для изменений в вашей ОС, а также предложит перезагрузить компьютер, чтобы применить все изменения. Обязательно перезагрузите ваш ПК.
Ваш рабочий стол теперь будет выглядеть по-другому — это гибрид Windows 10 и 11. Тем не менее, можно сделать еще лучше.

Отображение значков по центру панели задач
Я специально оставил центральную панель задач напоследок, хотя, вероятно, это самое первое, что замечает пользователь на обновленном рабочем столе Windows 11. Так сделано потому, что это самая простая настройка из всех.
Вам нужно лишь запустить программу, которую многие используют уже много лет, и принять ее настройки по умолчанию: TaskbarX.
Загрузите одну из портативных версий TaskbarX с официального сайта. Следует отметить, что программа распространяется без установщика, поэтому вам следует распаковать загруженный файл в папку, где он будет храниться. Затем откройте TaskbarX Configurator. Для удобства можно также создать ярлык исполнительного файла и поместить его, например, на рабочий стол, чтобы потом можно было без труда изменять настройки программы.

Запустите TaskbarX Configurator и, не меняя параметры, нажмите Apply. Значки на панели задач переместятся в центр. Однако, в отличие от Windows 11, кнопка «Пуск» и поиск останутся на краях панели задач.
При желании вы можете поиграть с остальными параметрами TaskbarX, чтобы дополнительно настроить панель задач по своему вкусу. Например, вы можете управлять его цветом, переключаться между визуальными режимами, перемещать значки по всей плоскости панели задач, вручную устанавливая их отступ от элементов слева и справа, настраивать анимации перемещения иконок, а также выбирать отображение различных элементов панели задач на нескольких мониторах.
Настройка нового внешнего вида для Windows 10

Усовершенствования, которые я сделал, могут приблизить ваш рабочий стол Windows 10 к тому, как выглядит Windows 11. Конечно, это не настоящий клон и он не добавит преимуществ (и сомнительных изменений), которые следующая ОС Microsoft принесет вашему компьютеру.
Но одно можно сказать наверняка: это хорошее обновление для вашей системы, но зачем стремиться к стилю Windows 11, если можно настроить свой компьютер под себя? Вы можете продолжить более углубленную настройку с помощью таких инструментов, как Rainmeter, ровно так, как вы захотите.
Это перевод материала от MakeUseOf.
Go to Start > Settings > Personalization > Colors to change the look of your taskbar
Updated on October 10, 2024
What to Know
- Click Start > Settings > Personalization > Colors, and select a custom color.
- Check the Start, taskbar, and action center checkbox in the color settings, and the taskbar will change to your custom color.
- If the default Windows mode is on Light, you can’t choose a custom color.
This article explains how to change the color of the taskbar in Windows 10.
How to Change the Taskbar Color in Windows 10
Windows 10 gives you the ability to choose the color of your taskbar. If you don’t want fine control over the color, simply switching between light and dark mode will change the color of your taskbar. You can also access Windows settings via the Start Menu for some color personalization options, including the ability to change the taskbar color to whatever you like.
Here’s how to change the taskbar color in Windows 10:
-
Click Start > Settings.
-
Click Personalization.
-
Click Colors.
-
Click the Choose your color drop down, and select Custom.
-
Under Choose your default Windows mode, click Dark.
-
Click Custom color.
-
Use the color picker to choose your custom color, and click Done.
-
Check Start, taskbar, and action center.
-
Your taskbar will now reflect the custom color you chose.
Why Can’t I Change the Color of My Taskbar?
If you can’t change the taskbar color in Windows 10, first make sure you have fully updated Windows. To change the taskbar color, you need to have the Windows 10 1903 feature update or newer. If you’re fully up to date, you need to make sure you set Choose Your Color to Custom and set Windows Mode to Dark.
You can set App Mode to either Light or Dark, but you won’t be able to change the color of the taskbar if you’ve set Windows Mode to Light. If the Start, taskbar, and action center box in your color settings are grayed out, it’s usually because Windows Mode is on the Light setting.
Why Has My Taskbar Changed Color in Windows 10?
If you’ve noticed your taskbar color changed in Windows 10, you probably switched from dark mode to light mode. When you change between those two modes, the taskbar will automatically change colors. When the 1903 feature update arrived, introducing the ability to customize your taskbar color, it may have altered automatically at that time as well.
When you navigate to Settings > Personalization > Color, you can choose your accent color or allow Windows 10 to select an accent color from your background. If you have that box checked, then the taskbar may change color automatically from time to time. It will also change color whenever you switch to a new background image, especially if the color it was using before is no longer present in the current background.
If you want to go back to the old taskbar color, you can choose the custom color option from the colors menu and manually set the old color. When you set the color manually, the taskbar color will stay that color until you choose to change it or until another feature update alters Windows settings.
FAQ
-
To change the taskbar color in Windows 7, click Start > Control Panel, then select Change the Theme. Select Windows Color, then choose a color from the Window Color and Appearance box. To make your taskbar color solid, uncheck Enable Transparency.
-
To change the taskbar color in Windows 8, press Windows key + C to bring up the Charms menu, then select Settings > Personalization. Under Change the color of your window borders, Start Menu, and taskbar, click the color tile of your choosing. Use the intensity slider to customize the color, or click Show Color Mixer to mix your own color.
-
To move the taskbar in Windows 10, right-click any blank space on your taskbar and select Taskbar Settings. Under Taskbar location on screen, select Left, Right, Top, or Bottom.
-
To make the taskbar smaller in Windows 10, first right-click the taskbar and make sure Lock the taskbar isn’t checked. Click and hold the top of the taskbar until you see an arrow, then drag downward to make the taskbar smaller. To make it even smaller, right-click a blank space on the taskbar, select Taskbar Settings, and toggle on Use small taskbar buttons.
Thanks for letting us know!
Get the Latest Tech News Delivered Every Day
Subscribe
Придайте рабочему столу компьютера новый вид всего за минуту.
Темы оформления Windows представляют собой комбинацию обоев для рабочего стола, системных звуков, иконок курсора, а также цветов кнопок, окон и панели задач. Некоторые скины включают несколько обоев, которые автоматически сменяют друг друга в режиме слайд‑шоу.
Какие темы для Windows 10 установить
1. Beauty of China
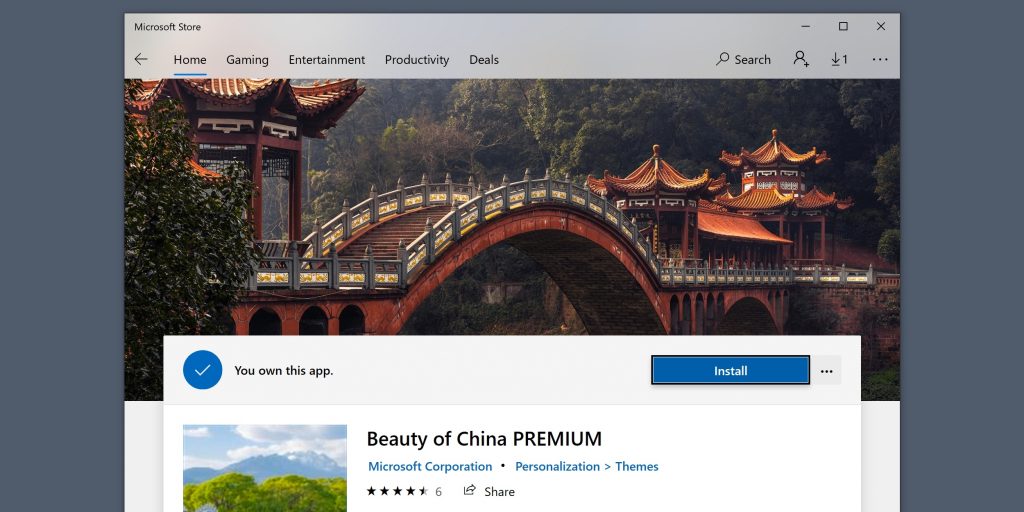
Завораживающие виды Китая от павильонов и мостов до островов и каньонов.
Beauty of China PREMIUM — неофициальное приложение в Microsoft Store
Microsoft CorporationЦена: Бесплатно
Загрузить
2. Lake Baikal
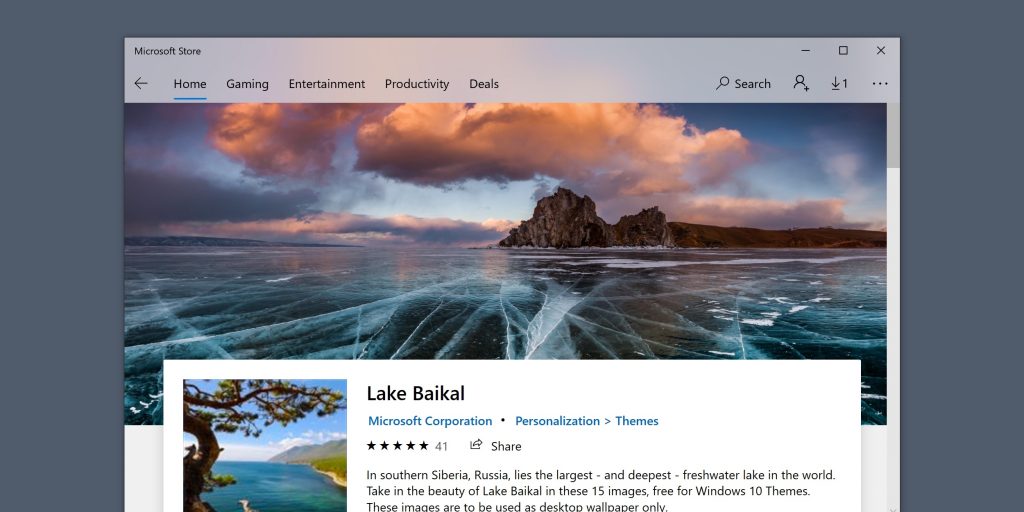
Красоты самого большого и глубокого пресного озера в мире, которое находится в Южной Сибири в России.
Приложение не найдено
3. Night Skies
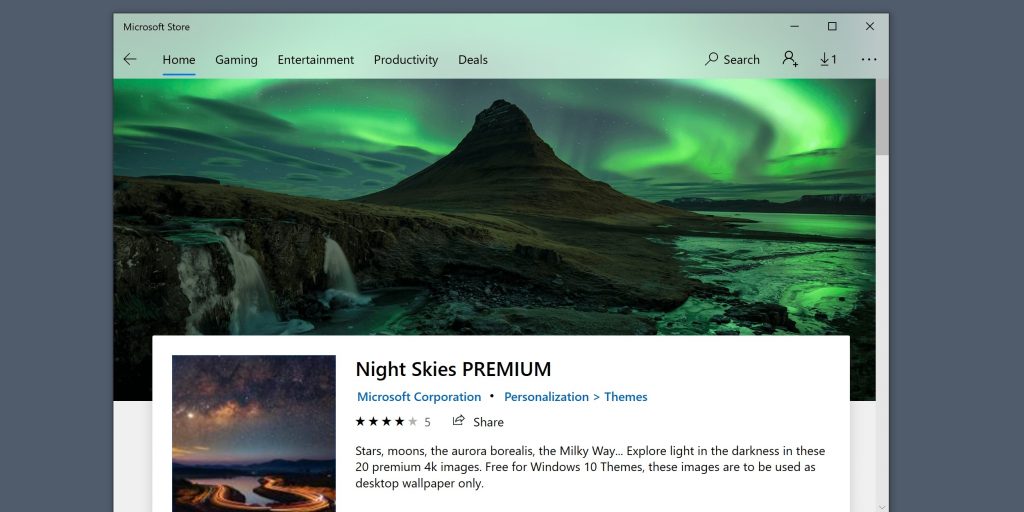
Звёзды, Луна, Млечный Путь, северное сияние и неповторимое сочетание света и темноты.
Night Skies PREMIUM — неофициальное приложение в Microsoft Store
Microsoft CorporationЦена: Бесплатно
Загрузить
4. Whales and Dolphins
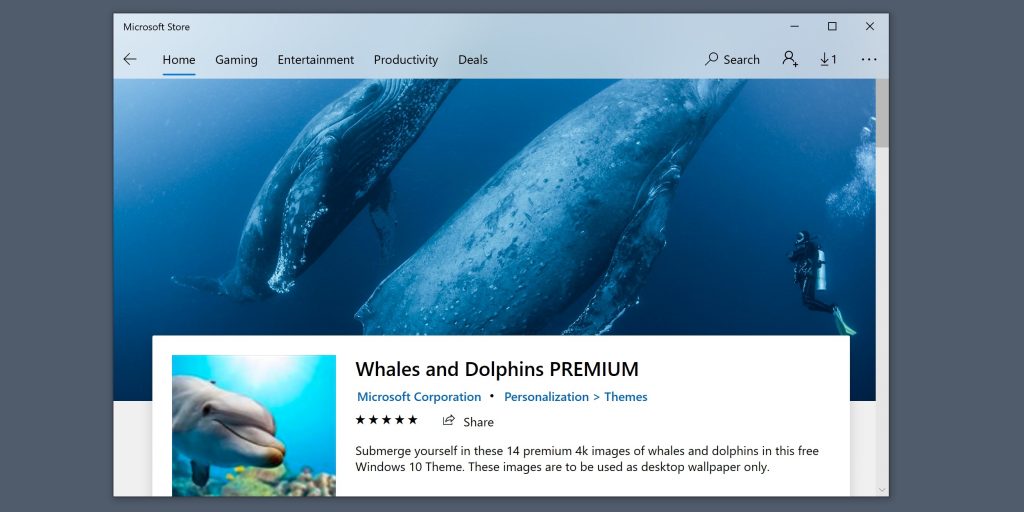
Захватывающая дух прогулка с китами и дельфинами в подводном мире.
Whales and Dolphins PREMIUM — неофициальное приложение в Microsoft Store
Microsoft CorporationЦена: Бесплатно
Загрузить
5. Rain in the City

Почувствуйте меланхолию и насладитесь дождливой погодой в городе, не выходя из дома и оставаясь сухим.
Rain in the City — неофициальное приложение в Microsoft Store
Microsoft CorporationЦена: Бесплатно
Загрузить
6. A Moment of Hygge

Окунитесь в тёплое настроение, почувствуйте атмосферу уюта, комфорта и счастья — суть понятия «хюгге».
A Moment of Hygge PREMIUM — неофициальное приложение в Microsoft Store
Microsoft CorporationЦена: Бесплатно
Загрузить
7. Earth from Above
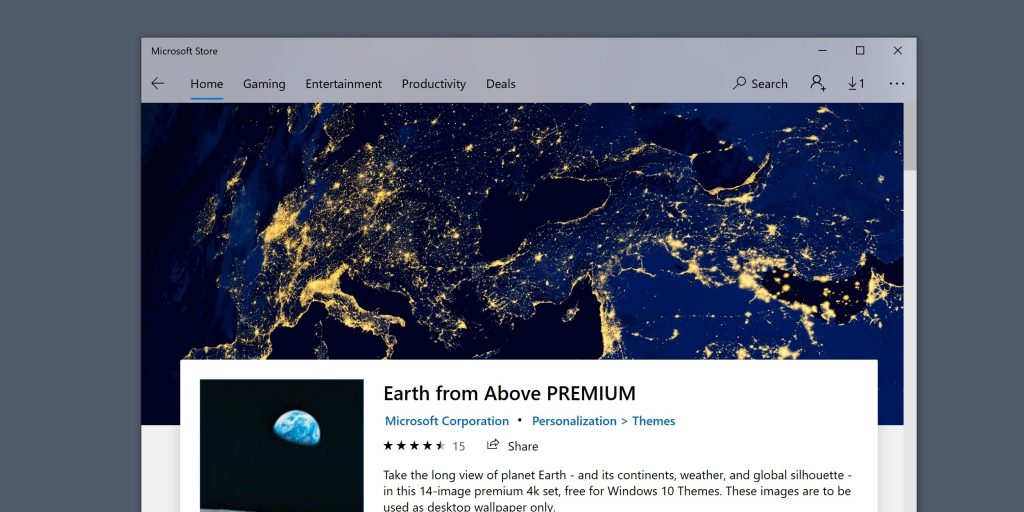
Потрясающие виды нашей планеты из космоса, позволяющие полюбоваться её изящным силуэтом и континентами.
Earth from Above PREMIUM — неофициальное приложение в Microsoft Store
Microsoft CorporationЦена: Бесплатно
Загрузить
8. Winding Roads
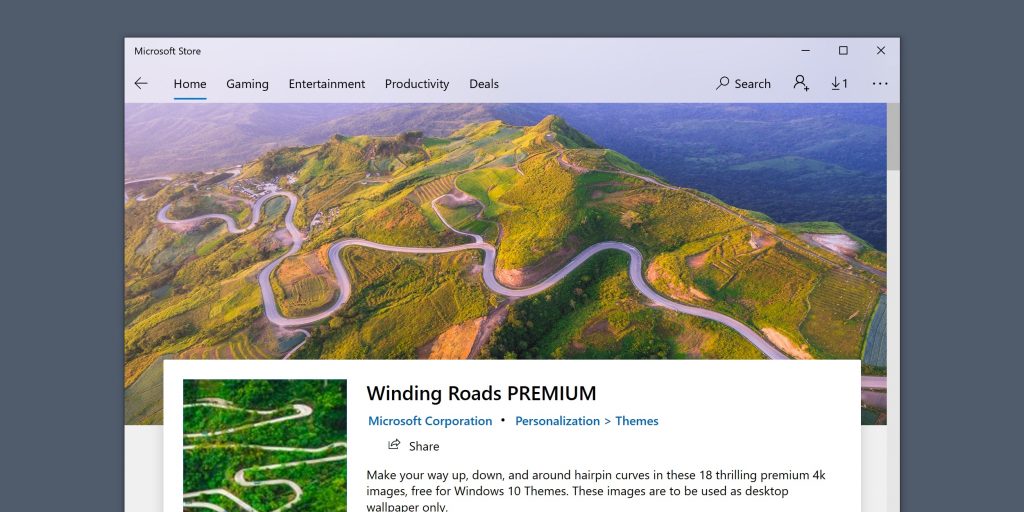
Живописные места с головокружительными серпантинами горных дорог.
Winding Roads PREMIUM — неофициальное приложение в Microsoft Store
Microsoft CorporationЦена: Бесплатно
Загрузить
9. Stunning Waterfalls
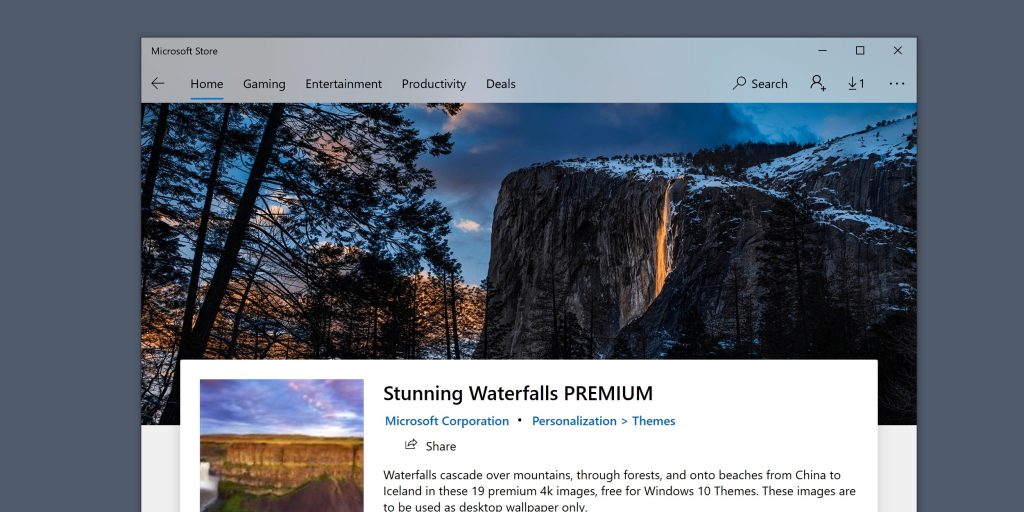
Красивейшие водопады со всего мира, от Китая до Исландии, которые спускаются с гор и через леса достигают пляжей.
Stunning Waterfalls PREMIUM — неофициальное приложение в Microsoft Store
Microsoft CorporationЦена: Бесплатно
Загрузить
10. Street Views
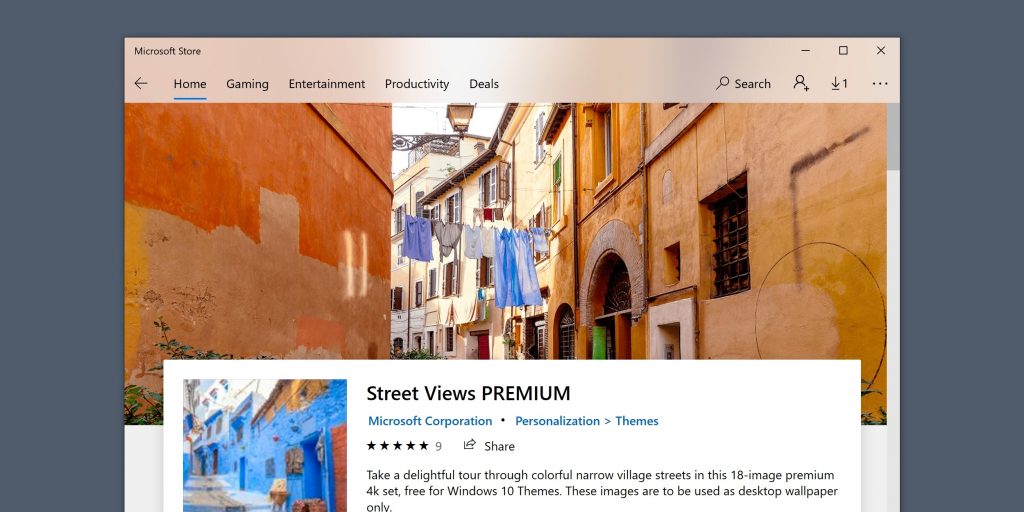
Отправьтесь на экскурсию по узким улочкам и насладитесь пёстрыми цветами играющих тут и там красок.
Приложение не найдено
11. Beach Time
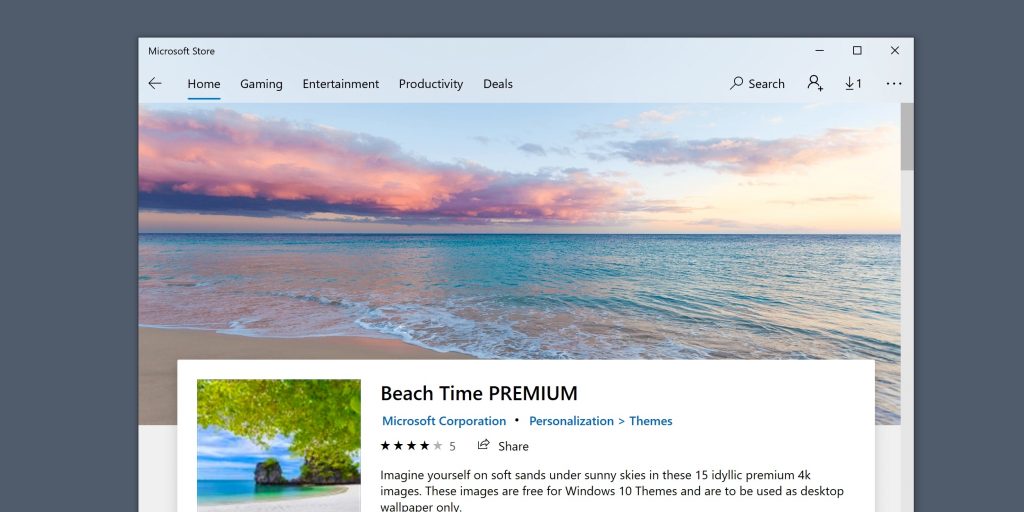
Представьте себя на тёплом песке под солнечным небом идиллических пляжей мира.
Beach Time PREMIUM — неофициальное приложение в Microsoft Store
Microsoft CorporationЦена: Бесплатно
Загрузить
12. Panoramic Cityscapes
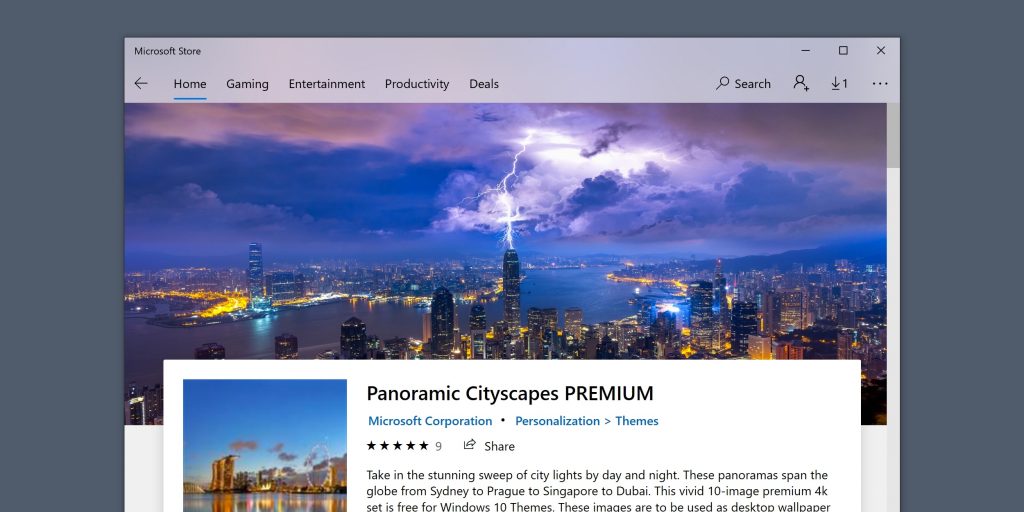
Потрясающие городские панорамы под лучами солнца и при искусственном освещении.
Panoramic Cityscapes PREMIUM — неофициальное приложение в Microsoft Store
Microsoft CorporationЦена: Бесплатно
Загрузить
13. Light Trails
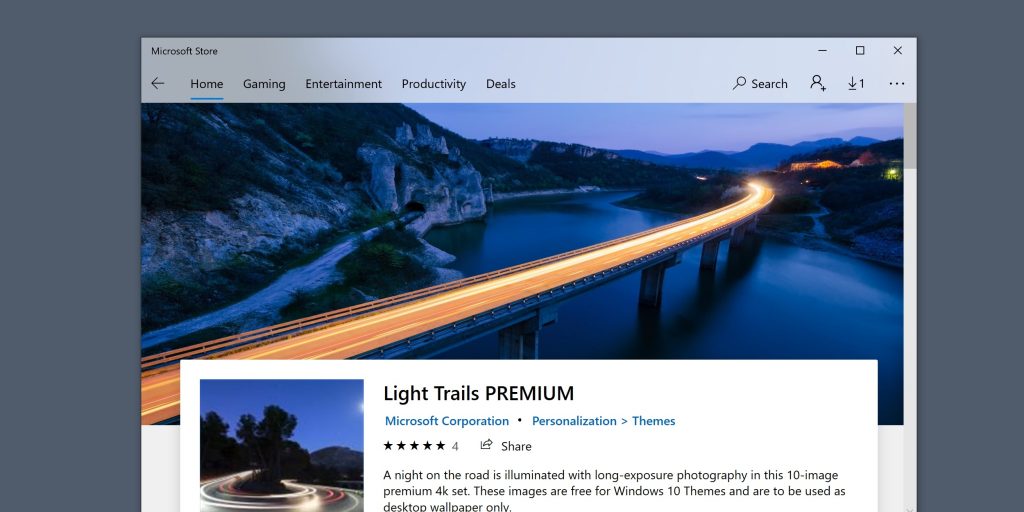
Снятые на длинной выдержке ночные пейзажи со световыми следами транспорта.
Light Trails PREMIUM — неофициальное приложение в Microsoft Store
Microsoft CorporationЦена: Бесплатно
Загрузить
14. World National Parks
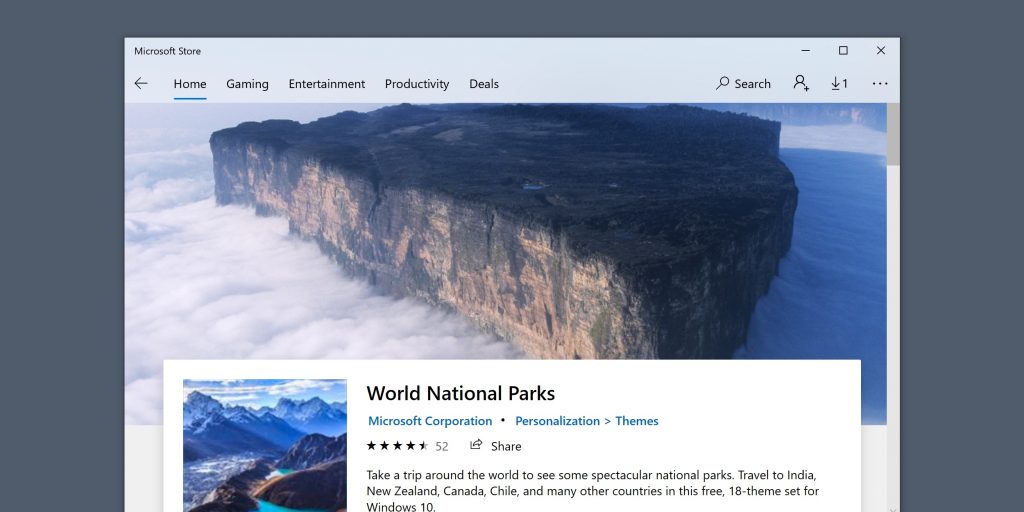
Прогуляйтесь по впечатляющим национальным паркам по всему миру, посетив Индию, Новую Зеландию, Канаду, Чили и другие страны.
World National Parks — неофициальное приложение в Microsoft Store
Microsoft CorporationЦена: Бесплатно
Загрузить
15. Beautiful Norway
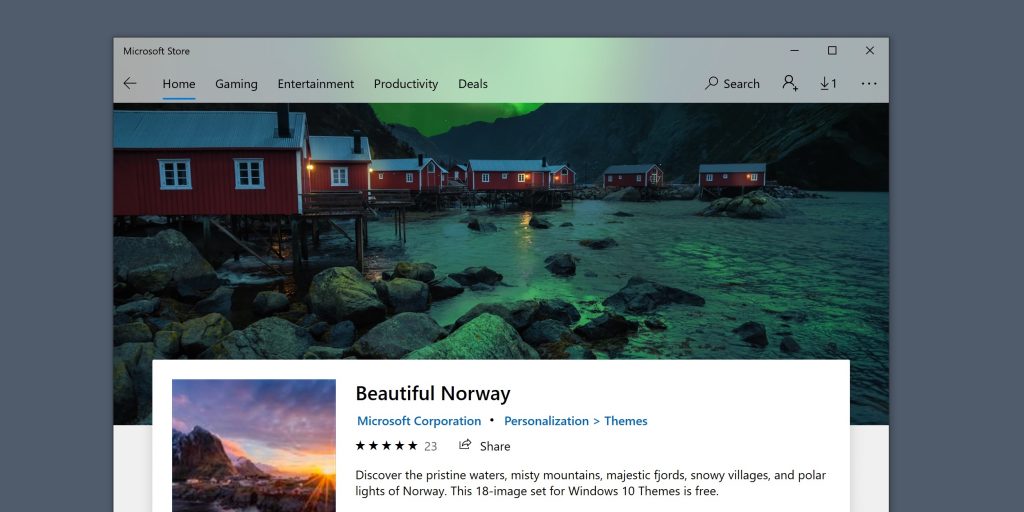
Маленькое путешествие в Норвегию, где можно полюбоваться красотой древних водоёмов, туманных гор, величественных фьордов и северного сияния.
Beautiful Norway — неофициальное приложение в Microsoft Store
Microsoft CorporationЦена: Бесплатно
Загрузить
Как установить и активировать понравившиеся темы
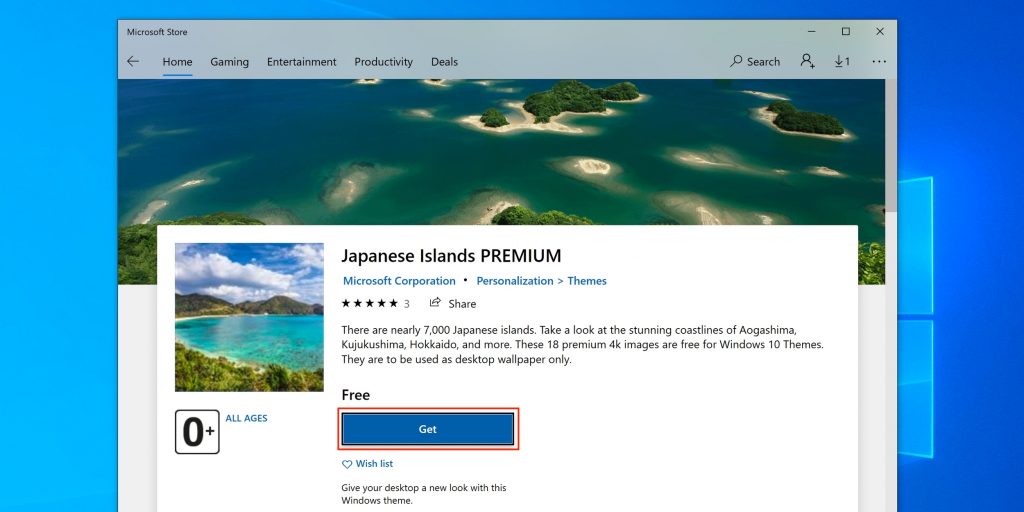
Всё очень просто. Нужно лишь перейти по одной из ссылок и нажать кнопку Get.
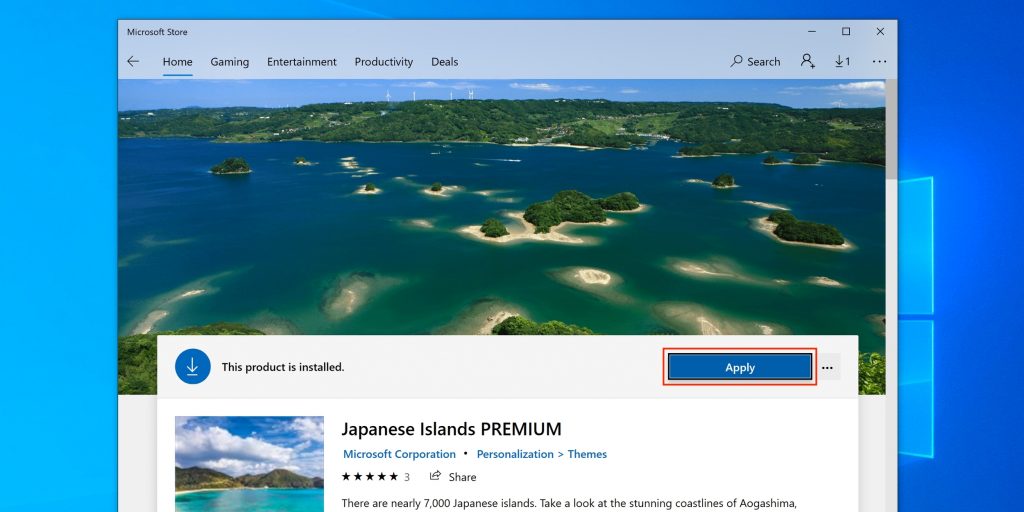
Через несколько секунд тема скачается и появится в списке доступных. При этом её сразу же можно применить, нажав кнопку Apply прямо в магазине.
Также новую и загруженные ранее темы можно установить в настройках. Для этого необходимо перейти в «Параметры» → «Персонализация» → «Темы» или вызвать контекстное меню по правому клику на рабочем столе и выбрать «Персонализация» → «Темы».
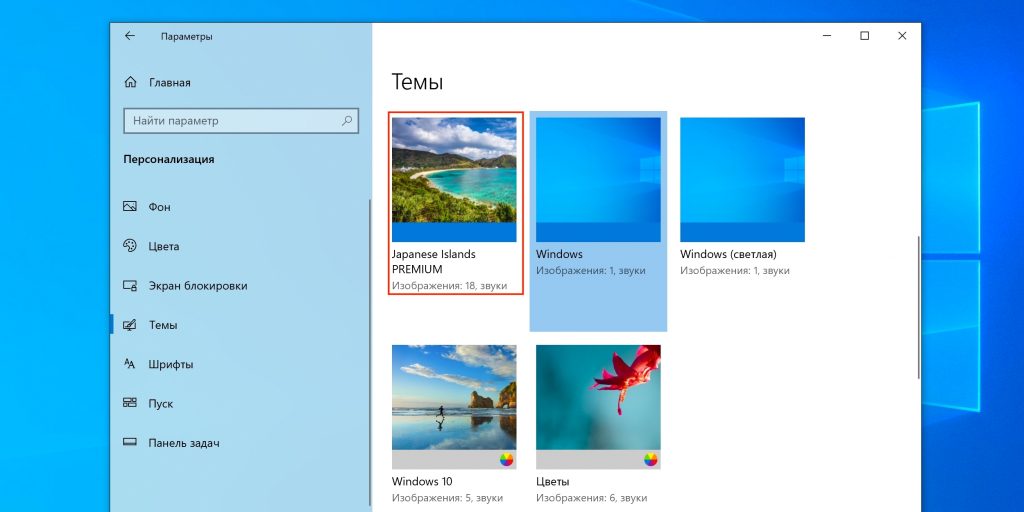
Все доступные темы будут отображены в этом меню. Для активации достаточно кликнуть по любой из них, и через секунду оформление Windows изменится.
Как скачать дополнительные темы
Раньше темы оформления приходилось выискивать в интернете, но сейчас Microsoft создала в фирменном магазине специальный раздел, в который вошло свыше 300 тщательно отобранных скинов. Все их можно скачать бесплатно и установить в пару кликов.
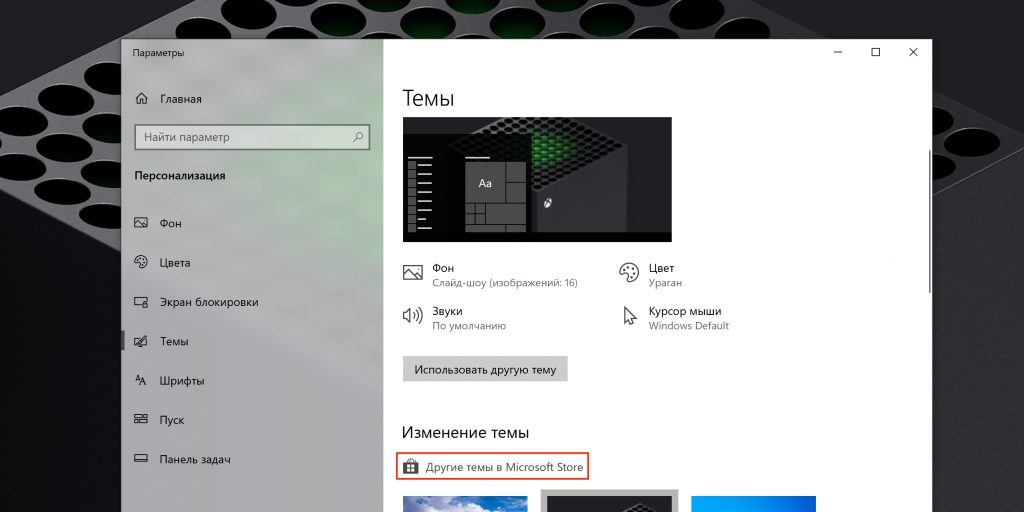
Для этого откройте «Параметры» → «Персонализация» → «Темы» и кликните по ссылке «Другие темы в Microsoft Store».
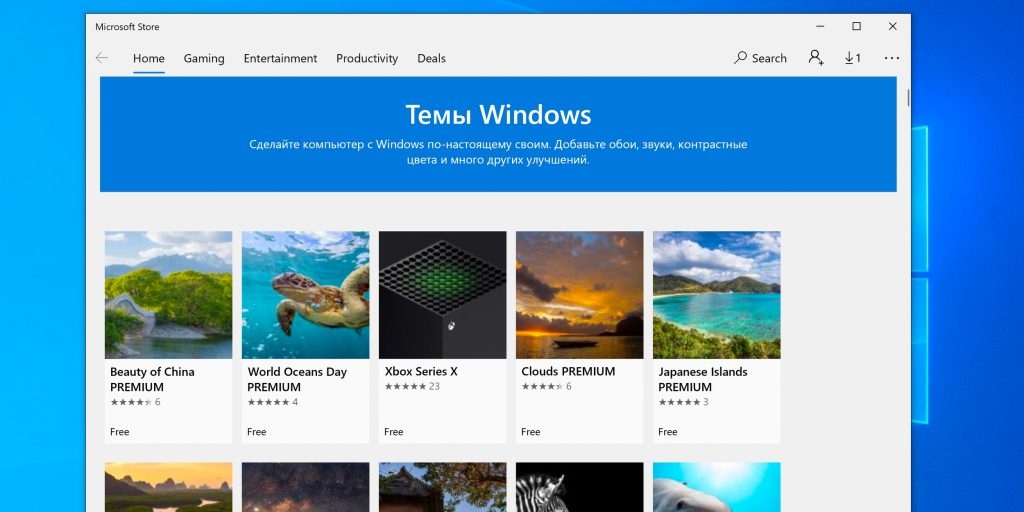
Перед вами будет целый раздел со множеством разнообразных тем. Выбирайте и скачивайте любую из них.
Этот материал впервые был опубликован в мае 2017 года. В июне 2021‑го мы обновили текст.
*Деятельность Meta Platforms Inc. и принадлежащих ей социальных сетей Facebook и Instagram запрещена на территории РФ.
How to get a sexy, streamlined taskbar.
Sarah is a freelance writer and CNET How To blogger. Her main focus is Windows, but she also covers everything from mobile tech to video games to DIY hardware projects. She likes to press buttons and see what happens, so don’t let her near any control panels.
We were all excited to get the Start menu back in Windows 10, and we wasted no time in customizing it to the best of our abilities.
But what about the poor, neglected taskbar, who never left us in the first place? Here’s how to make the taskbar look pretty and work for you.
Add some shortcuts
Enlarge Image
Smaller taskbar buttons
Enlarge Image
Are the buttons on your taskbar unnecessarily large? Make them smaller by right-clicking on the taskbar, clicking Settings, and turning on Use small taskbar buttons. Checking this option will also remove the date from your taskbar clock.
Clean up the System Tray
Enlarge Image
The System Tray is the part of the taskbar where all those pesky notification icons and useless things like clocks show up. Good news — you can get rid of all of these icons, including the built-in system icons like the clock, volume and network icons.
Enlarge Image
To start cleaning it up, right-click the taskbar and click Settings to open the Taskbar settings menu. Under Notification area, click Select which icons appear in the taskbar. Here, you can either choose to always show all program icons in the taskbar, or you can turn icons on/off individually.
Enlarge Image
To turn off system icons, such as the clock, volume control, or the action center, click Turn system icons on or off. You can toggle off just about everything, including the power, location and Windows Ink Workspace icons.
Get rid of Cortana
Enlarge Image
Cortana is sweet and all, but her search icon takes up valuable taskbar real estate. Right-click the taskbar, hover over Search and click Hidden to remove Cortana’s button from the taskbar completely.
Get rid of the Task View button
Enlarge Image
Task View is a new Windows 10 feature that lets you see and use virtual desktops. The Task View button is a small button on the taskbar that lets you quickly access these desktops. To get rid of it, right-click the taskbar and click Show Task View button to toggle it off.
Taskbar buttons, your way
Enlarge Image
If your taskbar is looking cluttered — because you love having 64 Firefox windows open at once — maybe it’s time to customize your taskbar buttons. Right-click the taskbar and click Settings. Under Combine taskbar buttons, click the dropdown menu and choose your flavor: Always, hide labels (this will combine one program’s windows into one taskbar button); When taskbar is full (this will only combine a program’s windows into one taskbar button when there’s no more room on the taskbar); or Never.
If you have multiple displays, you can choose separate options for how the taskbar on your main display is presented (versus the taskbars on your secondary displays).
Hide it
Enlarge Image
If you hate the way the taskbar looks, you can set it to automatically hide whenever it’s not in use (move your mouse over the taskbar area to see it again). Do this by right-clicking the taskbar, clicking Settings, and turning on Automatically hide the taskbar in desktop mode.
Lock it
If you love the way the taskbar looks, and you don’t want to accidentally resize or move it with your clumsy mouse handling, you can lock it in place. To do this, right-click the taskbar and check Lock all taskbars from the menu that pops up.
Add toolbars
In Windows 10, you can add toolbars, as well as folders, to the taskbar. There are three toolbars already created for you: Address, Links, and Desktop. The Address toolbar is an address box — type a URL into it and hit Enter, and your default web browser will open that page. The Links and Desktop toolbars are just folders — the Links toolbar lets you see all the files in your Links folder; the Desktop toolbar lets you see all the files on your desktop.
Enlarge Image
To add a toolbar, right-click the taskbar, hover over Toolbars, and then check the toolbars you want to add.
You also have the option to add a New toolbar, which is essentially just a folder that you’ll be able to quickly access from your taskbar. Click New toolbar… and navigate to the folder you want to add. Click Select Folder and your new toolbar will appear on the taskbar.
Change the color and transparency
To change the color and transparency of your taskbar, open the Settings menu and go to Personalization > Colors. Scroll to the bottom of the screen and make sure Show color on Start, taskbar, action center, and title bar is turned on. Choose the color you want to use and your taskbar will change to reflect your choice.
Enlarge Image
To make the taskbar transparent, scroll down to the bottom of the screen and turn on Make Start, taskbar, and action center transparent.
Editors’ note, August 12, 2016: This article was originally published February 11, 2016, and was updated to reflect changes made in the Windows 10 Anniversary Update.
