Все способы:
- Возвращение работоспособности «Панели задач» в Windows 10
- Способ 1: Проверка целостности системы
- Способ 2: Перерегистрация «Панели задач»
- Способ 3: Перезапуск «Проводника»
- Вопросы и ответы: 13
Довольно часто в Windows 10 перестает работать «Панель задач». Причина этого может быть в обновлениях, конфликтующем программном обеспечении или заражении системы вирусом. Есть несколько эффективных методов устранения данной проблемы.
Возвращение работоспособности «Панели задач» в Windows 10
Проблему с «Панелью задач» можно легко решить встроенными инструментами. Если речь идёт о заражении вредоносным ПО, тогда стоит проверить систему портативными антивирусами. В основном варианты сводятся к сканированию системы на наличие ошибки с последующим ее устранением или перерегистрации приложения.
Читайте также: Проверка компьютера на наличие вирусов без антивируса
Способ 1: Проверка целостности системы
Возможно, в системе были повреждены важные файлы. Это могло повлиять на работоспособность панели. Сканирование можно провести в «Командной строке».
- Зажмите комбинацию Win+Х.
- Выберите «Командная строка (администратор)».
- Введите
sfc /scannowи запустите клавишей Enter.
- Начнется процесс проверки. После его окончания, возможно, вам будут предложены варианты исправления неполадок. Если же нет, переходите к следующему способу.


Подробнее: Проверка Windows 10 на наличие ошибок
Способ 2: Перерегистрация «Панели задач»
Чтобы восстановить работоспособность приложения, можно попробовать перерегистрировать его с помощью PowerShell.
- Зажмите Win+X и найдите «Панель управления».
- Переключитесь на «Крупные значки» и найдите «Брандмауэр Windows».
- Перейдите ко «Включению и отключению брандмауэра Windows».
- Отключите работу брандмауэра, отметив необходимые пункты.
- Далее перейдите к
C:\Windows\System32\WindowsPowerShell\v1.0\ - Нажмите на PowerShell правой кнопкой мыши и выберите «Запуск от имени администратора».
- Скопируйте и вставьте такие строки:
Get-AppXPackage -AllUsers | Foreach {Add-AppxPackage -DisableDevelopmentMode -Register “$($_.InstallLocation)\AppXManifest.xml”} - Запустите всё кнопкой Enter.
- Проверьте работоспособность «Панели задач».
- Включите обратно брандмауэр.






Способ 3: Перезапуск «Проводника»
Часто панель отказывается работать из-за какого-то сбоя в «Проводнике». Чтобы это исправить, можно попробовать перезапустить данное приложение.
- Зажмите Win+R.
- Скопируйте и вставьте в поле ввода следующее:
REG ADD "HKCU\Software\Microsoft\Windows\CurrentVersion\Explorer\Advanced" /V EnableXamlStartMenu /T REG_DWORD /D 0 /F" - Кликните «ОК».
- Перезагрузите устройство.

Здесь были перечислены основные методы, которые могут помочь в решении проблемы с «Панелью задач» в Виндовс 10. Если ни один из них не помог, тогда попробуйте воспользоваться точкой восстановления.
Наша группа в TelegramПолезные советы и помощь
Все способы:
- Причина 1: Деятельность вирусов
- Причина 2: Поврежденные системные файлы
- Причина 3: Сбой в системе
- Вопросы и ответы: 5
Причина 1: Деятельность вирусов
Вирусы, которые несанкционированно попали на компьютер, зачастую вызывают сбои у разных системных программ, в том числе и их «вылеты». Поскольку «Диспетчер задач» является одним из встроенных приложений Windows 10, то самой распространенной причиной его самостоятельного закрытия является наличие вредоносного софта.
Чтобы удалить проблемное ПО с компьютера, потребуется воспользоваться специальными программами для устранения вирусов. Они отличаются по функциональности, интерфейсу и возможностям, но принцип работы у всех приложений аналогичен: они сканируют систему на наличие вредоносного софта, затем деинсталлируют его.
Помимо сторонних программ, можно воспользоваться встроенными средствами Windows 10 или портативными приложениями. Также есть возможность проверить компьютер без установки антивирусов. Более подробно описано в наших отдельных материалах на сайте.
Подробнее:
Методы удаления вируса с компьютера под управлением Windows 10
Проверка компьютера на наличие вирусов без антивируса

Причина 2: Поврежденные системные файлы
Для устранения неполадок в работе системных компонентов в Windows 10 предусмотрены штатные инструменты, с помощью которых можно проверить целостность файлов и восстановить их работоспособность, – SFC и DISM. Первая команда сканирует и восстанавливает используемые системные файлы, которые защищены. Проверка DISM поможет, если хранилище с оригинальными файлами (т. е. SFC) тоже повреждено и необходимо восстановить уже его.
На нашем сайте есть отдельная статья о том, как проверить системные файлы Windows 10 на целостность с учетом особенностей сканирования. Автор пошагово разбирал запуск SFC и DISM, а также алгоритм действий для восстановления данных. Эта рекомендация может помочь, поскольку причина, почему «Диспетчер задач» сам закрывается в Windows 10, нередко заключается в нарушении работы системных файлов.
Подробнее: Использование и восстановление проверки целостности системных файлов в Windows 10

Причина 3: Сбой в системе
Если произошел серьезный сбой в системе и ни один способ не помог, то может потребоваться откат до рабочей точки восстановления или сброс настроек Windows 10. Про использование точки восстановления у нас есть специальная статья, ссылка на нее ниже.
Подробнее: Откат к точке восстановления в Windows 10
Когда предыдущая рекомендация не помогает, остается выполнить сброс. Делается это с помощью штатных средств:
- Перейдите в приложение «Параметры», щелкнув по значку ОС на нижней панели и выбрав соответствующий пункт.
- В новом окне откройте раздел «Обновление и безопасность».
- На вкладке «Восстановление» нажмите на кнопку «Начать» в блоке «Вернуть компьютер в исходное состояние».
- В системном окошке выберите, нужно ли сохранять файлы или удалить их все.
- Затем определите способ переустановки и нажмите на кнопку «Сброс», чтобы запустить процедуру сброса всех настроек системы.




Учтите, что все пользовательские настройки и установленные приложения удалятся, а сама система примет первоначальный вид. Операция может занять довольно продолжительное время, а сам компьютер будет перезагружен несколько раз.
Наша группа в TelegramПолезные советы и помощь
Одна из встречающихся у пользователей Windows 10 проблем (впрочем, не часто) — исчезновение панели задач, причем даже в тех случаях, когда какие-либо параметры для того, чтобы скрывать ее с экрана не использовались.
Ниже описаны способы, которые должны помочь, если у вас пропала панель задач в Windows 10 и некоторая дополнительная информация, которая также может оказаться полезной в данной ситуации. На схожую тему: Пропал значок громкости в Windows 10.
Примечание: если у вас пропали значки на панели задач Windows 10, то вероятнее всего у вас включен режим планшета и отключено отображение значков в этом режиме. Исправить можно через меню правого клика по панели задач или через «Параметры» (клавиши Win+I) — «Система» — «Режим планшета» — «Скрывать значки приложений на панели задач в режиме планшета» (выкл). Или просто выключить режим планшета (об этом в самом конце этой инструкции).
Параметры панели задач Windows 10
Несмотря на то, что этот вариант редко оказывается действительной причиной происходящего, начну с него. Откройте параметры панели задач Windows 10, сделать это (при пропавшей панели) можно следующим образом.
- Нажмите клавиши Win+R на клавиатуре и введите control после чего нажмите Enter. Откроется панель управления.
- В панели управления откройте пункт меню «Панель задач и навигация».
Изучите параметры панели задач. В частности, включено ли «Автоматически скрывать панель задач» и где на экране она располагается.

Если все параметры установлены «правильно» можно попробовать такой вариант: изменить их (например, установить другое расположение и автоматическое скрытие), применить и, если после этого панель задач появилась, вернуть в исходное состояние и снова применить.
Перезапуск проводника
Чаще всего описываемая проблема с пропавшей панелью задач Windows 10 — просто «баг» и решается очень просто — перезапуском проводника.
Чтобы перезапустить проводник Windows 10, выполните следующие действия:
- Откройте диспетчер задач (можно попробовать через меню Win+X, а если не сработает — через Ctrl+Alt+Del). Если в диспетчере задач мало что отображается, нажмите «Подробнее» внизу окна.
- Найдите в списке процессов «Проводник». Выберите его и нажмите «Перезапустить».
Обычно, эти простые два шага решают проблему. Но также случается, что после каждого последующего включения компьютера она повторяется вновь. В этом случае иногда помогает отключение быстрого запуска Windows 10.
Конфигурации с несколькими мониторами
При использовании двух мониторов в Windows 10 или же, к примеру, при подключении ноутбука к телевизору в режиме «Расширенного рабочего стола», панель задач отображается только на первом из мониторов.
Проверить, в этом ли заключается ваша проблема, легко — нажмите клавиши Win+P (английская) и выберите любой из режимов (например, «Повторяющийся»), кроме «Расширить».
Другие причины, по которым может пропасть панель задач
И еще несколько возможных вариантов причин проблем с панелью задач Windows 10, которые встречаются совсем редко, но их тоже стоит учитывать.
- Сторонние программы, влияющие на отображение панели. Это могут быть программы для оформления системы или даже не связанное с этим ПО. Проверить, в этом ли дело, можно, выполнив чистую загрузку Windows 10. Если при чистой загрузке все работает исправно, стоит отыскать программу, которая вызывает проблему (вспомнив, что устанавливали в последнее время и заглянув в автозагрузку).
- Проблемы с системными файлами или установкой ОС. Проверьте целостность системных файлов Windows 10. Если вы получали систему путем обновления, возможно, имеет смысл выполнить чистую установку.
- Проблемы с драйверами видеокарты или самой видеокартой (во втором случае вы также должны были замечать какие-то артефакты, странности с отображением чего-либо на экране и ранее). Маловероятно, но все-таки стоит учесть. Для проверки можно попробовать удалить драйвера видеокарты и посмотреть: а появилась ли панель задач на «стандартных» драйверах? После этого установить последние официальные драйверы видеокарты. Также в этой ситуации можно зайти в Параметры (клавиши Win+I) — «Персонализация» — «Цвета» и отключить параметр «Сделать меню Пуск, панель задач и центр уведомлений прозрачными».
Ну и последнее: по отдельным комментариям к другим статьям на сайте сложилось впечатление, что некоторые пользователи случайно переходят в режим планшета и после этого недоумевают, почему панель задач выглядит странно, а ее меню нет пункта «Свойства» (где находится изменение поведения панели задач).
Тут следует просто выключить режим планшета (через клик по значку уведомлений), либо зайти в параметры — «Система» — «Режим планшета» и отключить параметр «Включать дополнительные возможности сенсорного управления Windows при использовании устройства в качестве планшета». Также можно установить в пункте «При входе в систему» значение «Переход к рабочему столу».
Неработающая кнопка «Пуск» в операционной системе Windows 10 может быть следствием различных причин. Если эта кнопка перестала реагировать на клики, возможно, это следствие неудачного процесса обновления с предыдущих версий Windows до версии 10. С меню «Пуск» часто возникают проблемы после работы различного софта типа чистильщиков и оптимизаторов системного реестра, а также после экспериментов с альтернативной кнопкой «Пуск» от сторонних программ типа Classic Shell или StartIsBack++. Вместе с кнопкой «Пуск» может перестать работать и системный трей. Как решить проблему, если кнопка «Пуск» в системе Windows 10 перестала работать?
Не работает кнопка «Пуск» в операционной системе Windows 10: способы решения проблемы
1. Перезапуск системного проводника
Перезапуск системного проводника поможет в отдельных случаях, когда перестало открываться меню «Пуск», при условии, что проблема не кроется глубже. Для перезапуска системного проводника открываем диспетчер задач клавишами Ctrl+Shift+Esc. Ищем процесс с названием «Проводник», выделяем его, вызываем контекстное меню и кликаем «Перезапустить».

2. Запуск автоматического обслуживания
Известны случаи, когда не только неработающая кнопка «Пуск», но и прочие проблемы исчезали после завершения процесса автоматического обслуживания системы. Дело в том, что системе не всегда удаётся урвать время и ресурсы компьютера для полноценного выполнения планового автоматического обслуживания. Этот процесс может длительное время переносится, а это, соответственно, может повлечь за собой разного рода проблемы с Windows. О специфике автоматического обслуживания мы говорили буквально недавно в статье «Как отключить автоматическое обслуживание в Windows 8.1 и 10». Но в данном случае, когда не открывается меню «Пуск», мы будем не отключать, а, наоборот, вручную запускать автоматическое обслуживание системы и покорно дожидаться его завершения. Жмём клавиши Win+Pause, кликаем ссылку слева внизу «Безопасность и обслуживание».

Далее раскрываем вкладку «Обслуживание» и кликаем кнопку «Начать обслуживание».

Дожидаемся полного завершения процесса обслуживания. В это время даже усредненный в плане мощности компьютер может выполнять не особо ресурсоёмкие задачи. Если по завершении обслуживания кнопка «Пуск» по-прежнему не реагирует, пробуем её на предмет работоспособности после перезагрузки компьютера.
3. Проверка целостности системных файлов
Сбой в работе меню «Пуск» может быть вызван повреждением файлов, например, вследствие проникновения на компьютер вируса. После устранения угроз хорошей традицией является запуск штатного средства проверки целостности системных файлов. Подробно этот процесс описан в статье «Проверка целостности системных файлов Windows 10».
***
Выше перечислены безобидные способы устранения проблемы с неработающей кнопкой «Пуск» в системе Windows 10. Если даже они и не решат эту проблему, то как минимум не привнесут новых каких-то неприятностей. Способы, которые будут рассматриваться далее – путём правки системного реестра и с помощью PowerShell – это вмешательство в системные настройки. А такое не всегда, тем не менее бывает чревато различными неприятностями типа неработающих приложений из магазина Windows. Потому прежде чем приступать к использованию далее изложенных способов борьбы с проблемой неработающего меню «Пуск», предпочтительней сделать откат к точке восстановления или к состоянию системы из резервной копии, если таковые имеются. Если их нет, перед выполнением изложенных ниже действий необходимо позаботиться о возможности отката системы назад. Инструкцию по точке восстановления Windows 10 читаем здесь. Также можем воспользоваться бесплатной программой-бэкапером AOMEI Backupper Standard.
4. Правка системного реестра
Неработающее меню «Пуск» будем пытаться «отремонтировать» с помощью реестра Windows. Жмём клавиши Win+R и в поле команды «Выполнить» вводим:
regedit

Жмём Enter и в окошке запустившегося редактора системного реестра в древовидной структуре слева раскрываем путь:
HKEY_CURRENT_USER\ SOFTWARE\ Microsoft\ Windows\ CurrentVersion\ Explorer\ Advanced
Далее жмём меню «Правка», а в нём – «Создать», затем – «Параметр DWORD (32 бита)».

Появится новый параметр.

Даём ему имя:
EnableXAMLStartMenu
И жмём Enter.

Затем дважды кликаем по только что созданному параметру и задаём ему значение 0, если таковое не стоит изначально.

После чего перезагружаем компьютер и тестируем меню «Пуск».
5. Команда в PowerShell
Если кнопка «Пуск» после правки системного реестра всё же не заработала, будем пытаться решить проблему с помощью продвинутой командной строки PowerShell. Её необходимо запустить с правами администратора, потому команда «Выполнить» в этот раз нам не подойдёт. А поможет нам диспетчер задач. Запускаем его клавишами Ctrl+Shift+Esc, жмём меню «Файл», далее — «Запустить новую задачу».
В окне создания задачи, в поле «Открыть» вписываем:
powershell
Выставляем галочку «Создать задачу с правами администратора»и жмём Enter.

В окне PowerShell вводим команду:
Get-AppXPackage -AllUsers | Foreach {Add-AppxPackage -DisableDevelopmentMode -Register «$($_.InstallLocation)\AppXManifest.xml”}
Жмём Enter и ждём, пока команда будет выполнена.

После этого, опять же, перезагружаем компьютер и тестируем кнопку «Пуск» на предмет её работоспособности.
6. Новая учётная запись
На тот редкий случай, когда ни один из перечисленных выше способов не дал положительных результатов или получилось так, что кнопка «Пуск» заработала, но в системе появились другие проблемы и пришлось откатываться назад к точке восстановления или к состоянию из резервной копии, можно создать новую учётную запись. У новой учётной записи будут дефолтные настройки меню «Пуск». Если в новой учётной записи кнопка «Пуск» окажется рабочей, всё, что останется сделать – это перенести данные. Придётся перенести файлы папок пользовательского профиля, закладки браузера, если не используется сервис синхронизации, установить приложения из магазина Windows. Ну и, конечно, настроить меню «Пуск».
Новые учётные записи в системе Windows 10 создаются в приложении «Параметры». Если не работает и меню «Пуск», и значки в системном трее, чтобы приложение «Параметры» можно было вызвать хотя бы из Центра уведомлений, самый простой путь добраться к этому приложению – контекстное меню на рабочем столе и выбор «Параметры экрана» или «Персонализация».

Выйдя в главное окно приложения «Параметры», далее нужно будет открыть раздел «Учётные записи», затем — вкладку «Семья и другие пользователи».

«Диспетчер задач» — важнейший компонент ОС от Microsoft, с которым могут возникать различные казусы. Например, самопроизвольное закрытие программы. Рассказываем о причинах и способах решения проблемы на примере Windows 10.
Причины проблем с «Диспетчером задач»
«Диспетчер задач» может начать самостоятельно закрываться по нескольким причинам:
- Заражение вирусами;
- Устаревшие драйвера;
- Установленный софт конфликтуют друг с другом;
- Поврежденные системные файлы Windows;
- Операционная система сбоит.
Способы решения проблем с «Диспетчером задач»
Начнем с простых и закончим более сложными, включая совсем радикальные.
Проверка ОС на вирусы
Вредоносные программы часто приводят к сбоям в работе системы, включая «Диспетчер задач». Поэтому в первую очередь необходимо просканировать компьютер и удалить найденные вирусы. Для этого хорошо подойдет встроенный «Защитник Windows», работающий следующим образом:
- В «Параметрах» откройте вкладку «Обновление и безопасность»;
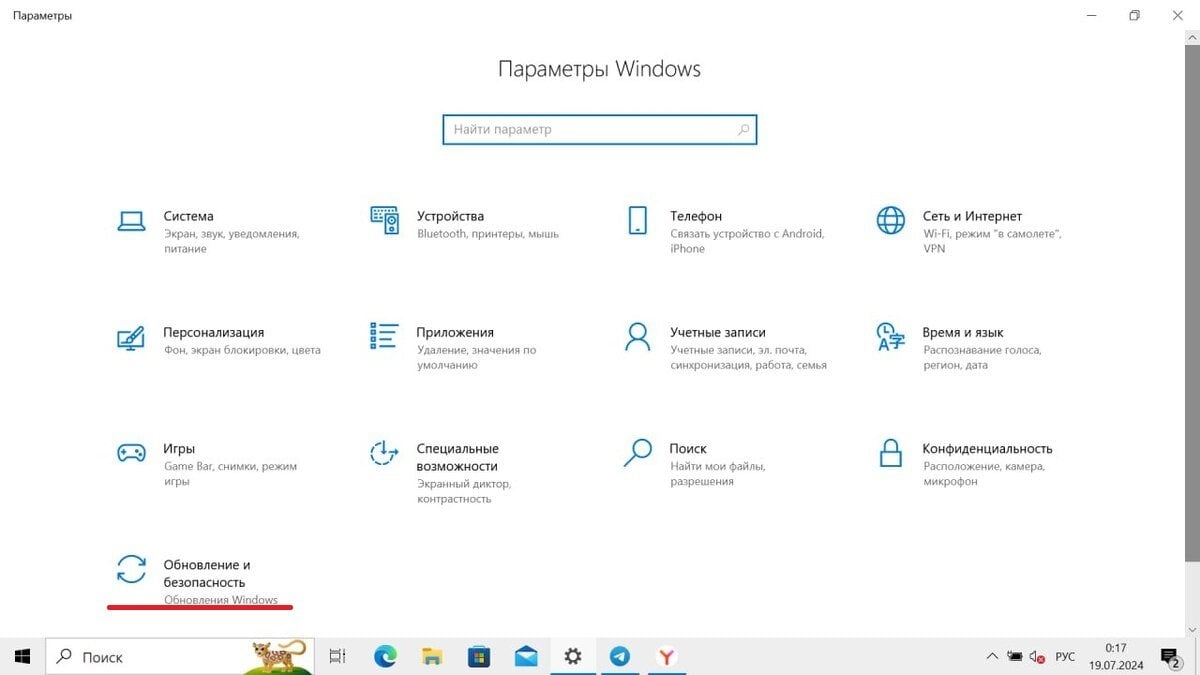
Источник: CQ / Сканирование и удаление вирусов на Windows 10
- Оттуда перейдите сначала в раздел «Безопасность Windows», а потом в «Защиту от вирусов и угроз»;

Источник: CQ / Сканирование и удаление вирусов на Windows 10
- В пункте «Параметры сканирования» выберите «Полное сканирование» и начните проверку;
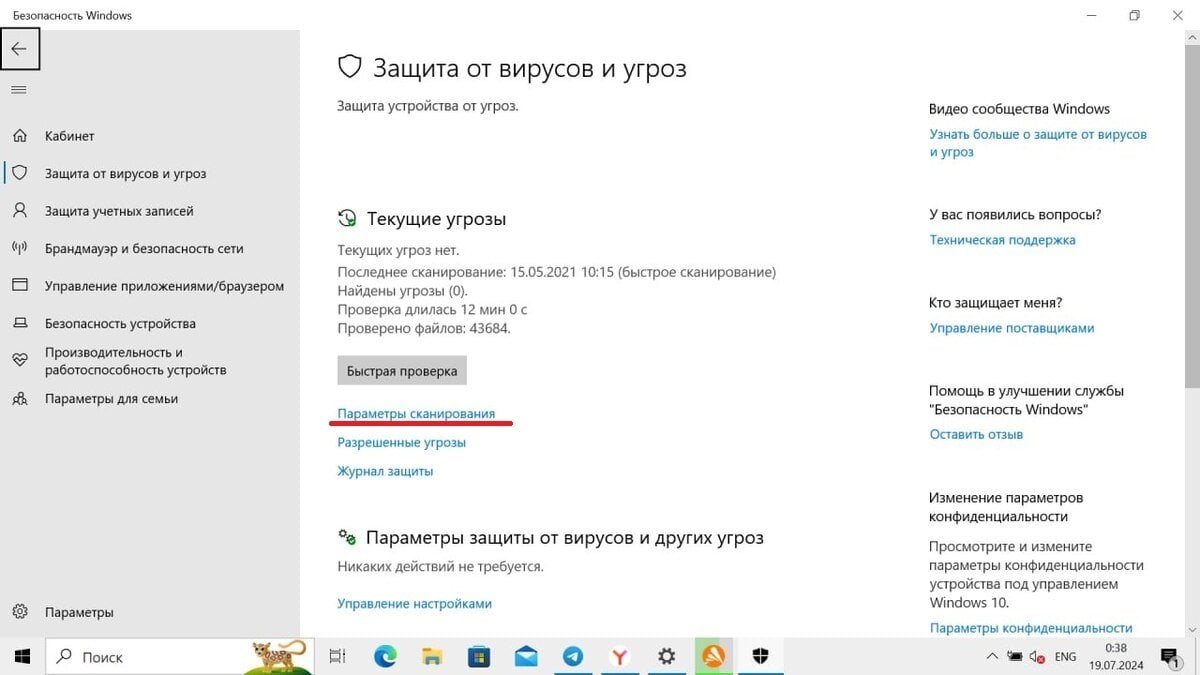
Источник: CQ / Сканирование и удаление вирусов на Windows 10
- При обнаружении угроз система предложит переместить их в карантин, хотя лучше все же удалить.

Источник: CQ / Сканирование и удаление вирусов на Windows 10
Также выполнить проверку безопасности устройства можно через любой антивирус.
Обновление драйверов
Лучше всего для обновления драйверов воспользоваться специальными программами, например, AVG Driver Updater или Quick Driver Updater. Утилиты сами просканируют ваш компьютер, найдут актуальные файлы и установят их.

Источник: CQ / Quick Driver Updater
Поиск и удаление «проблемных» приложений
Самостоятельные вылеты «Диспетчера задач» могут вызывать разные приложения, с которыми происходит конфликт. Поэтому следует выявить проблемный софт и удалить его с устройства. Для этого необходимо совершить чистую загрузку только с самыми нужными программами и драйверами.
- Комбинацией клавиш Win + R вызовите окно «Выполнить» и наберите команду msconfig;
- В «Конфигурации системы» откройте раздел «Общие» и уберите галочку с пункта «Загружать элементы автозагрузки»;
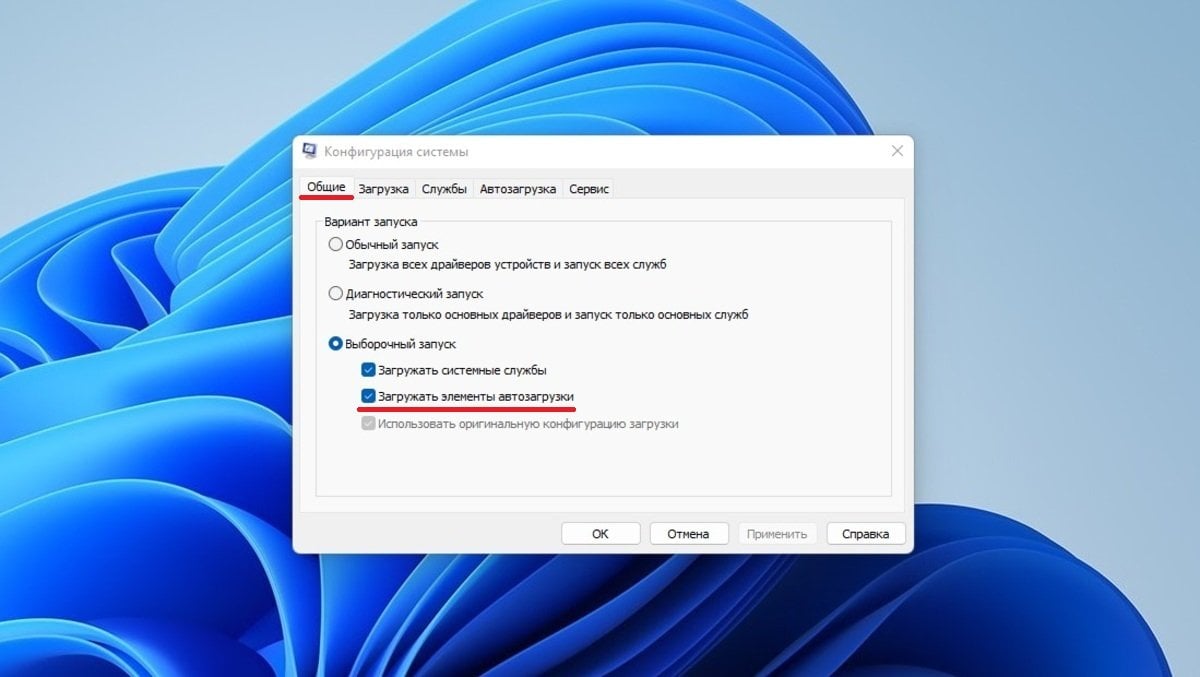
Источник: CQ / Чистая загрузка Windows
- В разделе «Службы» поставьте галочку напротив «Не отображать службы Microsoft» и кликните на «Отключить все»;
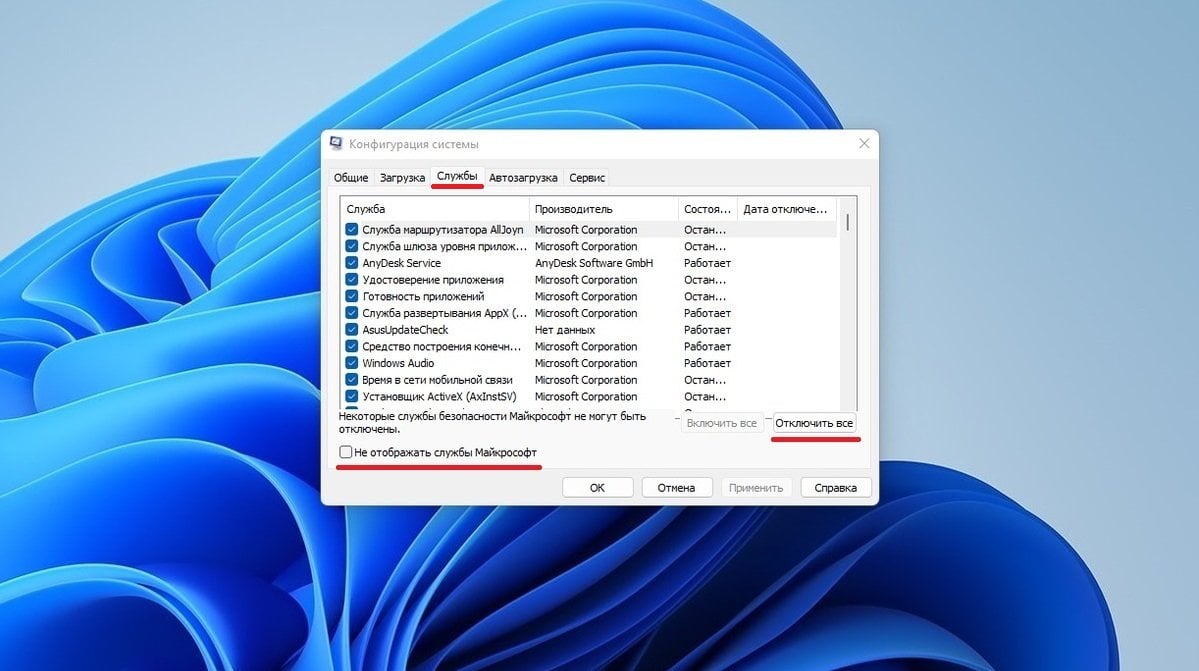
Источник: CQ / Чистая загрузка Windows
- Перейдите во вкладку «Автозагрузка», нажмите «Открыть диспетчер задач» и отключите все сторонние программы.
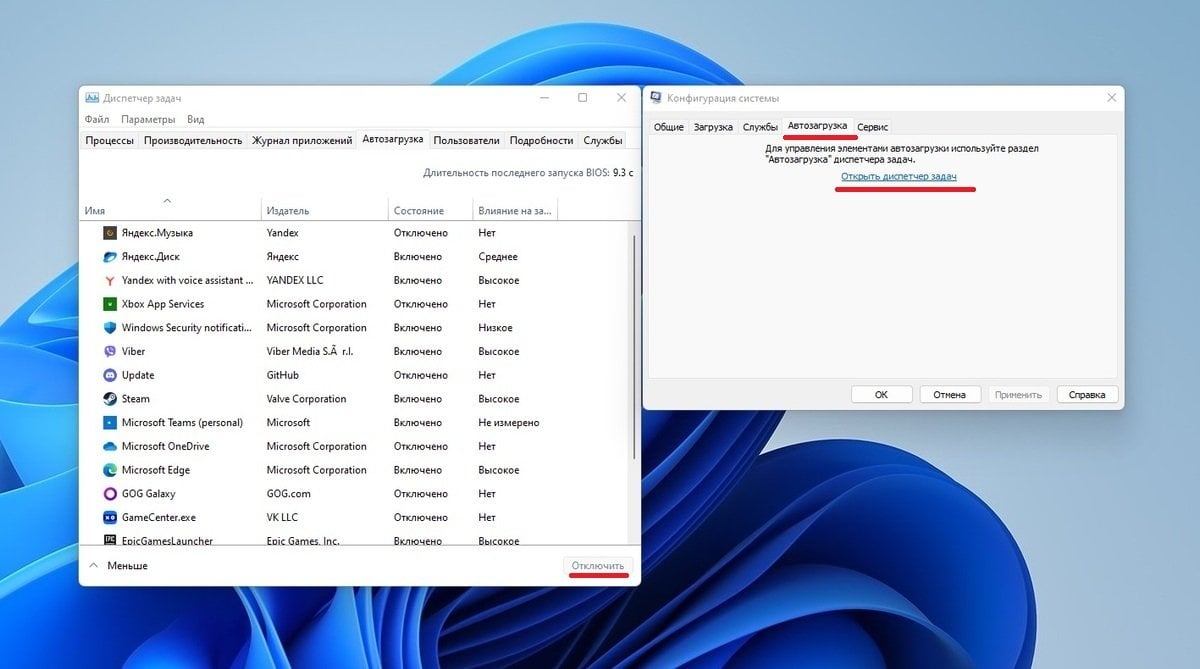
Источник: CQ / Чистая загрузка Windows
Первым делом после перезагрузки надо проверить состояние диспетчера, не вылетает ли он. Если да, то поочередно запускайте различные приложения и сразу проверяйте работу «Диспетчера задач». Как только проблемный софт будет найден, его следует немедленно удалить, а при необходимости заменить на что-то подходящее.
Восстановление поврежденных файлов Windows
Восстановление поврежденных системных файлов происходит через специальные утилиты, которые уже встроены. Алгоритм действий таков:
- Через меню «Пуск» откройте «Командную строку» с правами администратора;
- Введите команду sfc /scannow, которая находит и убирает поврежденные компоненты системы;
- Наберите dism /Online /Cleanup-Image /RestoreHealth и запустите восстановление поврежденных файлов Windows.
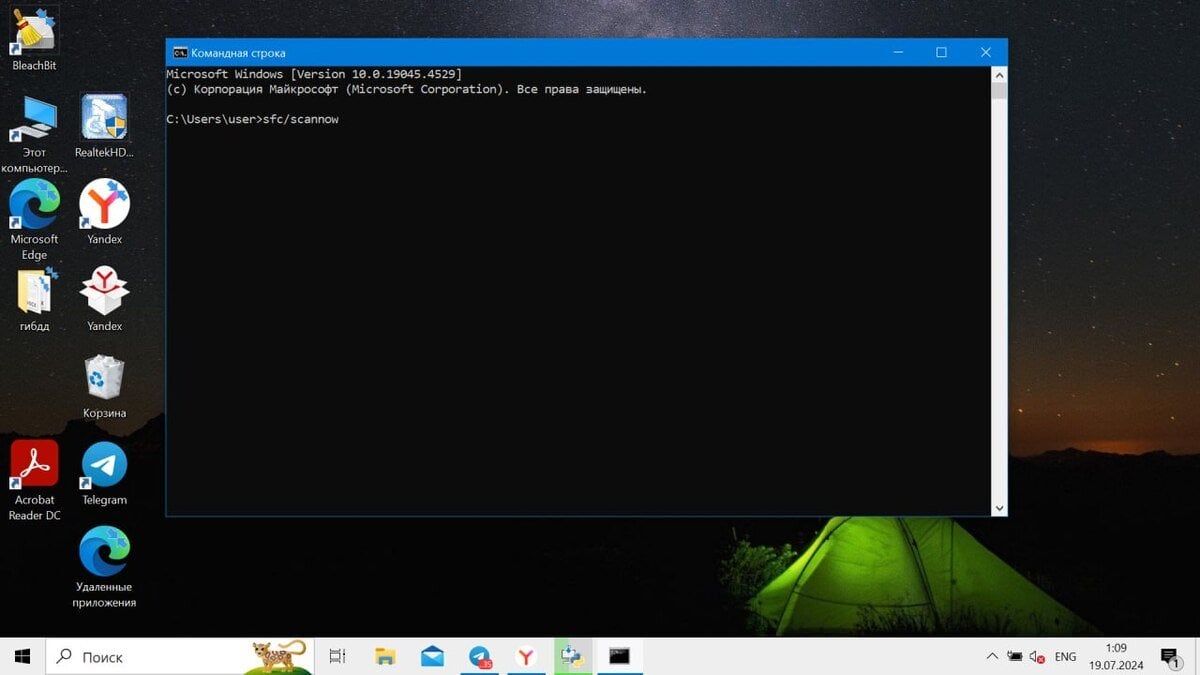
Источник: CQ / Восстановление поврежденных файлов
После завершения процесса восстановления требуется перезагрузить компьютер.
Восстановление Windows
Неполадку также можно исправить, просто включив восстановление Windows. Для этого войдите в «Панель управления», кликните по вкладке «Восстановление» и нажмите на «Запуск восстановления системы». Остается только следовать инструкции и выбрать подходящую точку отката.
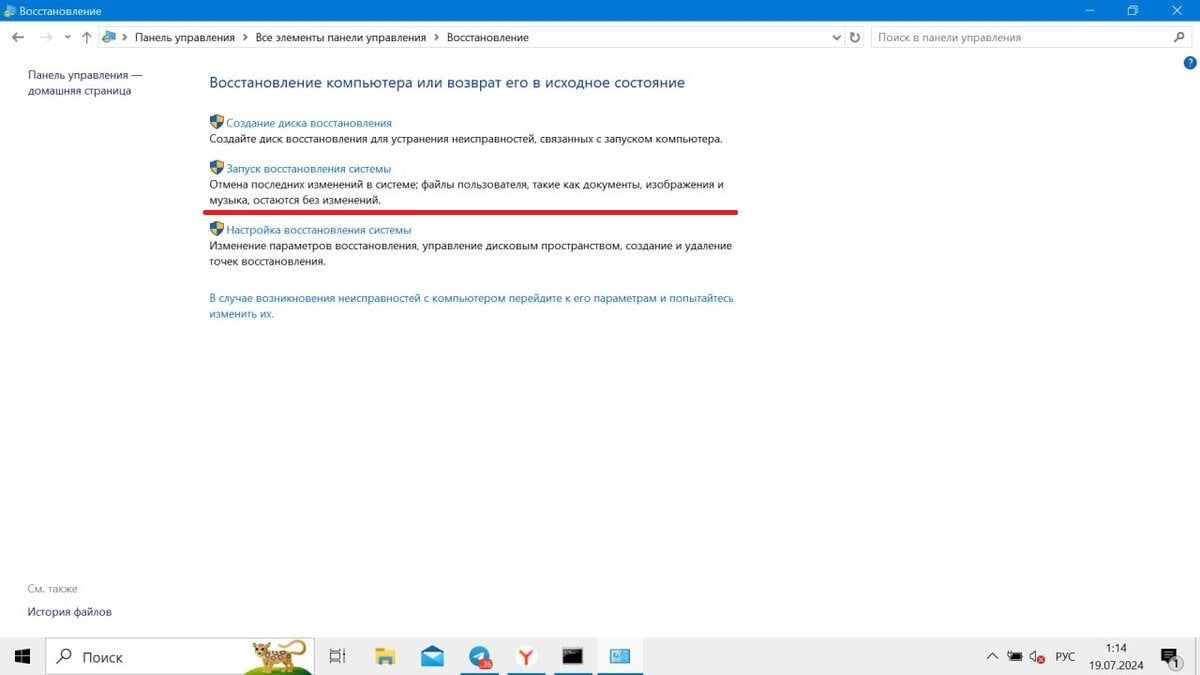
Источник: CQ / Восстановление Windows
Сброс ОС до заводских настроек
Крайнее решение, к которому стоит прибегать только в крайнем случае. Чтобы сбросить Windows к начальным настройкам необходимо:
- Откройте «Параметры» и перейдите во вкладку «Обновление и безопасность»;
- В левой панели кликните на пункт «Восстановление», а справой стороны «Начать» во вкладке «Вернуть компьютер в исходное состояние»;
- Укажите параметры сброса и выберите способ переустановки, после чего подтвердите процесс.
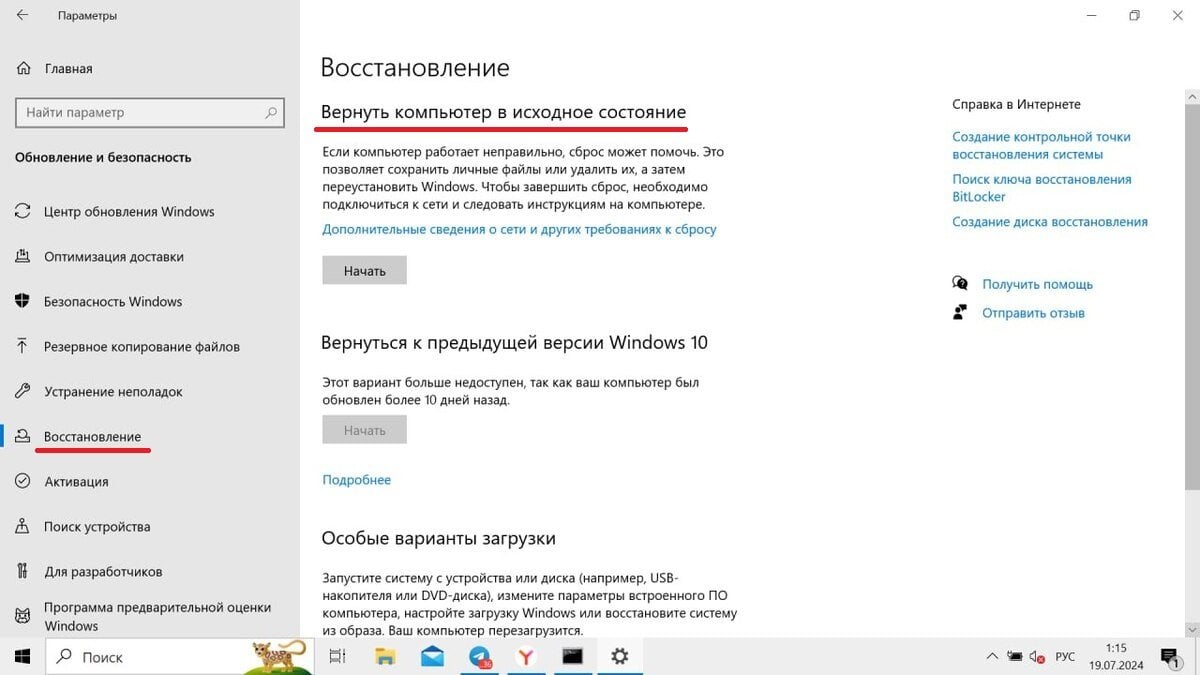
Источник: CQ / Сброс настроек Windows
После окончания устройство перезагрузится.
Заглавное фото: PCMag


