Windows 10 имеет так называемую функцию записи игрового процесса, которая является частью приложения Xbox. Начиная с Windows 10 Creators Update, запись игрового процесса напрямую интегрируется в операционную систему. Ниже приведен список сочетаний клавиш, которые можно использовать для управления функциями Игровой Панели (Game Bar).
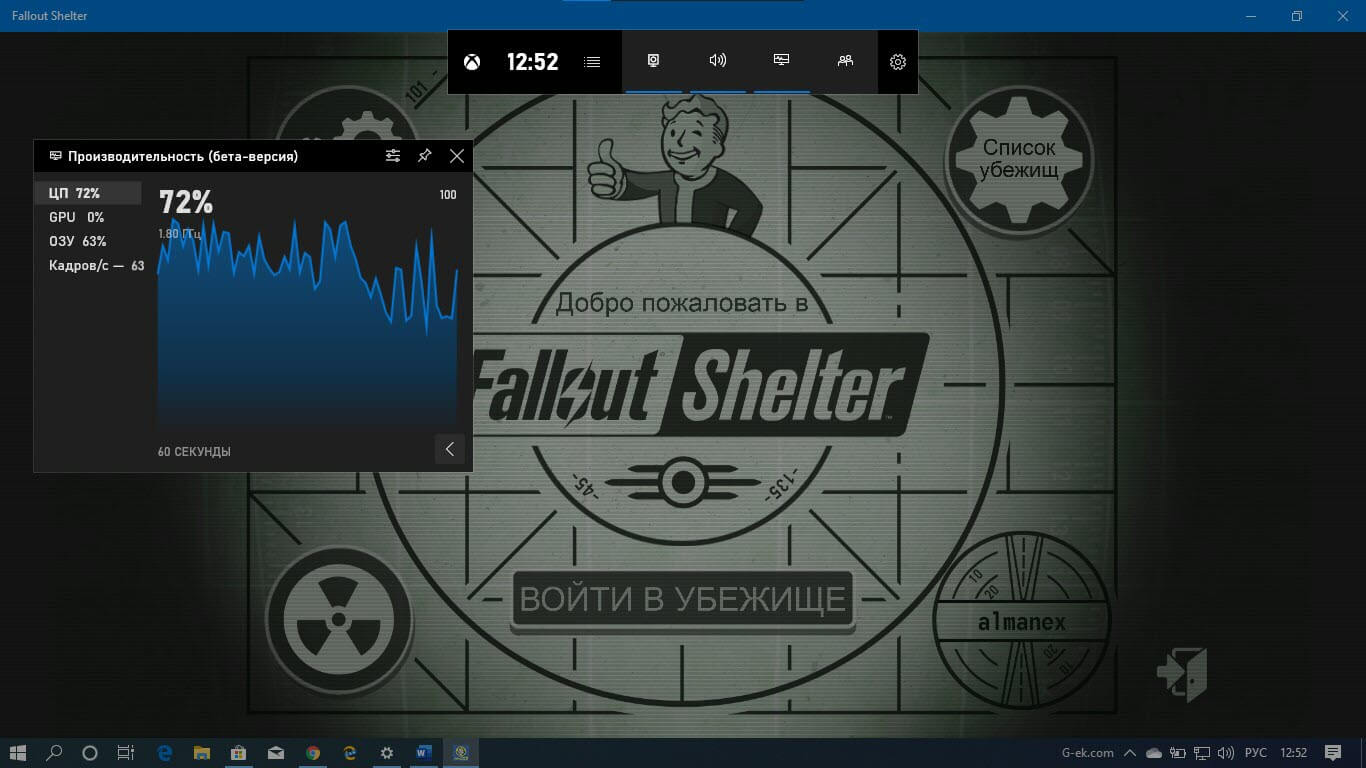
Игровая панель, часть встроенного приложения Xbox в Windows 10. Начиная с Windows 10 build 15019, это отдельная опция в приложении «Параметры» Windows.
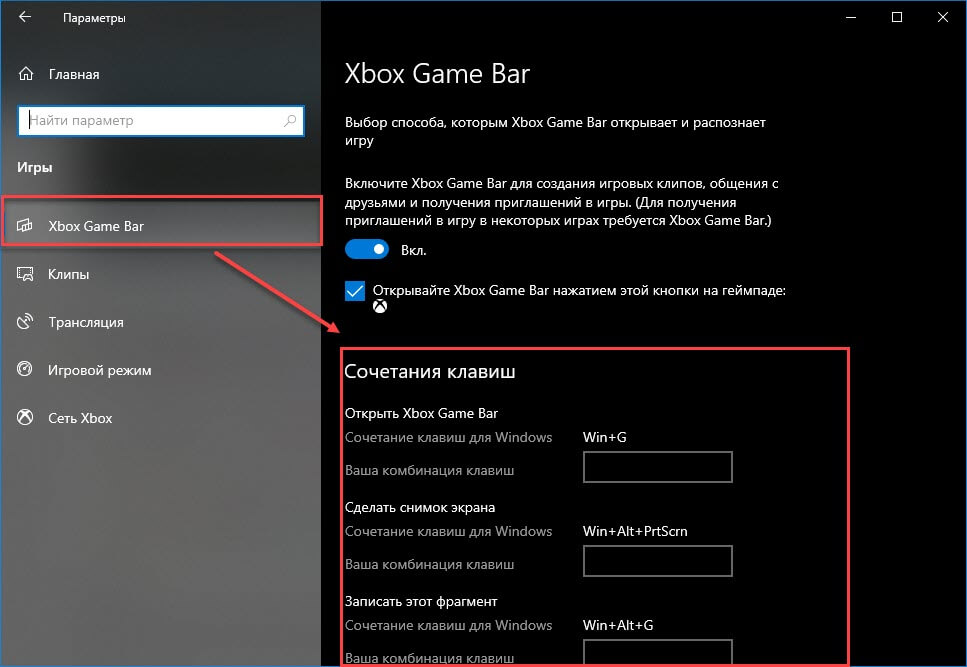
Функция предоставляет специальный графический пользовательский интерфейс, который можно использовать для записи содержимого экрана, захвата игрового процесса и сохранения его в виде видео, скриншотов и т. д. Захваченные видео сохраняются с расширением .mp4, а скриншоты сохраняются в виде изображения с расширением .jpg, в папке
C: \ Пользователи \ Имя \ Видео \ Клипы.
Сочетание клавиш для Игровой Панели Windows 10
- Win+ G — Открыть Игровую панель игры (во время игры).
- Win+ Alt+ R — Старт или остановка записи.
- Win+ Alt+ G — Записать последние 30 секунд.
- Win+ Alt+ Print Screen — Сделать скриншот текущей игры.
- Win+ Alt+ T — Показать или скрыть таймер записи.
- Win+ Alt+ W — Показать камеру в трансляции
- Win+ Alt+ B — Запись и приостановка трансляции.
- Win+ Alt+ M — Включение и отключение микрофона.
Рекомендуем:
Windows 10 Xbox Game Bar получает счетчик FPS и отслеживание достижений
Запуск меню Xbox Game Bar в Windows 10
Шаг 1: Включение
Чтобы в Windows 10 активировать возможность вызова меню Game Bar, необходимо в параметрах операционной системы включить соответствующую функцию. Для этого выполните следующие действия:
- Откройте окно параметров. Сделать это можно, например, через контекстное меню кнопки «Пуск». Для этого кликните по ней правой кнопкой мыши, а затем из появившегося списка опций выберите «Параметры». Также сделать это можно посредством комбинации клавиш Win + I.
- В появившемся окне проследуйте в раздел «Игры».
- Находясь во вкладке «Game Bar», переведите в активное положение переключатель в верхней части интерфейса окна. Точное его расположение показано на изображении ниже. Также вы можете поставить отметку рядом с опцией «Открывайте Xbox Game Bar нажатием этой кнопки на геймпаде».
- Здесь же при необходимости вы можете ознакомиться со всеми горячими клавишами, которые позволяют взаимодействовать с функциями Game Bar. Также предоставляется возможность переназначить их.



Шаг 2: Вызов
После того как вы активировали в параметрах системы меню Game Bar, появится возможность вызвать его посредством комбинации клавиш. Если вы не изменяли их в настройках на предыдущем шаге, тогда воспользуйтесь Win + G, чтобы выполнить поставленную задачу.

Также, если вы в настройках установили галочку напротив пункта «Открывайте Xbox Game Bar нажатием этой кнопки на геймпаде», тогда можете воспользоваться специальной кнопкой на подключенном к компьютеру контроллере. Стоит отметить, что она есть не на всех устройствах.

По итогу на экране появится меню Game Bar, через которое можно будет делать снимки экрана, осуществлять запись, управлять микрофоном, трансляцией и многое другое.

Наша группа в TelegramПолезные советы и помощь
| Пресс-Центр
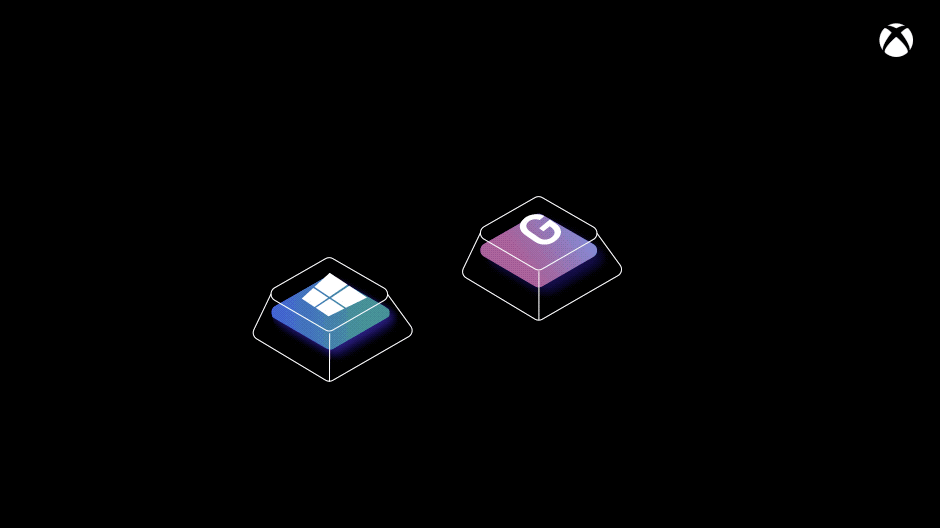
Xbox Game Bar – это полностью настраиваемая игровая панель, встроенная в Windows 10. Она работает практически со всеми доступными играми и благодаря ей вы сможете легко делать скриншоты экрана, управлять музыкой, искать новых товарищей по команде, общаться с друзьями, владеющими консолями Xbox, мобильными устройствами или ПК – и все это, не выходя непосредственно из игры. Получить доступ ко всем новым функциям можно, одновременно нажав клавишу Windows и клавишу «G» (Win + G). Именно это сочетание откроет игровую панель Xbox для Windows 10.
Вот только малая часть функций, которые теперь доступны в Xbox Game Bar:

Друзья, чат, Mixer и поиск групп
Благодаря Xbox Game Bar вы можете общаться не только с друзьями, играющими ПК, но и владельцами Xbox One и мобильных устройств, а также просматривать трансляции в Mixer и мгновенно отправлять сделанные скриншоты или видеозаписи. Воспользовавшись функцией «Поиск групп» в игровой панели, вы сможете легко найти новых боевых товарищей для будущих совместных рейдов, не используя никаких дополнительных сайтов или приложений.
Геймеры со всего мира могут переписываться и посылать голосовые сообщения друг другу благодаря Xbox Game Bar, Xbox One или фирменному мобильному приложению. Все переписки автоматически сохраняются в облаке, поэтому можно спокойно продолжать общаться, делиться мемами и отслеживать статус следующей игровой сессии, не отрываясь непосредственно от самой игры. Просто нажмите сочетание клавиш Win + G, чтобы вызвать Xbox Game Bar, остальное дело техники.

Прямые трансляции и запись игрового процесса
Прямо сейчас вы можете легко делать скриншоты игр, чтобы потом ими легко делиться в Twitter, не выходя из игры. Однако, с последним обновлением Xbox Game Bar у всех пользователей появилась еще одна возможность – превращать любые скриншоты в мемы. Что для этого нужно сделать?
- Нажать сочетание клавиш Win + G и в появившейся панели открыть специальный виджет «Трансляция и запись».
- Воспользоваться специальным виджетом, чтобы потом добавить текст на скриншот и создать мем, которым вы можете поделиться со своими друзьями в сообщении или со всем миром благодаря Twitter.
Полностью настраиваемый интерфейс
Вы можете настроить игровую панель Xbox полностью под себя, выбрав или скрыв виджеты и многое другое. Обновленная панель Xbox Game Bar – это только начало долгого пути по улучшению игровых функций, доступных на Windows 10. Вы можете поделиться своими идеями и пожеланиями в Xbox Idea Hub.
Spotify
Музыка – одна из важнейших частей любой игры. Именно поэтому в Xbox Game Bar так легко управлять композициями и подкастами Spotify из специального виджета сервиса, встроенного в игровую панель. Пользователи могут легко создавать плей-листы по интересам, а также подбирать из тех, которые выпадут в рекомендациях Spotify. Чтобы воспользоваться данной функцией, вам нужно установить специальное приложение Spotify для Windows, которое доступно в Microsoft Store или на сайте Spotify.com (сервис Spotify ожидается в России летом этого года).
Далее нужно выполнить три простых действия:
- Нажать сочетание клавиш Win + G, чтобы открыть Xbox Game Bar
- Выбрать Spotify в меню виджетов
- Войти в свой аккаунт Spotify
Настроить громкость любой песни и звуков из разных источников можно прямо в виджете, не выходя из панели. Просто потяните специальный виджет вверх, чтобы быстро и легко изменять любые настройки, не выходя из игры.

P.S. Есть небольшой список игр, которые не могут нормально работать вместе с Xbox Game Bar (например, созданные с использованием API Vulkan). В таких случаях, чтобы воспользоваться панелью, вам потребуется запустить саму игру в оконном режиме.
Tags: Xbox Game Bar, игры
А вы знаете, что с помощью Игровой панели (Game Bar) можете легко делать снимки экрана и записывать видеоролики в процессе игры на планшете или компьютере на базе Windows 10? Более того, вы можете комментировать во время записи видео, наговаривая текст в микрофон. Через приложение Xbox вы сможете поделиться записью в ленте, сообщении или отправить в Twitter.

Чтобы открыть Игровую панель, нажмите сочетание клавиш Windows + G на клавиатуре или нажмите кнопку Xbox на контроллере.
Чтобы увидеть все ваши ролики и снимки экрана, найдите в левом меню приложения Xbox пункт DVR для игр, коснитесь и откройте соответствующий раздел. Альтернативное решение – зайти через проводник в папку C:Users…VideosCaptures. Пользователей консоли, несомненно, порадует, что все видео появляются на ПК, где их можно редактировать и делиться с кем угодно.
С Золотым статусом через приложение Xbox удобно загружать бесплатные игры, вести командный чат с друзьями на Xbox One и Windows 10 одновременно, меряться достижениями, запускать игры для ПК и стримить с Xbox One, когда консоль осталась без телевизора.
Все мы ждем ноябрьского обновления приложения, которое разнообразит возможности Клубов и функции поиска группы Xbox Looking for Group в разделе Xbox Live, что позволит найти людей с аналогичными целями, с которыми можно сыграть.
Если вы еще не попробовали приложение Xbox, вы можете скачать его здесь. Читайте наши предыдущие советы по Windows 10, например, Четыре хитрости Microsoft Edge. Хорошего времяпрепровождения!
В современных играх запечатлевать незабываемые моменты, общаться с друзьями и оптимизировать игровые настройки стало намного проще благодаря Xbox Game Bar! Это виртуальный многофункциональный инструмент для геймеров Windows 10 и 11, предлагающий функции, интегрирующиеся в ваш игровой процесс. Но что, если вам нужна еще большая гибкость или более широкий набор функций? Откройте для себя AnyMP4 Screen Recorder, альтернативу, которая расширяет ваши игровые возможности за пределы того, что предлагает Xbox Game Bar. В этом посте мы рассмотрим, как использовать игровую панель Xbox а также представляет AnyMP4 Screen Recorder как привлекательную альтернативу для геймеров, ищущих дополнительные преимущества.
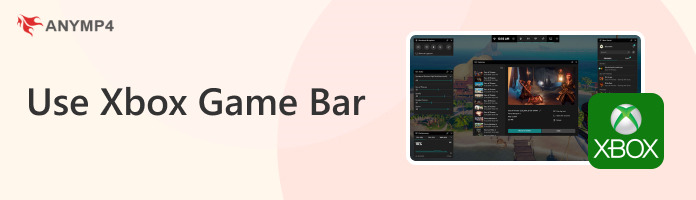
- Часть 1. Что такое игровая панель Xbox в Windows 11/10
- Часть 2. Как открыть игровую панель Xbox
- Часть 3. Как отключить игровую панель Xbox
- Часть 4. Как записывать с помощью Xbox Game Bar
- Часть 5. Часто задаваемые вопросы по игровой панели Xbox
- Часть 6. Альтернатива игровой панели Xbox
Часть 1. Что такое игровая панель Xbox в Windows 11/10
Что такое игровая панель Xbox? Это встроенная функция Windows 10 и 11, предназначенная для геймеров. Он предоставляет несколько инструментов и функций, которые позволяют геймерам улучшить игровой процесс, взаимодействовать с друзьями, транслировать и записывать свой игровой процесс. Он может делать снимки экрана и записывать видео игрового процесса. Кроме того, геймеры могут настраивать параметры звука, в том числе регулировать громкость определенных приложений и общаться с друзьями с помощью голосового чата Xbox Live.
Часть 2. Как открыть игровую панель Xbox
Чтобы открыть игровую панель Xbox в Windows 10 и 11, вы можете использовать следующие методы:
Способ 1. Сочетание клавиш
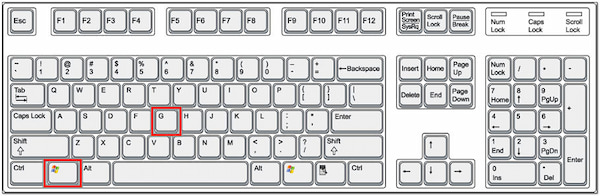
Этот метод является одним из самых быстрых способов доступа к игровой панели. Просто нажмите Win + G на клавиатуре одновременно. Этот ярлык игровой панели Xbox является прямым методом открытия игровой панели Xbox по умолчанию.
Способ 2. Меню «Пуск»
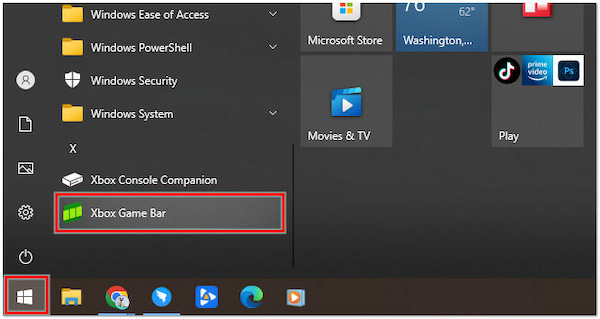
Чтобы открыть игровую панель Xbox, нажмите Начните, представленный Windows значок в левом нижнем углу экрана компьютера. Прокрутите список приложений вниз, пока не дойдете до X раздел. В этом разделе вы должны найти Xbox Game Bar указан как приложение.
Способ 3. Кортана/Панель поиска
Еще один удобный способ открыть Xbox Game Bar использует Кортана панель поиска на панели задач. Нажмите на строку поиска или на Кортана значок, и появится текстовое поле. Тип Xbox Game Bar в это поле поиска. По мере ввода вы будете видеть результаты поиска. Когда он появится в списке, нажмите Enter.
Способ 4. Настройки (только Windows 10)
В Windows 10 вы также можете включить и открыть игровую панель Xbox через настройки системы.
1. Откройте приложение Настройки приложение, нажав Win + I.
2. В Настройки окно, перейдите к Игры .
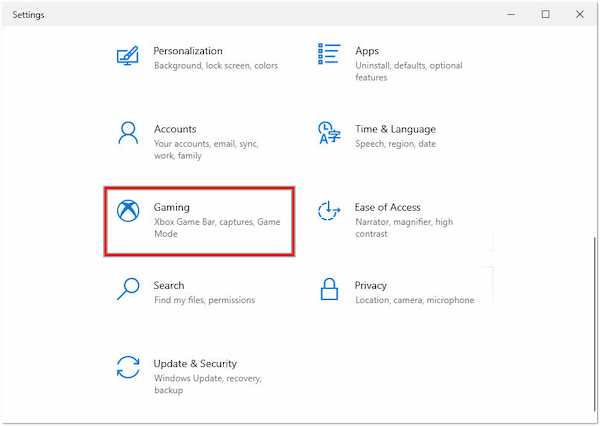
3. На левой боковой панели выберите Xbox Game Bar.
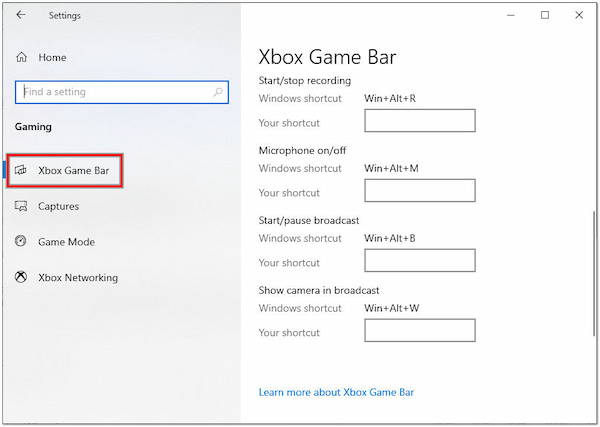
4. Вы найдете переключатель с надписью Включить игровую панель Xbox в настройках Xbox Game Bar. Переключите этот переключатель в положение On позиции.
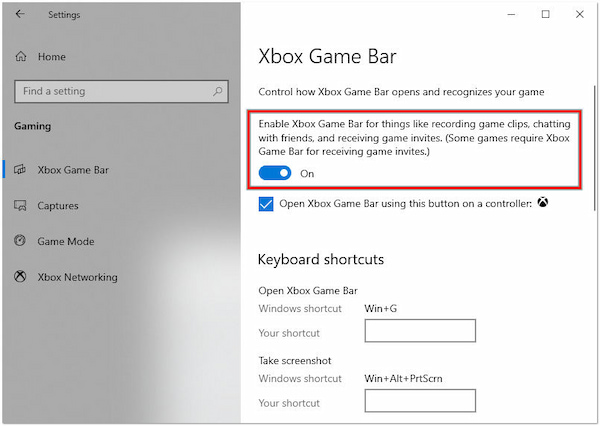
5. После включения откройте игровую панель Xbox в любое время, нажав Win + G.
Убедитесь, что вы используете поддерживаемую версию Windows и что ваша система соответствует требованиям к функциональности Xbox Game Bar.
Часть 3. Как отключить игровую панель Xbox
Игровая панель Xbox — это функция Windows 10 и 11, которая позволяет пользователям делать снимки экрана, записывать игровые клипы и получать доступ к настройкам, связанным с игрой. Если вы обнаружите, что игровая панель Xbox вызывает проблемы или вы не хотите ее использовать, вы можете отключить ее.
Следуйте этим инструкциям, чтобы отключить игровую панель Xbox:
Windows 10
1. Нажмите Windows + I , чтобы открыть Настройки приложение
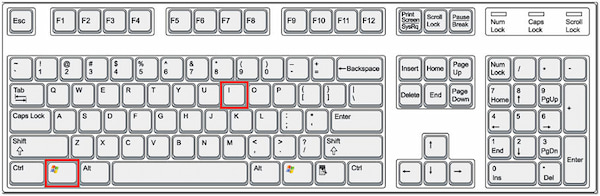
2. Перейдите в Игры .
3. На левой боковой панели нажмите Xbox Game Bar.
4. Выключите переключатель с надписью Включить игровую панель Xbox.
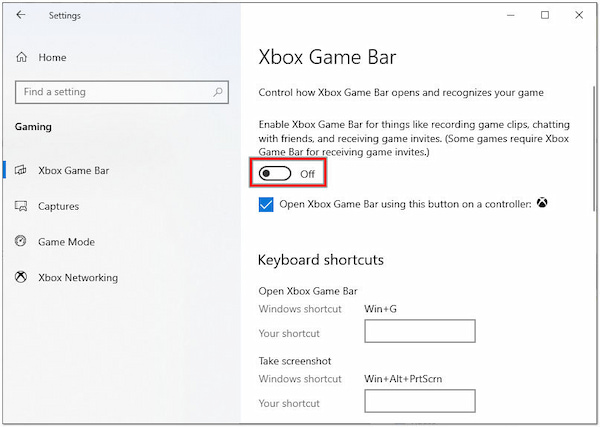
Windows 11
1. Откройте приложение Настройки приложение, нажав Win + I.
2. В Настройки окно, выберите Игры.
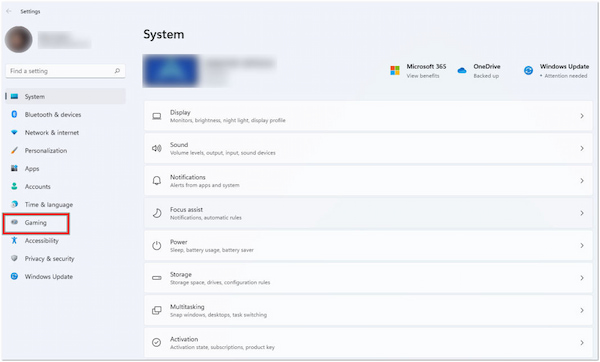
3. Выберите Xbox Game Bar в меню.
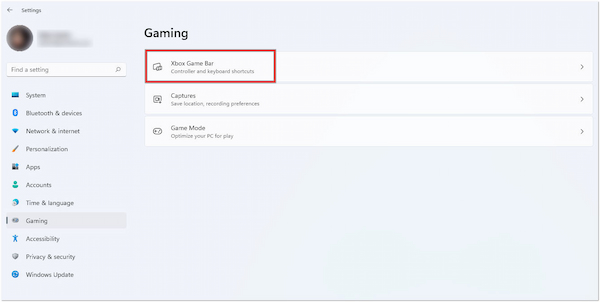
4. Выключите переключатель с надписью Записывайте игровые клипы, скриншоты и трансляции с помощью игровой панели.
После выполнения этих действий игровая панель Xbox будет отключена в вашей системе. Если вы хотите снова включить его, выполните предыдущие шаги, чтобы снова включить его.
Часть 4. Как записывать с помощью Xbox Game Bar
Xbox Game Bar позволяет легко записывать игровой процесс на ПК с Windows. Вы можете использовать его для записи игрового процесса, создания снимков экрана и даже трансляции игровых сессий в Windows 10 и 11.
Вот как выполнить процесс записи Xbox Game Bar:
1. Использовать Win + G сочетание клавиш для открытия игровой панели Xbox.
2. Нажмите Circle кнопку на панели Xbox Game Bar, чтобы начать запись.
3. После этого нажмите ту же кнопку, чтобы остановить запись. В противном случае используйте Вин + Альт + Р сочетание клавиш для запуска/остановки записи.
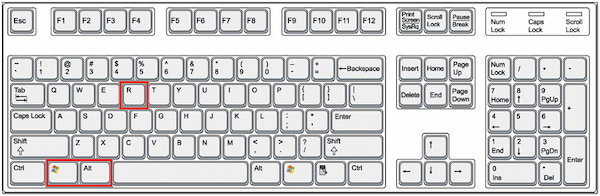
4. Нажмите Смотри мой захват Кнопка для доступа к записанным клипам и снимкам экрана.
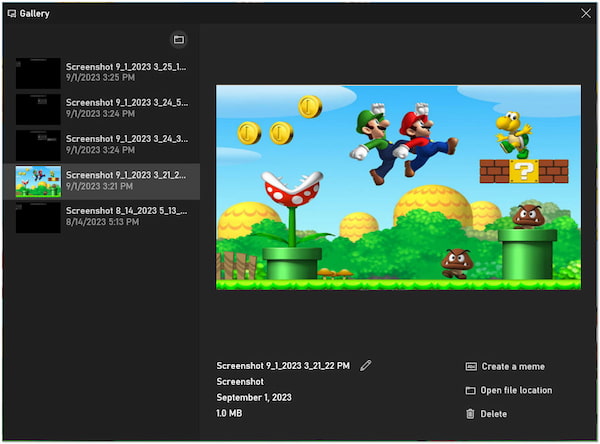
Xbox Game Bar предоставляет удобный способ записывать и сохранять игровые моменты без необходимости использования стороннего программного обеспечения. Это полезный инструмент для создания игрового контента, обмена достижениями или просмотра игровых сессий.
Часть 5. Часто задаваемые вопросы по игровой панели Xbox
Игровая панель Xbox не работает?
НЕТ! Xbox Game Bar оставалась популярным инструментом среди геймеров благодаря своим функциям, таким как запись игрового процесса, мониторинг производительности и социальная интеграция. Его утилита и база пользователей, возможно, продолжали расти, поскольку Microsoft периодически обновляет и улучшает его функциональность. Однако, если вам нужны более продвинутые функции записи игр, лучше скачайте программа для записи игр для ПК.
Как изменить длину захвата на игровой панели Xbox?
Xbox Game Bar не предоставлял прямой настройки для изменения длины захвата видеозаписей. Было бы лучше использовать специальное программное обеспечение для записи экрана, такое как AnyMP4 Screen Recorder, для захвата более длинных сегментов, что позволяет настраивать продолжительность записи.
Как изменить местоположение захвата на игровой панели Xbox?
Чтобы изменить место, в котором игровая панель Xbox сохраняет записанные клипы и снимки экрана:
• Откройте игровую панель Xbox.
• Щелкните значок «Настройки» на наложении.
• В разделе «Захваты» найдите параметры изменения места захвата.
• Нажмите ссылку «Открыть папку», чтобы выбрать новое местоположение на вашем компьютере.
Могу ли я удалить игровую панель Xbox?
Xbox Game Bar — это встроенная функция Windows, поэтому вы не можете полностью удалить или удалить Xbox Game Bar из своей системы. Однако вы можете отключить его, если не хотите его использовать. Выполните действия, упомянутые в части 3 этого сообщения, чтобы отключить игровую панель Xbox.
Почему игровая панель Xbox не записывается или неактивна?
Может быть неприятно, если игровая панель Xbox не записывает или неактивна. Одной из потенциальных причин этой проблемы является совместимость игры. Не все игры идеально работают с игровой панелью Xbox. Убедитесь, что вы пытаетесь использовать его в поддерживаемой игре.
Часть 6. Альтернатива игровой панели Xbox
AnyMP4 Screen Recorder — это многофункциональное устройство записи экрана с различными функциями записи, включая Game Recorder. Эта функция работает как инструмент записи и захвата игры, обеспечивая запись игры высочайшего качества. По сравнению с Xbox Game Recorder, который ограничивает вас в записи игр и продолжительности записи, AnyMP4 Screen Recorder не будет вас ограничивать. Другими словами, нет никаких ограничений относительно разрешения и продолжительности записей ваших игр, что позволяет вам запечатлеть каждый момент именно так, как вы пожелаете.
Рекомендация
- Записывайте различные игровые процессы, такие как Dungeons, God of War, Fortnite, Super Mario 3D World.
- Обрезайте записи, чтобы выделить особые моменты игрового процесса.
- Записывайте игровой процесс в полноэкранном режиме, в окне или в определенном регионе.
- Настройте параметры записи, такие как частота кадров, качество видео и т. д.
- Записывайте звук игрового процесса и звук с микрофона одновременно.
1. Сначала установите AnyMP4 Screen Recorder на свой компьютер. Нажмите кнопку Бесплатная загрузка ниже, чтобы получить программное обеспечение и запустить его позже.
2. Пожалуйста, перейдите по Рекордер игры вкладку и разрешите запуск от имени администратора. Затем откройте игру, которую хотите записать.
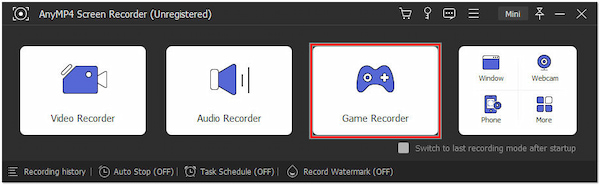
3. Выберите свою игру в Выбрать игру Вкладка в Рекордер игры окно. Затем включите Звуковая система и Микрофон (необязательно) для комментариев.
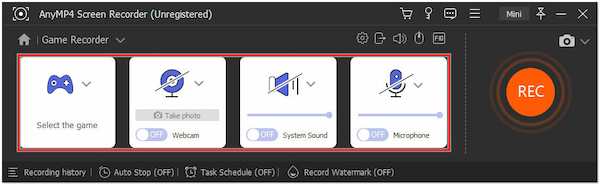
4. Нажмите REC чтобы начать запись игрового процесса. Начнется запись выбранной области и звука.
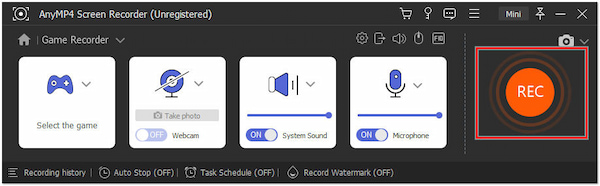
5. После этого нажмите Красный квадрат кнопку, и записанный игровой процесс отобразится в предварительный просмотр окно.
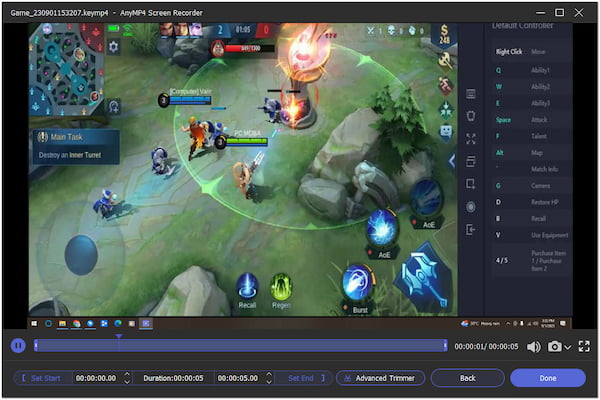
AnyMP4 Screen Recorder — ценный выбор для записи различных игровых процессов. Помимо записи игрового процесса, он также может снимать различные действия на экране. Он функционирует как видео-, веб-камера, оконный, телефонный и аудио-рекордер.
Заключение
Xbox Game Bar зарекомендовала себя как надежный помощник для геймеров Windows 10/11, предлагая инструменты для записи, общения и улучшения игровой среды. Завершая этот пост, мы надеемся, что вы получили ценную информацию о том, как эффективно использовать Xbox Game Bar.
Однако AnyMP4 Screen Recorder становится заметной альтернативой для тех, кто жаждет еще большей универсальности. Его функции записи выходят за рамки игровой панели Xbox и предназначены для геймеров, создателей контента и преподавателей. С его помощью вы сможете открыть новые аспекты игр и создания контента.
