Распознавание голоса и речи на C#
UnmanagedCoder 05.05.2025
Интеграция голосового управления в приложения на C# стала намного доступнее благодаря развитию специализированных библиотек и API. При этом многие разработчики до сих пор считают голосовое управление. . .
Реализация своих итераторов в C++
NullReferenced 05.05.2025
Итераторы в C++ — это абстракция, которая связывает весь экосистему Стандартной Библиотеки Шаблонов (STL) в единое целое, позволяя алгоритмам работать с разнородными структурами данных без знания их. . .
Разработка собственного фреймворка для тестирования в C#
UnmanagedCoder 04.05.2025
C# довольно богат готовыми решениями – NUnit, xUnit, MSTest уже давно стали своеобразными динозаврами индустрии. Однако, как и любой динозавр, они не всегда могут протиснуться в узкие коридоры. . .
Распределенная трассировка в Java с помощью OpenTelemetry
Javaican 04.05.2025
Микросервисная архитектура стала краеугольным камнем современной разработки, но вместе с ней пришла и головная боль, знакомая многим — отслеживание прохождения запросов через лабиринт взаимосвязанных. . .
Шаблоны обнаружения сервисов в Kubernetes
Mr. Docker 04.05.2025
Современные Kubernetes-инфраструктуры сталкиваются с серьёзными вызовами. Развертывание в нескольких регионах и облаках одновременно, необходимость обеспечения низкой задержки для глобально. . .
Создаем SPA на C# и Blazor
stackOverflow 04.05.2025
Мир веб-разработки за последние десять лет претерпел коллосальные изменения. Переход от традиционных многостраничных сайтов к одностраничным приложениям (Single Page Applications, SPA) — это. . .
Реализация шаблонов проектирования GoF на C++
NullReferenced 04.05.2025
«Банда четырёх» (Gang of Four или GoF) — Эрих Гамма, Ричард Хелм, Ральф Джонсон и Джон Влиссидес — в 1994 году сформировали канон шаблонов, который выдержал проверку временем. И хотя C++ претерпел. . .
C# и сети: Сокеты, gRPC и SignalR
UnmanagedCoder 04.05.2025
Сетевые технологии не стоят на месте, а вместе с ними эволюционируют и инструменты разработки. В . NET появилось множество решений — от низкоуровневых сокетов, позволяющих управлять каждым байтом. . .
Создание микросервисов с Domain-Driven Design
ArchitectMsa 04.05.2025
Архитектура микросервисов за последние годы превратилась в мощный архитектурный подход, который позволяет разрабатывать гибкие, масштабируемые и устойчивые системы. А если добавить сюда ещё и. . .
Многопоточность в C++: Современные техники C++26
bytestream 04.05.2025
C++ долго жил по принципу «один поток — одна задача» — как старательный солдатик, выполняющий команды одну за другой. В то время, когда процессоры уже обзавелись несколькими ядрами, этот подход стал. . .
В Центре уведомлений Windows отображаются различные сообщения от системных и пользовательских приложений. Здесь также находятся кнопки для быстрого доступа к функциям Windows (Wi-Fi, Bluetooth, мобильная точка доступа и т.д.). Иногда значок Центра уведомлений в трее может пропасть, и его невозможно открыть. В этой статье расскажем, как восстановить Центр уведомлений в Windows, если он не открывается.
Приобрести оригинальные ключи активации Windows 10 можно у нас в каталоге от 1490 ₽

Проверка с помощью сочетаний клавиш
Для начала попробуйте открыть Центр уведомлений с помощью клавиш Win + A. Если панель Центра Уведомлений открылась, возможно, нужно лишь включить отображение значка в трее через Настройки.
1. Нажмите Win + I и перейдите в Персонализация > Панель задач. Так же можно ввести в поиске «Панель задач».
Быстро перейти можно с помощью команды ms-settings:taskbar.
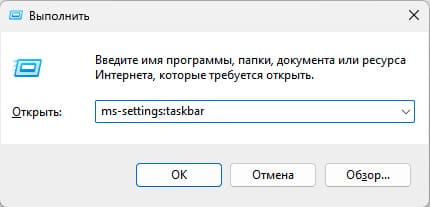
2. Перейдите в Включение и выключение системных значков.
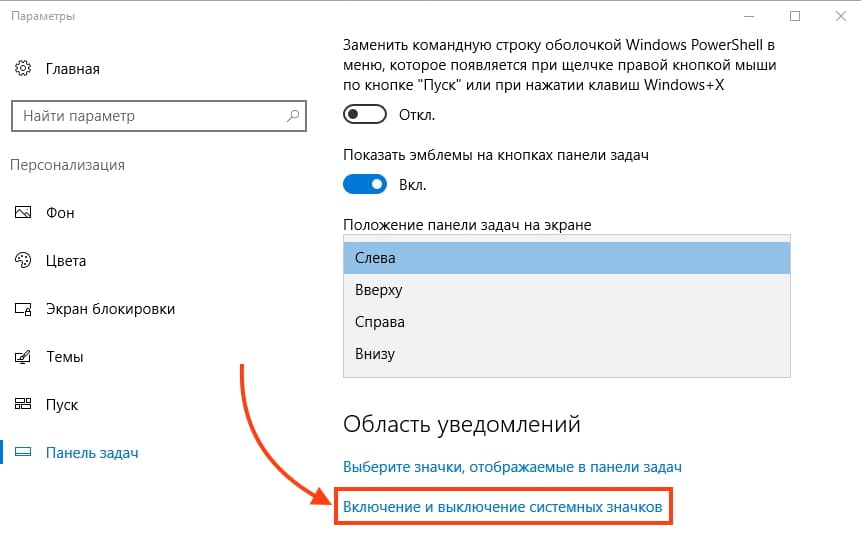
3. Убедитесь что опция Центр уведомлений включена.
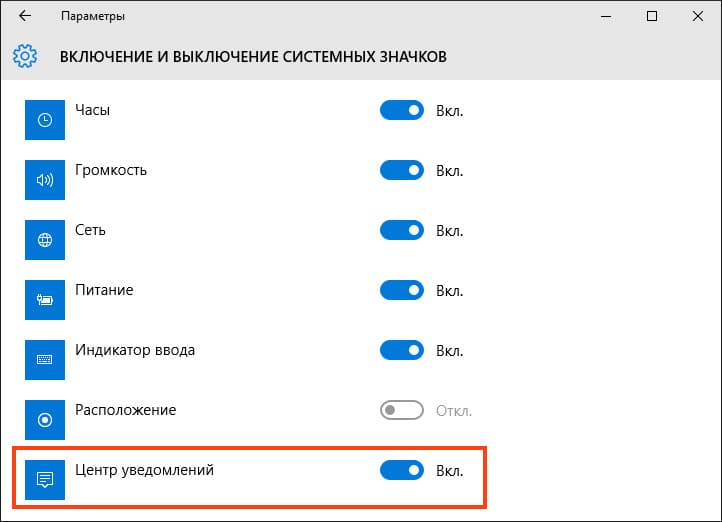
Проверка настроек уведомлений
Перейдите в Параметры > Система > Уведомления и действия (или выполните команду ms-settings:notifications).
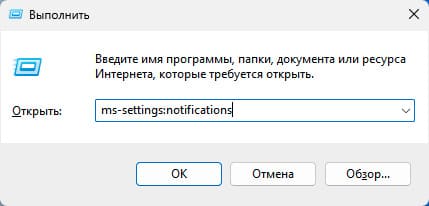
Здесь можно включить/отключить Центр уведомлений и настроить, какие приложения могут отправлять уведомления через Центр уведомлений.
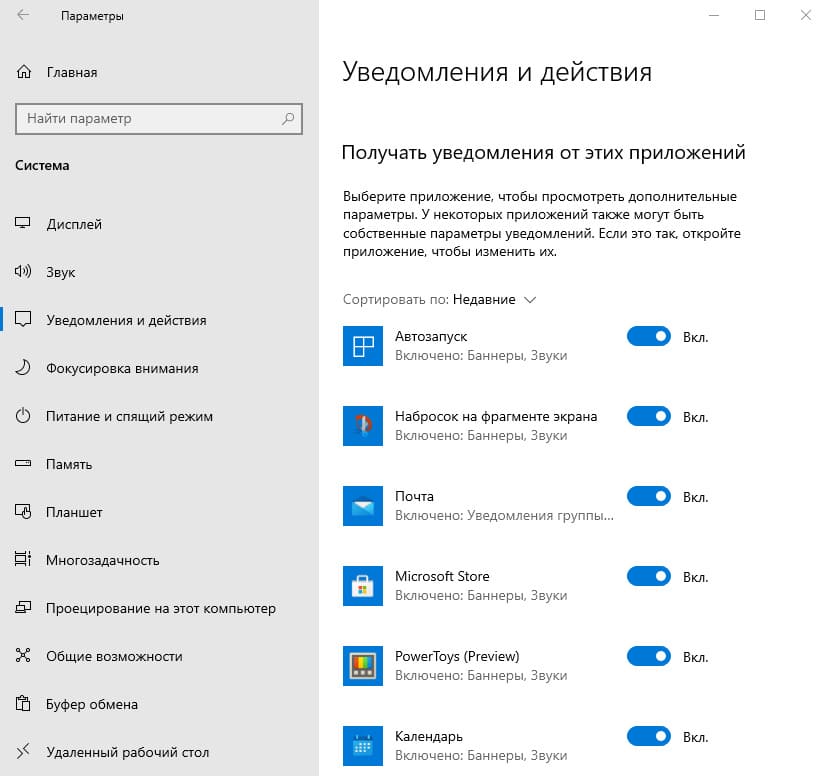
Перезапуск Проводника Windows
Если Центр уведомлений включен, но не открывается, попробуйте перезапустить Проводник Windows.
1. Откройте Диспетчер задач
2. Завершите процесс Проводник, (по английский: explorer.exe).
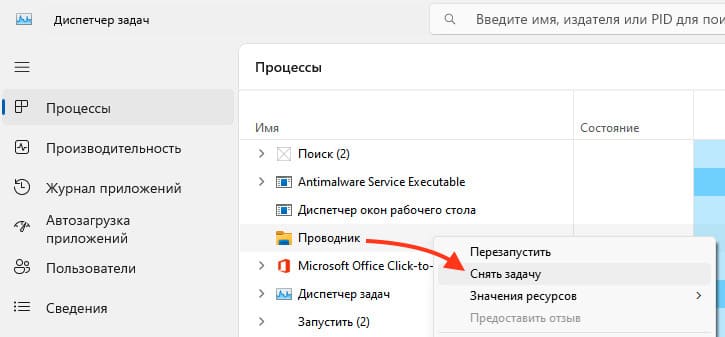
3. Запустите Проводник через Диспетчер устройств или командную строку PowerShell:
taskkill /f /FI "USERNAME eq $env:UserName" /im explorer.exe
c:\windows\explorer.exe

Проверка групповых политик (GPO)
Если это не помогло, возможно у вас включена локальная политика, которая отключает центр уведомлений в Windows.
1. Откройте консоль GPO (выполните команду gpedit.msc).
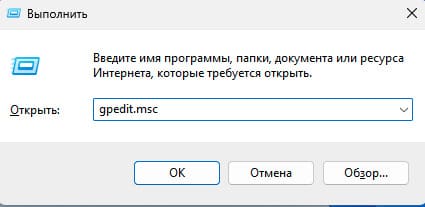
2. Перейдите в Конфигурация пользователя > Административные шаблоны > Меню «Пуск» и панель задач.
3. Убедитесь, что параметр Удалить уведомления и значок центра уведомлений не настроен или отключен.

Если ваш компьютер находится в домене Active Directory, доменные политики также могут отключать Центр уведомлений. Для проверки GPO выполните rsop.msc или gpresult.
Проверка и настройка реестра
Центр уведомлений может быть отключен через реестр. Введите regedit или редактор реестра в поиске и откройте его.
Проверьте значение параметра DisableNotificationCenter в ветках:
— HKEY_CURRENT_USER\SOFTWARE\Policies\Microsoft\Windows\Explorer
— HKLM\Software\Policies\Microsoft\Windows\Explorer
Если значение параметра DisableNotificationCenter = 1, Центр уведомлений отключен.
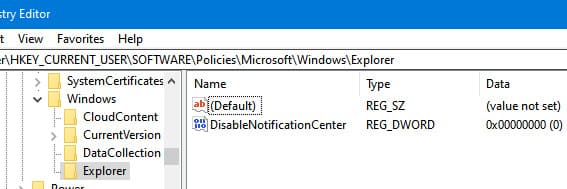
Включить его можно командой:
REG ADD HKEY_CURRENT_USER\SOFTWARE\Policies\Microsoft\Windows\Explorer /v DisableNotificationCenter /t REG_DWORD /d 0 /f
Перерегистрация приложений и сброс пользовательских настроек
Проблема может быть вызвана ошибками в системных приложениях Windows Store или панели настроек. Попробуйте перерегистрировать все приложения через PowerShell:
Get-AppXPackage -AllUsers | Foreach {Add-AppxPackage -DisableDevelopmentMode -Register "$($_.InstallLocation)\AppXManifest.xml"}
Также можно сбросить пользовательское окружение, пересоздав файл UsrClass.dat:
Rename-Item "$env:localappdata\Microsoft\Windows\UsrClass.dat" oldUsrClass.dat -Force
После этого войдите в Windows, чтобы файл пересоздался автоматически.
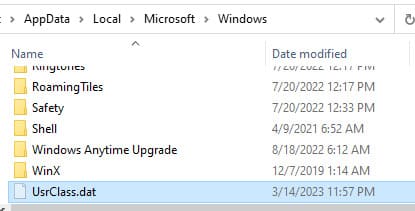
Проверка целостности системы
Если предыдущие шаги не помогли, проверьте целостность системы с помощью DISM и SFC:
DISM /Online /Cleanup-Image /RestoreHealth
sfc /scannow
Эти команды помогут восстановить поврежденные системные файлы и вернуть нормальную работу Центра уведомлений.
Лицензионный ключ активации Windows 10 от
В этой инструкции показаны действия, с помощью которых можно отключить автоматическое закрытие центра уведомлений в операционной системе Windows 10.
Центр уведомлений в операционной системе Windows 10 отображает информацию поступающую от установленных приложений, системные сообщения, а также позволяет перейти непосредственно к параметрам и приложениям, которые вы используете чаще всего и быстро включить или отключить некоторые функции при помощи быстрых действий
По умолчанию панель центра уведомлений закрывается автоматически, как только она теряет фокус активного окна — когда пользователь щелкает по окну какой-либо программы или где то еще. Далее в статье, показано как отключить автоматическое закрытие центра уведомлений. Сделать это можно путём редактирования системного реестра Windows
Прежде чем вносить какие-либо изменения в реестр, настоятельно рекомендуется создать точку восстановления системы или экспортировать тот раздел реестра, непосредственно в котором будут производиться изменения.
Запустите редактор реестра, для этого нажмите сочетание клавиш + R, в открывшемся окне Выполнить введите команду regedit и нажмите клавишу Enter ↵.

В открывшемся окне редактора реестра перейдите по следующему пути:
HKEY_LOCAL_MACHINE\\SOFTWARE\\Microsoft\\Windows\\CurrentVersion\\ImmersiveShell\\Launcher
Нажмите правой кнопкой мыши на разделе Launcher и в появившемся контекстном меню выберите
Создать > Параметр DWORD (32 бита). Присвойте созданному параметру имя DisableLightDismiss.

Далее дважды щелкните левой кнопкой мыши по созданному нами параметру, и в качестве его значения установите 1, нажмите кнопку OK и закройте редактор реестра.

Изменения вступают в силу сразу. Откройте панель центра уведомлений нажав сочетание клавиш + A или щелкнув по его значку в области уведомлений. Теперь щёлкните мышей где угодно за пределами панели центра уведомлений и Вы увидите что панель центра уведомлений останется открытой на экране, даже если она потеряет фокус окна.
Одним из главных неудобств, является то, что некоторая часть Ваших окон открытых программ, а также ярлыки расположенные на рабочем столе окажутся скрытыми позади панели центра уведомлений.

Теперь, для того чтобы закрыть Центр уведомлений, выполните одно из этих действий:
Щелкните по панели центра уведомлений и нажмите клавишу ESC
Нажмите сочетание клавиш + A
Щелкните по значку центра уведомлений в области уведомлений на панели задач.
Для того чтобы отменить произведённые изменения и тем самым включить автоматическое закрытие панели центра уведомлений, присвойте параметру DisableLightDismiss значение 0 или удалите его.
Также, для того чтобы отключить автоматическое закрытие панели центра уведомлений, Вы можете создать и применить файл реестра следующего содержания:
Windows Registry Editor Version 5.00.
[HKEY_LOCAL_MACHINE\\SOFTWARE\\Microsoft\\Windows\\CurrentVersion\\ImmersiveShell\\Launcher].
«DisableLightDismiss»=dword:00000001
После применения файла реестра (reg-файла), изменения вступают в силу сразу.
Чтобы включить автоматическое закрытие панели центра уведомлений, создайте и примените файл реестра следующего содержания:
Windows Registry Editor Version 5.00.
[HKEY_LOCAL_MACHINE\\SOFTWARE\\Microsoft\\Windows\\CurrentVersion\\ImmersiveShell\\Launcher].
«DisableLightDismiss»=-
После применения файла реестра (reg-файла), изменения также вступают в силу сразу.
Чтобы держать пользователя в курсе происходящих в системе событий, в Windows 10 разработчиками был добавлен Центр уведомлений — вертикальная панель, открывающаяся при клике по соответствующей иконке в системном трее. Также для вызова Центра уведомлений в Windows 10 можно использовать комбинацию «горячих» клавиш Win + A. Помимо ознакомления с последними действиями, пользователь может удалять не стоящие его внимания уведомления.
А также настраивать инструмент таким образом, чтобы он показывал только определённые типы уведомлений. Но иногда случается так, что этот компонент внезапно или после какого-то сбоя в системе перестаёт нормально работать или вообще не открывается.
О некорректной работе Центра уведомлений могут свидетельствовать показ одних и тех же сообщений, невозможность их очистки либо показ пустой панели при клике по новому сообщению. Как быть в таком случае?
Первым делом попробуйте перезагрузить компьютер, возможно, сбой связан с какой-то временной неполадкой. Если перезагрузка не принесёт результатов, выполните перерегистрацию компонента.
Откройте от имени администратора консоль PowerShell и выполните такую команду:
Get-AppxPackage | % { Add-AppxPackage -DisableDevelopmentMode -Register "$($_.InstallLocation)AppxManifest.xml" -verbose }


Дождитесь завершения процесса и перезагрузите компьютер.
Работа Центра уведомлений должна быть восстановлена.
А вот и ещё один способ, рекомендуемый опытными пользователями форума Microsoft Answers.
Загрузитесь с любого LiveCD, перейдите в каталог Корень системного диска:/Users/Имя_Пользователя/AppData/Local/Microsoft/Windows и прокрутив окно до самого низа, найдите файл UsrClass.dat.

Переименуйте его в UsrClass.old.


И перезагрузите систему в обычном режиме.

Из-под Windows переименовать файл не удастся, так как он используется системой.
В центре уведомлений Windows (Action center) отображаются различные сообщения от пользовательских и системных приложений. Кроме того в Action Center доступны кнопки для быстрого включения/отключения различных функций Windows (Wi-Fi, мобильная точка доступа, Bluetooth и т.д.). В некоторых случая значок центра уведомления в трее Windows пропадает, и вы не можете открыть Action Center. В этой статье мы покажем, как восстановить Центр уведомлений в Windows, если он не открывается.
В первую очередь попробуйте открыть центр уведомлений с помощью сочетаний клавиш
Win +A
. Если панель Action Center открылась, это скорее всего означает, что вам достаточно включить отоюращения значка центра уведомлений в трее через панель Settings.
Нажмите
Win+I
и перейдите в раздел Personalization -> Taskbar (для быстрого перехода к этому разделу Settings выполните команду
ms-settings:taskbar
).

Промотайте список вниз и проверьте, что опция Action Center включена в разделе
Turn system icons on or off
.

Затем перейдите в настройки центра уведомлений (Settings -> System -> Notification and Actions:
ms-settings:notifications
).

Здесь вы можете включить или отключить центр уведомления, а также настроить приложения, которым разрешено отправлять уведомления через Action Center.

Если Action Center включен в настройках Windows, но не открывается, попробуйте перезапустить проводник Windows (File Explorer). Можно завершить процесс
exporer.exe
через Task Manager

Или вы можете перезапустить процесс из командной строки PowerShell:
taskkill /f /FI "USERNAME eq $env:UserName"/im explorer.exe
c:\windows\explorer.exe

Если это не помогло, проверьте возможно у вас включена локальная политика, которая отключает центр уведомлений в Windows.
- Откройте консоль локального редактора GPO (
gpedit.msc
); - Перейдите в раздел User Configuration -> Administrtive Templates -> Start Menu and Taskbar;
- Проверьте что параметр Remove Notifications and Action Center не настроен или отключен
Если ваш компьютер добавлен в домен Active Directory, на него могут действовать доменные политика, которые отключают центр уведомления. Получите результирующие настройки GPO на компьютере с помощью rsop.msc или gpresult и проверьте, что этот параметр не включен доменной GPO.
Также Центр уведомления может быть отключен через реестр. Проверьте значение параметра реестра DisableNotificationCenter в ветках:
- HKEY_CURRENT_USER\SOFTWARE\Policies\Microsoft\Windows\Explorer
- HKLM\Software\Policies\Microsoft\Windows\Explorer
Если значение параметра DisableNotificationCenter=1, значит цент уведомлений отключен. Вы можете включить его с помощью команды:
REG ADD HKEY_CURRENT_USER\SOFTWARE\Policies\Microsoft\Windows\Explorer /v DisableNotificationCenter /t REG_DWORD /d 0 /f

В некоторых случаях проблема с центром уведомления может быть вызвана ошибками в системные приложениях Windows Store или в панели Settings (см. статью, в которой описано как исправить приложение Параметры, если оно не запускается). Попробуйте перерегистрировать все приложения с помощью файлов манифестов из консоли PowerShell (запустите с правами администратора):
Get-AppXPackage -AllUsers | Foreach {Add-AppxPackage -DisableDevelopmentMode -Register "$($_.InstallLocation)\AppXManifest.xml"}
Также может помочь сброс настроек пользовательского окружения в файле UsrClass.dat. Достаточно переименовать файл и войти в Windows, чтобы пересоздать файл. Можно переименовать файл из проводника File Explore (
%localappdata%\Microsoft\Windows
) или переименовать его с помощью PowerShell:
Rename-Item "$env:localappdata\Microsoft\Windows\UsrClass.dat” oldUsrClass.dat –Force


