Applies ToWindows 10
Существуют различные способы удаления приложений и программ, поэтому, если вы не можете найти нужный, вы можете попробовать другое расположение. Обратите внимание, что некоторые приложения и программы встроены в Windows и не могут быть удалены. Вы можете сначала попытаться восстановить программу , если она просто работает неправильно.
Удаление из меню «Пуск»
-
Выберите Пуск > Все приложения и найдите приложение в списке.
-
Нажмите и удерживайте (или щелкните правой кнопкой мыши) приложение, а затем выберите пункт Удалить.
Удаление в параметрах
-
Выберите Пуск > Параметры > Приложения > Установленные приложения .
-
Найдите приложение, которое нужно удалить, выберите Дополнительно > Удалить.
Примечание: Некоторые приложения нельзя удалить из приложения «Параметры» прямо сейчас. Чтобы получить помощь в удалении этих приложений, следуйте инструкциям по удалению из панель управления.
Удаление из панель управления
-
В поиске на панели задач введите панель управления и выберите его в результатах.
-
Выберите Программы > Программы и компоненты.
-
Нажмите и удерживайте (или щелкните правой кнопкой мыши) программу, которую требуется удалить, а затем выберите Удалить или Удалить или изменить. Затем следуйте инструкциям на экране.
Дополнительные сведения
-
Если вам не удается найти приложение или программу, воспользуйтесь советами из статьи Просмотр всех приложений в Windows , а программа не указана в разделе Добавление и удаление программ после установки.
-
Если при удалении появляется сообщение об ошибке, попробуйте средство устранения неполадок установки и удаления программ.
-
Если вы пытаетесь удалить вредоносную программу, см. статью Защита с помощью Безопасность Windows, чтобы узнать, как запустить проверку. Если вы используете другую антивирусную программу, проверьте параметры антивирусной защиты.
Нужна дополнительная помощь?
Нужны дополнительные параметры?
Изучите преимущества подписки, просмотрите учебные курсы, узнайте, как защитить свое устройство и т. д.
Как удалить приложение с компьютера и почему делать это нужно грамотно
Установка программ — это рутина для любого пользователя ПК. Но со временем накапливается много ненужных приложений, которые замедляют работу системы, занимают место на диске, а иногда могут стать угрозой безопасности. Вопрос, как удалить приложение с компьютера, кажется простым, но не все знают, как сделать это правильно и не оставить «следов» в системе.
Автор проекта «Блог системного администратора»
Зачем удалять приложения
Windows
Не получается удалить
macOS
Что не удалять
Советы эксперта
Зачем удалять приложения
Windows
Не получается удалить
macOS
Что не удалять
Советы эксперта

Приводим пошаговые инструкции, которые помогут правильно удалить приложения с компьютера на Windows и macOS. Также будут способы решения распространенных проблем и список компонентов, которые лучше не трогать.
Почему нужно полностью удалять ненужные приложения с компьютера
Казалось бы, удалил программу — и забыл. Но на практике все сложнее: даже после деинсталляции в системе часто остаются временные файлы, настройки, записи в реестре или кэш. Вот ключевые причины, почему нужно подходить к процессу ответственно:
- Освобождение места на диске. Некоторые приложения (например, графические редакторы или игры) занимают десятки гигабайт. Даже их остатки могут «съесть» свободное пространство.
- Повышение производительности. Фоновые процессы и автозагрузка неиспользуемых программ тормозят запуск системы и работу с ресурсоемкими задачами.
- Безопасность. Устаревшие или неподдерживаемые приложения могут стать лазейкой для вирусов и уязвимостей.
- Минимизация конфликтов. Остатки старых версий программ могут мешать установке новых или вызывать ошибки.
- Снижение нагрузки на реестр Windows. Некорректные записи в реестре могут привести к сбоям в работе ОС.
Как правильно удалить программу с компьютера на Windows
Способ удаления зависит от версии Windows и типа приложения. Рассмотрим самые эффективные методы.
1. Через «Панель управления» (универсальный способ)
Этот метод работает на всех актуальных версиях Windows, включая 10 и 11. Подходит для классических программ.
- Откройте «Панель управления» через поиск в меню «Пуск».

2. Перейдите в раздел «Программы» → «Удаление программ».

3. В списке установленного ПО найдите нужное приложение.

4. Кликните по нему правой кнопкой мыши и выберите «Удалить».
5. Следуйте инструкциям деинсталлятора.
6. Перезагрузите компьютер.
2. Через «Параметры Windows» (для современных приложений)
Актуально для UWP-приложений из Microsoft Store и программ, установленных через Windows 10/11.
1. Нажмите Win + I для открытия «Параметров» (или откройте раздел через «Пуск»).

2. Перейдите в раздел «Приложения» → «Приложения и возможности».

3. Найдите программу в списке и нажмите на нее.
4. Выберите «Удалить» и подтвердите действие.
3. Использование встроенного деинсталлятора
Некоторые программы добавляют ярлык для удаления в меню «Пуск» или свою папку.
- Откройте меню «Пуск» и найдите папку приложения.
- Запустите файл с названием Uninstall.exe, Remove.exe или аналогичным.
- Выполните шаги мастера деинсталляции.

4. Сторонние программы для глубокой очистки
Программы вроде IObit Uninstaller, Revo Uninstaller или GeekUninstaller удаляют приложения вместе с остаточными файлами и ключами реестра. Расскажем на примере программы от IObit.

2. На этапе установки уберите галочки с рекомендаций и выберите «Выборочная установка», где нужно оставить активным только пункт «Создать ярлык на рабочем столе».

3. Найдите в списке программу для удаления и нажмите «Деинсталлировать» (или на иконку корзины).

4. Подтвердите удаление оставшихся файлов.

Что делать, если не получается удалить программу
Иногда приложение не хочет удаляться с компьютера. Решить эту проблему можно разными способами.
1. Проверьте блокировку процесса
Откройте Диспетчер задач (Ctrl + Shift + Esc). Найдите процессы, связанные с программой, и завершите их (выделите → «Снять задачу»). Попробуйте снова удалить программу обычными способами.

2. Используйте встроенный деинсталлятор программы
- Перейдите в папку программы (обычно находится в C:\Program Files\ или C:\Program Files (x86)\).
- Найдите файл uninstall.exe, uninst.exe или аналогичный.
- Запустите его с правами администратора (через нажатие правой кнопки мыши) и следуйте инструкциям.

3. Принудительное удаление через PowerShell
Подходит для удаления UWP-приложений на Windows 10/11.
1. Откройте PowerShell от имени администратора (через поиск → ПКМ → «Запуск от имени администратора»).

Get-AppxPackage *название_программы* | Remove-AppxPackage


4. Удаление в безопасном режиме
Перезагрузите ПК в безопасном режиме: нажмите Win + R → введите msconfig → вкладка «Загрузка» → отметьте «Безопасный режим» → перезагрузитесь. Повторите попытку удаления через «Панель управления» или «Проводник».

Как полностью удалить приложение с компьютера на macOS
В macOS процесс проще, но и здесь есть нюансы.
1. Перетаскивание в корзину
Базовый метод для большинства программ.
- Откройте папку «Программы» (Applications).
- Перетащите значок приложения в «Корзину».
- Очистите корзину (правый клик → «Очистить корзину»).
2. Удаление через Launchpad
Подходит для программ, установленных через App Store.
- Откройте Launchpad (жест тремя пальцами вверх или иконка в Dock).
- Зажмите клавишу Option (или кликните и удерживайте значок), пока иконки не начнут дрожать.
- Нажмите «×» на ненужном приложении.

3. Удаление через Finder
Для продвинутых пользователей, которые хотят стереть все следы программы.
-
Откройте Finder и перейдите в папку Applications.
-
Перетащите приложение в корзину.
-
В строке меню выберите «Переход» → «Переход к папке».
-
Введите пути для поиска остаточных файлов:
-
~/Library/Application Support/
-
~/Library/Caches/
-
~/Library/Preferences/
-
-
Удалите папки и файлы, связанные с программой.
Что не стоит удалять с компьютера
Не все программы удалять безопасно. Вот список компонентов, которые лучше оставить:
- Системные приложения Windows или macOS. Например, «Центр обновления», «Службы времени» или «CoreServices».
- Драйверы устройств. Удаление драйвера видеокарты или чипсета приведет к сбоям.
- Библиотеки Microsoft Visual C++ Redistributable и .NET Framework. Они нужны для работы многих программ.
- Предустановленное ПО производителя ноутбука. Некоторые утилиты (например, для управления питанием) критичны для работы железа.
- Антивирусы (если не установлена достойная замена). Оставлять систему без защиты опасно.
- Программы с непонятным названием. Сначала проверьте в поиске, что это за компонент, а затем принимайте решение.
Советы эксперта
Специально для редакции Hi-Tech Mail советами по удалению программ на своих личных компьютерах и на устройствах клиентов поделился Игорь Позняев, автор «Блога Системного Администратора».
Как вы удаляете программы с компьютера (Windows и macOS)
На Windows 10 и 11 использую только штатные средства: удаляю программу через «Параметры» → «Приложения», перезагружаю систему и запускаю встроенную утилиту «Очистка диска», чтобы убрать временные файлы и остатки. Этого вполне достаточно для аккуратного удаления. А вот на Windows XP, 7 и 8 часто приходилось использовать сторонние программы — вроде Revo Uninstaller или CCleaner, потому что встроенные средства не справлялись с «хвостами» и мусором.
На macOS (в том числе последних версий — Monterey, Ventura, Sonoma) все просто: удаляю приложение, перетащив его в корзину. Если нужно — вручную чищу системные папки, например ~/Library/Application Support или Preferences. Без стороннего софта, все под контролем.
Почему важно удалять не только программы, но и их «следы»
Просто удаление не избавляет систему от временных файлов, настроек и кэша. Эти «хвосты» накапливаются, занимают место на диске, замедляют работу и могут вызывать сбои в других программах. Особенно это заметно на старых компьютерах и ноутбуках. Полное удаление помогает поддерживать порядок и стабильность в системе, чтобы она работала быстро и без лишних тормозов.
Четыре способа вернуть привычный элемент прежнего интерфейса в «десятку».
Microsoft старается сделать свою операционную систему максимально удобной для пользователей, однако не все согласны с её решениями. В Windows 10 на смену привычной панели «Программы и компоненты» пришла новая. Если вы достаточно консервативны и хотите пользоваться старой версией, то вот несколько способов делать это.
Через «Панель управления»
Чтобы открыть старое меню через «Панель управления», сначала нужно её найти. Для это нажмите на иконку поиска рядом с меню «Пуск» и введите запрос «Панель управления».
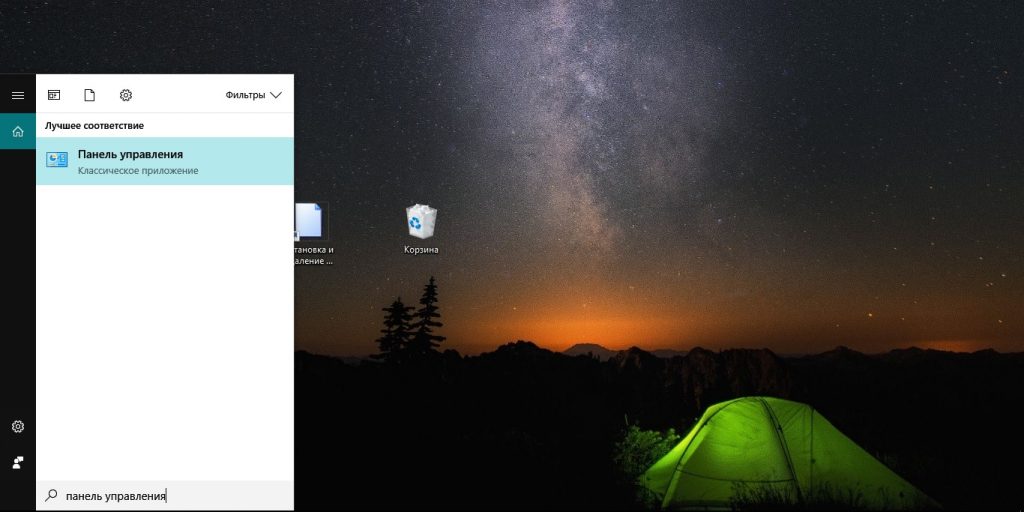
На «Панели управления» найдите значок «Программы» и нажмите на «Удаление программы» под ним.
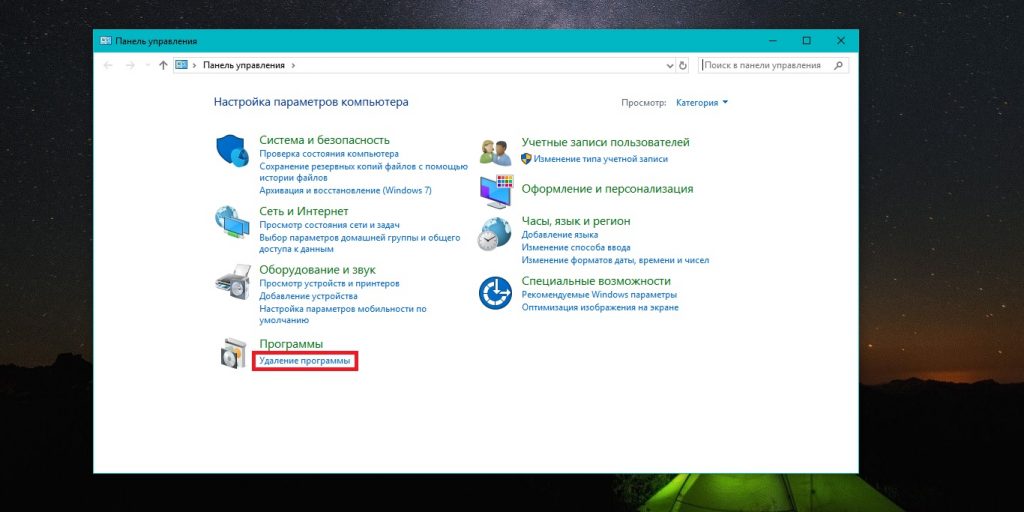
С помощью меню «Пуск»
Достаточно простой способ, правда, он не работает с предустановленными и скачанными из магазина Microsoft приложениями. Откройте «Пуск», выберите приложение и щёлкните по нему правой кнопкой мыши. В появившемся меню нажмите «Удалить». Откроется классическая панель «Программы и компоненты».
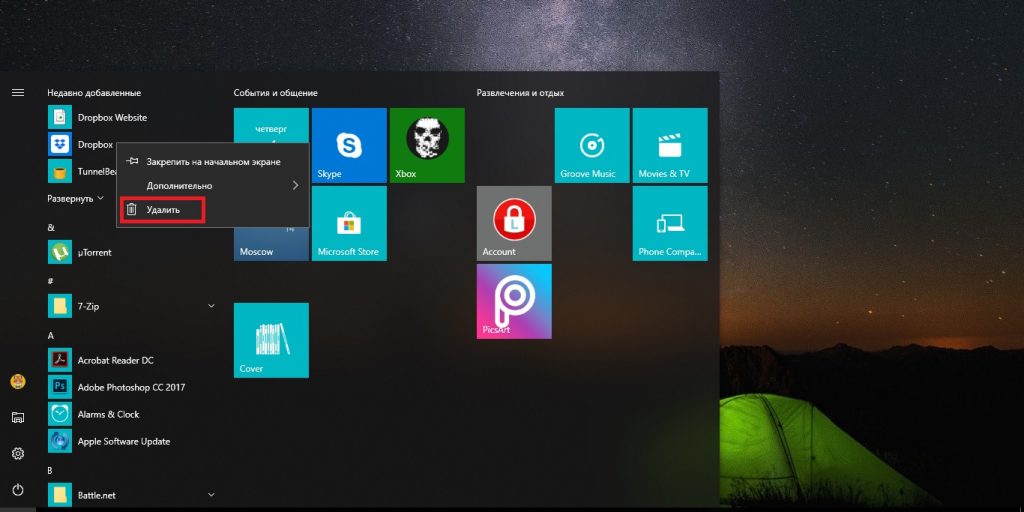
Однако есть вероятность, что этот способ перестанет работать. Microsoft хочет, чтобы вы осваивали новый интерфейс. Ну а пока есть возможность — пользуйтесь.
Через диалоговое окно «Выполнить»
В Windows есть скрытая команда, которая запускает меню «Программы и компоненты». Чтобы воспользоваться ею, нажмите клавиши Win + R. В появившемся диалоговом окне введите команду и нажмите «Ок»:
rundll32.exe shell32.dll,Control_RunDLL appwiz.cpl
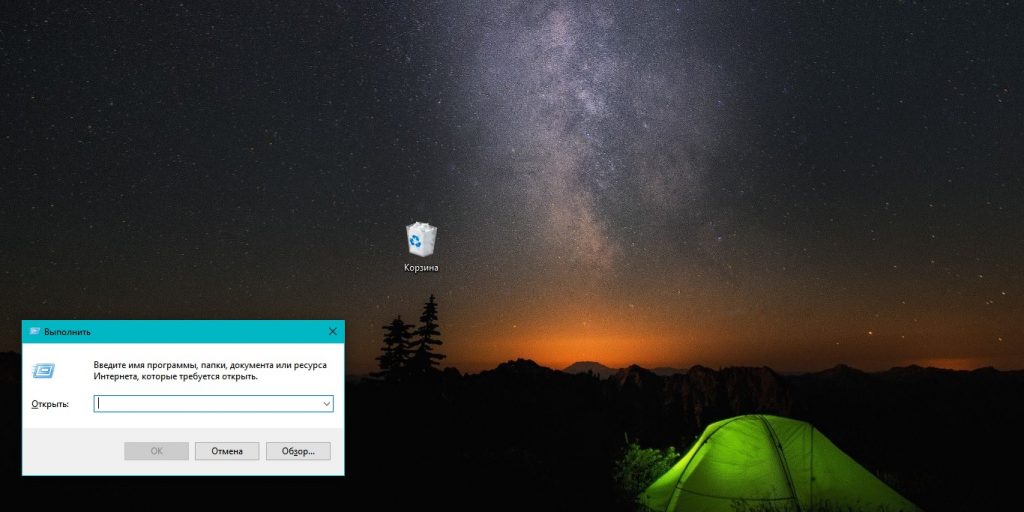
При помощи создания ярлыка
Чтобы создать ярлык, кликните правой кнопкой мыши по рабочему столу и выберите «Создать» → «Ярлык». В поле «Укажите расположение объекта» вставьте следующую команду:
rundll32.exe shell32.dll,Control_RunDLL appwiz.cpl
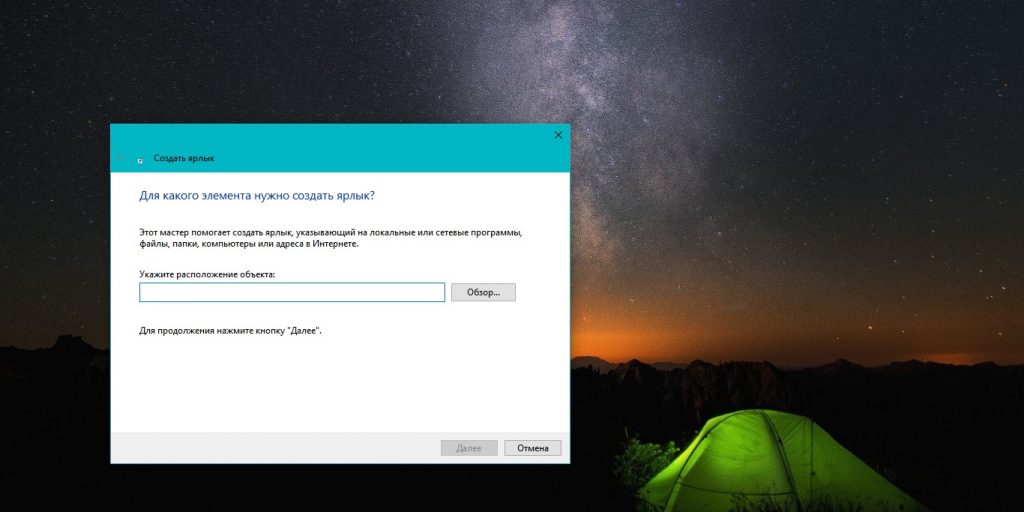
Нажмите «Далее» и дайте название ярлыку. Вы увидите его на рабочем столе, а нажав на него, вы быстро переместитесь в меню «Программы и компоненты».
Содержание
- Все способы удаления программ полностью на Windows
- Все способы удаления программ полностью на Mac
- Какие программы нельзя удалять с компьютера
Все способы удаления программ полностью на Windows
Прежде чем удалять программы, нужно помнить, что их неполное удаление может нарушить работу компьютера.
Через панель управления
Рассказываем, как удалить программу с компьютера полностью через панель управления:
1. Нажимаем на кнопку «Пуск» и переходим в «Панель управления»;

«Панель управления» на Windows
2. В открывшемся окне нажимаем на пункт «Удаление программы»;

«Панель управления» на Windows
3. В предложенном списке выбираем нужную программу и нажимаем на кнопку «Удалить».

«Панель управления» на Windows
Через раздел «Приложения и возможности»
Чтобы удалить ненужную программу через раздел «Приложения и возможности», следуем такой инструкции:
1. Кликаем правой кнопкой мыши на значок «Пуск» и переходим в раздел «Приложения и возможности»;

«Приложения и возможности» на Windows
2. Ищем приложение, которое нужно удалить, нажимаем на него левой кнопкой мыши и выбираем пункт «Удалить».

«Приложения и возможности» на Windows
Через меню «Пуск»
Удалить программу через меню «Пуск» — это наиболее быстрый способ:
1. Открываем меню «Пуск» и ищем в списке нужную программу;
2. Найдя ее, кликаем правой кнопкой мыши, а затем нажимаем на «Удалить».

«Приложения и возможности» на Windows
Все способы удаления программ полностью на Mac
Через хранилище
Удаление программ на Mac через хранилище происходит следующим образом:
1. Кликаем на значок яблока в левом верхнем углу экрана и переходим в раздел «Об этом Mac»;

Хранилище на Mac
2. Открываем вкладку «Хранилище», затем нажимаем на «Управлять»;

Хранилище на Mac
3. В открывшемся окне кликаем на «Программы»;

Хранилище на Mac
4. Выбираем программу, которая нам не нужна, и перетаскиваем ее в корзину.
Через Finder
Finder — это системный файловый менеджер на компьютерах Mac. Через него тоже можно удалять программы:
1. Заходим в Finder — он находится внизу экрана;

Finder на Mac
2. Кликаем на выбранное приложение правой кнопкой мыши и выбираем «Перенести в корзину».

Finder на Mac
Через системные настройки
Удалить программу на Mac можно и через системные настройки:
1. Кликаем на значок яблока в правом верхнем углу экрана, а затем — на «Системные настройки»;

Системные настройки на Mac
2. Открываем раздел «Основные» в левой части экрана;

Системные настройки на Mac
3. Переходим в «Хранилище»;

Системные настройки на Mac
4. В открывшемся окне переходим в раздел «Приложения», в котором можно будет удалить любую программу.
Какие программы нельзя удалять с компьютера
Решив почистить компьютер, нужно внимательно следить за тем, что вы удаляете. В противном случае можно случайно нарушить работу устройства.
Так, на Windows нужно осторожно следить за тем, от чего избавляетесь, в следующих папках:
- Windows (составляющие операционной системы);
- ProgramFiles (проинсталлированное программное обеспечение);
- Users (данные пользователя);
- ProgramData (установленные приложения);
- Boot (загрузочные файлы системы).
Что касается Mac, то здесь лучше оставить приложения, которые тесно интегрированы с операционной системой macOS, иначе их удаление создаст сбои или повлияет на работу других программ. Речь, в частности, идет о: таких приложениях
- Safari;
- iTunes;
- «Фото»;
- «Напоминания»;
- «Календарь»;
- «Контакты».
