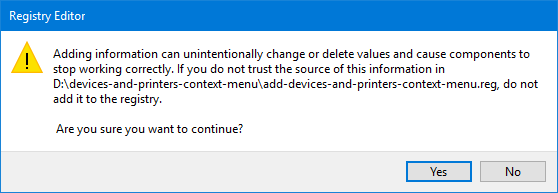As the name suggests, the “Devices and Printers” section in Windows provides access to Printers and Devices connected to your computer, so that you can manage them.
When you land on “Devices and Printers” section, you will be able to see devices that are directly plugged-in to the computer and also devices that are wirelessly connected with your computer.
In addition to showing devices that are already connected to the computer, the “Devices & Printers” section of the Windows also provides the options to Add Printers and other Devices to the computer.
You can find below different ways to open the “Devices and Printers” section of Windows on your computer.
Advertisement
1. Open Devices & Printers Using Settings
If you are like most users, you may prefer going to the Settings menu on your computer.
1. Go to Settings > Bluetooth & Devices > click on the Devices tab in the right-pane.
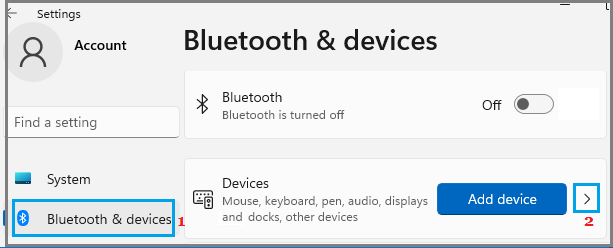
2. On the Devices screen, scroll down to “Related Settings” section and click on Devices & Printers tab.
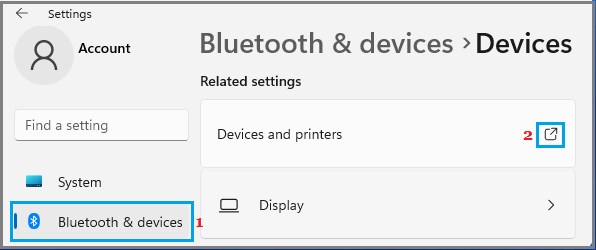
This will take you to the familiar Devices and Printers screen on your computer.
Windows 10: Go to Settings > Devices > click on Devices and printers link located under “Related Settings” section.
2. Open Devices & Printers Using Control Panel
You can find below the steps to open “Devices & Printers” using Control Panel.
1. Right-click on the Start button and click on Run.
2. In Run Command window, type Control Panel and click on OK.
3. On Control Panel screen, switch to Category view and click on View Devices and Printers link to reach Devices & Printers screen on your computer.
Advertisement
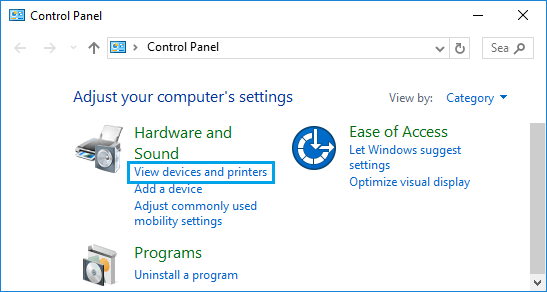
3. Open Devices and Printers Using Device Manager
Another way to open “Devices and Printers” using the Device Manager utility as available on your computer.
1. Right-click on Start button and click on Device Manager.
2. On Device Manager Screen, click on the Action tab and select Devices and Printers option.
Note: You need to be logged in as Admin to see “Devices and Printers” option.
Devices and Printers is a part of classic control panel that allows you to add and manage peripherals on Windows 10. Furthermore, The platform provides information about pending documents in the queue for printing, size of the paper in use and lets you adjust the settings. So we are going to discuss all possible ways to open Devices and Printers (Control Panel) in Windows 10 here.
The Devices and Printers applet includes every setting and option for Mouse, Fax, printing machines added via bluetooth or USB ports. Moreover, you can see how each of them is working, share over network, troubleshoot errors with specific tools, and check necessary information.
Open Devices and Printers
Here is how to open Devices and Printers (Control Panel) in Windows 10 –
1] With help of Control Panel
- Click on Windows logo on keyboard and write control panel.
- Hit Enter.
- Set the View by option to Large icons.
- From the available links, select Devices and Printers.
2] Using Windows Settings app
- Press Win and I hotkey together.
- From the Settings interface, click Devices.
- When the next page appears with Bluetooth & other devices unveiled, move to the right surface.
- Click the link Devices and Printers located in the extreme right column.
3] Making use of Command Prompt
- Press Win+R to invoke Run command.
- Put cmd in the available empty field and click OK button.
- Once in the black panel, insert control printers.
- Finally, hit Enter key to open Devices and Printers.
4] Open Devices and Printers via Run
- Right-click on Start icon and select Run.
- Type control printers in the command box.
- Finally, Click on OK.
5] Through Windows PowerShell
- Press Win+S altogether to invoke taskbar search.
- Type powerShell and hit Enter key.
- Let the utility to activate to execute a command.
- Hereafter put control printers after the blinking cursor.
- Press Enter to open Devices and Printers.
6] Pin Devices and Printers
- Open Control Panel first.
- Make sure the View by option is set as Large icons.
- Right-click on Devices and Printers.
- Choose Pin to Start.
- Similarly, you can opt for Pin to Quick access.
7] Create Desktop shortcut
- Right-click on any void space and choose New => Shortcut.
- When a wizard shows up, type in control printers in the available box.
- Click Next button to continue.
- On the consequent wizard, provide the shortcut a name such as Devices and Printers.
- In the end, click on Finish.
- The system will create a desktop shortcut immediately and from now on, you just need to double-click the same.
8] Generate hotkey to open Devices and Printers
- First of all, create a shortcut for Devices and Printers by following the above method.
- Once created, right-click on the same and choose Properties.
- When a wizard makes an appearance, click the bar set aside Shortcut key.
- Press a key you prefer.
- You will notice the system has added Ctrl+Alt before the pressed key.
- Therefore, the hotkey will look like Ctrl+Alt+key you entered.
- Click Apply followed by OK.
- Now onward, press the keyboard shortcut at one go to open Devices and Printers.
9] Add Devices and Printers in the context menu
- Open Run Dialog box and put regedit in the text field available there.
- Hit the OK button.
- If a UAC prompts for permission, click Yes to provide your consent.
- When Registry Editor becomes visible, navigate the following directory –
HKEY_CLASSES_ROOT\DesktopBackground\Shell
- Right-click on Shell present in the left column and choose New => key.
- Name the subkey as DevicesAndPrinters.
- Move to the adjacent right.
- After that, right-click on an empty space and select New first followed by String Value.
- Name the value MUIVerb.
- Double-click on MUIVerb thereafter set its value to Devices and printers.
- Similarly, create another String Value named Icon and set %systemroot%\system32\DeviceCenter.dll,-1 as value data.
- Later on, right-click on DevicesAndPrinters from the left column and choose New => Key.
- Put Command as name.
- Now, shift yourself to the right-hand side and double-click the string key named Default.
- Copy the following and paste it in the Value data box –
explorer.exe shell:::{A8A91A66-3A7D-4424-8D24-04E180695C7A}
- Click the OK button to save the changes.
- Finally, go to the desktop screen and right-click on a void space.
- Opt for Devices and Printers from the context menu.
Methods:
1] With help of Control Panel
2] Using Windows Settings app
3] Making use of Command Prompt
4] Via Run Command
5] Through Windows PowerShell
6] From Pined Devices and Printers shortcut
7] Using Desktop shortcut
8] By means of hotkey
9] From context menu
That’s all!!
November 6, 2017 updated by
Leave a reply »
Device and Printers gives you a simple way to access and manage external devices (including printers, scanners, faxes, cameras) connected to your computer. From there you can see how many documents are in the printing queue, set the paper size for printing, add or delete a printer, etc. In this tutorial we’ll show you 4 quick ways to access the Devices and Printers in Windows 10.

Method 1: Open the Devices and Printers in Windows 10 from Run or Command Prompt
Simply press the Windows key + R shortcut to bring up the Run dialog, or open the Command Prompt. Type control printers and press Enter. The Devices and Printers window will open immediately.
Method 2: Open the Devices and Printers in Windows 10 from Control Panel
Open the Control Panel and choose Large icons under the View by drop-down list. Click on Devices and Printers.

Method 3: Open the Devices and Printers in Windows 10 from Settings
Press the Windows key + I shortcut to open Settings, and then click Devices.

Scroll down to the “Related settings” section on the right pane, click the Devices and printers link.
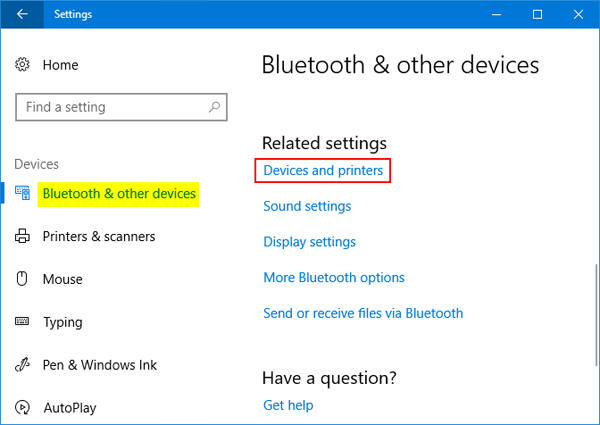
Method 4: Add the Devices and Printers Context Menu in Windows 10
If you need to access Devices and Printers frequently, you can add Devices and Printers to the Desktop context menu. Follow these steps:
- Download the registry files from this link (in .zip format). Extract the zip archive and you’ll get two .reg files.
- Double-click on the add-devices-and-printers-context-menu.reg file in File Explorer.
- When you see the User Account Control, click Yes to continue. Afterwards, click Yes to add the information to Registry.
- Now, right-click on the empty space on your desktop. You can get to the “Devices and Printers” shortcut from the context menu.
- Previous Post: How to Remove / Restore “3D Objects” Folder on Windows 10
- Next Post: Add Devices and Printers To My Computer in Windows 10 / 8 / 7
Applies ToWindows 11 Windows 10
Когда принтер или устройство «все в одном» подключено непосредственно к устройству Windows, принтер обычно устанавливается автоматически, и печать может быть запущена сразу. Windows поддерживает большинство принтеров из коробки, поэтому в большинстве случаев не требуется устанавливать специальные драйверы принтеров или программное обеспечение. Однако дополнительные или обновленные драйверы могут быть доступны через клиентский компонент Центра обновления Windows.
Проблемы с добавлением или установкой принтеров на компьютерах ARM
Корпорация Майкрософт знает о том, что на некоторых компьютерах ARM невозможно добавить или установить принтер при использовании установщика, предоставленного производителем принтера. Установщик может поставляться с принтером или скачиваться с веб-сайта производителя принтера.
-
Чтобы устранить эту проблему, следуйте инструкциям в статье Добавление или установка принтера в Windows вместо использования установщика производителя. Если у изготовителя принтера есть другие рекомендации, следуйте указаниям изготовителя принтера.
-
Примером компьютера ARM является Copilot+ PC. Чтобы проверить, является ли устройство с Windows ПК с архитектурой ARM, выберите Пуск, а затем выберите Настройки > Система > О системе . В разделе Характеристики устройства для устройств ARM рядом с параметром Тип системы указано Процессор на основе ARM.
В большинстве случаев локальные или проводные принтеры устанавливаются в Windows автоматически после подключения к устройству Windows и включения принтера. Если принтер не устанавливается автоматически:
-
Убедитесь, что принтер подключен к устройству с Windows, например через USB, и что принтер включен.
-
На устройстве Windows, к которому подключен проводной или локальный принтер, выполните запуск и выберите Параметры > Bluetooth & устройства > принтеры & сканеры .
Или
Выберите следующие & устройства Bluetooth > Принтеры & сканеры :
Открыть устройства & Bluetooth > Принтеры & сканеры
-
В окне Устройства bluetooth & > Принтеры & Сканеры проверка проверить, установлен ли принтер в списке установленных принтеров.
-
Если принтер не установлен, в окне Устройства Bluetooth & > Принтеры & Сканеры рядом с пунктом Добавление сканера принтера & нажмите кнопку Добавить устройство .
-
Отобразится список принтеров. Заполнение списка принтеров может занять несколько минут. Рядом с нужным принтером нажмите кнопку Добавить устройство .
Примечания:
-
После нажатия кнопки Добавить устройство принтер может быть добавлен автоматически без нажатия кнопки Добавить устройство .
-
После установки принтера проверка клиентский компонент Центра обновления Windows, чтобы узнать, есть ли обновленные драйверы для принтера. Дополнительные сведения см. в разделе Скачивание и установка последних драйверов принтера.
-
После установки рядом с принтером может появиться кнопка Найти драйверы . Принтер должен работать, но его функциональность может быть ограничена, пока не будет установлен полный набор драйверов. Лучший способ получения драйверов для принтера — использовать клиентский компонент Центра обновления Windows. Дополнительные сведения см. в разделе Скачивание и установка последних драйверов принтера.
-
Если принтер не найден автоматически, рядом с полем Нужный принтер не указан, выберите Добавить новое устройство вручную. В открывавшемся окне Добавление принтера следуйте инструкциям.
-
Если принтер по-прежнему не устанавливается после попытки вручную, попробуйте устранить проблему, выполнив действия, описанные в статье Устранение проблем с подключением принтера и печатью в Windows.
-
Чтобы установить сетевой или беспроводной принтер, выполните приведенные далее действия.
-
Убедитесь, что принтер включен и подключен к той же сети, что и устройство Windows.
Важно: Для беспроводных принтеров убедитесь, что принтер находится в той же беспроводной сети, что и устройство Windows.
Дополнительные сведения о подключении принтера к сети см. в документации принтера или на веб-сайте производителя принтера.
-
На устройстве с Windows, куда необходимо добавить сетевой или беспроводной принтер, нажмите кнопку Пуск , а затем выберите Параметры > Устройства Bluetooth &> Принтеры & сканеры .
Или
Выберите следующие & устройства Bluetooth > Принтеры & сканеры :
Открыть устройства & Bluetooth > Принтеры & сканеры
-
В окне Устройства bluetooth & > Принтеры & Сканеры проверка проверить, установлен ли принтер в списке установленных принтеров.
-
Если принтер не установлен, в окне Устройства Bluetooth & > Принтеры & Сканеры рядом с пунктом Добавление сканера принтера & нажмите кнопку Добавить устройство .
-
Отобразится список принтеров. Заполнение списка принтеров может занять несколько минут. Рядом с нужным принтером нажмите кнопку Добавить устройство .
Примечания:
-
После установки принтера проверка клиентский компонент Центра обновления Windows, чтобы узнать, есть ли обновленные драйверы для принтера. Дополнительные сведения см. в разделе Скачивание и установка последних драйверов принтера.
-
Если принтер не найден автоматически, рядом с полем Нужный принтер не указан, выберите Добавить новое устройство вручную. В открывавшемся окне Добавление принтера следуйте инструкциям.
-
Если принтер по-прежнему не устанавливается после попытки вручную, попробуйте устранить проблему, выполнив действия, описанные в статье Устранение проблем с подключением принтера и печатью в Windows.
-
Чтобы удалить установленный принтер, выполните приведенные далее действия.
-
В окне Устройства bluetooth & > Принтеры & Сканеры выберите принтер, который необходимо удалить.
-
В окне Устройства Bluetooth & > Принтеры & сканеры > <>принтера нажмите кнопку Удалить .
Статьи по теме
-
Устранение проблем с подключением принтера и печатью в Windows.
-
Устранение неполадок с автономным принтером в Windows.
Нужна дополнительная помощь?
Нужны дополнительные параметры?
Изучите преимущества подписки, просмотрите учебные курсы, узнайте, как защитить свое устройство и т. д.
Все способы:
- Подключаем принтер к компьютеру с Windows 10
- Шаг 1: Подключение кабелей
- Шаг 2: Инсталляция драйверов
- Шаг 3: Добавление принтера в Windows 10
- Шаг 4: Запуск тестовой печати
- Шаг 5: Предоставление общего доступа
- Шаг 6: Использование устройства
- Вопросы и ответы: 0
При покупке принтеров некоторые начинающие пользователи сталкиваются с трудностями, возникающими при попытке подключения устройства к компьютеру. В большинстве случаев идущая в комплекте инструкция не приносит никакой полезной информации, особенно для незнающих английский язык, поэтому и приходится разбираться с ситуацией самостоятельно. Мы предлагаем ознакомиться с данным руководством, чтобы понять, как выполняется эта задача на примере Windows 10.
Подключаем принтер к компьютеру с Windows 10
Мы разделили сегодняшнюю операцию на шаги. Первые из них являются обязательными, отвечая за корректность функционирования устройства. Дальнейшие осуществляются по желанию пользователя, если это станет необходимым. Поэтому стоит начать с первых инструкций, постепенно перемещаясь к следующим и решая, какие из них реализовывать, а какие можно пропустить.
Шаг 1: Подключение кабелей
Сейчас существуют принтеры, соединяющиеся с компьютером через Wi-Fi или провод Ethernet, но такие модели еще не завоевали рынок, поэтому практически всегда соединение происходит через стандартный кабель, заканчивающийся USB-штекером, подключающимся к компьютеру. Сама процедура не потребует много времени и является довольно простой, а на нашем сайте вы найдете отдельное руководство, посвященное этой теме, что поможет разобраться со всеми видами подключений.

Подробнее: Как подключить принтер к компьютеру
Шаг 2: Инсталляция драйверов
Второй этап заключается в установке программного обеспечения, необходимого для корректной работы устройства. Оно называется драйвером и может быть получено совершенно разными способами: через диск с драйверами, официальный сайт производителя или фирменную утилиту. Здесь уже следует отталкиваться от личных предпочтений и сложившейся ситуации, чтобы найти подходящие файлы и успешно добавить их в операционную систему. Детальнее о каждом известном варианте загрузки драйверов читайте далее.

Подробнее: Установка драйверов для принтера
Шаг 3: Добавление принтера в Windows 10
В большинстве случаев после инсталляции программного обеспечения печатного оборудования его достаточно перезагрузить, затем оно будет обнаружено ОС и начнет корректное функционирование. Однако иногда принтер не отображается в списке, и печать не может быть начата. Эту проблему понадобится исправить самостоятельно, запустив соответствующее сканирование, но перед этим убедитесь, что устройство включено, а все кабели подключены правильно.
- Откройте «Пуск» и перейдите в раздел «Параметры».
- Здесь вас интересует категория «Устройства».
- Воспользуйтесь панелью слева, чтобы переместиться к «Принтеры и сканеры».
- Щелкните левой кнопкой мыши по «Добавить принтер или сканер».
- Начнется сканирование подключенной к компьютеру периферии. После нахождения устройства выберите его из списка и следуйте отобразившимся инструкциям.





Больше никаких действий производить не требуется. Как только принтер появится в списке, переходите к четвертому этапу.
Шаг 4: Запуск тестовой печати
Это последний шаг из обязательных, но его тоже можно пропустить при уверенности в том, что оборудование функционирует полностью корректно. Однако при первом соединении все же рекомендуется произвести печать тестовой страницы, чтобы убедиться в отсутствии полос, равномерности наложения краски и присутствии всех нужных цветов. Перед запуском печати не забудьте вставить бумагу в принтер и включить его.
- В этом же разделе «Принтеры и сканеры» кликните по строке с необходимым устройством.
- Среди появившихся кнопок выберите «Управление».
- Нажмите по кнопке «Печать пробной страницы».
- Документ будет добавлен в очередь и при первой же возможности распечатается.




Ознакомьтесь с полученным листом и убедитесь в правильности отображения содержимого. Теперь при надобности можно отцентрировать бумагу или проверить картриджи. При возникновении серьезных проблем с печатью лучше сразу обратиться в магазин, где приобреталось устройство, чтобы отремонтировать или обменять его по гарантии.
Шаг 5: Предоставление общего доступа
Сейчас в пределах одной квартиры или дома часто находится сразу несколько ПК или ноутбуков, которые могут обмениваться между собой файлами или использовать одни и те же устройства. Принтеры не становятся исключением. Организация общего доступа выполняется достаточно быстро, но для начала убедитесь в том, что локальная сеть создана и настроена правильно, используя приведенное далее руководство.
Читайте также: Объединяем два компьютера в локальную сеть
Только после наладки домашней или рабочей группы переходите к этой инструкции:
- В меню «Параметры» откройте раздел «Устройства».
- В категории «Принтеры и сканеры» разверните требуемый аппарат и нажмите по кнопке «Управление».
- Щелкните по надписи «Свойства принтера».
- При открытии нового окна переместитесь на вкладку «Доступ».
- Отметьте галочкой пункт «Общий доступ к данному принтеру» и примените изменения.





После этого все или определенные участники локальной сети смогут со своего ПК отправлять документы в очередь, и те будут распечатаны.
Шаг 6: Использование устройства
Эта информация станет актуальной для пользователей, кто впервые сталкивается с подобной периферией и только начинает ее освоение. На нашем сайте присутствует множество полезных инструкций, которые помогут разобраться в использовании принтера и научат печатать документы нестандартных форматов. Изучите их заголовки, представленные далее, чтобы понять, на что именно стоит обратить внимание.
Читайте также:
Печать книги на принтере
Печать фото 10×15 на принтере
Печать фото 3×4 на принтере
Как распечатать страницу из интернета на принтере
В будущем обязательно потребуется заправить или заменить картриджи, а также понадобится их чистка. С этой задачей можно справиться самостоятельно, не обращаясь в сервисные центры. Ознакомьтесь с соответствующими руководствами, чтобы решить, действительно ли вам под силу будет справиться с поставленной задачей или проще доверить это дело профессионалам.
Читайте также:
Правильная чистка принтера
Как вставить картридж в принтер
Решение проблем с качеством печати принтера после заправки
Очищение головки принтера
Правильная чистка принтерного картриджа
Теперь вы знакомы со всеми этапами подключения принтера к компьютеру с Windows 10. Как видно, операция не займет много времени, поэтому даже новичок справится с этим.
Наша группа в TelegramПолезные советы и помощь