Рассказываем, для чего используется «Панель управления NVIDIA» и как ее открыть в Windows 10.
Речь идет о специализированном программном обеспечении для управления настройками видеокарты. Из названия понятно, что приложение позволяет настраивать адаптеры компании Nvidia.
В панели управления можно изменять как системные параметры отображения данных на экране, так и более специфичные. Они касаются 3D-графики в видеоиграх и производительности адаптера в целом.
Зачастую эта программа необходима, чтобы скорректировать настройки графики для наиболее оптимальной работы устройства.
Как открыть «Панель управления NVIDIA»?
Далее рассмотрим три простых способа открыть это приложение.
Через рабочий стол
Это кратчайший метод. Обычно сразу после установки «Панели управления NVIDIA» в контекстном меню рабочего стола появляется соответствующий значок. Чтобы его найти:
- Просто кликаем правой кнопкой мыши по пустому пространству на рабочем столе.
- Затем ищем нужную программу и нажимаем на нее.
У меня этого пункта нет, как и самой панели, но он отображается в меню между «Персонализацией» и «Параметрами экрана»
Загрузка …
Через панель управления Windows
Идентичное меню добавляется в общие настройки Windows. Чтобы получить к ней доступ там, делаем следующее:
- Одновременно нажимаем клавиши Ctrl + R.
- В открывшемся окошке вводим слово control и жмем по кнопке OK.

Кратчайшим путем попадаем в классическую панель управления Windows
- Затем переходим в раздел настроек «Оборудование и звук».

Переходим сюда
- Внутри под пунктом «Центр мобильности Windows» появится «Панель управления NVIDIA» с соответствующим логотипом. Жмем на этот раздел.
Загрузка …
Через панель задач
Еще один довольно простой метод. Если отображение иконок в панели задач не отключено, то можно сделать так:
- Кликаем левой кнопкой мыши по стрелке в правом нижнем углу экрана.
За этой стрелочкой скрываются дополнительные программы, работающие в фоновом режиме
- В появившемся окошке находим логотип компании NVIDIA и нажимаем на него.
У вас здесь может быть совсем другой набор иконок
Загрузка …
Возможные проблемы
Не получается найти «Панель управления NVIDIA» ни в одном из разделов, указанных выше.
В этом случае надо убедиться, что она вообще установлена на компьютер. Если не уверены, то скачиваем с официального сайта NVIDIA драйвер для своей видеокарты и устанавливаем. А потом пробуем снова. Должна появиться.
При запуске появляется ошибка «Используемый дисплей не подключен к ГП NVIDIA»
Нужно попробовать заново включить видеокарту. Для этого — Открываем диспетчер устройств. Ищем в списке свою дискретную видеокарту. Кликаем по ней правой кнопкой мыши и нажимаем «Включить» (если она уже включена, то сначала выключаем и потом включаем заново).
Загрузка …
Post Views: 17 325
Все способы:
- Способ 1: Проверка служб
- Способ 2: Переустановка драйверов
- Способ 3: Проверка на вирусы
- Способ 4: Магазин Виндовс
- Вопросы и ответы: 9
Для корректной работы видеокарты необходимо не только установить драйвера, но и произвести соответствующие настройки. Делается это зачастую в специальных панелях управления, однако случается и так, что последние пропадают из системы. В данной статье мы расскажем о том, что делать при исчезновении элемента «Панель управления NVIDIA» с компьютера или ноутбука, работающего под управлением Windows 10.
Рассматриваемая проблема в подавляющем большинстве случаев возникает по двум причинам – из-за ошибок в работе программного обеспечения NVIDIA или же в результате системного сбоя.
Способ 1: Проверка служб
Для корректной работы всех компонентов NVIDIA, и панели управления в том числе, необходимы специальные службы. Они должны быть активными, однако из-за системных ошибок иногда отключаются. Для их повторного включения необходимо сделать следующее:
- Используйте комбинацию клавиш «Windows» + «R». Появится окно оснастки «Выполнить». В него введите сочетание
services.msc, после чего нажмите «Enter» на клавиатуре или кнопку «OK» в этом же окне.Читайте также: Запуск оснастки «Службы» в ОС Windows 10
- В открывшемся окне найдите все строки в графе «Имя», которые начинаются со слова «NVIDIA». У вас может быть от одного до четырех пунктов в списке в зависимости от версии установленного драйвера и дополнительных компонентов NVIDIA. Кликните на первом из пунктов два раза левой кнопкой мышки.
- На следующем этапе следует обратить внимание на состояние службы. Если в нижней части напротив строки стоит значение «Остановлена», нажмите кнопку «Запустить» немного ниже, а затем «OK» для применения изменений.
- Далее выполните аналогичные действия с другими службами NVIDIA. По завершении всех операций обязательно перезагрузите компьютер/ноутбук и проверьте, решилась ли проблема.


Способ 2: Переустановка драйверов
По умолчанию доступ к «Панели управления NVIDIA» появляется после установки соответствующих драйверов. Если по каким-то причинам данная панель пропала, стоит попробовать удалить ПО, а затем повторно его инсталлировать. О том, как это правильно сделать, мы писали ранее в отдельном руководстве. Главное, при загрузке новых драйверов выбирайте стандартное ПО, а не DCH.

Подробнее: Переустановка драйверов видеокарт NVIDIA
Способ 3: Проверка на вирусы
Вредоносное программное обеспечение способно вызвать множество ошибок и проблем, в том числе и отключать «Панель управления NVIDIA». Именно поэтому стоит в подобных ситуациях проверить систему на наличие вирусов, тем более, что для этого совсем не обязательно инсталлировать полноценные антивирусы, так как существуют портативные аналоги, которые хорошо справляются с поставленными задачами. О таких решениях мы рассказывали в одном из опубликованных ранее руководств, с которым вы можете ознакомиться по ссылке ниже.

Подробнее: Проверка системы на наличие вредоносного ПО без антивируса
Способ 4: Магазин Виндовс
Данный способ можно отнести к решениям, к которым стоит прибегнуть в самых крайних ситуациях. Если ни один из вышеперечисленных методов не сработал, попробуйте запустить «Панель управления NVIDIA» непосредственно из встроенного приложения «Microsoft Store», откуда ее тоже можно установить. Для этого сделайте следующее:
- Нажмите кнопку «Пуск» и выберите в появившемся меню из списка приложений программу «Microsoft Store».
- Далее кликните по иконке поиска в правом верхнем углу и введите в появившуюся строку запрос
nvidia, после чего используйте «Enter» на клавиатуре. - На самом первом месте среди всех результатов поиска вы увидите нужное приложение. Кликните по нему один раз ЛКМ.
- Если в дальнейшем данное приложение не понадобится, вы всегда сможете его удалить.



В следующем окне нажмите кнопку «Получить». В результате программа автоматически начнет загружаться на компьютер. По завершении операции вместо данной надписи появится кнопка «Открыть» — нажмите ее для запуска «Панели управления NVIDIA».

Таким образом, вы узнали об основных методах возвращения «Панели управления NVIDIA» в ОС Windows 10. В качестве заключения хотелось бы напомнить, что в некоторых ситуациях данный элемент может не пропасть, а попросту перестать открываться. Решение этой проблемы мы описывали в отдельном руководстве.
Подробнее: Неполадки в работе Панели управления Nvidia
Наша группа в TelegramПолезные советы и помощь
Then you need to find out where the NVIDIA Control Panel is located. If it doesn’t show up, you might have updated the graphics driver. Try reverting the update, and then the NVIDIA Control Panel should show up. If not, reinstall the graphics driver from the Microsoft store, or search for it in the Taskbar. Then you can run the NVIDIA control panel.
If you can’t find the NVIDIA Control Panel, it may be hidden. Some third-party applications and Windows 10 can hide this icon. The good news is that it can be unhidden easily. To do so, go to your desktop and right-click the NVIDIA Control Panel icon. The icon should appear in the context tray or taskbar. If you’re having trouble finding the NVIDIA Control Panel, you can visit the NVIDIA Forum for assistance.
If the NVIDIA Control Panel is missing in Windows 10, then there is a chance you’ve updated the graphics card drivers. However, sometimes installation process disrupts the normal flow. Alternatively, a registry subkey or value could go missing or displaced. Regardless of the cause, it is easy to solve the problem. Simply follow the instructions below to restore the NVIDIA Control Panel.
If you can’t find the NVIDIA Control Panel on your PC, you can fix the problem manually. To access the Control Panel, right-click the desktop and select “Properties.” In the left pane, you can change the appearance of the control panel to Large icons. Once you have done this, you can open the Control Panel. If you don’t see the Control Panel, you can search for it by typing “nvidia control panel”.
If you can’t open the NVIDIA Control Panel, you might have outdated or faulty graphics card drivers. When these two factors are present, your graphics card may not be recognized by Windows. If you have a new graphics card, you need to install the latest driver. You can do this by visiting the official NVIDIA website. If you can’t open the Control Panel from the Start menu, open Device Manager and click the arrow icon next to Display adaptors.
If you cannot locate the NVIDIA Control Panel, click on the Start menu and select “Run”. Type “control panel” in the Run dialog box. In the control panel window, select the View by option. You can also change the default language to English. The NVIDIA Control Panel will open automatically. Once you have found the application, you can change it to another language if needed. This process is the same as the one described in the previous section.
Do I Have a Nvidia Control Panel?
Do I Have a Nvidia Control Pane in Windows 10? – You might be wondering, “Why don’t I have a NVIDIA Control Panel in Windows 10?” If you have an NVIDIA graphics card, you may be wondering if you have a graphics card control panel in your operating system. You can access the NVIDIA Control Panel application to make changes to your graphics card and customize its settings for optimal performance.
To open your Nvidia Control Pane in Windows 10, first open the Run screen. From the start screen, press the Windows+R keys to open the Run screen. From here, click on the Nvidia icon in the context menu on your desktop. Next, you will need to click on the Advanced tab to see whether your graphics card is compatible with Windows 10.
If you still don’t see the NVIDIA control pane in Windows 10, it might be because the NVIDIA Display Container is open on your PC. To fix this, open the Task Manager. Click on the “More Details” option, then click on “Advanced”. On the Details tab, find the NVIDIA Container. Select the “End Process” option and click OK.
How Do I Access Nvidia Settings?
You’re probably wondering, “How do I access Nvidia settings in Windows 10. It’s not easy to find the Control Panel.” First, open the Start menu and type “run”. In the Search box, type “nvidia” and then press Enter. You should then see the NVIDIA Control Panel icon in the context menu. Double-click on it to open the control panel.
To access NVIDIA settings in Windows 10, you’ll need the NVIDIA Control Panel application, which doesn’t come pre-loaded on most computers. You can download it from the NVIDIA Download Drivers site. You can also find the Control Panel icon in the System Tray. If you’re not sure which version of the control panel you’re using, look for the ‘Nvidia’ icon.
Next, find the NVIDIA folder in the Program Files folder. Then, locate the Display.NvContainer file. Right-click the file and choose “copy” or “paste” to save it to the Startup folder. When you’re done, restart your PC to restore the NVIDIA Control Panel. Alternatively, you can open the Device Manager by pressing the Win + X keys. Then, click on the Display adapters option and expand it. You can update the NVIDIA drivers by right-clicking them.
How Do I Force Open Nvidia Control Panel?
The first step in forcefully opening the NVIDIA Control Panel in Windows 10 is to check if you have the latest version of the graphics card driver installed. If not, you can install the latest driver by clicking on the NVIDIA website. You can also try restarting your computer or going into the Task Manager and searching for “NVIDIA Control Panel.”
Another possible cause for the NVIDIA Control Panel not opening in Windows 10 is a corrupted graphics driver. To fix this issue, you should update the display driver. Once you have the latest driver installed, reboot the PC and try to open the NVIDIA Control Panel again. It should work. Once you have completed these steps, you can use the NVIDIA Control Panel in Windows 10.
The next step in forcing the NVIDIA Control Panel to open in Windows 10 is to restart the computer and the NVIDIA services. It may also be necessary to update the graphics card driver. Major Windows 10 updates may cause graphics card driver issues. To access the DirectX Diagnostics tool, press Windows and R. In the dialog box, type “dxdiag” or any other shortcut to the command. You will find the manufacturer of your graphics card in the output window.
How Do I Show Nvidia Control Panel in Taskbar?
If you’re having problems showing your NVIDIA Control Panel, you should know how to force the program to close. To do this, you must right-click on the Windows taskbar, and select Task Manager. Then, choose the option to show hidden applications. Once the NVIDIA Control Panel has closed, click the Start menu and choose Control Panel. If you’re still having problems, visit the NVIDIA Forum to get more information.
If the NVIDIA Control Panel is not showing in the Taskbar, then you should try installing the latest driver for your graphics card. This will fix the problem, but it might also cause other problems. In some cases, a missing or corrupted NVIDIA driver may be the culprit. You should also try resetting your PC. Restarting your PC will reset all temporary items and allow your programs to load from scratch.
You can also try changing the setting to change the ‘View by’ and ‘Desktop’. Once you’ve changed these options, you can select the option to show the notification tray icon. Then, go to C:Program FilesNVIDIA Corporation and double-click the NVIDIA Control Panel icon. In the same way, you can go to C:ProgramsStartup and copy the nvcontainer file from there to your system’s root directory.
What is a NVIDIa Control Panel?
There are several different settings you can tweak within the Nvidia Control Panel, and these can help you play games more smoothly. You can also set G-Sync to work in games as well as on your desktop, and adjust anti-aliasing for individual games as well as for the whole system. Luckily, the Control Panel has a restore button that lets you reset settings back to their defaults if you’ve made a mistake. Taking screenshots and notes of any settings you tweak will help you find the right balance for your gaming rig and style. For those settings that don’t need any change, they should stay at their default values.
If you don’t have the NVIDIA Control Panel installed, then you may be experiencing problems with your graphics card. Some common problems include outdated graphics drivers, windows updates, and hung processes. Some NVIDIA Control Panel issues may also be caused by antivirus software. To fix these problems, check your graphics card drivers and system requirements. You might also need to update your system BIOS or disable overclocking utilities before trying to open the NVIDIA Control Panel.
How Do I Open Nvidia Overlay?
The next step in fixing your problem is to update the graphics drivers on your PC. An outdated or corrupted graphics driver can cause this problem. Updating your graphics drivers will not only solve your problem but will also improve the performance of your PC. To update your graphics drivers, press the Windows Key + R to open the Run dialog box. Click the “Check for updates” button to download and install new drivers. When the update is done, your computer will restart and the NVIDIA Overlay should now be available.
To enable the overlay, open the Nvidia GeForce Experience application by using the search bar or clicking the gear icon on the top right corner. Click the “In-Game Overlay” tab and then click the green toggle. Once this option is selected, the overlay will be enabled. You can also change the keyboard shortcut to Alt+Z. Once you’ve changed the shortcut, you can open the GeForce Experience again.
Learn More Here:
1.) Windows Help Center
2.) Windows – Wikipedia
3.) Windows Blog
4.) Windows Central
Be it for an avid gamer or a graphics designer, the NVIDIA graphics card always holds a special place. Generally, NVIDIA GPU is added to your system to experience high performance and powerful graphics. And, NVIDIA Control Panel app enables you to control and access the settings, properties, and functioning of the graphics card. But what happens when you are unable to open or even find the NVIDIA control panel? It leaves you worried. This article will guide you to fix the NVIDIA control panel missing Windows 10 or 11.

Table of Contents
This GPU application was developed and launched by NVIDIA corporation, a leading tech product manufacturer in the world. Yet, issues may arise due to reasons listed below:
- outdated, corrupt, or incompatible driver
- recent Windows 10 update not compatible with the NVIDIA Driver.
- NVIDIA Control Panel corrupt.
Method 1: Roll Back Windows Update
The eye to updating your Windows 10 operating system is an appreciative effort. But sometimes it is possible that your graphics driver might not be compatible with the latest release or upgraded version of Windows. Thus, revert your latest windows update from your system to resolve the NVIDIA control panel missing Windows 10 issue.
1. Press the Windows + I keys to launch Settings.
2. Select Update & Security.

3. Select Recovery from the left pane.
4. Click on Get started button.

5. Follow the on-screen instruction and your Windows will roll back to the previous version.
Method 2: Unhide NVIDIA Control Panel
Unknowingly sometimes if you hide the NVIDIA Control Panel, it goes missing. Rarely, it is also possible that your Windows 10 or a third-party application hide the icon. Thus, it might look like it’s missing. Perform the steps given below and unhide the NVIDIA Control Panel.
1. Press Windows key, type control panel and click on Open.

2. Here, set View by as Large icons, then select NVIDIA Control Panel from the list of items.
3. Select the Desktop menu present at the top.

4. Under the Desktop menu, ensure Add Desktop Context Menu and Show Notification Tray Icon options are enabled. If not, check to mark it.
5. Finally, close the NVIDIA Control Panel application and try opening it via Desktop or system tray.
Also Read: Fix NVIDIA Control Panel Not Opening
Method 3: Restart NVIDIA Services
Various services are running constantly in the background to make other apps run smoothly. Therefore, restart all the NIVIDIA-related services to make its control panel appear again. Here is how to do it and resolve the NVIDIA control panel display settings missing issue.
1. Press the Windows + R keys together to launch the Run dialog box.

2. Type services.msc and press Enter key to open the Services window.

3. On the Services windows, locate services that start with the name NVIDIA. Right-click each such service and select Restart from the context menu.

4. If the service is not running, then right-click it once again and click on Start.

5. Repeat steps 3 and 4 for restarting the following services as well:
- NVIDIA LocalSystem Container
- NVIDIA NetworkService Container
- NVIDIA Telemetry Container

Check if this method brings back the NVIDIA Control Panel app. If not, don’t lose hope yet. Try the next solution to rectify the NVIDIA control panel missing Windows 10 problem.
Method 4: Update NVIDIA Graphics Driver
The graphic driver is an essential feature of any online game or computer itself. The GPU manufacturers often release updates and features. Also, to avoid any kind of technical problems like flickering screen, improper display working, screen on/off, and so forth, it is necessary to update the graphic driver as they are responsible for the efficiency and performance of the computer. So, update the graphic driver and see if this update works out. Read our guide on 4 ways to update graphic drivers in Windows 10.

Also Read: How to Disable or Uninstall NVIDIA GeForce Experience
Method 5: Manually Open NVIDIA Control Panel
You can force the NVIDIA Control Panel to appear by launching it manually. To do so, follow the steps given below.
1. Press the Windows + E keys simultaneously to launch File Explorer.

2. Navigate to the following location path.
C:\Program Files\NVIDIA Corporation
Note: The location may vary as per your installation.

3. Double-click and open the Control Panel Client folder. Locate and right-click the nvcplui.exe file. Then, select Run as administrator from the context menu.
Check if the NVIDIA Control Panel missing Windows 10 is found again.
Method 6: Do Not Overclock GPU
Overclocking GPU removes the limitation of the graphics card and enables it to carry out above its safety limit. Thus, this process may cause an error sometimes. Therefore, it is necessary not to cross the limit. This is because going forward the limitation might stop the functioning of your graphics card. And this overclocked GPU could be the reason behind the missing NVIDIA Control Panel. Though the direct cause is not found, many users disclosed that reducing GPU overclock enabled the NVIDIA Control Panel to be visible again.
Also Read: What is NVIDIA Virtual Audio Device Wave Extensible?
Method 7: Modify Compatibility Settings
If the error repeats often even after rectifying it, then NVIDIA Support provided us with a permanent solution. Follow the steps given below to modify compatibility settings and fix NVIDIA control panel display settings missing issue.
1. Press the Windows + E keys together to open File Explorer.

2. Navigate to the following location.
C:\Program Files\NVIDIA Corporation\Display.NvContainer

3. On the Display.NvContainer folder, locate the file Display.NvContainer. Right-click on it and select Copy from the context menu.
4. Press Windows + R keys together to launch the Run dialog box.

5. Type shell:startup and hit Enter key to launch the Startup folder.

6. On the folder, press Ctrl + V keys simultaneously to paste the copied folder.
7. Then, right-click the copied Display.NvContainer folder and select Properties from the context menu.
8. On the Properties window, go to the Compatibility tab. Now, check the Run this program as administrator box under the Settings section. Select Apply and then click OK to save the changes made.

Check if the NVIDIA control panel display settings missing in your Windows 10 are fixed.
Method 8: Reinstall NVIDIA Graphics Driver
None of the above solutions worked out? Do not worry. You have one final method to work out. It is to try and reinstall the NVIDIA Control Panel application. Here is how to uninstall and reinstall the application.
1. Hit the Windows key, type device manager, and click on Open.

2. Double-click on Display adapters to expand the driver.

3. Here, right-click the NVIDIA graphics driver or adapter and select Uninstall device in the context menu.

4. Follow the on-screen instructions to uninstall the driver and restart the PC.
5. Go to the NVIDIA drivers download page and fill up the NVIDIA adapter model details and select Search.

6. On the new page, click Download to download the installation wizard.

7. Once downloaded, run the setup file and install the driver on your system.
8. Finally, reboot your PC and see if you can find NVIDIA Control Panel on the desktop or system tray.
Also Read: How to Disable or Uninstall NVIDIA GeForce Experience
How to Check if NVIDIA chip is Installed on your Windows PC
1. Press the Ctrl + Shift + Esc keys together to open Task Manager.
2. On the Task Manager window, switch to the Performance tab and select GPU 0 or GPU 1 on the left pane.

3. On the right pane of GPU, see the graphics card model name present at the top right corner of the page. If it starts with NVIDIA, then the NVIDIA Control Panel should be available on your computer.

Pro Tip: How to Install NVIDIA Control Panel App
To install NVIDIA Control App from Microsoft Store, implement the steps given below:
1. Go to the NVIDIA Control Panel Microsoft store page.
Note: Ensure all the system requirements are met.

2. Select the Get button to install the application.

Recommended: Fix NVIDIA Container High CPU Usage on Windows 10
We hope this guide was helpful and you were able to fix NVIDIA control panel missing in Windows 10. Let us know which method worked the best. Please feel free to reach out to us for any queries or suggestions via the comment section given below. Also, let us know what you want to learn next.
Всех приветствую на WiFiGid! В этой статье я покажу вам, как можно быстро открыть панель управления Nvidia на своем компьютере. Инструкция подойдет абсолютно для любой версии Windows, я же буду показывать все на своей Windows 11. Просто повторяем за мной и все получится
Содержание
- Способ 1 – Рабочий стол
- Способ 2 – Поиск Windows
- Способ 3 – Трей
- Если не удается зайти
- Видео по теме
- Задать вопрос автору статьи
Способ 1 – Рабочий стол

Самый простой вариант. Если у вас установлена панель управления Nvidia, это будет самый быстрый способ, чтобы ее открыть.
- Щелкаем правой кнопкой мыши по любому свободному месту на рабочем столе.
- Если у вас не Windows 11, сразу переходите к следующему пункту. На Windows 11 контекстное меню рабочего стола сократили, поэтому сначала придется щелкнуть по пункту «Показать дополнительные параметры».
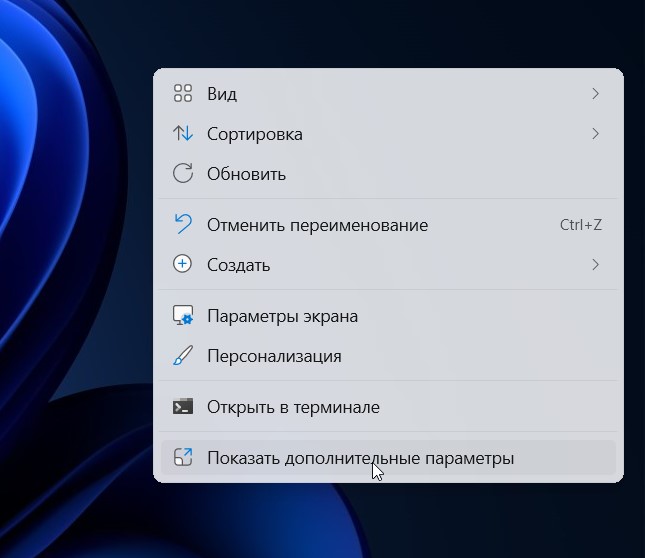
- В новом появившемся меню нажимаем на «Панель управления NVIDIA».
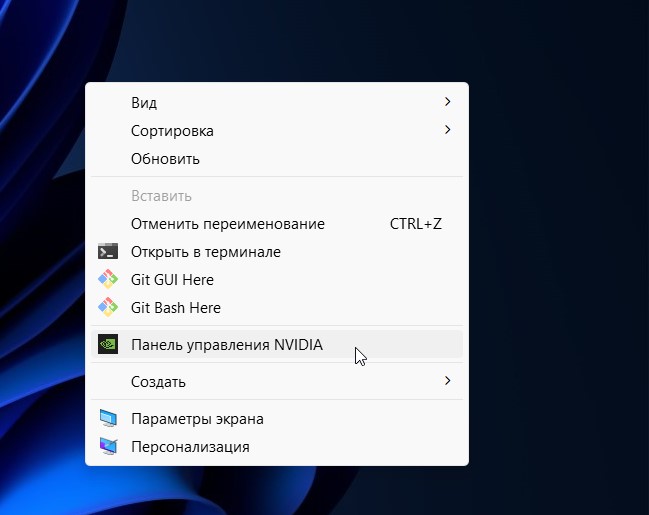
Все, панель управления должна включиться.
Способ 2 – Поиск Windows
Раньше как-то брезговал внутренним поиском Windows, но с доделками Windows 10 и переходом на Windows 11 лично мне зашел этот способ поиска разных программ. Тем более он почти всегда на виду – или на панели управления, или в меню «Пуск». Просто в этот поиск вводим:
NVIDIA
А уже среди программ наверняка найдете NVIDIA Control Panel – это и есть та самая панель, нажимаем по ней и запускаем.
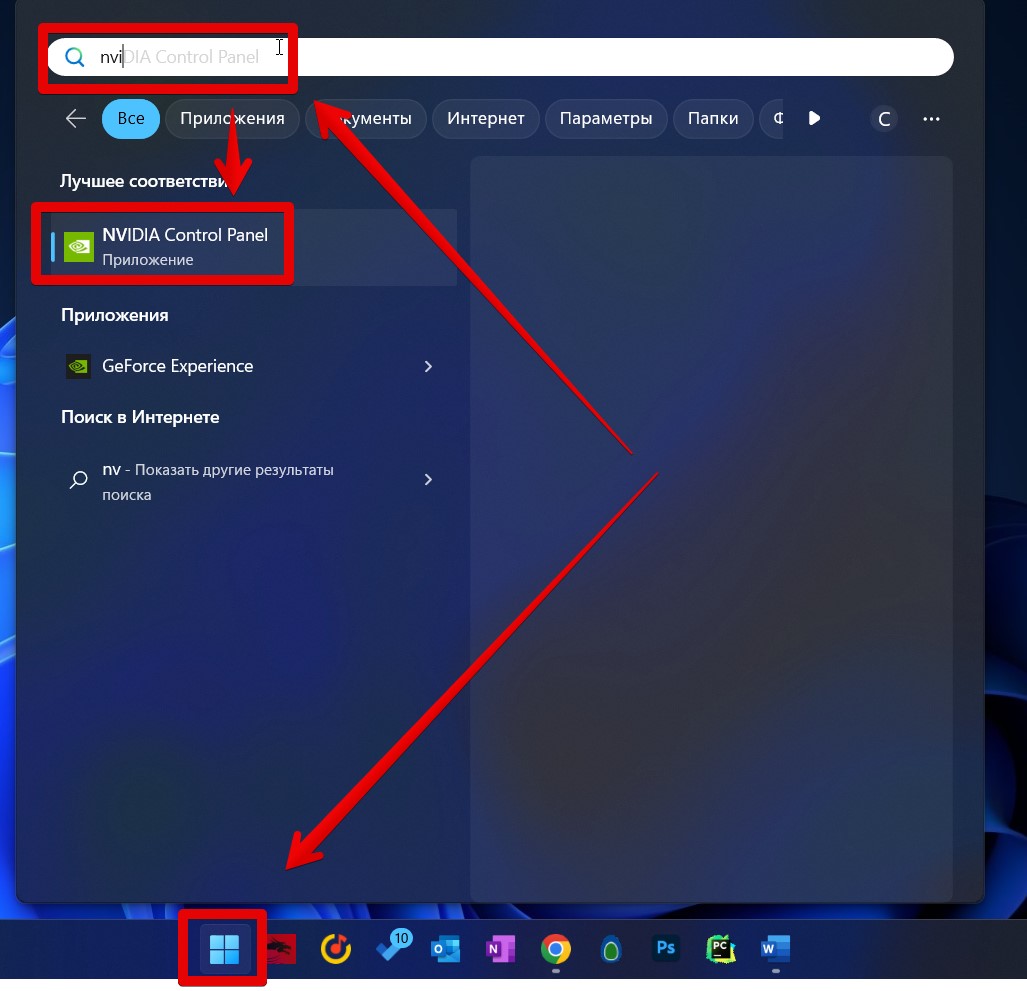
Лично я чаще всего пользуюсь почему-то как раз этим способом. Вряд ли его назовешь простым, но мне нравится.
- Проверяем трей (это область в правом нижнем углу возле часов). Если там нет значка NVIDIA, раскройте (показываю ниже).
- В открывшейся панели находим значок NVIDIA.
- Щелкаем по нему правой кнопкой мыши и выбираем пункт запуска панели управления.
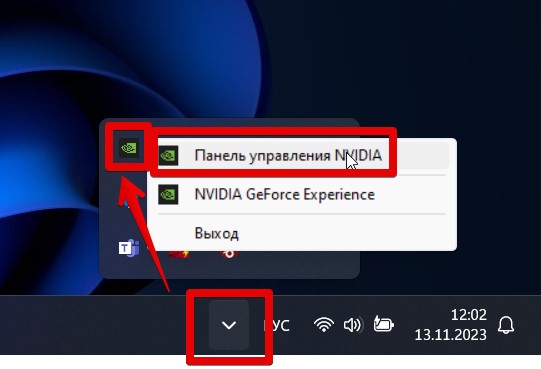
Разумеется, есть и другие способы запуска, но обычно приходится использовать только что-то из этого – так и быстрее, и надежнее
Если не удается зайти
Читаем отдельную статью, если вдруг панель управления NVIDIA не хочет открываться.

