В данной статье мы рассмотрим самые начальные настройки Windows Server 2008 R2, данные настройки подходят для любой редакции (Standard, Enterprise и т.п). Мы рассмотрим самые популярные настройки, которые подходят для большинства задач, для которых устанавливают Windows Server. Это настройка сети, DNS, DHCP, настройка удаленных рабочих столов (RDP) и добавление пользователей.
Ознакомиться с процессом установки и активации Windows Server 2008 R2 можете в нашей прошлой статье.
1) Итак, первым делом, нам нужно сменить имя сервера на свой, для более удобного его обозначения. Заходим в меню «Свойства» компьютера => Изменить параметры => В меню «Свойства системы» нажимаем кнопку «Изменить». Далее вводим в поле «Имя компьютера» свое желаемое наименование Вашего сервера. И нажимаем «ОК», Ваш компьютер должен перезагрузиться для применения параметров.



2) Теперь нам нужно задать серверу статический локальный IP адрес. К примеру если у Вас сервер присоединен к маршрутизатору (роутеру), то IP адрес выданный Вашим роутером можете проверить через терминал, путем нажатия кнопки «Выполнить» => CMD => В в ответе командной строки можете посмотреть Ваш локальный IP.
Далее заходим в «Панель управления» => Сеть и интернет => Центр управления сетями и общим доступом => Подключение по локальной сети.

Выбираете Вашу сетевую карту => Свойства.
IPv4 => Свойства
Теперь задаете Ваш локальный IP адрес. После применения настроек проверьте доступ в интернет, чтобы убедиться, что все сделано правильно.

3) Теперь приступим к установке ролей. Заходим в диспетчер серверов, нажимаем на пункт «Роли» => Добавить роли.

Здесь выбираем то, что для Вас нужно именно в работе сервера, большинство настроек ролей задаются сразу из установки роли. Поэтому мы рассмотрим варианты в случае когда определенная роль устанавливается, или пропускается. На примере мы установим DHCP сервер и зададим ему диапазон IP адресов для раздачи в локальную сеть, зададим домен и службы удаленных рабочих столов.

В службах ролей выбираем пункты для работоспособности RDP.

Если у Вас нет SSL сертификата, нажимаете «Не требовать проверку …».

Здесь нужно выбрать пункт в зависимости от Вашего ключа активации для лицензирования удаленных рабочих столов. На устройство, или на пользователя. Их настройка ничем не отличается друг от друга, разница лишь в том, какой ключ Вы будете вводить. Если Вы пока не уверены в способе лицензирования можете выбрать «Настроить позже» к настройкам RDP мы вернемся чуть позже. А так же, если у Вас нет ключа для лицензирования RDP, то приобрести ключ активации Windows Server CAL на 20 пользователей можете в нашем каталоге.

Пропускаем пункт сертификатов.

В меню «Взаимодействие с пользователями разрешаем аудио и видео.

Доходим до параметров DHCP, указываете в нем названием Вашего домена, и Ваш локальный IP адрес для подключениям к данному DNS.

Теперь добавим области (диапазоны) DHCP.

Задайте имя для Вашего DHCP сервера, начальный IP адрес и конечный, который будет раздавать Ваш сервер.

Отключаем IPv6

Если Вы в установке ролей выбрали службу печати (если она Вам нужна), то установке служб так же выбираете «Сервер печати».

Доходим до подтверждения и устанавливаем роли.


После установки ролей необходимо перезагрузиться.

4) Теперь настроим DNS (домен). Открываем дерево «Диспетчер сервера» => DNS-сервер => DNS => Ваше имя сервера (в нашем случае «Server») => Глобальные журналы => Зоны обратного просмотра => Создать новую зону.

Выбираем пункт «Основная зона».

Зона обратного просмотра IPv4.

Выбираете Ваш идентификатор сети, под которым будет работать данный домен.


Для Windows Server 2008r2 рекомендуем отключать динамические обновления, лучше делать обновления в ручную.


5) Приступим к настройкам удаленных рабочих столов (RDP) Windows Server 2008 R2. Не важно, задали ли вы тип лицензирования (на устройство или на пользователя) в процессе установки, мы пройдемся по всем настройкам и определим тип уже в них.
Заходим в меню «Пуск» => Администрирование => Службы удаленных рабочих столов => Конфигурация узла сеансов удаленных рабочих столов.

Внизу будет выбор параметров, из пункта «Лицензирование» выбираем пункт «Режим лицензирования удаленных рабочих столов».

Теперь здесь уже выбираем Ваш тип лицензирования в зависимости от Вашего ключа активации RDS User или Device CAL. Если у Вас нет ключа активации, приобрести его можете в нашем каталоге. Настройки «на пользователя», или «на устройство» ничем не отличаются друг от друга, кроме выбора непосредственно самого пункта лицензирования и Вашего ключа активации.
На примере выберем «На устройство» и нажимаем «Добавить».

Добавляем Ваш сервер из «Известных» в «Указанные», после нажимаем «ОК».

После, видим, что сервер добавлен, но не лицензирован. И находится пока в режиме ожидания.

Заходим в меню «Пуск» => Администрирование => Службы удаленных рабочих столов => Диспетчер лицензирования удаленных рабочих столов.

В новом окне у Вас будет Ваш сервер, на котором будет указано состояние активации — «Не активирован». Нажимаете правой кнопкой мыши => Активировать сервер.


Рекомендуем выбрать «Автоматический режим».

Вводите данные Вашей организации. (Можно вводить любые данные, они не требуют проверки).

Запускаем мастер установки лицензий.

При лицензировании — выбираем «Пакет лицензий в розницу» => Далее.

И теперь вводите Ваш ключ активации для лицензирования RDP (удаленных рабочих столов).

В зависимости от типа лицензирования у Вас может выйти следующее окно, в нем нужно будет ввести количество пользователей или устройств, которое указано в Вашей лицензии.

Завершаем работу мастера установки лицензий. Если все прошло успешно, то у Вас выйдет следующее окно.

Теперь Вы можете увидеть, что Ваш сервер настроен на определенное число подключений, в заивимости от Вашего сервера.

6) Но чтобы подключаться по RDP нам нужны пользователи, а точнее, нам нужно их завести. Заходим в «Диспетчер серверов» => Открываем дерево «Конфигурация» => Локальные пользователи и группы => Выбираем «Пользователи», далее в окне пользователей нажимаем правой кнопкой мыши => Новый пользователь.

Заполняем карточку пользователя и задаем ему пароль.

На этом все. Теперь Вы можете подключить первого клиента к серверу Windows Server 2008 R2.
Be it for an avid gamer or a graphics designer, the NVIDIA graphics card always holds a special place. Generally, NVIDIA GPU is added to your system to experience high performance and powerful graphics. And, NVIDIA Control Panel app enables you to control and access the settings, properties, and functioning of the graphics card. But what happens when you are unable to open or even find the NVIDIA control panel? It leaves you worried. This article will guide you to fix the NVIDIA control panel missing Windows 10 or 11.

Table of Contents
This GPU application was developed and launched by NVIDIA corporation, a leading tech product manufacturer in the world. Yet, issues may arise due to reasons listed below:
- outdated, corrupt, or incompatible driver
- recent Windows 10 update not compatible with the NVIDIA Driver.
- NVIDIA Control Panel corrupt.
Method 1: Roll Back Windows Update
The eye to updating your Windows 10 operating system is an appreciative effort. But sometimes it is possible that your graphics driver might not be compatible with the latest release or upgraded version of Windows. Thus, revert your latest windows update from your system to resolve the NVIDIA control panel missing Windows 10 issue.
1. Press the Windows + I keys to launch Settings.
2. Select Update & Security.

3. Select Recovery from the left pane.
4. Click on Get started button.

5. Follow the on-screen instruction and your Windows will roll back to the previous version.
Method 2: Unhide NVIDIA Control Panel
Unknowingly sometimes if you hide the NVIDIA Control Panel, it goes missing. Rarely, it is also possible that your Windows 10 or a third-party application hide the icon. Thus, it might look like it’s missing. Perform the steps given below and unhide the NVIDIA Control Panel.
1. Press Windows key, type control panel and click on Open.

2. Here, set View by as Large icons, then select NVIDIA Control Panel from the list of items.
3. Select the Desktop menu present at the top.

4. Under the Desktop menu, ensure Add Desktop Context Menu and Show Notification Tray Icon options are enabled. If not, check to mark it.
5. Finally, close the NVIDIA Control Panel application and try opening it via Desktop or system tray.
Also Read: Fix NVIDIA Control Panel Not Opening
Method 3: Restart NVIDIA Services
Various services are running constantly in the background to make other apps run smoothly. Therefore, restart all the NIVIDIA-related services to make its control panel appear again. Here is how to do it and resolve the NVIDIA control panel display settings missing issue.
1. Press the Windows + R keys together to launch the Run dialog box.

2. Type services.msc and press Enter key to open the Services window.

3. On the Services windows, locate services that start with the name NVIDIA. Right-click each such service and select Restart from the context menu.

4. If the service is not running, then right-click it once again and click on Start.

5. Repeat steps 3 and 4 for restarting the following services as well:
- NVIDIA LocalSystem Container
- NVIDIA NetworkService Container
- NVIDIA Telemetry Container

Check if this method brings back the NVIDIA Control Panel app. If not, don’t lose hope yet. Try the next solution to rectify the NVIDIA control panel missing Windows 10 problem.
Method 4: Update NVIDIA Graphics Driver
The graphic driver is an essential feature of any online game or computer itself. The GPU manufacturers often release updates and features. Also, to avoid any kind of technical problems like flickering screen, improper display working, screen on/off, and so forth, it is necessary to update the graphic driver as they are responsible for the efficiency and performance of the computer. So, update the graphic driver and see if this update works out. Read our guide on 4 ways to update graphic drivers in Windows 10.

Also Read: How to Disable or Uninstall NVIDIA GeForce Experience
Method 5: Manually Open NVIDIA Control Panel
You can force the NVIDIA Control Panel to appear by launching it manually. To do so, follow the steps given below.
1. Press the Windows + E keys simultaneously to launch File Explorer.

2. Navigate to the following location path.
C:\Program Files\NVIDIA Corporation
Note: The location may vary as per your installation.

3. Double-click and open the Control Panel Client folder. Locate and right-click the nvcplui.exe file. Then, select Run as administrator from the context menu.
Check if the NVIDIA Control Panel missing Windows 10 is found again.
Method 6: Do Not Overclock GPU
Overclocking GPU removes the limitation of the graphics card and enables it to carry out above its safety limit. Thus, this process may cause an error sometimes. Therefore, it is necessary not to cross the limit. This is because going forward the limitation might stop the functioning of your graphics card. And this overclocked GPU could be the reason behind the missing NVIDIA Control Panel. Though the direct cause is not found, many users disclosed that reducing GPU overclock enabled the NVIDIA Control Panel to be visible again.
Also Read: What is NVIDIA Virtual Audio Device Wave Extensible?
Method 7: Modify Compatibility Settings
If the error repeats often even after rectifying it, then NVIDIA Support provided us with a permanent solution. Follow the steps given below to modify compatibility settings and fix NVIDIA control panel display settings missing issue.
1. Press the Windows + E keys together to open File Explorer.

2. Navigate to the following location.
C:\Program Files\NVIDIA Corporation\Display.NvContainer

3. On the Display.NvContainer folder, locate the file Display.NvContainer. Right-click on it and select Copy from the context menu.
4. Press Windows + R keys together to launch the Run dialog box.

5. Type shell:startup and hit Enter key to launch the Startup folder.

6. On the folder, press Ctrl + V keys simultaneously to paste the copied folder.
7. Then, right-click the copied Display.NvContainer folder and select Properties from the context menu.
8. On the Properties window, go to the Compatibility tab. Now, check the Run this program as administrator box under the Settings section. Select Apply and then click OK to save the changes made.

Check if the NVIDIA control panel display settings missing in your Windows 10 are fixed.
Method 8: Reinstall NVIDIA Graphics Driver
None of the above solutions worked out? Do not worry. You have one final method to work out. It is to try and reinstall the NVIDIA Control Panel application. Here is how to uninstall and reinstall the application.
1. Hit the Windows key, type device manager, and click on Open.

2. Double-click on Display adapters to expand the driver.

3. Here, right-click the NVIDIA graphics driver or adapter and select Uninstall device in the context menu.

4. Follow the on-screen instructions to uninstall the driver and restart the PC.
5. Go to the NVIDIA drivers download page and fill up the NVIDIA adapter model details and select Search.

6. On the new page, click Download to download the installation wizard.

7. Once downloaded, run the setup file and install the driver on your system.
8. Finally, reboot your PC and see if you can find NVIDIA Control Panel on the desktop or system tray.
Also Read: How to Disable or Uninstall NVIDIA GeForce Experience
How to Check if NVIDIA chip is Installed on your Windows PC
1. Press the Ctrl + Shift + Esc keys together to open Task Manager.
2. On the Task Manager window, switch to the Performance tab and select GPU 0 or GPU 1 on the left pane.

3. On the right pane of GPU, see the graphics card model name present at the top right corner of the page. If it starts with NVIDIA, then the NVIDIA Control Panel should be available on your computer.

Pro Tip: How to Install NVIDIA Control Panel App
To install NVIDIA Control App from Microsoft Store, implement the steps given below:
1. Go to the NVIDIA Control Panel Microsoft store page.
Note: Ensure all the system requirements are met.

2. Select the Get button to install the application.

Recommended: Fix NVIDIA Container High CPU Usage on Windows 10
We hope this guide was helpful and you were able to fix NVIDIA control panel missing in Windows 10. Let us know which method worked the best. Please feel free to reach out to us for any queries or suggestions via the comment section given below. Also, let us know what you want to learn next.
Иногда при изменении параметров в панели управления NVIDIA вы можете получить сообщение об ошибке: Доступ запрещен, не удалось применить выбранные настройки к системе. Как правило, эта ошибка возникает при настройках параметров 3D и, в частности, выборе предпочтительного графического процессора (видеокарты) в разделе «Глобальные параметры» или «Программные настройки».
В этой инструкции подробно о том, как исправить ошибку «Доступ запрещен» в панели управления NVIDIA в Windows 11, 10 и предыдущих версиях системы. Напоминаю, что в Windows 10 вы можете изменить видеокарту по умолчанию в параметрах системы.
Как исправить ошибку

Прежде чем приступать, рекомендую выполнить простую перезагрузку вашего компьютера или ноутбука, причём в случае Windows 10 использовать именно пункт «Перезагрузка», а не завершение работы с последующим включением.
Простые способы решения «Доступ запрещен» в панели управления NVIDIA
Если предыдущий метод не сработал, то следующий простой вариант — заняться приложением NVIDIA Control Panel:
- Если у вас Windows 11/10, то зайдите в Параметры — Приложения (Установленные приложения в Windows 11), найдите NVIDIA Control Panel в списке «Приложения и возможности», нажмите по приложению и в разделе «Дополнительные параметры» попробуйте использовать кнопки «Исправить» и «Сбросить» для сброса приложения. Также можно попробовать запуск панели управления NVIDIA от имени администратора: находим приложение в меню «Пуск», правый клик — дополнительно — запуск от имени администратора.
- В предыдущих версиях Windows попробуйте перейти в C:\Program Files\NVIDIA Corporation\Control Panel Client и запустить nvcplui.exe от имени администратора (Как запустить игру или программу от имени администратора).
- Перейдите в папку C:\ProgramData\NVIDIA Corporation\ (можно ввести путь в адресную строку проводника и нажать Enter, по умолчанию папка скрыта), затем нажмите правой кнопкой мыши по папке Drs и выберите пункт «Свойства». Проверьте, есть ли доступные предыдущие версии этой папки на вкладке «Предыдущие версии», если есть — восстановите предыдущую версию. Если папка Drs отсутствует, создайте её.
- Если это не помогло, откройте папку Drs, выберите в ней файлы, имена которых начинаются с nvdrs и имеют расширение .bin. Переместите эти файлы в другое расположение (не торопитесь удалять), а затем перезагрузите компьютер.
- В Windows 11/10 можно также попробовать удалить приложение NVIDIA Control Panel (в Параметры — Приложения и возможности), а затем снова установить его из Microsoft Store.
Дальнейшие действия имеют отношения к драйверам видеокарты NVIDIA и тоже могут сработать при рассматриваемой проблеме:
- В случае, если проблема возникла после обновления драйвера NVIDIA, попробуйте откатить его: зайдите в диспетчер устройств (Win+R — devmgmt.msc), откройте свойства видеокарты NVIDIA GeForce, и, если кнопка «Откатить» на вкладке «Драйвер» активна, используйте её.
- Попробуйте скачать драйверы вашей видеокарты NVIDIA с сайта nvidia.ru или с сайта производителя ноутбука (первый вариант предпочтительнее), а после запуска установщика выбрать пункт «Выборочная установка», а затем отметьте пункт «Выполнить чистую установку». После завершения установки перезагрузите компьютер и проверьте, сохраняется ли ошибка «Доступ запрещен. Не удалось применить выбранные настройки к системе».
- Попробуйте использовать точки восстановления системы на дату, когда проблемы не проявляла себя: это восстановит, в том числе, драйверы NVIDIA и относящиеся к управлению графикой параметры в реестре. Подробнее: Точки восстановления Windows 10.
- С осторожностью (изображение может пропасть и не появиться до перезагрузки компьютера): удалить видеокарту NVIDIA в диспетчере устройств, а затем в меню «Действие» обновить конфигурацию оборудования.
И ещё несколько пунктов, не относящиеся к драйверам, но, возможно, способные восстановить работоспособность настроек панели управления NVIDIA:
- По отзывам некоторых пользователей, в их случае помогла проверка системного диска с помощью chkdsk: запустите командную строку от имени администратора, введите команду chkdsk C: /f и нажмите Enter, а после завершения процесса проверьте, изменилась ли ситуация.
- Теоретически, сторонние программы, такие как антивирусы или средства очистки памяти также могут послужить причиной появления ошибки «Доступ запрещён». Если недавно устанавливалось что-то подобное, попробуйте отключить или удалить такое ПО.
- Попробуйте выполнить проверку целостности системных файлов Windows.
Надеюсь, один из предложенных методов поможет в вашем случае и решить проблему.
Все способы:
- Способ 1: Проверка служб
- Способ 2: Переустановка драйверов
- Способ 3: Проверка на вирусы
- Способ 4: Магазин Виндовс
- Вопросы и ответы: 9
Для корректной работы видеокарты необходимо не только установить драйвера, но и произвести соответствующие настройки. Делается это зачастую в специальных панелях управления, однако случается и так, что последние пропадают из системы. В данной статье мы расскажем о том, что делать при исчезновении элемента «Панель управления NVIDIA» с компьютера или ноутбука, работающего под управлением Windows 10.
Рассматриваемая проблема в подавляющем большинстве случаев возникает по двум причинам – из-за ошибок в работе программного обеспечения NVIDIA или же в результате системного сбоя.
Способ 1: Проверка служб
Для корректной работы всех компонентов NVIDIA, и панели управления в том числе, необходимы специальные службы. Они должны быть активными, однако из-за системных ошибок иногда отключаются. Для их повторного включения необходимо сделать следующее:
- Используйте комбинацию клавиш «Windows» + «R». Появится окно оснастки «Выполнить». В него введите сочетание
services.msc, после чего нажмите «Enter» на клавиатуре или кнопку «OK» в этом же окне.Читайте также: Запуск оснастки «Службы» в ОС Windows 10
- В открывшемся окне найдите все строки в графе «Имя», которые начинаются со слова «NVIDIA». У вас может быть от одного до четырех пунктов в списке в зависимости от версии установленного драйвера и дополнительных компонентов NVIDIA. Кликните на первом из пунктов два раза левой кнопкой мышки.
- На следующем этапе следует обратить внимание на состояние службы. Если в нижней части напротив строки стоит значение «Остановлена», нажмите кнопку «Запустить» немного ниже, а затем «OK» для применения изменений.
- Далее выполните аналогичные действия с другими службами NVIDIA. По завершении всех операций обязательно перезагрузите компьютер/ноутбук и проверьте, решилась ли проблема.


Способ 2: Переустановка драйверов
По умолчанию доступ к «Панели управления NVIDIA» появляется после установки соответствующих драйверов. Если по каким-то причинам данная панель пропала, стоит попробовать удалить ПО, а затем повторно его инсталлировать. О том, как это правильно сделать, мы писали ранее в отдельном руководстве. Главное, при загрузке новых драйверов выбирайте стандартное ПО, а не DCH.

Подробнее: Переустановка драйверов видеокарт NVIDIA
Способ 3: Проверка на вирусы
Вредоносное программное обеспечение способно вызвать множество ошибок и проблем, в том числе и отключать «Панель управления NVIDIA». Именно поэтому стоит в подобных ситуациях проверить систему на наличие вирусов, тем более, что для этого совсем не обязательно инсталлировать полноценные антивирусы, так как существуют портативные аналоги, которые хорошо справляются с поставленными задачами. О таких решениях мы рассказывали в одном из опубликованных ранее руководств, с которым вы можете ознакомиться по ссылке ниже.

Подробнее: Проверка системы на наличие вредоносного ПО без антивируса
Способ 4: Магазин Виндовс
Данный способ можно отнести к решениям, к которым стоит прибегнуть в самых крайних ситуациях. Если ни один из вышеперечисленных методов не сработал, попробуйте запустить «Панель управления NVIDIA» непосредственно из встроенного приложения «Microsoft Store», откуда ее тоже можно установить. Для этого сделайте следующее:
- Нажмите кнопку «Пуск» и выберите в появившемся меню из списка приложений программу «Microsoft Store».
- Далее кликните по иконке поиска в правом верхнем углу и введите в появившуюся строку запрос
nvidia, после чего используйте «Enter» на клавиатуре. - На самом первом месте среди всех результатов поиска вы увидите нужное приложение. Кликните по нему один раз ЛКМ.
- Если в дальнейшем данное приложение не понадобится, вы всегда сможете его удалить.



В следующем окне нажмите кнопку «Получить». В результате программа автоматически начнет загружаться на компьютер. По завершении операции вместо данной надписи появится кнопка «Открыть» — нажмите ее для запуска «Панели управления NVIDIA».

Таким образом, вы узнали об основных методах возвращения «Панели управления NVIDIA» в ОС Windows 10. В качестве заключения хотелось бы напомнить, что в некоторых ситуациях данный элемент может не пропасть, а попросту перестать открываться. Решение этой проблемы мы описывали в отдельном руководстве.
Подробнее: Неполадки в работе Панели управления Nvidia
Наша группа в TelegramПолезные советы и помощь
Для того, чтобы установить драйвера Nvidia на Windows Server 2025, выполните следующие шаги:
1. Перейдите на сайт https://cloud.google.com/compute/docs/gpus/grid-drivers-table
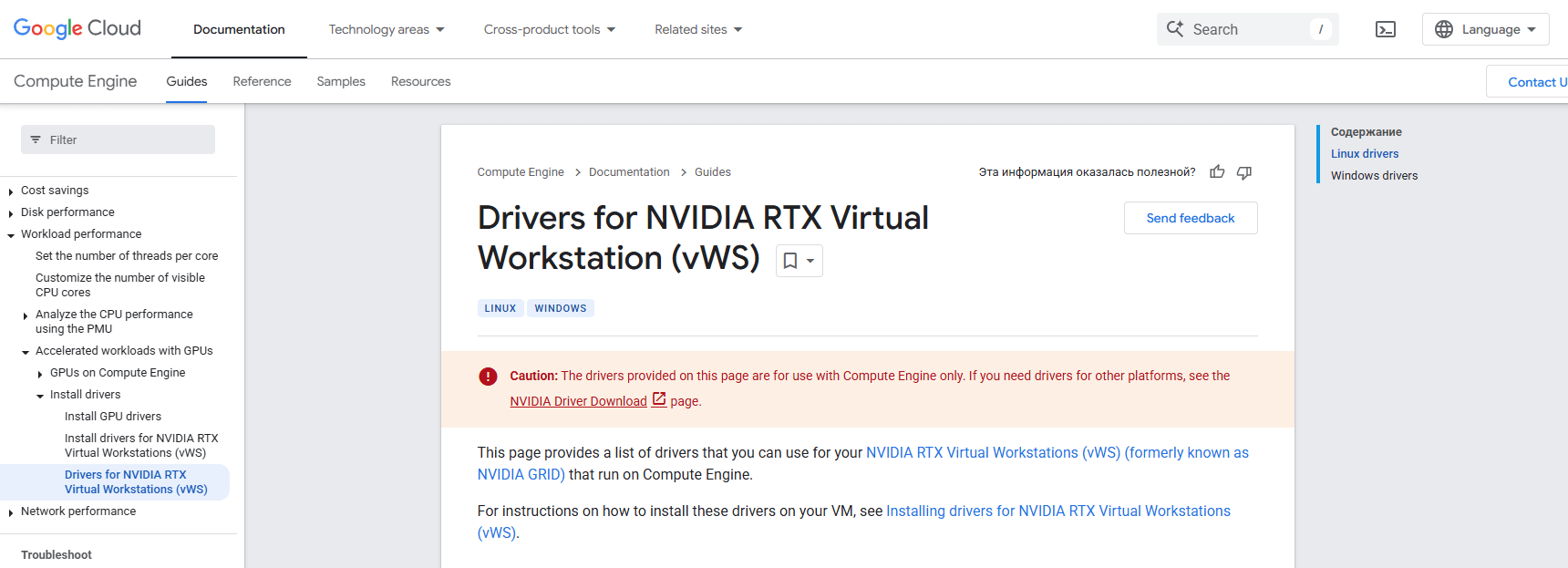
2. Пролистайте страницу вниз до драйверов для ОС Windows
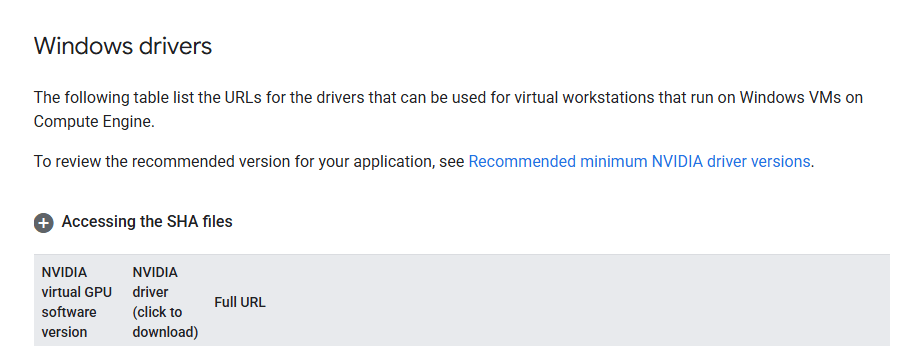
3. Выберите версию драйвера и загрузите исполняемый файл. Обращаем ваше внимание, что на нашей платформе на данный момент максимальная поддерживаемая версия драйвера — 17.6
4. После завершения загрузки запустите файл

5. Выберите путь для распаковки файлов
6. Дождитесь завершения распаковки. После откроется установщик Nvidia
7. Примите лицензионное соглашение
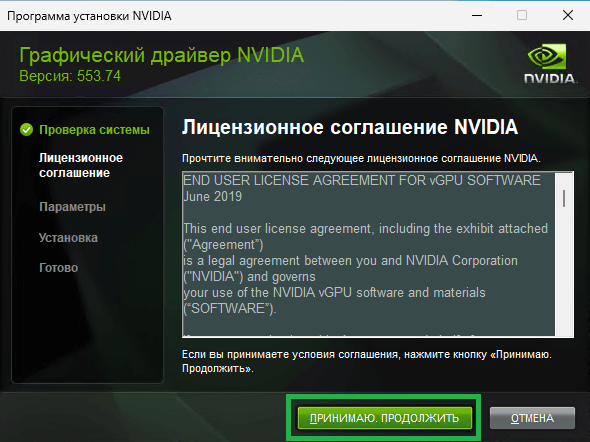
8. Выберите подходящий способ установки. Рекомендуем выбирать Экспресс
9. Дождитесь установки драйвера
10. По завершении проверьте установленные компоненты и завершите установку
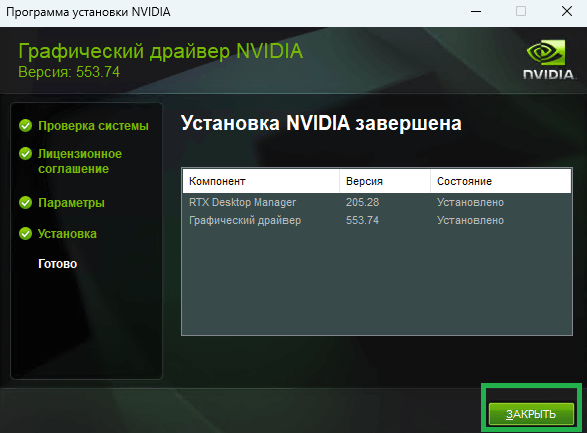
11. После завершения установки откройте диспетчер задач и убедитесь, что видеокарта отображается
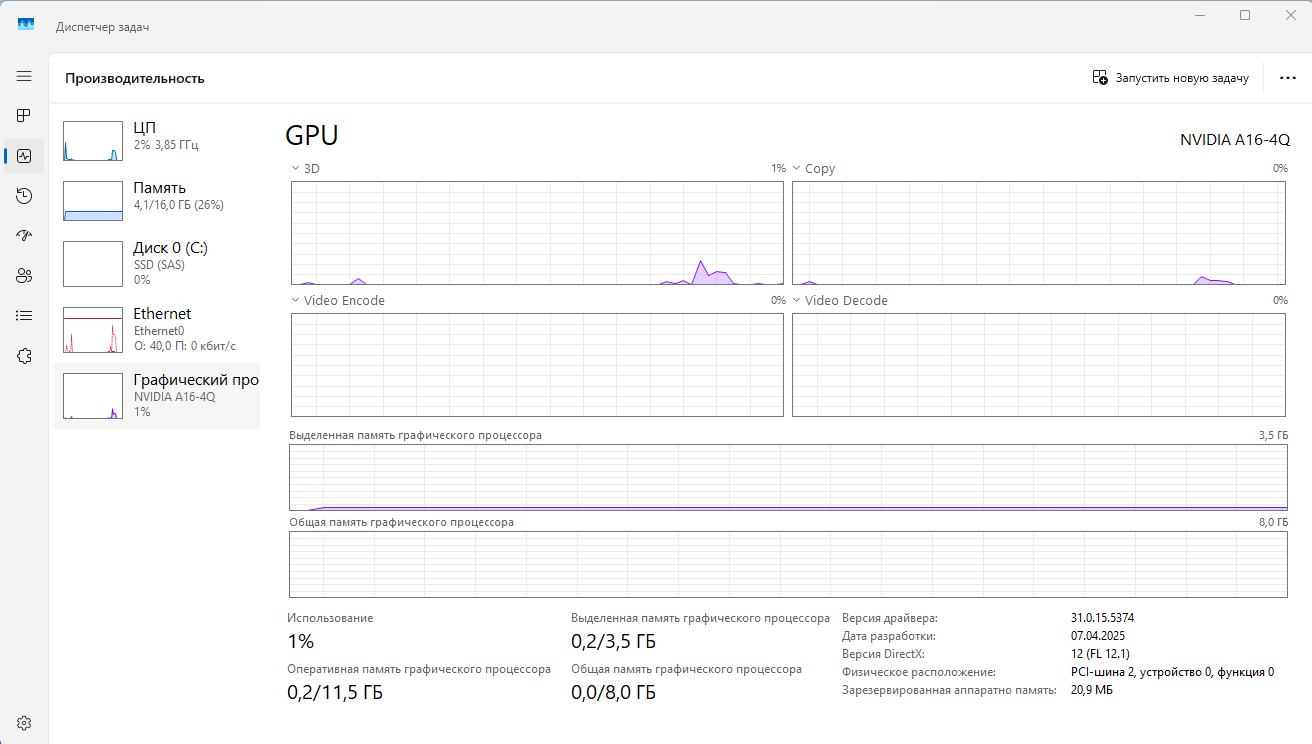
На этом установка драйвера Nvidia завершена.
Установка Nvidia CUDA 12.6 на Windows Server 2025
Для того, чтобы выполнить установку Nvidia CUDA версии 12.6 на Windows Server 2025, выполните следующие шаги:
1. Перейдите на сайт developer.nvidia.com: https://developer.nvidia.com/cuda-12-6-0-download-archive
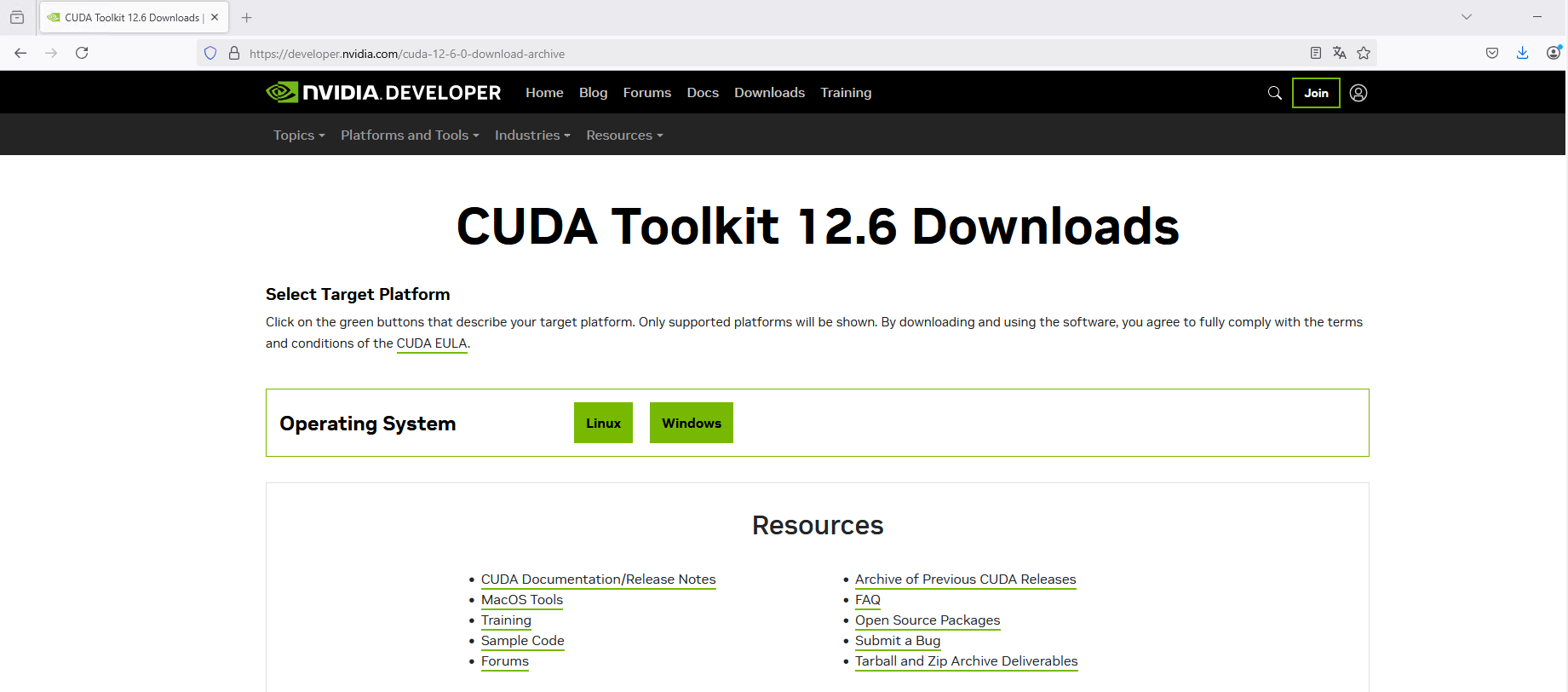
2. На открывшемся сайте выберите следующие параметры:
-
- ОС – Windows
- Архитектура процессора – x86_64
- Версия ОС – Windows Server 2022 как самая близкая к нашей версии ОС
- Вид установки – выберем установку по сети через исполняемый файл
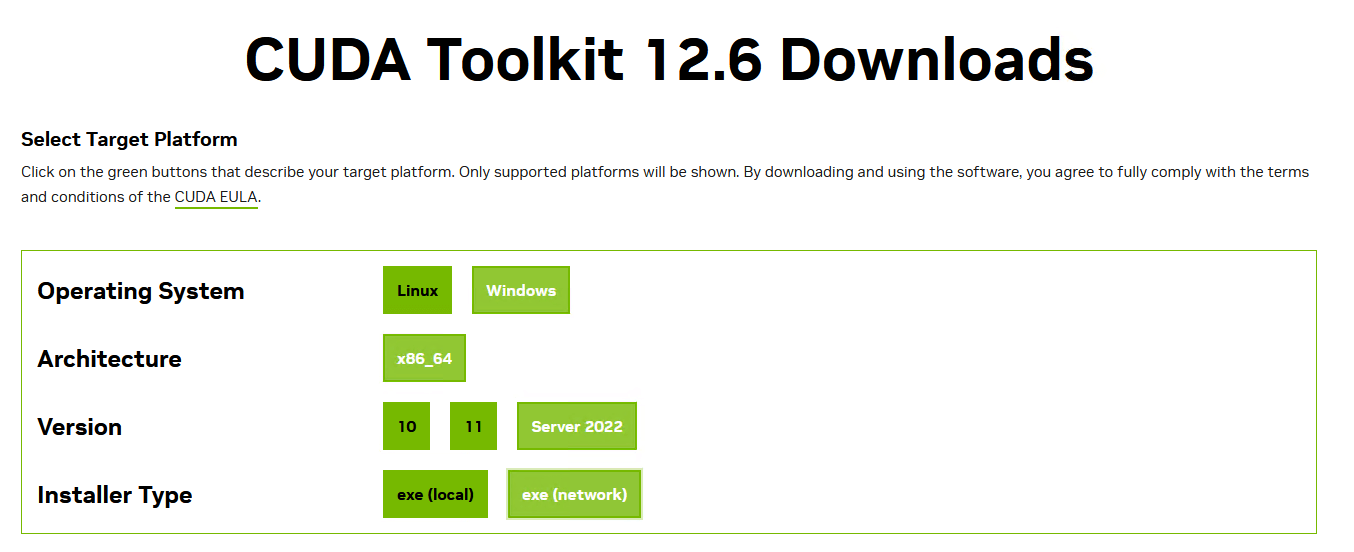
3. После выбора параметров сайт сформирует шаги для установки. Загрузите .exe файл, нажав на кнопку Download
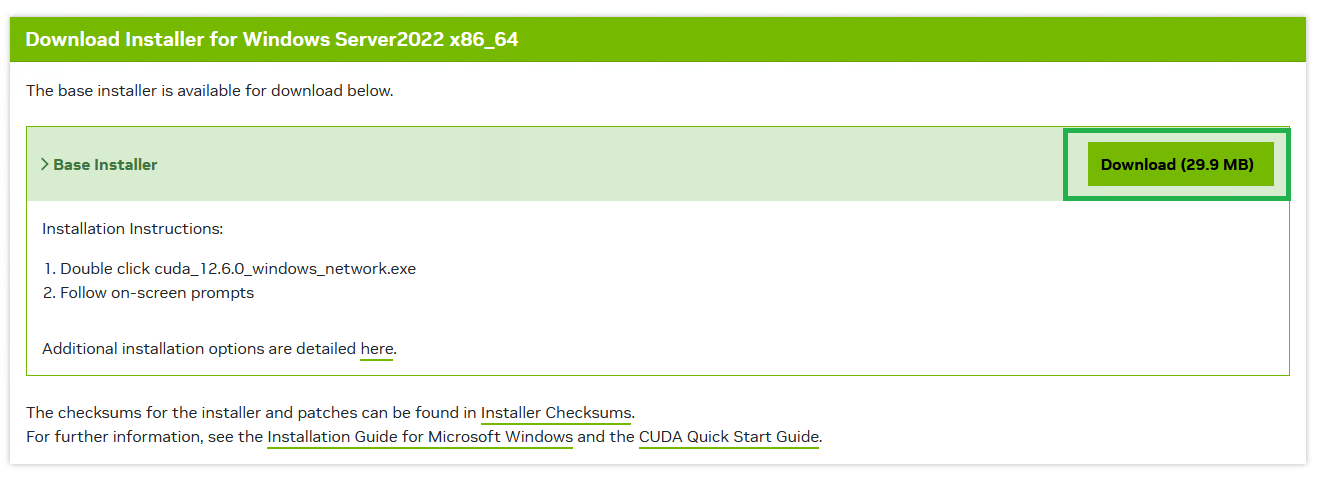
4. Запустите загруженный файл

5. Выберите путь для распаковки установщика
6. После распаковки установщик начнет работу и запустит проверку системы на совместимость
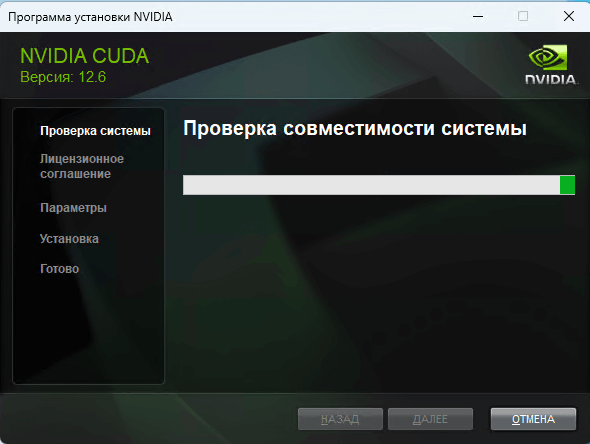
7. После завершения проверки примите лицензионное соглашение
8. Выберите тип установки. Мы рекомендуем выбирать Экспресс
9. На следующем шаге CUDA проверит наличие установленной IDE Visual Studio и, в случае отсутствия последнего, скажет, что имеет с ней интеграцию. Поставьте галочку для продолжения установки.
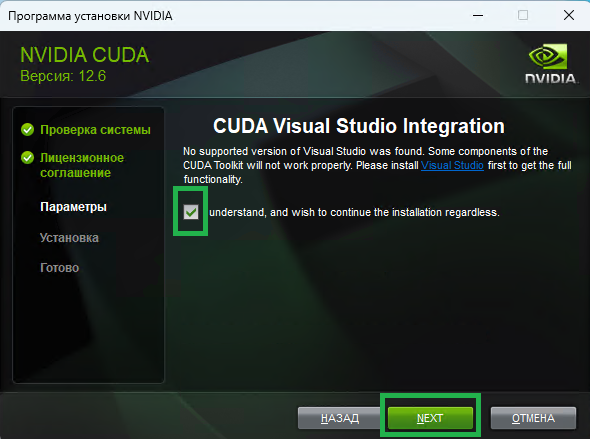
10. Далее начнется установка. Дождитесь её завершения.
11. После завершения установки программа покажет результат установки дополнительных компонентов Nsight
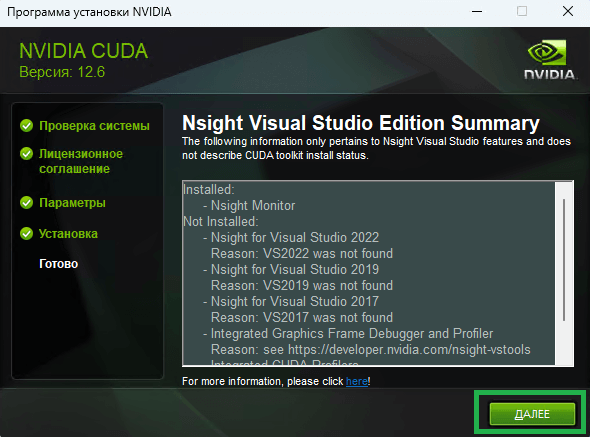
12. И в конце отобразятся установленные компоненты CUDA. Завершите установку, нажав клавишу «Закрыть»
На этом установка Nvidia CUDA завершена.





