На брифинге в среду 21 января Microsoft пообещала выпустить на следующей неделе новую сборку с улучшениями для домашних пользователей. Но компания не утерпела и сняла крышку с котла уже в пятницу. Сегодня я поделюсь первыми впечатлениями от новой сборки, в которой уже начинает просматриваться единая Windows для всех устройств.
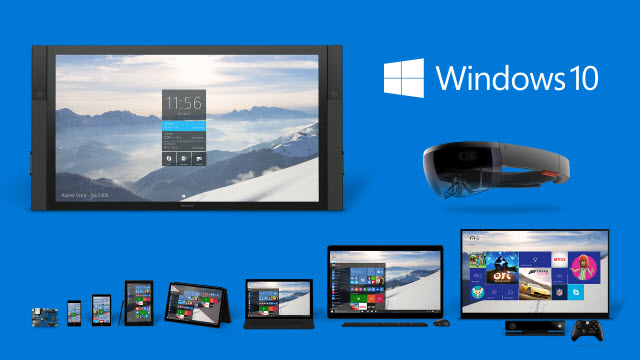
Многие ожидали Consumer Preview, но сборка 9926 вышла в статусе Technical Preview. Видимо, на конференции Build 2015 анонсируют Developer Preview, а уж потом последует CP.
Внезапно Windows вышла на многих языках, но качество и полнота перевода русской версии оставляют желать лучшего.
Серьезно вам говорю, избегайте русскоязычной WIndows 10 по возможности
— Roman (@rlinev) January 24, 2015
Это одна из причин, по которой все снимки экрана сегодня на английском (вторая — в пункте 9 моего списка). Но я уверен, что вы узнаете любимую Windows в любом обличье 
[+] Сегодня в программе
1. Планшетный режим
В планшетном режиме все приложения открыты в полный экран, хотя панель задач остается на виду. Их можно свернуть на панель, но уменьшить размер окна не получится. Любопытно, что в этом режиме классические приложения можно закрывать тем же способом, что и магазинные. Кроме того, в планшетном режиме шрифт и кнопки становятся крупнее (спасибо читателю Владу за примечание).
На гибридных ПК система определяет момент отключения или подключения клавиатуры и предлагает перейти соответственно в планшетный или стандартный режим (функция называется continuum mode). Однако любой из них вы можете всегда активировать вручную из нового центра уведомлений.
О необходимости разделения «десктопного» и планшетного режимов говорилось с момента выхода Windows 8. Но зачастую идея подавалась под соусом нежелания видеть плитки и новые боковые панели. Microsoft же пришла к другому решению, лейтмотивом которого стало разделение на полноэкранный и оконный режимы. А меню «Пуск» вернулось в Windows с плитками, ставшими уже притчей во языцех 
2. Полноэкранные приложения и меню «Пуск»
Если в предыдущих сборках нам предлагалось растягивать меню «Пуск» на свое усмотрение, то сейчас осталось два варианта – компактный и полноэкранный. Второй представляет собой начальный экран, который автоматически активируется в планшетном режиме или включается вручную в стандартном, как показано на рисунке ниже.
Стало проще и очевиднее, поскольку о возможности растянуть меню большинство пользователей в жизни не догадались бы. Впрочем, пока можно вернуться к старому варианту.
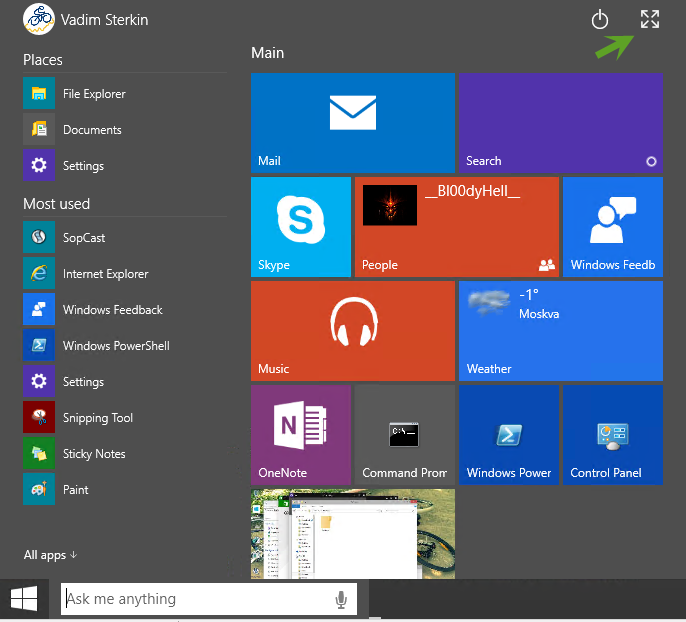
В полноэкранном режиме список приложений слева сохраняет свою позицию, что выглядит чужеродно и неотесанно, выбиваясь из уже прилизанного стиля 8/8.1. Мне кажется, мы видим близкий к окончательному UX, а UI еще будут полировать.
Кроме того, магазинные приложения теперь можно разворачивать во весь экран с помощью новой кнопки в заголовке окна.
Однако эта возможность, добавленная по просьбам инсайдеров, отсутствует у классических приложений и почему-то у новых универсальных приложений из магазина (если я ничего не перепутал). Разница видна как раз на примере магазина Windows – старого и нового, впервые появившегося в этой сборке и находящегося в статусе бета (картинка чуть ниже).
3. Отказ от горизонтальной навигации
Горизонтальная навигация была одним из столпов интерфейса Metro и современного дизайна Microsoft (ссылка не вечная :). Она встречала вас на экране «Пуск» и в магазине, а потом не отпускала во всех современных приложенияx Microsoft и сторонних разработчиков. Одновременно с выходом Windows 8 эта идея стала проникать во все закоулки Редмонда – от веб-сайтов до режима чтения в Microsoft Word 2013.
Пожалуй, это был один из самых сугубо планшетных аспектов Windows 8 наряду с большими плитками.
Мне такая навигация всегда казалась немного искусственной, форсированной что-ли… Это лучше всего ощущалось при работе мышью, когда вертикальная прокрутка колесом порождала горизонтальную прокрутку интерфейса.
Наверное, дело не в том, что концепция плохая сама по себе, а в нашей многолетней привычке к управлению мышью и вертикальной навигации веб-сайтов.
Я говорю о концепции в прошедшем времени, потому что ее уже нет на экране «Пуск», в бете Магазина (хотя какие-то фрагменты остались) и новом универсальном приложении Фотографии. Оно, кстати, является очень характерным примером, потому что аналогичное приложение в Windows Phone прокручивается вертикально и вообще не обладает ландшафтным режимом.
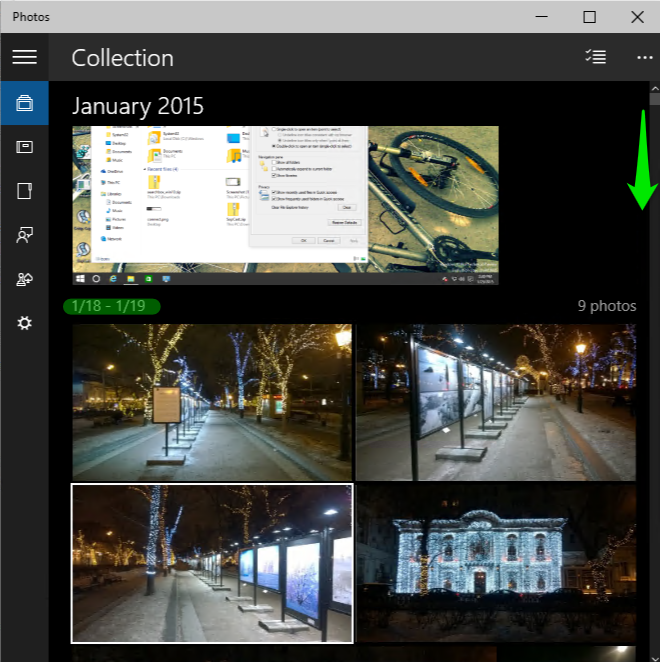
Думаю, горизонтальную навигацию постепенно будут выпиливать из всех приложений, в том числе путем обновления руководств и рекомендаций для разработчиков на MSDN.
4. Смерть панели чудо-кнопок
Еще одна интересная новинка Windows 8 пала смертью плоских в жестокой борьбе за благосклонность суровых «десктопных» пользователей, чью кровь панель пила своими неуместными появлениями. Мне буквально на днях попал в руки ноутбук с Windows 8, и его владелица первым делом пожаловалась на чудо-кнопки.
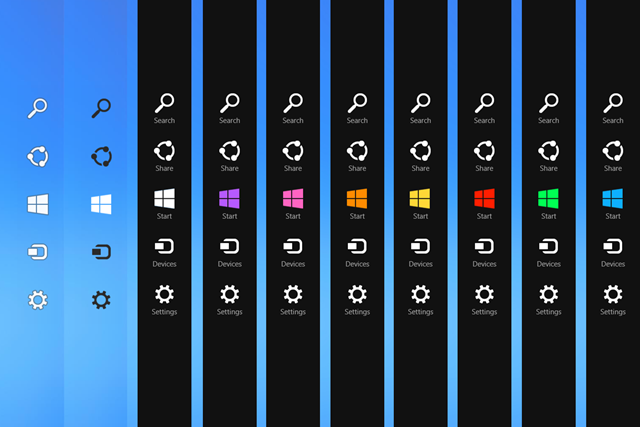
Этот недостаток сразу лечился твиками, а в 8.1 – настройками панели задач, но карма панели оказалась загубленной безвозвратно.
Между тем, решение было очень интересное, и в первую очередь – своей контекстностью.
Напомню, что панель предлагала действия для текущего активного объекта: начального экрана, приложения из магазина или рабочего стола, который тогда считался одним большим старым приложением 
Указанные действия до сих пор актуальны для старых магазинных приложений, где вместо единой точки входа у них гамбургер в левом верхнем углу. Это сделано для обратной совместимости (панели-то больше нет), а в новых универсальных приложениях этого меню уже не будет (спасибо читателю Ordjony за дополнение).
Сочетание клавиш Win + C перестало работать, заодно лишив людей со слабым зрением удобной возможности посмотреть на крупные часы, а ставший привычным жест от правого края к центру вызывает… новый центр уведомлений!
5. Центр уведомлений
Дивизионом Windows сейчас рулят телефонисты, поэтому неудивительно, что в основу центра уведомлений легло решение из Windows Phone, а не Windows.
Помимо нового сочетания клавиш Win + A, отмечу три интересные особенности:
- Прямо из центра уведомлений можно выполнять активные действия – например, отвечать на сообщения (картинка из официальной презентации).
- Ярлыков быстрого запуска стало больше, причем состояние раскрывающегося списка запоминается.
- Появилась возможность убирать из списка отдельные уведомления, о чем просили инсайдеры и читатели моего блога.
6. Универсальные приложения
Поскольку Windows 10 работает на всех устройствах, у Windows теперь единый магазин. Универсальные приложения должны обладать одинаковыми возможностями на смартфонах, планшетах, ноутбуках и рабочих станциях, лишь адаптируясь к размеру экрана. Справа на рисунке вы видите бета-версию универсального приложения Магазин.
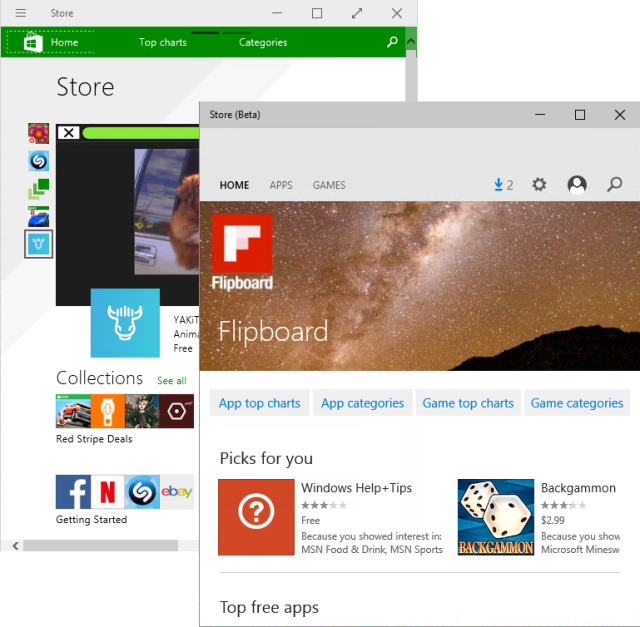
Увеличить рисунок
Универсальные приложения не новость, но в этой сборке Microsoft впервые продемонстрировала свое видение — попробуйте уменьшить ширину окна в бете Магазина, Фотографиях, Картах, и вы увидите, как они «складываются». Кстати, похожим образом работает адаптивная тема оформления этого блога.
Платные универсальные приложения достаточно приобрести один раз, после чего их можно использовать на всех устройствах. Например, я читаю RSS в NextGen Reader, хотя пока его приходится скачивать из разных магазинов.
7. Проводник: выбор начальной папки и новые значки
В предыдущих сборках проводник обзавелся новым видом быстрого доступа, который и открывал при запуске вместо «этого компьютера». Как обычно, пользователи Windows встают на дыбы при изменении привычной рутины, поэтому Microsoft пришлось срочно выдать им альтернативу.
Название Home сменили на Quick Access и по-быстрому запихали выбор в свойства папки.
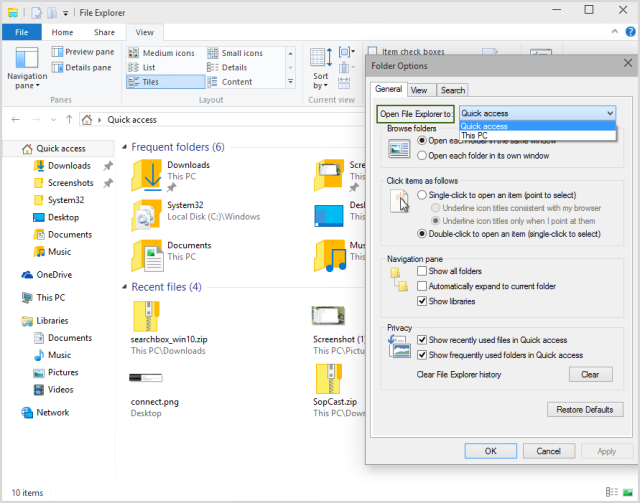
Увеличить рисунок
Выглядит топорно, ибо по логике тут должны быть радио-кнопки (список из двух пунктов не нужен). Впрочем, ограничение по высоте диалога могло сыграть свою роль.
Что же касается значков папок, на вкус и цвет товарищей нет, конечно. Но на мой испорченный вкус – это даже на папки мало похоже, особенно в открытом виде 
8. Возможность отката к предыдущей установке
По замыслу Microsoft, обновления Windows будут происходить 3-4 раза в год, поэтому компания уделяет серьезное внимание этому аспекту, тестируя его с помощью миллионов инсайдеров. Обновление, представляющее собой установку поверх, надежно работало еще в Windows 7, однако для отката к старой Windows требовались пляски с бубном.
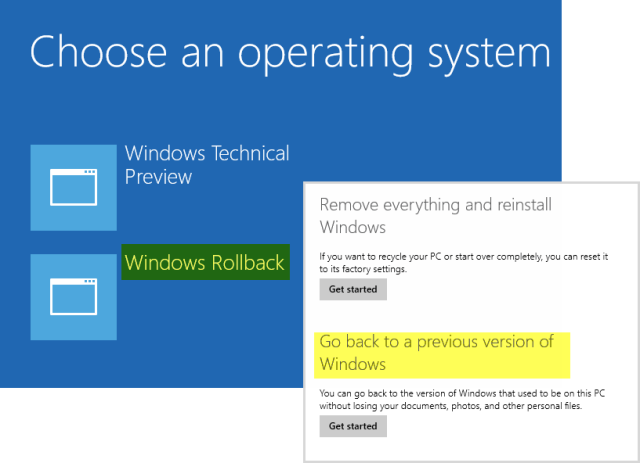
Увеличить рисунок
В сборке 9926 появилась автоматизированная возможность отката к предыдущей установке в новой панели управления и в загрузочном меню. Второе, наверняка, будет вводить в ступор армию неопытных пользователей своим присутствием и 30-секундным таймаутом, поэтому вряд ли попадет в финал в текущей реализации.
9. Cortana
Я просто не мог обойти вниманием тему столь любезного мне поиска, который вышел на новый уровень, уже хорошо знакомый мне по Windows Phone. Наконец-то один из главных способов ускорения работы получил достойное место – прямо на панели задач!
Как и в случае с WP, личным цифровым помощником пока не получится пользоваться в русской операционной системе. Однако для меня это не является препятствием к голосовому управлению персональным вычислительным устройством.
Я не знаю более быстрого способа открыть языковые настройки, чем произнести hey cortana open language settings!
У меня в OneNote давно лежат наброски рассказа об опыте использования Cortana в Windows Phone, но от публикации удерживает отсутствие поддержки русского языка. И дело даже не в том, что большинство читателей не владеет английским или не желает пользоваться ОС на этом языке — я не чураюсь статей для меньшинства. Меня смущает восприятие англоязычных аспектов публикаций отдельными читателями – от требований переводить названия служебных разделов дисков до обвинений в дискриминации по языковому признаку.
Поэтому, если вам интересны мои развернутые впечатления о Cortana [до появления поддержки русского языка], напишите об этом в комментариях, пожалуйста.
Я предлагаю вам заполнить 10й пункт сегодняшней подборки! Напишите в комментариях:
- что привлекло ваше внимание настолько, что годится для включения в список
- что понравилось или не понравилось в этой сборке
- как прошла установка (в первую очередь интересуют планшеты и ноутбуки)
- как вам стабильность сборки
P.S. Прежде чем выразить в комментариях свое недовольство тем или иным аспектом Windows 10, отправьте этот отзыв в Microsoft.
Аннотация: В этой лекции мы расскажем, как построить непротиворечивый пользовательский интерфейс. Также вы узнаете, как, используя возможности Windows 8, в частности, контракты, улучшить опыт взаимодействия пользователя свашим приложением.
Презентацию к данной лекции можно скачать здесь.
Цель лекции
Пройдя данную лекцию, вы узнаете, как пользователь получает возможность воспользоваться преимуществами взаимодействия приложения с операционной системой — то есть, использовать чудо-кнопки. Вы научитесь работать с чудо-кнопками, применяя контракты с другими приложениями и системой. После проработки данной лекции вы сможете создавать сценарии, в которых пользователи вашего приложения смогут взаимодействовать с другими приложениями и сервисами.
Что такое чудо-кнопки?
Панель чудо-кнопок можно вызвать комбинацией клавиш Win + C или проведя пальцем от правого края экрана. Видимые чудо-кнопки работают с приложением только в том случае, если в нём активированы соответствующие контракты. Технически, контракт — это соглашение о взаимодействии между несколькими приложениями. Например, чтобы работала чудо-кнопка Общий доступ (Share), благодаря которой Windows позволяет пользователям передавать контент между различными приложениями, нужно два контракта. Главное приложение должно содержать реализацию контракта источника данных, а приложение, которое пользователь выбирает как приемник данных, должно содержать реализацию контракта целевого приложения-приемника данных.
В Windows 8 много контрактов, которые могут выглядеть как чудо-кнопки или как средство работы с файлами. Этот курс рассказывает о следующих:
- Чудо-кнопка Поиск (Search)
- Чудо-кнопка Общий доступ (Share)
- Контракт выбора файлов (FilePicker)
- Чудо-кнопка Параметры (Settings)
Работа с контрактами
Очень важно определиться, каким образом вы будете использовать чудо-кнопки и контракты, чтобы создать уникальные сценарии в приложении. Применение контрактов также позволяет сконцентрироваться на тех частях сценариев, которые отражают уникальные возможности вашего приложения, — а остальным займется система. Например, вместо того, чтобы создавать отдельный элемент интерфейса для поиска в своем приложении, вы можете воспользоваться чудо-кнопкой Поиск. Это не только позволяет создать хороший опыт взаимодействия с приложением, но и помогает довести взаимодействие пользователя со всеми приложениями для платформы Windows 8 до уровня автоматизма.


Вы можете исключить ненужные элементы из рабочей области приложения, включив контракты для соответствующих чудо-кнопок
Пройдя
«Знакомство с принципом нового дизайна Microsoft: Делай больше с меньшими усилиями»
и создав функции на панели приложения и его полотне, вы теперь можете сконцентрироваться на том, чтобы интегрировать возможности, предоставляемые чудо-кнопками, в свое приложение.
Ниже представлен список возможностей приложения, которые используют чудо-кнопки.
- Поиск заведений (Поиск)
- Поиск еды по меню (Поиск)
- Возможность оставлять комментарии (Общий доступ)
- Задать моё местоположение (Параметры)
- Добавить фото (контракт FileOpenPicker — средство открытия файлов)
Использование чудо-кнопки Поиск
Реализация возможностей поиска с использованием чудо-кнопки Поиск позволяет проводить эту операцию в содержимом вашего приложения из любой точки системы и в любое время. Если ваше приложение открыто в режиме главного приложения, пользователь может немедленно приступить к поиску. В противном случае, пользователь может воспользоваться чудо-кнопкой Поиск и, выбрав ваше приложение из списка на панели поиска, найти в нём нужные данные.
Использование чудо-кнопки Поиск помогает пользователю:
- воспользоваться навыками, полученными при работе с другими приложениями и доведенными до автоматизма, за счет единообразия элементов интерфейса;
- быть уверенным в предсказуемости результатов поиска,видеть, где конкретно он ищет и как настраивает возможности поиска;
- сделать приложение более заметным, размещая его в верхней части списка приложений, доступных для поиска, в том случае, если пользователь часто выполняет поиск по данным этого приложения.
Не создавайте еще одну функцию поиска
Как было отмечено ранее, позиция приложения в списке приложений, доступных для поиска, зависит от того, насколько часто пользователь к нему обращается. Как результат, добавление дополнительной функции поиска в самом приложении приведет к тому, что приложение, если оно не является в данный момент главным приложениям, сложнее будет найти в списке приложений, доступных для поиска.
Добавление дополнительной функции поиска будет просто ненужным повторением этой функции и может запутать пользователя, например, если будет два списка истории поиска по приложению. Один из них — поисковая история, основанная на использовании чудо-кнопки Поиск, поддерживаемая и управляемая системой, и второй — независимая история, которая интегрирована в приложение.
Как работает чудо-кнопка Поиск
Когда пользователь нажимает на значок поиска, открывается панель поиска, в которой расположена строка ввода запроса.
Если ваше приложение уже открыто, то в списке приложений для поиска оно будет выделено автоматически.
Содержание приложения, которое можно искать, может включать в себя как данные, доступные локально, так и данные, доступ к которым предоставляется каким-либо веб-сервисом, например, Flickr. Независимо от расположения контента, вы можете настроить чудо-кнопку Поиск таким образом, чтобы в ответ на поисковый запрос пользователя найденные данные отображались на специально подготовленной для этих целей странице.
Для доступа к панели чудо-кнопок можно использовать комбинацию клавиш Win+С, для быстрого доступа к возможностям поиска можно воспользоваться клавиатурным сокращением Win+Q.
Улучшаем опыт взаимодействия с приложением, используя чудо-кнопку Поиск
Когда пользователь нажимает значок Поиск и вводит в строку ввода запрос, появляются варианты автозаполнения запроса. Эта возможность поддерживается основным приложением в том случае, если оно реализует контракт Поиск (Search). Выступая в качестве дизайнера, вы можете взаимодействовать с разработчиком для реализации подобных возможностей поиска. Помните, что приложение может предоставить два типа автозаполнения поискового запроса.
| Автозаполнение запросов | — предложения по автозавершению поискового запроса, введенного пользователем; представляют собой перечень запросов, которые пользователь мог иметь в виду. |
| Предложение результатов поиска | — результаты, полностью или частично соответствующие запросу, которые пользователь мог бы захотеть увидеть немедленно. |
Помните, что в панели поиска вам будут показаны только первые пять результатов запроса или пять вариантов автозаполнения запроса.
Вот пример того, какими могут быть результаты автозаполнения запроса «Barbecue» (Барбекью) в вашем приложении.
Вы можете использовать поисковые подсказки
Вы можете использовать текст-заполнитель
Рекомендуется задавать текст-заполнитель, который будет отображаться в окне поиска и содержать краткое описание контента вашего приложения, где пользователь может осуществлять поиск. Например, приложение FoodTruck, которое позволяет искать передвижные палатки быстрого питания (FoodTruck) и отдельные блюда, может содержать текст-заполнитель «Поиск палаток быстрого питания или блюд».
Заполнитель отображается только тогда, когда поле ввода пусто, и исчезает, когда пользователь начинает вводить поисковый запрос.
Руководство по построению интерфейса: дизайн страницы с результатами поиска
Как дизайнер вы отвечаете за внешний вид и восприятие страницы результатов поиска. Ваше приложение должно отображать данную страницу, когда пользователь выполняет поиск. Нужно сделать так, чтобы показанные пользователю результаты были полезны, чтобы у них был внешний вид, соответствующий вашему приложению.
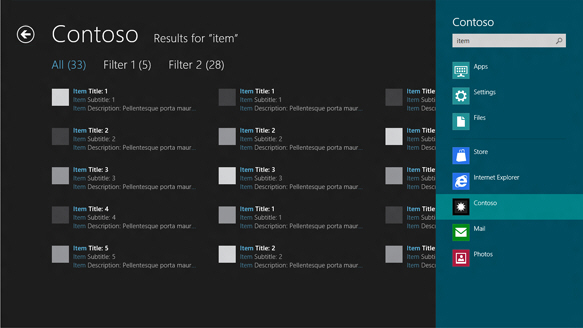
Дизайнер отвечает за дизайн страницы результатов поиска
Руководство по созданию страницы с результатами поиска
Ниже приведено краткое руководство по разработке дизайна для страницы результатов поиска.
Необходимо, чтобы пользователь видел то, что он ищет
Вы можете дублировать поисковый запрос на странице, чтобы пользователю было понятно, что текущие результаты показаны именно для текущего запроса.
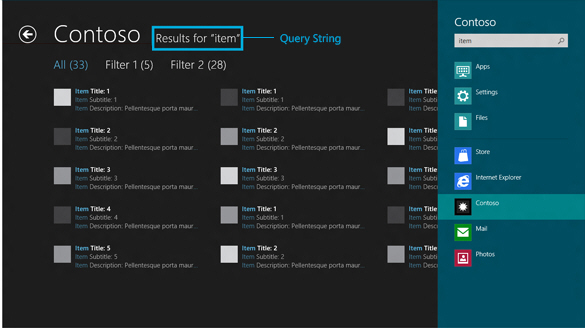
Ясно дайте понять, для какого запроса показаны результаты
Используйте элемент управления ListView (Список) и шаблоны контракта Search (Поиск), чтобы ваше приложение сочеталось с системой Windows 8
Дизайн вашей страницы результатов поиска должен быть выполнен в виде списка, с помощью элемента управления ListView. Это поможет пользователю легче ориентироваться в приложении и применить те навыки, которые он приобрел, взаимодействуя с системой.
Элемент управления ListView позволяет вам использовать представление содержимогокак в виде списка, так и в виде плиток, выровненных по сетке. Результаты поиска ранжированы — от наиболее соответствующих запросу до наименее соответствующих, и в зависимости от этого результаты располагаются на странице в обеих раскладках.
Так как Windows 8 при просмотре страниц, построенных на основе сетки, использует горизонтальную прокрутку, в плиточной раскладке результаты должны быть рассортированы следующим образом: наиболее подходящий — верхний в левом столбце, наименее подходящий — внизу самого правого столбца. При строчной раскладке результаты располагаются как обычно — сверху вниз — с учетом того, что для отображения обычных списков применяется вертикальная прокрутка.
Расположение результатов в плиточной раскладке с использованием элемента управления ListBox
Старайтесь не располагать важную информацию на правом краю экрана
Старайтесь не располагать важную информацию на правом краю экрана, так как эта область экрана может быть заслонена панелью поиска, если та открыта.
Позвольте пользователю использовать фильтры и ограничивать количество результатов поиска
Вы можете улучшить страницу результатов поиска, разрешив пользователю применять различные фильтры и ограничивать количество выдаваемых результатов. Лучше всего будет следовать уже проверенным методам.
- Отображайте количество доступных результатов для каждого фильтра или ограничения. Это помогает понять пользователю, насколько эффективно он оптимизирует результаты поиска, используя фильтры и ограничения.
- Предоставьте возможность очистить фильтры и просмотреть все результаты.
Например, на изображении ниже показана страница результатов поиска, поддерживающая различные фильтры, рядом с которыми отображается количество результатов, подходящих под фильтр.
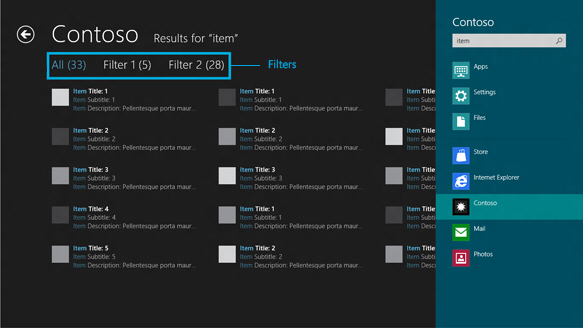
Соответствующим образом фильтруйте результаты
|
Не работают активные углы с Чудо-кнопками |
|||||
|
|||||
|
|||||
|
|||||
|
|||||
|
|||||
|
|||||
|
|||||
|
|||||
|
|||||
|
|||||
|
|||||
|
|||||
|
|||||
|
|||||
|
В связи с введением в действие Постановления Правительства Российской Федерации от 14.11.2023 № 1905 т.н. «о запрете популяризации VPN» с 1 марта 2024 года — любое обсуждение способов обхода блокировок и VPN на портале запрещено!
Windows makes it easier for you to add, remove, or arrange the Quick Action buttons in the Notifications & Actions Center. The Action Center displays four Quick Actions, with an option that lets you Expand or Collapse the Action Center in order to show more than four buttons.
The Windows 11 Quick Settings is very similar to the Action Center in Windows 10. The same keyboard shortcut Win+A can be used to open them. PC users can customize Quick Settings to their preferences.
Quick Actions lets you perform actions quickly on your often-accessed functions or features. These could be All settings, Connect, Battery saver, VPN, Bluetooth, Brightness, Note, Tablet Mode, Wi-Fi, or Quiet Hours. You can select or choose the Quick Actions you want to be displayed here.

PC users can quickly and easily manage common PC settings like Volume, Brightness, Wi-Fi, Bluetooth, and Focus Assist via Quick Settings. When playing music or videos in Microsoft Edge or streaming music in apps like Spotify, you will be able to see the media playback controls directly above your Quick Settings.
What is there in the Quick Settings menu in Windows 11?
In Windows 10, there used to be an Action Center with various frequently accessed options whenever you click on the notification area. However, it was a bit cumbersome. Microsoft has replaced it with a better UI design and a more usable Quick Settings menu. The functions in this menu vary from device to device, and you can also decide which features you want to show in this panel.
Here are the default options that you get in Windows 11’s Quick Settings panel:

- Wi-Fi: You can access the WiFi function that allows you quickly connect or disconnect from the internet. Also, by clicking on the arrow icon, you will be able to view several available network connections. You simply select the one you want to connect to.
- Accessibility: This option allows you to quickly access and use Windows 11 accessibility features including Magnifier, Color filters, Narrator, Mono audio, and Sticky keys. You can enable any of these features by clicking on the Accessibility function. If you want, you can tap on the More Accessibility settings option to open up advanced accessibility functions.
- Airplane mode: Enable or disable airplane mode as per your requirement.
- Battery saver: Use is to easily enable or disable Battery saver to save laptop battery.
- Bluetooth: This will turn on or off the Bluetooth chip on your device.
- Focus assist: This option will enable you to toggle between different Focus assist modes that will disable Windows 11 notifications. There are modes like Priority only, Alarms only, or to disable this feature.
- Volume: Simply increase or decrease the volume of your device.
- Brightness: Increase or decrease the brightness of the monitor as per your preference.
The desktop computer running Windows 11 will get fewer options. For example, they won’t get the battery saver option. To be able to access more settings options from Quick Settings, simply tap on All settings (gear icon).
How to access Quick Settings in Windows 11?
You can use different methods to bring up the Quick Settings panel on your system. Here are the main ways to access the Quick Settings panel in Windows 11 easily:
To open up the Quick Settings panel without any hassle, you can press the Windows + A key combination on your keyboard. This will open up the Quick Settings panel on your right with different frequently used options like WiFi, Bluetooth, Volume, Brightness, Airplane Mode, Accessibility, and more.
Another method to open the Quick Settings menu is to click on the WiFi, volume, or battery icon in the system tray on your taskbar.
Desktop PC users and those who use wired internet access have a volume icon next to the computer icon that they can tap on to open the Quick Settings menu.
Add or Remove Quick Settings in Windows 11
To add Quick Settings on your Windows 11 device, do the following:

- Press Windows key + A to open Quick Settings.
- Click on the Edit quick settings (pencil) icon.
- Click on Add, and click on an available setting you want to add.
- You can drag and drop settings to re-arrange them in Quick Settings.
- Click Done when finished adding settings.
- Repeat the steps above for each setting you want to add.

To remove Quick Settings on your Windows 11 device, do the following:

- Press Windows key + A to open Quick Settings.
- Click on the Edit quick settings (pencil) icon.
- Click on Unpin button on the settings you want to remove.
- You can drag and drop settings to re-arrange them in Quick Settings.
- Click Done when finished removing settings.
- Repeat the steps above for each setting you want to remove.
You can also change the options’ order in the Quick Settings panel. To do so, drag a feature from the editing panel to where you want it to appear. After customizing the Windows 11 Quick Settings, press the Done button to save changes.
Pencil icon missing in Windows 11 Quick Settings
If you upgraded from Windows 10 to Windows 11, this pencil icon might be missing. To restore the icon, open Registry Editor, navigate or jump to the registry key below and delete the Microsoft.QuickAction.Edit registry key on the right pane.
HKEY_CURRENT_USER\Control Panel\Quick Actions\Control Center\Unpinned
The effect is immediate. No restart is required.
Customize Quick Action Buttons via Windows Settings
If you want to change how the Quick Action buttons are displayed:

- Open the Start Menu
- Click on the Settings icon.
- Next, click on System settings
- From the left panel, select Notifications & actions.
- Click on the Edit your Quick Actions link and the Notification & Action center will pop out from the right side.
Add, Remove Quick Action Buttons using the Menu
On Windows 11, you can open the Quick Action Center in the Taskbar corner and click on the Pen icon to edit. If you want to remove an icon, click on the unpin button (white) on each icon. To add a removed icon, click on +Add and select it to add. After you are done adding and removing, click on Done to save the changes.

In Windows 10, do the following:

- Once the Notification & Action Center has opened up
- Here you can pin or unpin the Quick Action buttons, rearrange them, or add or remove the Quick Action button using the “+Add” link.
- You also choose to add or remove the Brightness slider here.
- Once done, click on Done.
In earlier Windows 10 versions, you saw this.

To re-arrange the Quick Action buttons, you had to drag and drop them to the locations you want.
If you wished to add or remove some of the buttons, you had to click on the Add or Remove quick actions link to open the following window.

Toggle the slider to the Off position to remove a quick action, and to the On if you want to display a quick action.
If you do not use these buttons, you can also disable the Quick Action icons. If you wish, you can even go a step further and disable the entire Notification and Action Center – which of course is not advisable.
Reset Quick Settings in Windows 11
Just like you can reset Quick Actions in Action Center in Windows 10, you can reset Quick Settings in Windows 11 to default if the Edit button is missing, not opening, or you just want to restore its default settings.
To reset Quick Settings on your Windows 11 device, do the following:
Since this is a registry operation, it is recommended that you back up the registry or create a system restore point as necessary precautionary measures. Once done, proceed as follows:
- Press Windows key + R to invoke the Run dialog.
- In the Run dialog box, type notepad and hit Enter to open Notepad.
- Copy and paste the syntax below into the text editor.
REG DELETE "HKCU\Control Panel\Quick Actions" /F taskkill /f /im explorer.exe start explorer.exe
- Save the file with a name and append the .bat file extension to create a batch file – eg; ResetQS.bat and on the Save as type box select All Files.
- Now, you can run the batch file with admin privilege (right-click the saved file and select Run as Administrator from the context menu) or simply double-click the file to run it.
Also read: Reset Quick Actions in Action Center
Where are Quick Actions in Windows 11?
Like Windows 10, Windows 11 does not have dedicated settings for Quick Actions in the Settings menu. You can add or remove icons from the Quick Action without opening the Settings app. To make changes and save them, open the Quick Action center on the Taskbar and click on the Pen icon.
Read: Taskbar has disappeared from the Desktop in Windows.
Where is the Action Center in Windows 11?
To open the Action center (Quick Settings), do any of the following: On the right end of the taskbar, select the Action Center icon. Press the Windows logo key + A. On a touchscreen device, swipe in from the right edge of the screen.
Read: How to disable Quick Action icons in Windows Action Center
How do I edit Quick Settings in Windows 11?
To edit or change notification and quick settings in Windows 11, do the following:
- Select the battery, network, or volume icon to open the quick settings panel.
- Right-click on the quick settings panel and select Edit quick settings.
- Select the Add button to add a quick setting or press the pin icon to remove.
Read: How to prevent editing Quick Settings in Windows 11 computer
How do I fix Action Center in Windows 11?
If you notice the Action Center in Windows 11 is not opening, you can try the following fixes:
- Scan system files.
- Restart File Explorer.
- Enable the Action Center with Group Policy Editor.
- Reregister the Action Center.
- Enable Action Center by editing the registry.
- Restore Windows 11 to a previous date.
How do I turn on Quick Access in Windows 11?
To turn on quick access for specific folders on your Windows 11 device, follow these instructions: Right-click on the folder you want to add to Quick Access and then select the Pin to Quick access option. Once done, you will then be able to access all the pinned folders from the Quick Access panel.
Is the Windows 11 Quick Settings Menu Better Than the Action Center in Windows 10?
Yes, overall, I found Windows 11’s Quick Settings menu better than Action Center in Windows 10. It is better designed and suitable for modern users who focus on the look and feel of anything. So, in that case, it is definitely an improvement. However, they both do the same work, which is to provide quick access to often used functions.
How do I turn on quick access in Windows 11?
To turn on Quick Access for specific folders in Windows 11, you have to right-click on the folder you want to add to Quick Access and then select the Pin to Quick Access option. You can then access all the pinned folders from the Quick Access panel. If you want to remove a folder from Quick Access, right-click on the pinned folder and tap on Unpin from Quick access option again.
Read: Windows 11 Quick Settings not working.
How do I open the Notification bar in Windows 11?
Opening the notification bar in Windows 11 is the same as in Windows 10. Go to the bottom right corner of your taskbar, where you will see a number showing the number of unread notifications. Click on this number, and it will open the notification bar for you. You can also tap the date and time on the taskbar to quickly open the Notifications bar in Windows 11.
This post will show you how to enable Simplified Quick Settings in Windows 11.
