Проводник Windows 11 по умолчанию открывается на странице «Главная», вверху которого располагается раздел «Быстрый доступ», слева — панель навигации, где также присутствуют папки быстрого доступа, которые могут быть закреплены самостоятельно или появляются там как часто используемые.
При желании вы можете убрать Быстрый доступ в Windows 11, если нужно — и панель слева, а также отключить сбор сведений о часто используемых папках для автоматического их добавления в панель быстрого доступа. В этой инструкции подробно о том, как это сделать.
Как убрать быстрый доступ в настройках Проводника

Первый способ — использовать те возможности, которые доступны в параметрах самого Проводника. Шаги будут следующими:
- В проводнике нажмите по кнопке «Параметры», если она не отображается, то по трем точкам в верхней панели справа, а затем выберите пункт «Параметры».
- На вкладке «Общие» выберите «Открыть проводник для Этот компьютер», в разделе «Конфиденциальность» отключите показ часто используемых папок, при желании — и часто используемых файлов, также можно очистить журнал проводника (историю открывавшихся папок и файлов), нажмите «Ок».
- Вернитесь на страницу «Главная» в проводнике, выделите все папки из раздела «Быстрый доступ», нажмите по ним правой кнопкой мыши и выберите пункт «Удалить из панели быстрого доступа», можно удалять их и по одной.
- При необходимости убрать всю левую панель в проводнике, нажмите по кнопке «Просмотреть» или по кнопке меню, а затем — «Просмотреть» и отключите «Область навигации» в разделе «Показать».
Готово, панели быстрого доступа нет, папки в неё не добавляются.
При открытии проводника сразу будет открываться папка «Этот компьютер»:

Если же зайти во вкладку «Главная», вы увидите там следующую картину (при условии, что в параметрах проводника было отключено сохранение истории последних используемых файлов):
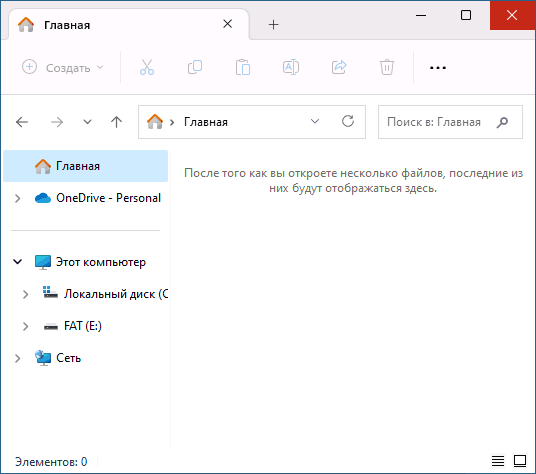
Папки «Главная» и «OneDrive» также можно убрать из боковой панели проводника, об этом — в следующем разделе инструкции.
Действия с быстрым доступом в реестре или командной строке
Если прибегнуть к редактору реестра Windows 11, можно не только убрать быстрый доступ, но и дополнительные элементы, такие как раздел «Главная»
- Нажмите клавиши Win+R на клавиатуре, введите regedit и нажмите Enter.
- В редакторе реестра перейдите к разделу
HKEY_LOCAL_MACHINE\SOFTWARE\Microsoft\Windows\CurrentVersion\Explorer
- Нажмите правой кнопкой мыши в пустом месте правой панели редактора реестра и создайте новый параметр DWORD (32-бит) с именем HubMode
- Дважды нажмите по параметру и задайте значение 1 для него, нажмите Ок.
- Для того, чтобы убрать вкладку «Главная» создайте раздел реестра
HKEY_CURRENT_USER\Software\Classes\CLSID\{f874310e-b6b7-47dc-bc84-b9e6b38f5903}а в нем — параметр DWORD с именем System.IsPinnedToNameSpaceTree и значением 0.
- Закройте редактор реестра и перезагрузите компьютер или перезапустите проводник.
- Открепите все папки из панели быстрого доступа и отключите ведение истории часто используемых папок (шаги 1-2 из предыдущего способа).
Действия по добавлению параметров в редактор реестра можно выполнить с помощью командной строки, запущенной от имени администратора, достаточно по порядку ввести следующие две команды:
reg add HKLM\SOFTWARE\Microsoft\Windows\CurrentVersion\Explorer /v HubMode /d 1 /t REG_DWORD /f
reg add HKCU\Software\Classes\CLSID\{f874310e-b6b7-47dc-bc84-b9e6b38f5903} /v System.IsPinnedToNameSpaceTree /d 0 /t REG_DWORD /f
Если требуется убрать OneDrive из панели навигации, используйте команду:
reg add HKCU\Software\Classes\CLSID\{018D5C66-4533-4307-9B53-224DE2ED1FE6} /v System.IsPinnedToNameSpaceTree /d 0 /t REG_DWORD /f
Итоговый результат:

Если остаются вопросы или требуется внести какие-то дополнительные изменения, опишите задачу в комментариях, я постараюсь предложить решение.
Вариант 1: При запуске «Проводника»
У одних пользователей при запуске «Проводника» открывается «Этот компьютер», а у других — «Быстрый доступ». Зависит это от установленной сборки, ее версии, типа инсталляции (чистая или обновление). Если вас не устраивает окно быстрого доступа и при запуске «Проводника» хочется видеть привычное окно с локальными дисками, воспользуйтесь параметрами папок, чтобы изменить там интересующий параметр.
- Откройте «Проводник» любым удобным способом. На его верхней панели отыщите кнопку с тремя точками и нажмите по ней.
- Из выпадающего меню выберите пункт «Параметры».
- Появится новое окно, где вас интересует первый же пункт — «Открыть проводник для». Разверните меню рядом и установите «Этот компьютер».
- В принципе уже можно нажимать кнопку «ОК» для сохранения результата, однако если вас не устраивает наличие блока «Быстрый доступ» на панели навигации (то есть в «Проводнике» слева), вы можете его донастроить. Для этого в том же окне, в блоке «Конфиденциальность» снимите галочки с обоих пунктов. Благодаря этому там не будут появляться последние использованные папки, а также перестанут закрепляться те папки, которыми вы пользуетесь чаще всего.
- В результате тут останутся только стандартные папки.





Если же вас не устраивает сам блок слева, читайте следующую инструкцию из статьи.
Вариант 2: Удаление с панели навигации
Блок «Быстрый доступ» также есть и в области слева, которая еще называется панелью навигации. Отключить его стандартными Windows-настройками нельзя, как было невозможно и во всех предыдущих операционных системах. Самым безопасным вариантом является открепление всех папок из этого блока. Достаточно нажать по каждому из них правой кнопкой мыши и выбрать пункт «Удалить из панели быстрого доступа».
В результате останется лишь только сам заголовок «Быстрый доступ», но внутри него ничего содержаться не будет. Этого должно быть достаточно для большинства пользователей, однако если вы хотите пойти еще дальше и полностью убрать «Быстрый доступ» с левой панели, придется прибегнуть к редактированию реестра.
У этого действия есть одно последствие, которое окажется существенным минусом: вы не сможете перетаскивать файлы в папки, расположенные в этой самой панели навигации. Другими словами, после отключения «Быстрого доступа» через «Редактор реестра» вы больше не сможете делать так:

Если вы и так не пользуетесь таким видом переноса файлов и готовы редактировать реестр, выполните эти шаги:
- Откройте «Редактор реестра», нажав клавиши Win + R и введя команду
regedit. Для подтверждения действия используйте кнопку «ОК» или клавишу Enter. - Перейдите по пути
HKEY_CLASSES_ROOT\CLSID\{679f85cb-0220-4080-b29b-5540cc05aab6}\ShellFolder— для удобства скопируйте эту команду и вставьте ее в адресную строку приложения, подтвердив действие нажатием Enter. - Теперь понадобится переназначить права для папки «ShellFolder», поскольку без них все те параметры, которые вы видите в основной части окна, не удастся отредактировать. Для этого нажмите по папке «ShellFolder» правой кнопкой мыши и из выпадающего меню воспользуйтесь пунктом «Разрешения».
- Появится новое окно, где кликните по «Дополнительно».
- Запустится еще одно окно, в котором нажмите по ссылке «Изменить» напротив поля «Владелец».
- В поле «Введите имена выбираемых объектов» напишите «Администраторы» и закройте кнопкой «ОК» текущее и предыдущее окна.
- Вы снова увидите окно с разрешениями, где сперва выделите «Администраторы», затем посмотрите, есть ли в строке «Полный доступ» галочка под «Разрешить». Скорее всего, она будет отсутствовать — поставьте ее самостоятельно и подтвердите внесение изменений кнопкой «ОК».
- Наконец, можно приступать к редактированию параметров. В центральной части найдите «Attributes» и щелкните по нему дважды левой кнопкой мыши для открытия.
- В поле «Значение» по умолчанию находится «a0100000», вам же нужно заменить его на «a0700000». Просто поменяйте цифру 1 на 7, остальные символы оставьте без изменений, и нажмите «ОК».
- Для того чтобы изменения вступили в силу, понадобится перезагрузить «Проводник». Проще всего это сделать через «Диспетчер задач». Запустите его, нажав по «Пуску» правой кнопкой мыши и кликнув по соответствующей строке.
- На первой же вкладке отыщите процесс с названием «Проводник», выделите его и в нижней части окна кликните по «Перезапустить».
- После успешного перезапуска откройте «Проводник» и удостоверьтесь, что блок «Быстрый доступ» исчез полностью.
- Его не будет и в окне сохранения файлов, например.









Чтобы вернуть «Быстрый доступ», а вместе с ним и возможность перемещения файлов через панель навигации, выполните шаги 1, 2 и 8, 9, заменив значение параметра на изначальное.
Наша группа в TelegramПолезные советы и помощь
Настройка панели быстрого доступа
Applies ToExcel для Microsoft 365 Word для Microsoft 365 Outlook для Microsoft 365 PowerPoint для Microsoft 365 Access для Microsoft 365 OneNote для Microsoft 365 Классический клиент Project Online Publisher для Microsoft 365 Visio, план 2 Excel 2024 Outlook 2024 PowerPoint 2024 Access 2024 OneNote 2024 Project профессиональный 2024 Project стандартный 2024 Excel 2021 Word 2021 Outlook 2021 PowerPoint 2021 Access 2021 Project профессиональный 2021 Project стандартный 2021 Publisher 2021 Visio профессиональный 2021 Visio стандартный 2021 OneNote 2021 Excel 2019 Word 2019 Outlook 2019 PowerPoint 2019 Access 2019 Project профессиональный 2019 Project стандартный 2019 Publisher 2019 Visio профессиональный 2019 Visio стандартный 2019 Excel 2016 Word 2016 Outlook 2016 PowerPoint 2016 Access 2016 OneNote 2016 Project профессиональный 2016 Project стандартный 2016 Publisher 2016 Visio профессиональный 2016 Visio стандартный 2016 InfoPath 2013 SharePoint Workspace 2010
Настраиваемая панель быстрого доступа содержит набор команд, которые не зависят от отображаемой в данный момент вкладки на ленте. Вы можете переместить панель быстрого доступа в одно из двух возможных мест, а также добавлять на нее кнопки для выполнения различных команд.

Примечания:
-
Размер кнопок, представляющих команды, увеличить с помощью параметра Microsoft Office нельзя. Для этого можно только уменьшить разрешение экрана.
-
Панель быстрого доступа нельзя отобразить в виде нескольких строк.
-
На панель быстрого доступа можно добавлять только команды. На нее нельзя добавлять содержимое большинства списков, таких как значения отступов и интервалов или отдельные стили, доступные на ленте. Однако вы можете настроить ленту в Office , чтобы она была персонализирована так, как вы хотите. Например, можно создавать собственные вкладки и группы для часто используемых команд.
Предполагаемое действие:
-
Отображение или скрытие панели быстрого доступа
-
Перемещение панели быстрого доступа
-
Отображение или скрытие меток команд на панели быстрого доступа
-
Добавление команды на панель быстрого доступа
-
Добавление команды, которая не находится на ленте, на панель быстрого доступа
-
Удаление команды с панели быстрого доступа
-
Изменение порядка команд на панели быстрого доступа
-
Настройка панели быстрого доступа с помощью команды «Параметры»
-
Восстановление параметров по умолчанию панели быстрого доступа
-
Экспорт настроенной панели быстрого доступа
-
Импорт настроенной панели быстрого доступа
-
Когда настраиваемые группы отображают зеленый или синий шар на панели быстрого доступа
Отображение или скрытие панели быстрого доступа
Щелкните ленту правой кнопкой мыши и выполните одно из следующих действий:
-
Если отображается панель быстрого доступа, выберите Скрыть панель быстрого доступа.
-
Если панель быстрого доступа скрыта, выберите Показать панель быстрого доступа.
Примечание: Вы также можете скрыть панель быстрого доступа в меню Настройка панели быстрого доступа, выбрав Скрыть панель быстрого доступа.
Перемещение панели быстрого доступа
Местонахождение
Существует два варианта размещения панели быстрого доступа.
-
Над лентой в строке заголовка (расположение по умолчанию)
-
Под
ленты
Изменение расположения
Расположение панели быстрого доступа можно перемещать из одного расположения в другое.
-
Нажмите кнопку Настроить панель быстрого доступа .
-
В списке выберите Показать под лентой.
или Показать над лентой.
Примечания:
-
Команды расположения можно задать в разделе Параметры.
-
Выберите Параметры > файлов > панели быстрого доступа>положение панели инструментов.
-
Отображение или скрытие меток команд на панели быстрого доступа
Если панель быстрого доступа находится под лентой, можно отобразить или скрыть метки команд.
Важно: Панель быстрого доступа должна быть настроена под лентой, чтобы отобразить или скрыть метки команд.
-
Нажмите кнопку Настроить панель быстрого доступа .
-
В списке выберите команду Показать метки команд.
или Скрыть метки команд.

Добавление команды на панель быстрого доступа
-
На ленте выберите соответствующую вкладку или группу, чтобы отобразить команду, которую вы хотите добавить на панель быстрого доступа.
-
Щелкните команду правой кнопкой мыши и выберите добавить на панель быстрого доступа в контекстном меню.
Добавление команды, которая не находится на ленте, на панель быстрого доступа
-
Выберите Настроить панель быстрого доступа > Другие команды.
-
В списке Выбрать команды из выберите Команды Не на ленте.
-
Найдите команду в списке и нажмите кнопку Добавить.
Совет: Если вам не удается найти нужную команду в списке Команды Не в ленте , попробуйте задать для параметра Выбрать команды из в значение Все команды.
Удаление команды с панели быстрого доступа
-
Щелкните правой кнопкой мыши команду, которую нужно удалить, на панели быстрого доступа.
-
Выберите Удалить на панели быстрого доступа в контекстном меню.
Изменение порядка команд на панели быстрого доступа
-
Щелкните правой кнопкой мыши панель быстрого доступа и выберите Пункт Настроить панель быстрого доступа в контекстном меню.
-
В разделе Настройка панели быстрого доступа выберите команду, которую нужно переместить.
-
Щелкните стрелку Вверх или Вниз .
Настройка панели быстрого доступа с помощью команды «Параметры»
С помощью команды Параметры можно добавлять команды на панель быстрого доступа, удалять их и изменять их порядок.
-
Выберите Параметры > файлов > панели быстрого доступа.
-
Используйте кнопки Добавить и Удалить , чтобы перемещать элементы между списком Настройка панели инструментов доступа657 и командой Выбрать из списка.
Примечания: Чтобы найти элемент в списке Выбрать команды из , может быть полезно сначала подтвердить его расположение и имя в приложении. Команды, которые больше не отображаются в приложении, по-прежнему могут быть перечислены здесь в разделе Все команды. Чтобы помочь определить этот тип команды, в скобках рядом с именем устаревшей команды в следующей форме может появиться более описательное имя подсказки:
-
Адрес [Расположение документа]
-
Форматирование [Вставить форматирование]
-
Формулы [Вставить формулы]
-
Значения [Вставить значения]
Восстановление настроек по умолчанию для панели быстрого доступа
-
-
Откройте короткое меню Панели быстрого доступа и выберите Настроить панель быстрого доступа.
-
В окне Настройка панели быстрого доступа выберите Сброс > Сброс только панели быстрого доступа.
Экспорт настроенной панели быстрого доступа
Настройки ленты и панели быстрого доступа можно экспортировать в файл, который другие сотрудники могут импортировать и использовать на своих компьютерах.
-
В меню Файл последовательно выберите пункты Параметры и Панель быстрого доступа.
-
Выберите Импорт и экспорт > Экспорт всех настроек.
Дополнительные сведения о настройке ленты см. в разделе Настройка ленты в Office.
Импорт настроенной панели быстрого доступа
Можно импортировать файл настроек, чтобы изменить текущий внешний вид ленты и панели быстрого доступа. Импорт настроек позволяет обеспечить одинаковый внешний вид приложений Microsoft Office у всех сотрудников или просто на разных компьютерах.
Важно: При импорте файла настроек ленты все настроенные ранее параметры ленты и панели быстрого доступа будут потеряны. Если вы считаете, что вам может потребоваться вернуться к текущим настройкам, экспортируйте их до импорта новых параметров.
-
Выберите Параметры> файлов > панели быстрого доступа.
-
Выберите Импорт и экспорт > Импорт файла настройки.
Дополнительные сведения о настройке ленты см. в разделе Настройка ленты в Office.
Когда настраиваемые группы отображают зеленый или синий шар на панели быстрого доступа
Значки представляют настраиваемые группы команд на панели быстрого доступа при выборе значка. Если пользовательская группа на панели быстрого доступа отображает зеленый или синий шар для значка, это означает, что значок не выбран для этой настраиваемой группы. Вы можете добавить значок для настраиваемой группы после ее создания и отображения на панели быстрого доступа.
-
В раскрывающемся списке Панель быстрого доступа выберите Дополнительные команды.
-
На панели навигации слева выберите Настроить ленту.
-
В столбце Настройка ленты справа выберите настраиваемую группу.
-
Выберите команду Переименовать.
-
Выберите значок.
-
Нажмите кнопки ОК > ОК.
Нужна дополнительная помощь?
Нужны дополнительные параметры?
Изучите преимущества подписки, просмотрите учебные курсы, узнайте, как защитить свое устройство и т. д.
Настройте систему, чтобы пользоваться ей стало удобно и приятно.
1. Обновите систему
Сразу после установки операционной системы — или включения предустановленной ОС на купленном новом компьютере — нужно проверить обновления. Во-первых, чтобы получить новейшие патчи безопасности, во-вторых — чтобы установить недостающие системные драйверы. Сделать это можно так.
Нажмите на значок «Пуск» в левом нижнем углу экрана или используйте комбинацию клавиш Win + I, чтобы открыть «Настройки». В «Настройках» выберите категорию «Обновление и безопасность». В левом меню выберите «Центр обновления Windows». Нажмите «Проверить наличие обновлений» и подождите, пока установка не закончится.
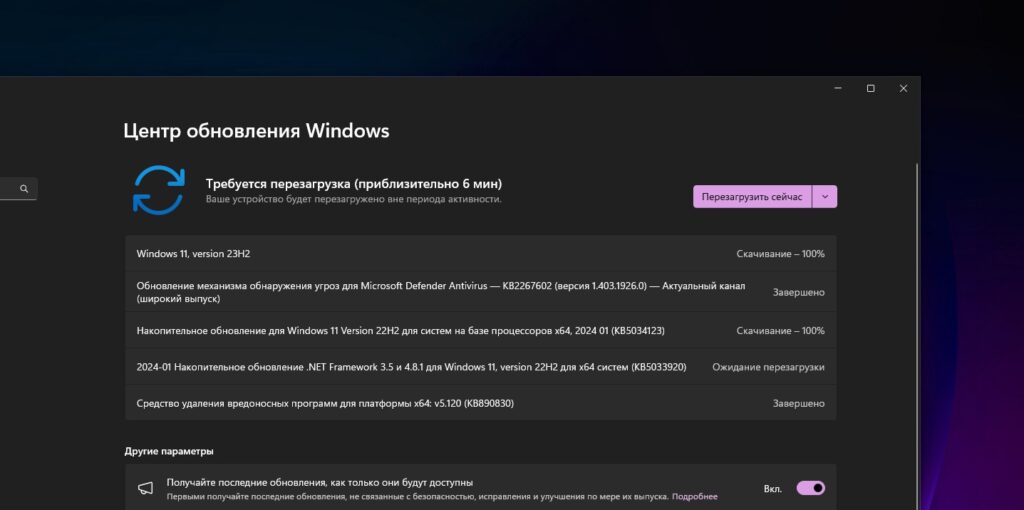
Скорее всего, вам потребуется перезагрузить компьютер после завершения процесса.
2. Обновите приложения
Очень удручает, когда при запуске стандартных «Часов» или «Изображений» приходится ждать несколько минут, пока они обновятся. Поэтому стоит сделать это сразу после установки. Обновляются стандартные программы через Microsoft Store.
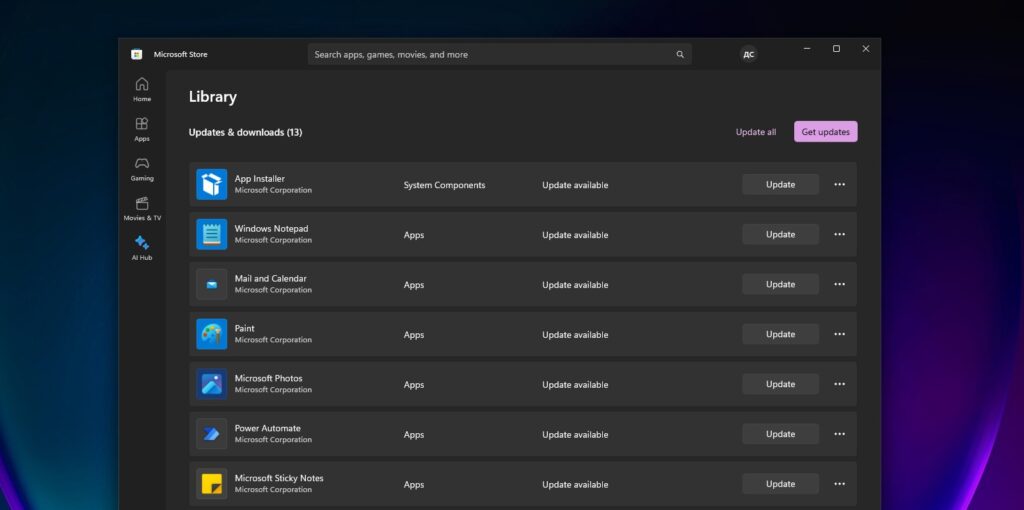
Нажмите на иконку Microsoft Store на рабочем столе или в меню «Пуск». Затем щёлкните по значку «Библиотека» в левом нижнем углу окна. В правом верхнем углу нажмите на кнопку «Обновить всё».
3. Очистите панель задач
При первом запуске Windows 11 на панели задач вас ждёт множество значков. Некоторые из них могут быть полезными, но большинство — не очень. Поэтому давайте избавимся от ненужных элементов. Для этого нажмите правой кнопкой мыши по пустой области на панели и выберите «Параметры панели задач».
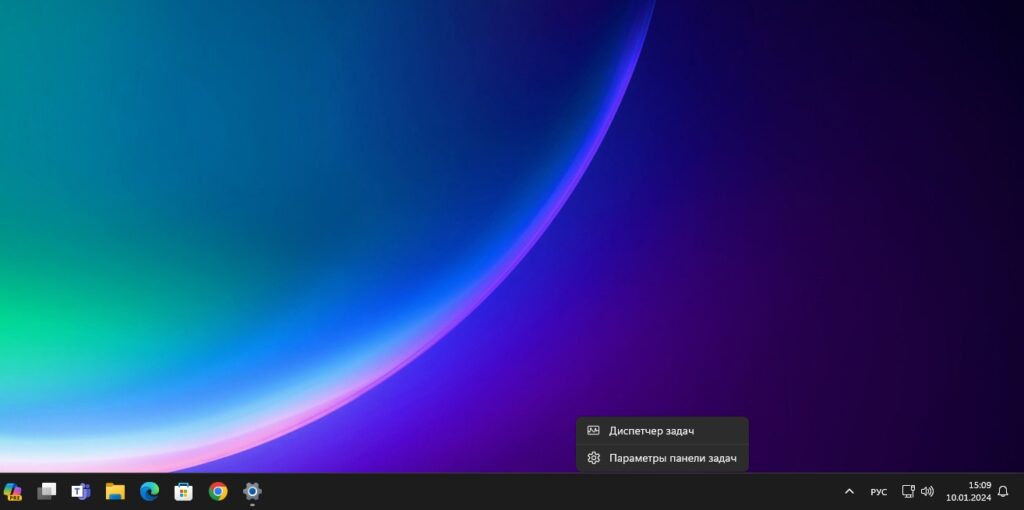
В открывшемся меню снимите переключатели у лишних элементов. Например, поиск в файлах и программах выполнять можно, вводя текст прямо в меню «Пуск», — незачем держать на рабочем столе отдельную кнопку.
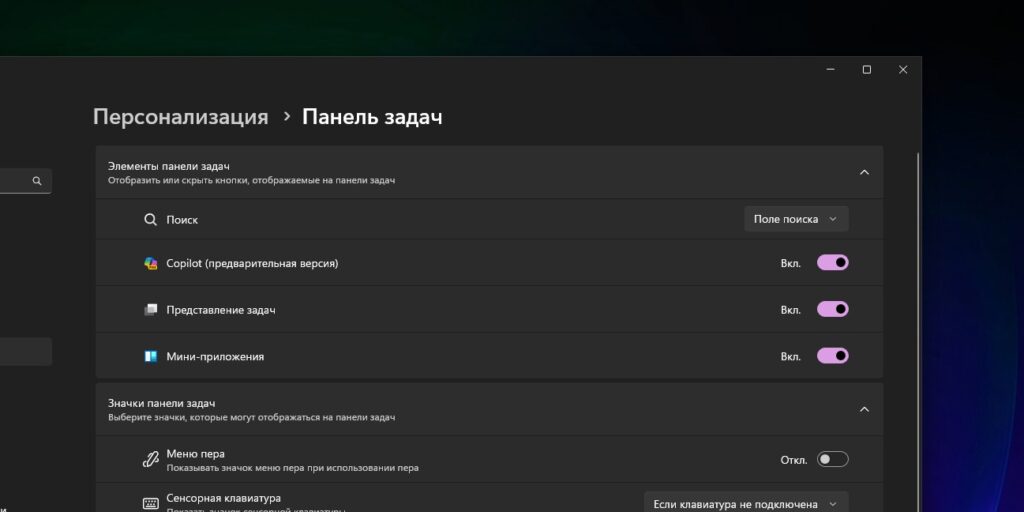
А чтобы убрать ярлыки ненужных приложений, нажмите правой кнопкой по значку и выберите «Открепить от панели задач».
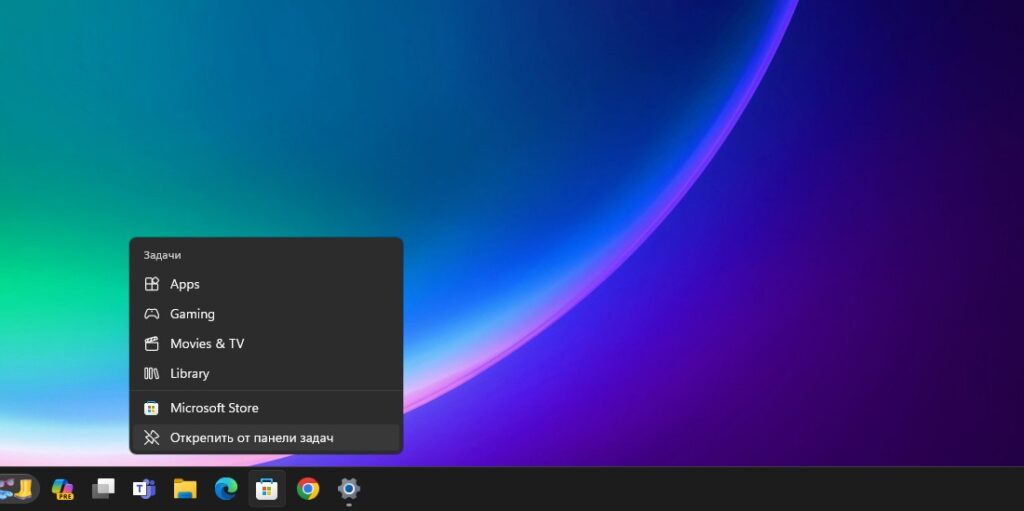
4. Настройте меню «Пуск»
Эти же манипуляции стоит проделать и с меню «Пуск», потому что Microsoft засунула туда много лишних значков. Откройте его и, щёлкая правой кнопкой мыши по ненужным программам, выбирайте «Открепить от начального экрана».
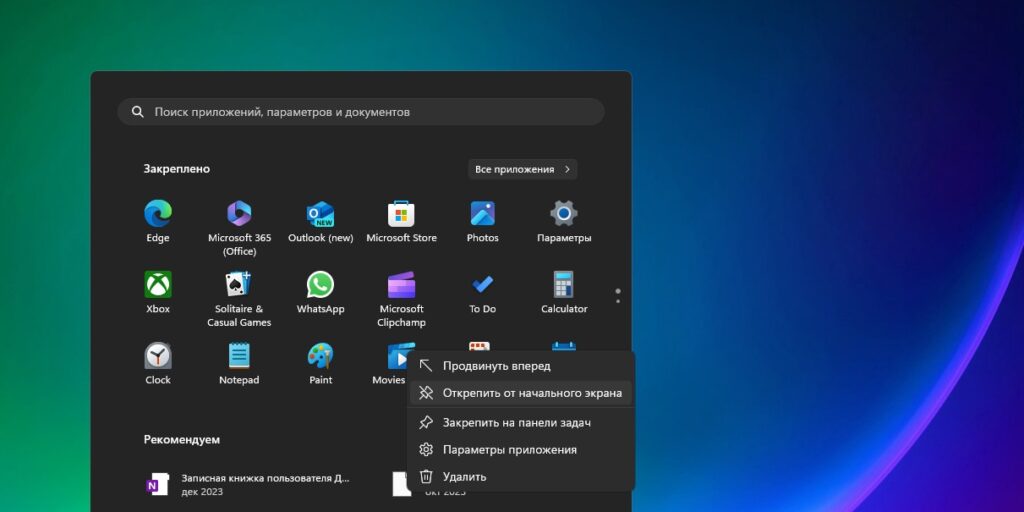
Вместо них вы можете добавить свои программы. Для этого нажмите на значок «Все приложения», выберите нужное и в меню, вызываемом правой кнопкой мыши, нажмите «Закрепить на начальном экране».
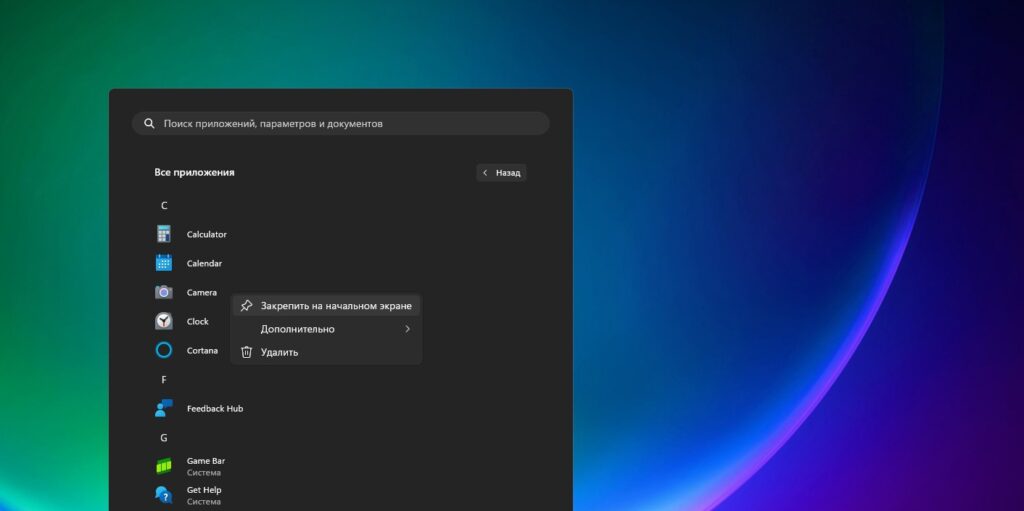
Вы также можете открыть меню «Пуск», щёлкнуть правой кнопкой мыши в нём по пустому месту и выбрать «Параметры меню Пуск». Тут можно будет отключить рекомендации (то есть рекламные значки), а также добавить иконки нужных вам папок — например, «Документы» или «Загрузки».
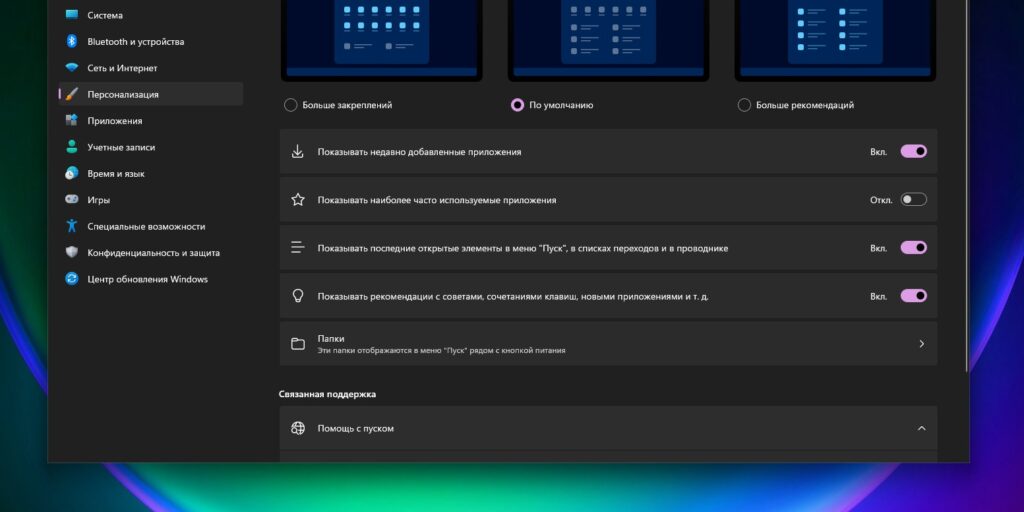
Наконец, вы можете отсортировать нужные вам значки в меню «Пуск» простым перетаскиванием и даже разложить их по папкам. Чтобы создать папку, возьмите значок и переместите его на другой, как в Android или iOS.
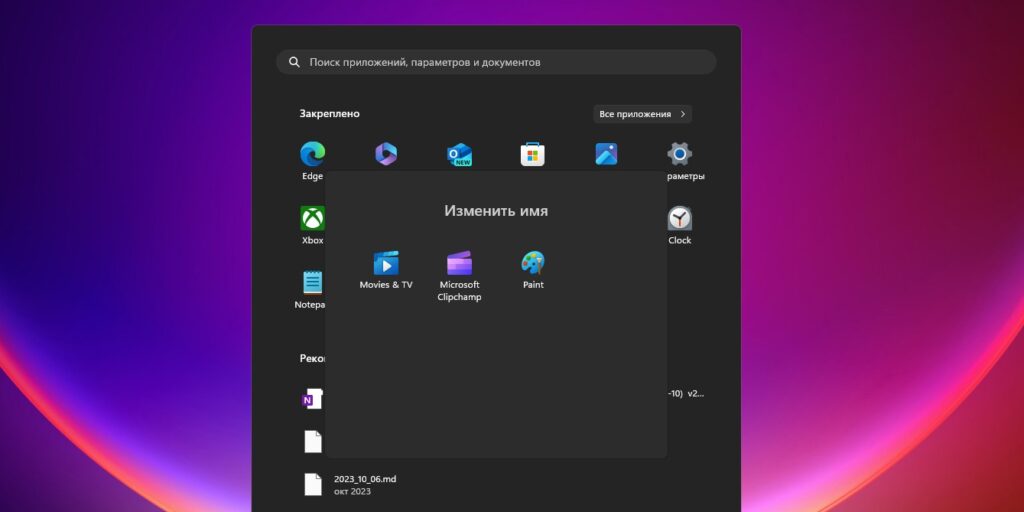
5. Удалите предустановленные программы
Windows 11 сама по себе включает ряд встроенных программ вроде «Календаря», «Почты» или Xbox, которые нужны не всем. Вдобавок производители компьютеров часто устанавливают дополнительные приложения — те же антивирусы или «чистильщики», которые больше мешают.
Чтобы избавиться от них, нажмите «Пуск» → «Параметры» → «Приложения» → «Установленные приложения». Выберите ненужную программу, нажмите на значок с тремя точками и кликните на «Удалить».
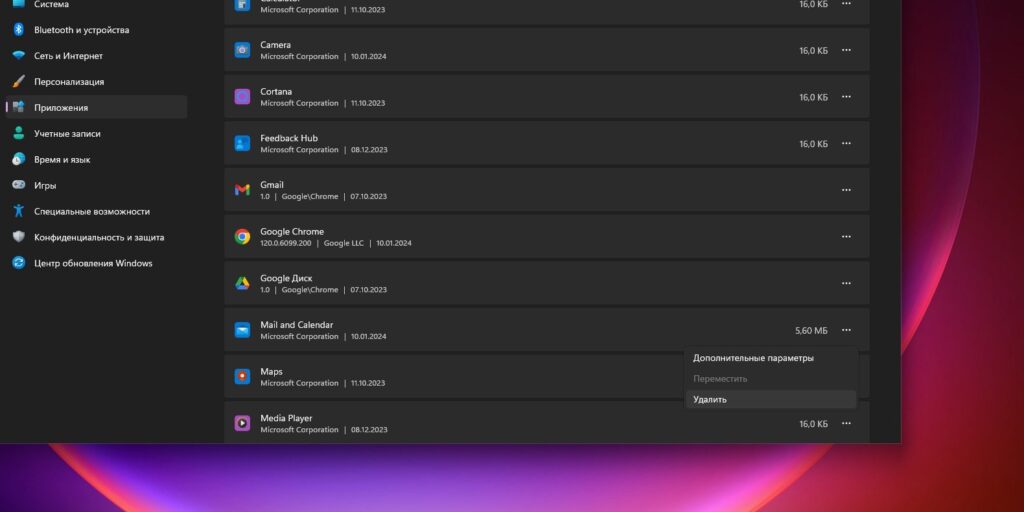
6. Отключите ненужные приложения в автозагрузке
Помимо предустановленных приложений, на компьютере могут быть программы, которые автоматически запускаются при старте системы. Это может замедлить загрузку устройства, поэтому рекомендуется отключить лишние элементы.
Для этого щёлкните правой кнопкой мыши на панели задач и выберите «Диспетчер задач».
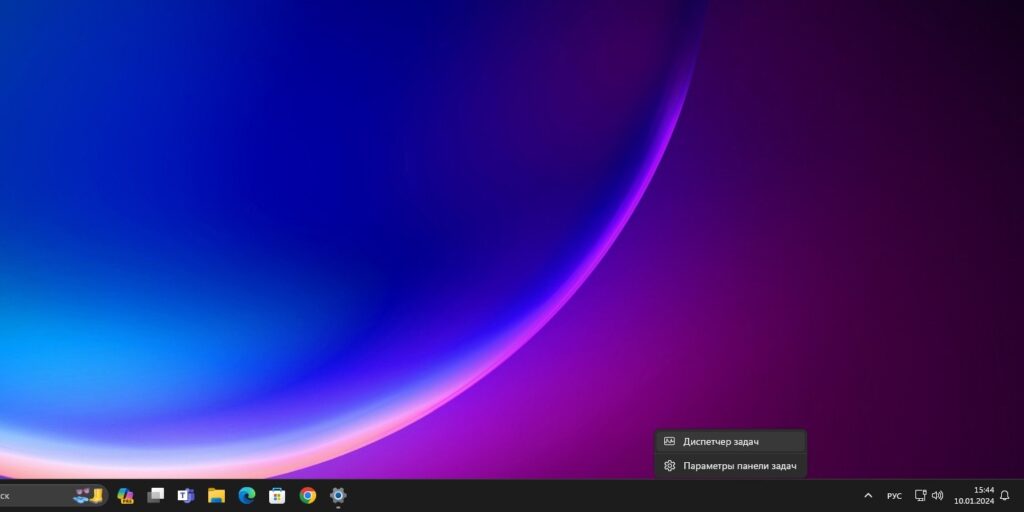
Перейдите на вкладку «Автозагрузка приложений» слева. Выберите программу, которой не пользуетесь, щёлкните по ней правой кнопкой мыши и нажмите «Отключить».
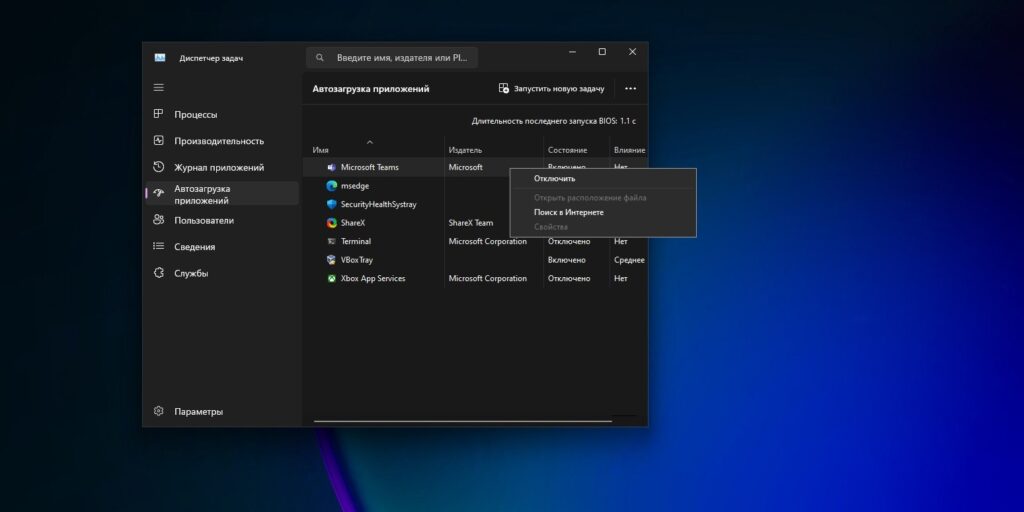
7. Настройте внешний вид Windows 11
По умолчанию у Windows 11 довольно однообразные обои и интерфейс. Но вы можете исправить это. Щёлкните правой кнопкой по пустому месту рабочего стола и выберите «Персонализация».
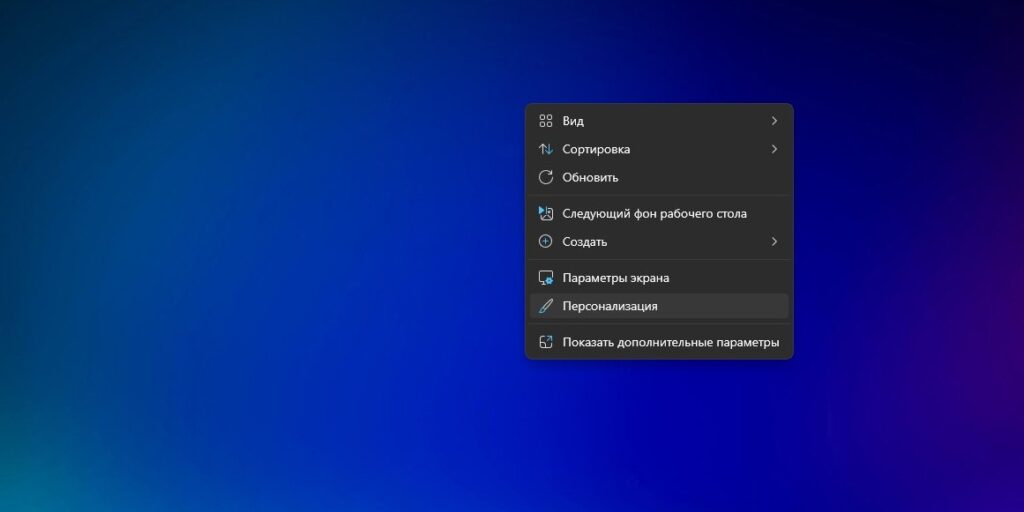
В меню «Персонализация» вы можете выбрать другие обои, переключить тему со светлой на тёмную, чтобы меньше уставали глаза, скачать новые темы из Microsoft Store и так далее.
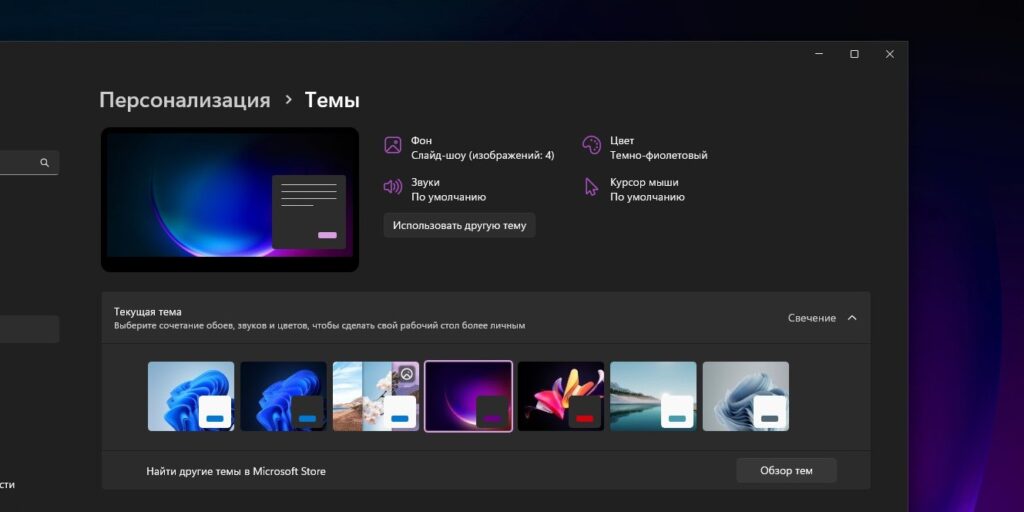
8. Уберите «Корзину» с рабочего стола
После установки Windows 11 на рабочем столе по умолчанию расположены два значка — браузер Edge и «Корзина». Возможно, вы захотите их скрыть. И если ярлык Edge можно запросто удалить в «Корзину», то её саму убрать будет посложнее.
Для этого щёлкните по рабочему столу правой кнопкой мыши и выберите «Персонализация» → «Темы» → «Изменение значков рабочего стола».
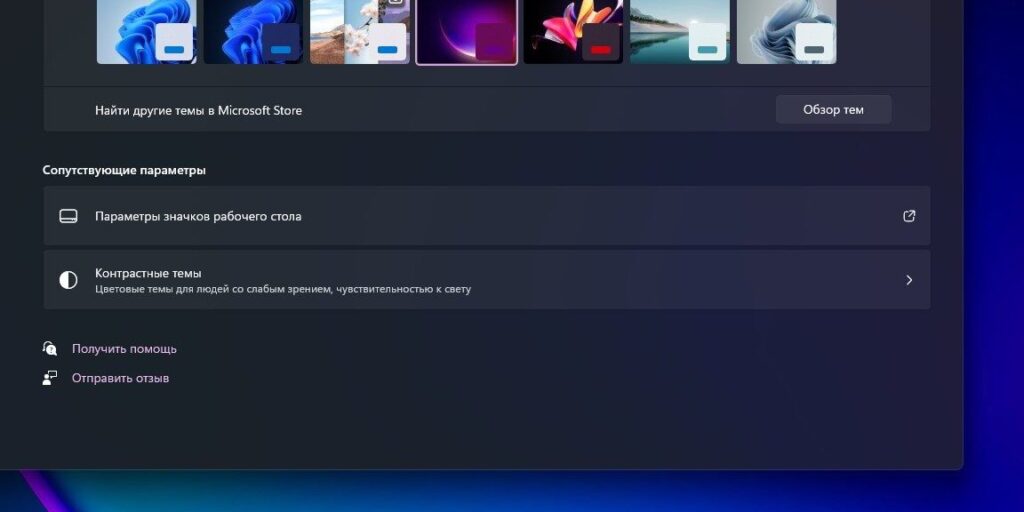
В открывшемся окне снимите галочку с «Корзины».
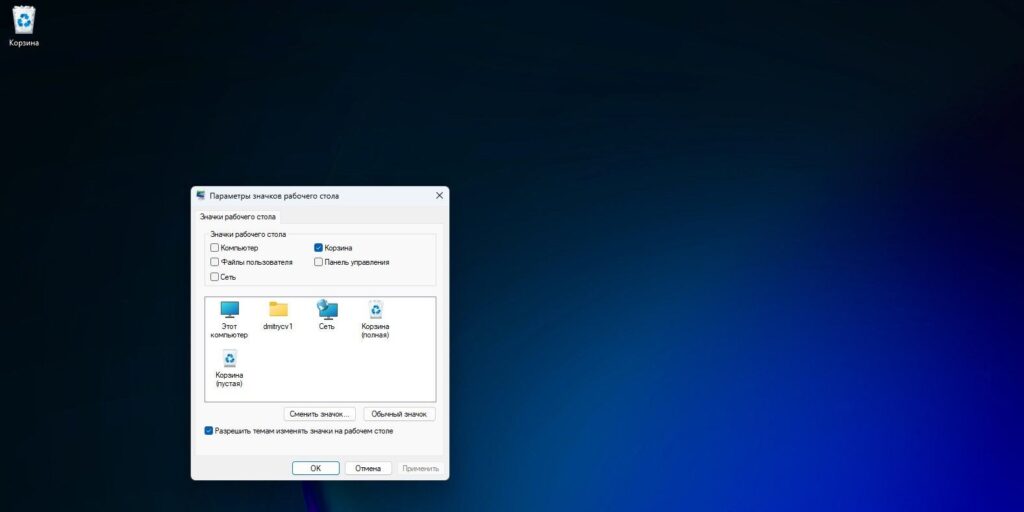
Перед этим, кстати, не помешает перетянуть значок «Корзины» в быстрый доступ в «Проводнике» — чтобы она была под рукой и при этом не мозолила глаза.
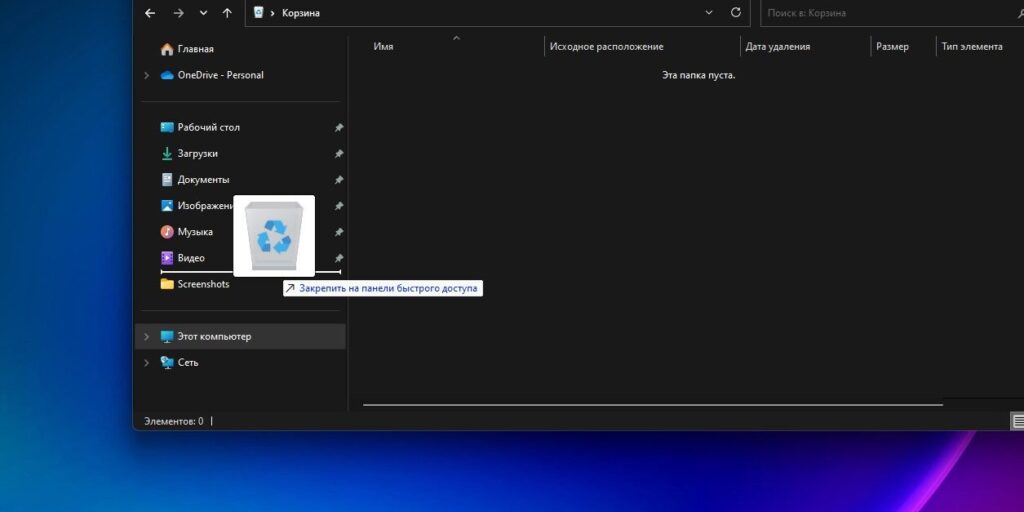
9. Включите историю буфера обмена
По умолчанию в буфере обмена может сохраняться только один фрагмент текста, файл или элемент, и это немного раздражает. Если вы по ошибке скопировали что-то не то, нужная информация может быть утеряна. Однако в Windows 11 эта проблема решена.
Включив историю буфера обмена, вы сможете хранить несколько элементов. Для этого нажмите комбинацию клавиш Windows + V, откроется окно истории буфера обмена. Активируйте функцию, нажав «Включить».
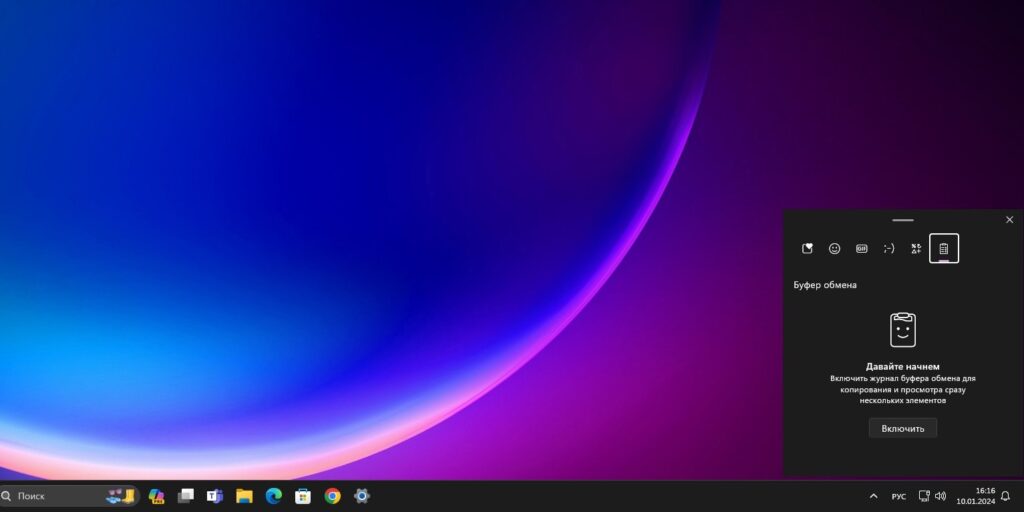
Теперь история активирована. Если вы скопировали несколько фрагментов текста, нажмите снова Windows + V и щёлкните нужный элемент, чтобы скопировать его.
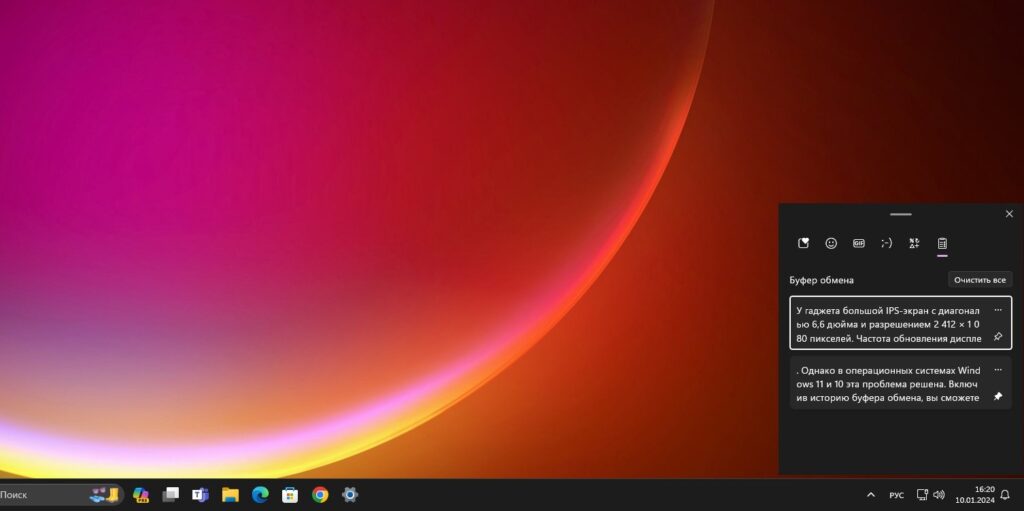
История буфера обмена сбрасывается при перезагрузке или выключении компьютера, но вы можете закрепить выбранные элементы для постоянного доступа, нажав на значок «булавки». Только не храните так пароли и адреса: это небезопасно.
10. Отключите ненужные уведомления
По умолчанию почти каждое установленное приложение на вашем компьютере способно отправлять вам уведомления, и это немного раздражает. Чтобы настроить их, нажмите «Параметры», перейдите в раздел «Система» и выберите «Уведомления».
Здесь вы найдёте список всех приложений на вашем компьютере, которые могут отправлять вам сообщения. Вы можете отключить уведомления, которые вам не нужны, нажимая на переключатели.
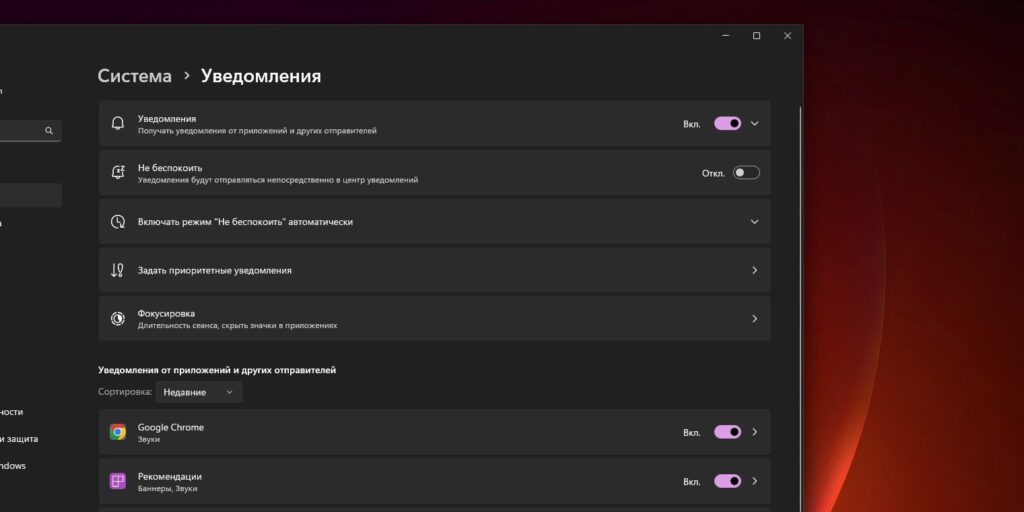
11. Отключите OneDrive
OneDrive — это сервис облачного хранения данных от Microsoft, который встроен в Windows 10 и 11. По умолчанию он выполняет автоматическое резервное копирование папок «Рабочий стол», «Документы» и «Изображения».
Вообще это может быть полезным, если вы являетесь гордым обладателем подписки Microsoft 365 и используете OneDrive для хранения всех своих файлов и документов. Но если вы пользователь других облаков вроде Dropbox или Google Drive, сервис будет скорее мешать. И в этом случае его клиент можно удалить.
Нажмите на иконку OneDrive в правом нижнем углу панели задач, выберите значок шестерёнки во всплывающем меню и перейдите в «Параметры».
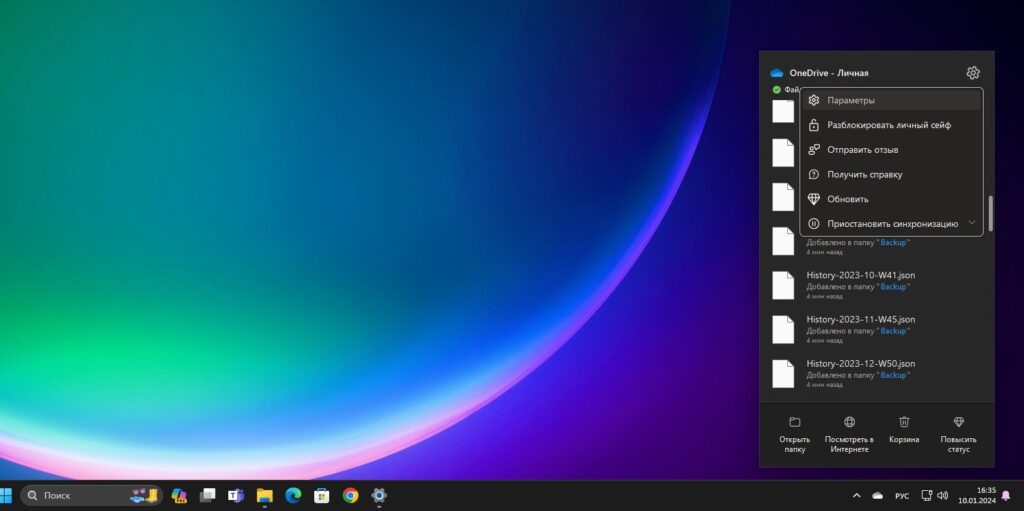
В «Параметрах» выберите «Синхронизация и резервное копирование» → «Управление резервным копированием». Отключите резервное копирование папок, которые там отмечены.

Теперь нажмите «Пуск» → «Параметры» → «Приложения» → «Установленные приложения». Найдите OneDrive, щёлкните по значку с тремя точками и выберите «Удалить».
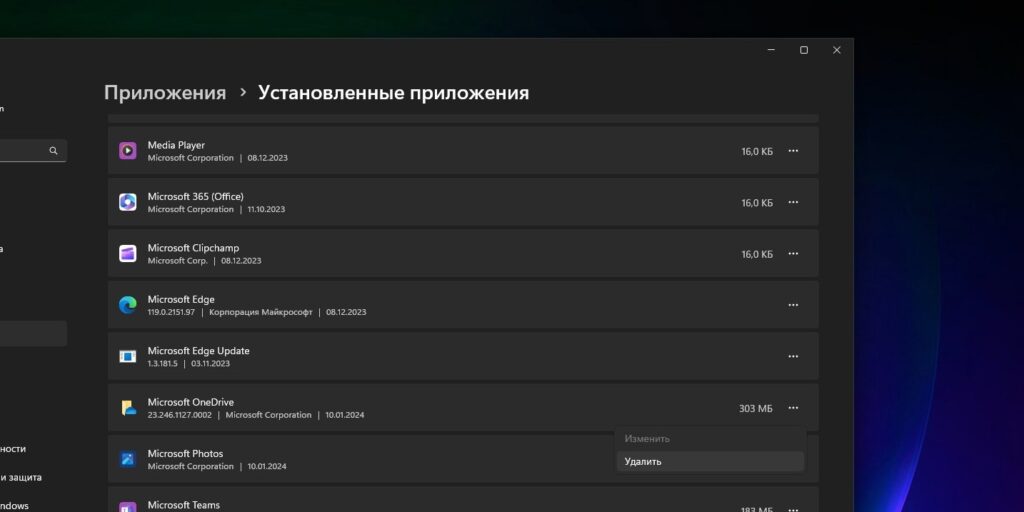
12. Установите нужный вам браузер и другие программы
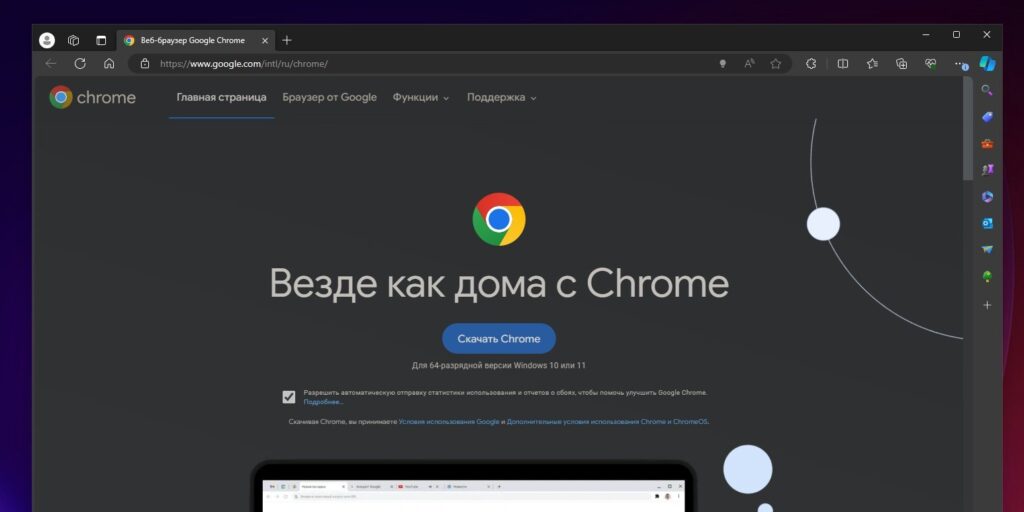
Веб-браузер является, пожалуй, одним из ключевых приложений на вашем компьютере. По умолчанию Windows 11 предоставляет Microsoft Edge — он неплох, но не всем подходит. Если вы предпочитаете Google Chrome или другой веб-браузер, то можете загрузить программу по следующим ссылкам:
- Google Chrome →
- Mozilla Firefox →
- Opera →
- Vivaldi →
- «Яндекс.Браузер» →
- Brave →
Помимо браузера, неплохо было бы установить другие программы на каждый день. Список их индивидуален, но большинству пользователей пригодятся следующие приложения.
- Офисный пакет: OpenOffice, LibreOffice, WPS Office.
- Просмотрщики PDF: Sumatra, SlimPDF, PDF‑XChange.
- Почтовый клиент: Thunderbird, Mailspring, Sylpheed.
- Менеджер паролей: KeePassXC, BitWarden.
- Архиватор: 7‑Zip, PeaZip.
- Мессенджеры: Telegram, Skype.
- Клиент для облачного хранилища: Dropbox, Google Drive и другие.
- Менеджер заметок: OneNote, Evernote, Simplenote.
- Аудио- и видеопроигрыватель: AIMP, foobar2000, MPC‑HC, VLC.
Больше полезных приложений вы можете найти в нашем списке.
13. Активируйте создание точек восстановления
Точки восстановления — отличный способ вернуть систему в рабочее состояние, если что-то сломалось. По умолчанию эта полезная функция отключена, но её можно активировать.
Нажмите Win + R на клавиатуре, введите команду sysdm.cpl и нажмите Enter.
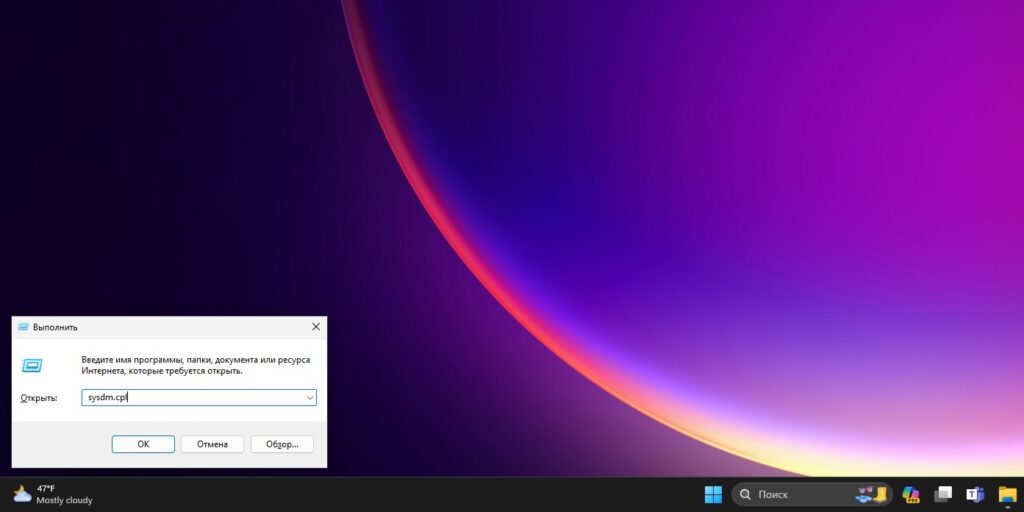
В открывшемся окне перейдите на вкладку «Защита системы» и нажмите «Настроить». Выберите «Включить» и укажите, сколько места на системном диске хотите отдать под резервные копии. Не волнуйтесь, точки восстановления не займут много пространства.

Теперь, если вам понадобится вернуть систему в состояние, которое было актуально при создании точки сохранения, снова откройте это окно и нажмите «Восстановить». По умолчанию Windows будет делать такую точку после каждого обновления драйверов и установки программ.
Неочевидные функции, которые сделают работу с файлами удобнее.
1. Множественный выбор файлов
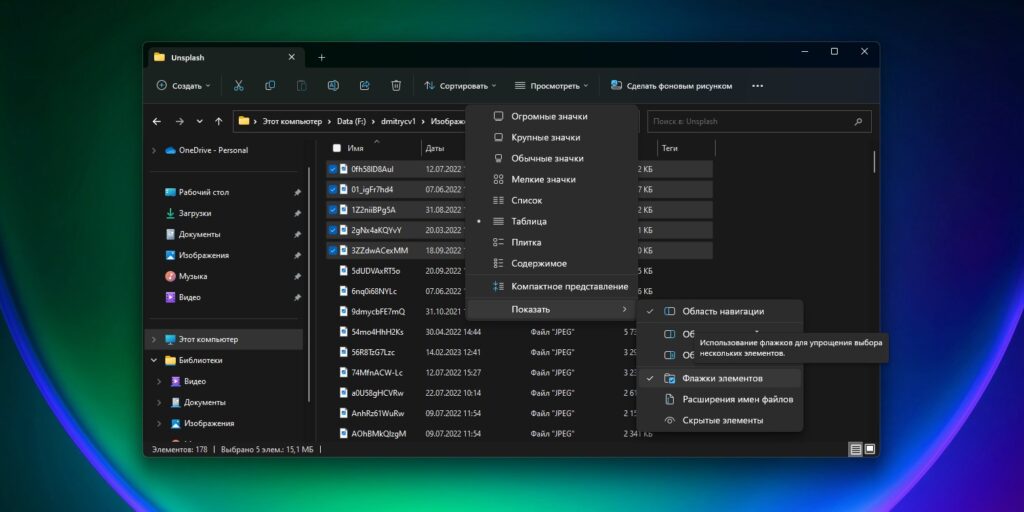
В Windows есть много способов быстро выбрать несколько файлов. Например, удерживая кнопку Ctrl, указать нужные документы. Также можно выбрать диапазон файлов: удерживая Shift, щёлкнуть первый и последний документ или папку в списке. Наконец, можно выделить все документы сразу, нажав Ctrl + A.
Но существует и менее очевидный способ — флажки в «Проводнике». Откройте его и выберите «Просмотреть» → «Показать» → «Флажки элементов». После этого наведите курсор на файл. Рядом появится флажок, и вы сможете выбрать несколько документов, отметив чекбоксы рядом с ними.
2. Перемещение «Корзины»
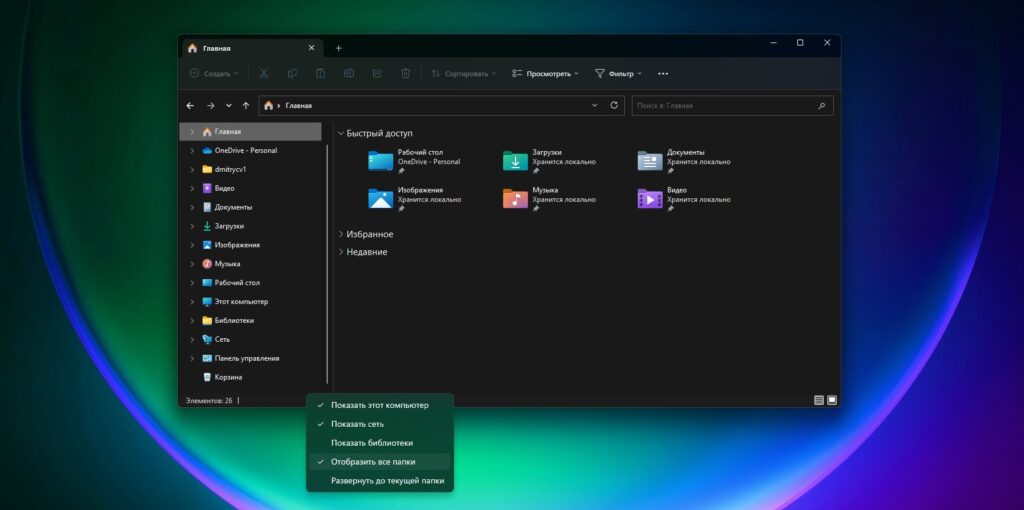
Обычно в Windows «Корзина» располагается на рабочем столе. Это неудобно, потому что для доступа к ней каждый раз необходимо закрыть или свернуть все окна.
Вместо этого вы можете добавить «Корзину» на боковую панель навигации «Проводника». Там вы сможете открыть ее или просто перетащить в неё документы и папки прямо из окна файлового менеджера, что, согласитесь, куда удобнее.
Есть два способа добавить «Корзину» в «Проводник». Первый: перетащите её на панель быстрого доступа — туда, где находятся ваши папки. И она останется там.
Второй вариант: щёлкните правой кнопкой мыши по пустому месте на панели «Проводника» и выберите опцию «Отобразить все папки». После этого вы увидите, что «Корзина» появилась среди элементов.
3. Настройка компактного вида
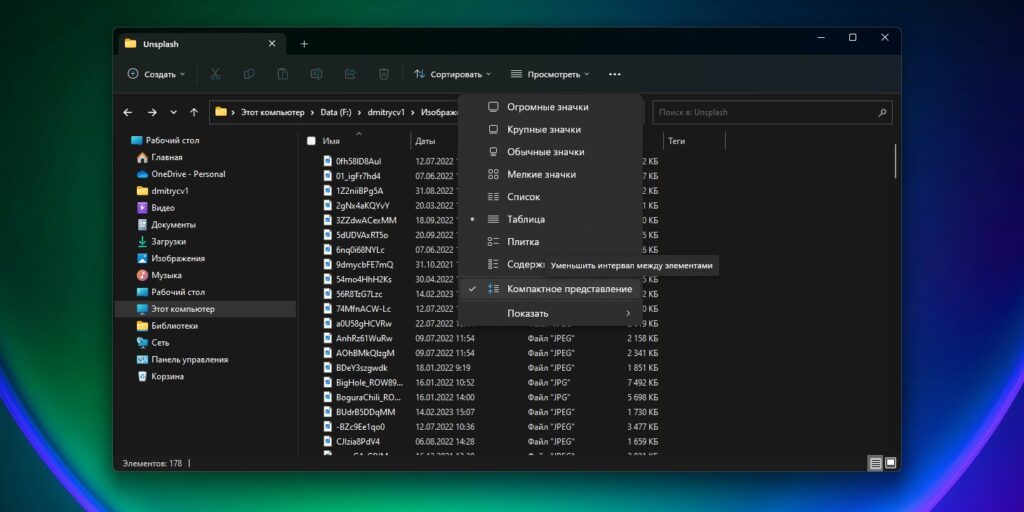
Если вам кажется, что между файлами в вашем «Проводнике» многовато свободного места, это можно исправить, включив компактный вид. Нажмите «Просмотреть» и выберите опцию «Компактное представление».
Лишнее пространство между файлами исчезнет, и они будут располагаться ближе друг к другу. Это полезно на небольших экранах, например на планшетах и 13‑дюймовых ноутбуках. Имейте в виду, что компактный вид работает только в случае, если папки у вас отображаются в виде списка или таблицы.
4. Скрытие недавних папок и файлов
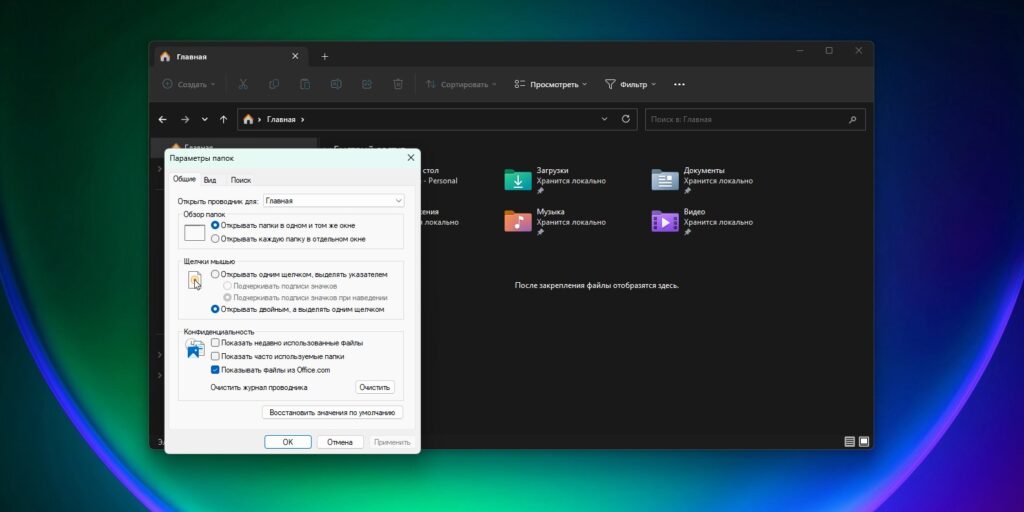
Если вам кажется, что область быстрого доступа в «Проводнике» загружена ненужными файлами и папками, вы можете скрыть последние использованные элементы.
Для этого нажмите на три точки на верхней панели «Проводника» и выберите «Параметры». В появившемся окне снимите флажки с опций «Показать недавно использованные файлы» и «Показывать часто используемые папки в быстром доступе». Нажмите кнопку ОК, чтобы сохранить изменения.
Теперь последние использованные файлы и папки не будут отображаться в разделе быстрого доступа. И в этом есть несомненный плюс: никто из посторонних не сможет в ваше отсутствие увидеть, с какими документами вы работали.
5. Добавление папок на панель навигации
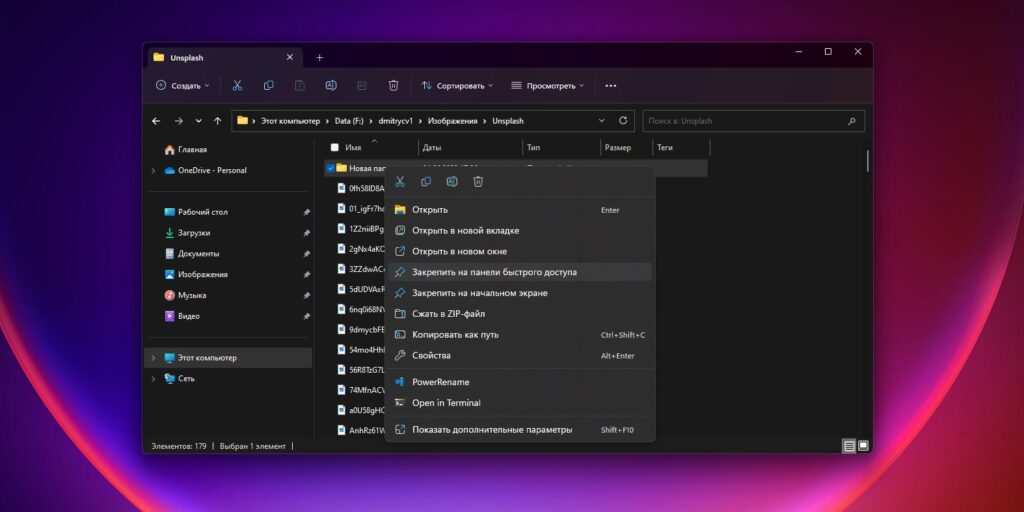
По умолчанию на панели «Проводника» закреплены стандартные «Документы», «Музыка» и прочие варианты. Но вы можете закинуть туда и собственные папки, чтобы всё время иметь к ним доступ.
Щёлкните правой кнопкой мыши по папке, которую вы хотите закрепить в «Проводнике». В появившемся контекстном меню выберите опцию «Закрепить на панели быстрого доступа».
Теперь выбранная папка будет всегда отображаться на панели сбоку. Кроме того, вы можете закреплять папки, просто перетаскивая их на панель мышью.
Если же вам нужно открепить папку, щёлкните по ней правой кнопкой и выберите «Удалить из панели быстрого доступа».
6. Добавление «Библиотеки» на панель навигации
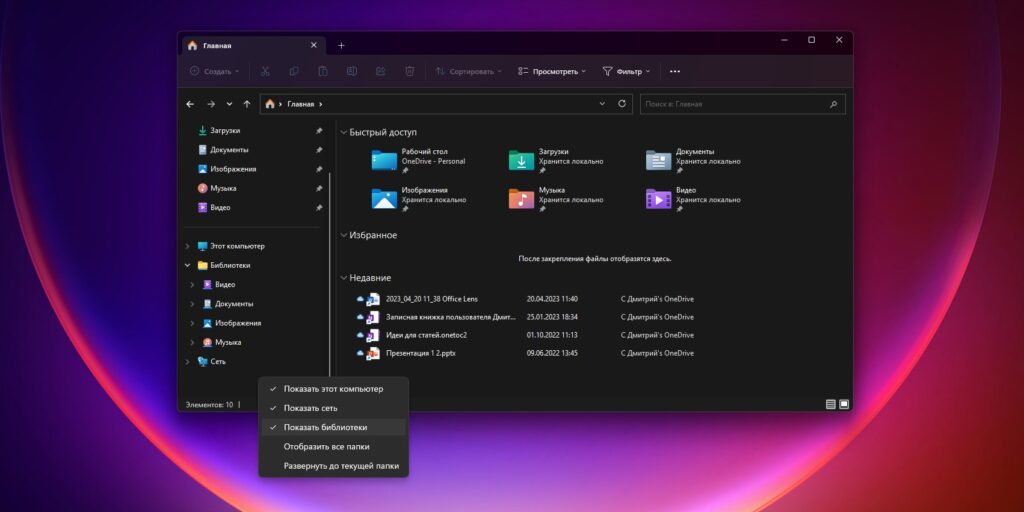
«Библиотеки» в Windows — это набор ваших основных папок, таких как «Документы», «Музыка», «Изображения» и «Видео». Чтобы добавить её на панель навигации в «Проводнике», щёлкните правой кнопкой мыши в любом пустом месте на левой панели и в контекстном меню выберите опцию «Показать библиотеки».
После этого папка «Библиотеки» будет добавлена на панель навигации, что позволит вам быстро получить доступ к вашим каталогам.
7. Массовое переименование файлов
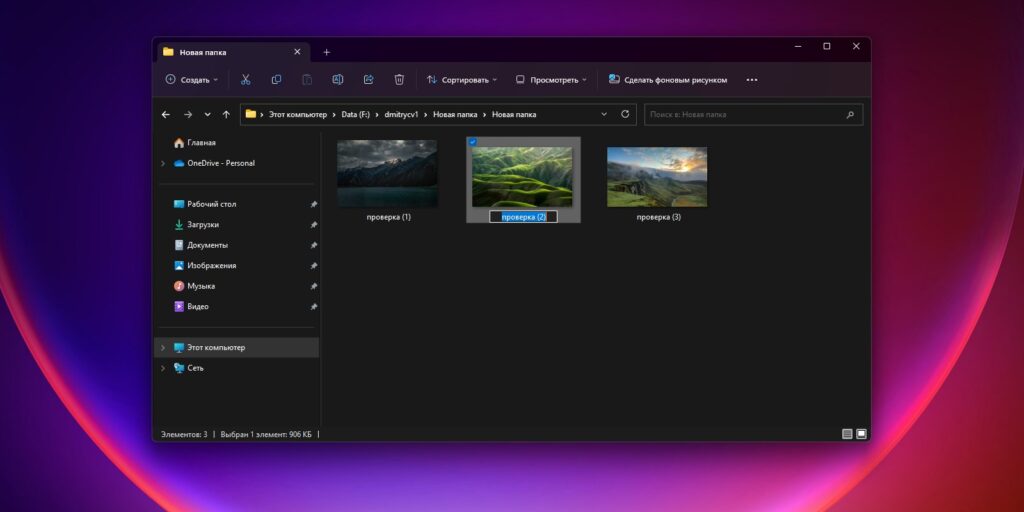
Массовое переименование файлов может быть утомительной задачей, особенно если их у вас много. Обычно для этого приходится щёлкать каждый документ правой кнопкой мыши, выбирать опцию «Переименовать», вводить новое имя и нажимать клавишу «Enter».
Однако есть более простой способ. Вместо нажатия клавиши «Enter» после переименования файла можно нажать клавишу «Tab». Это позволит выделить следующий документ и сразу перейти к его названию.
8. Поворот изображений
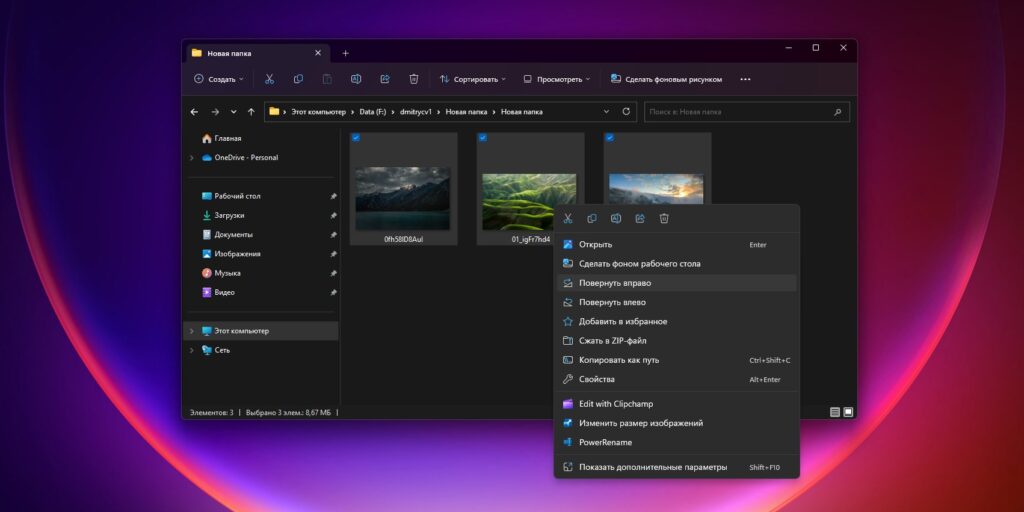
Если вам необходимо повернуть несколько изображений одновременно, есть удобный способ сделать это. Просто выделите все нужные картинки, зажав клавишу Shift или Ctrl, затем щелкните правой кнопкой мыши по одному из них и выберите «Повернуть влево» или «Повернуть вправо». И никакой утомительной ручной работы.
9. Изменение изображения папки
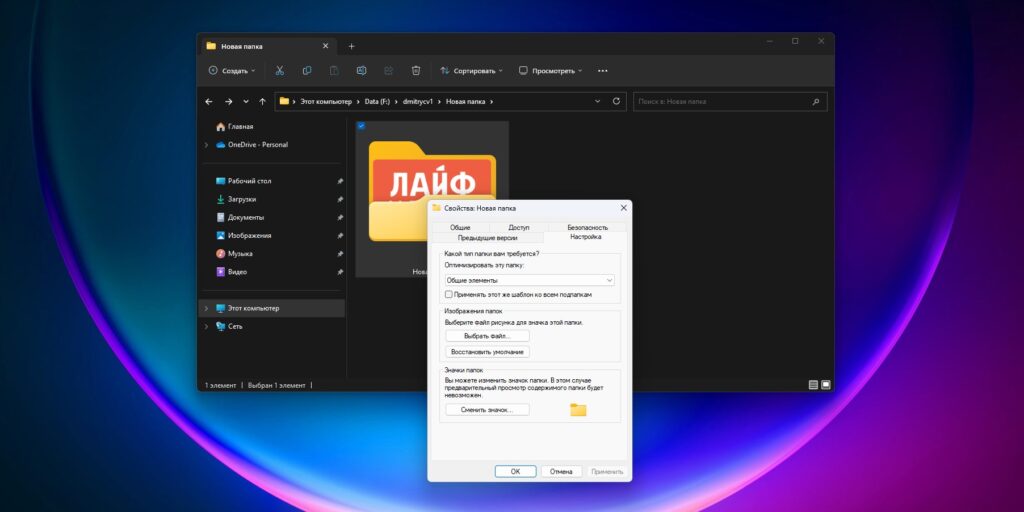
По умолчанию «Проводник» выбирает в качестве изображения для иконки папки первую картинку, которая в ней лежит. Но вам может захотеться изменить её. Для этого щёлкните правой кнопкой мыши по папке, которую вы хотите изменить, затем выберите опцию «Свойства». В открывшемся окне перейдите на вкладку «Настройка» и найдите раздел «Изображения папки». Там вы увидите кнопку «Выбрать файл».
Щёлкните по этой кнопке и найдите изображение, которое вам нужно — при этом оно не обязательно должно лежать в той папке, которую вы редактируете. Нажмите «Открыть». После выбора изображения нажмите «OK», чтобы закрыть окно свойств и применить изменения.
Теперь выбранное изображение будет использоваться в качестве новой миниатюры для папки.
10. Замена значка папки
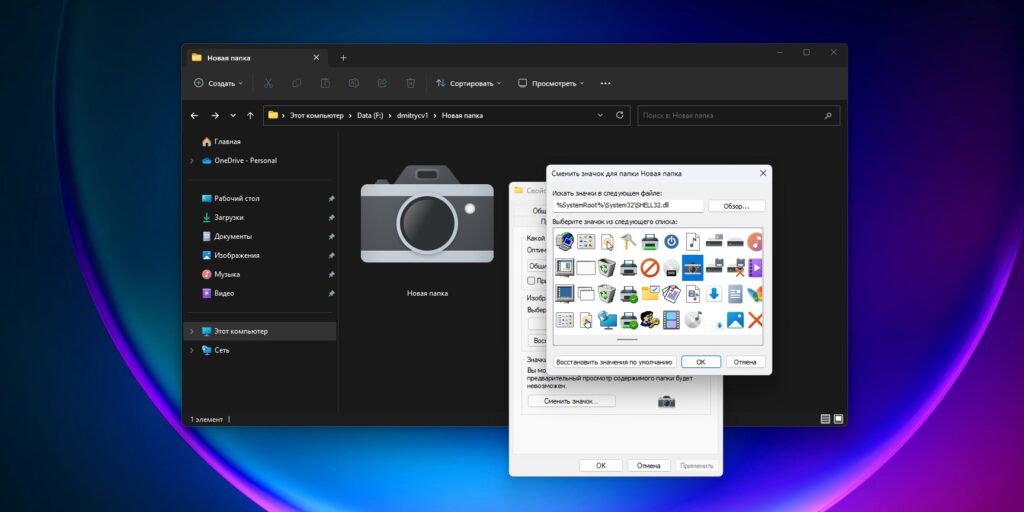
Аналогичным образом можно заменить значок папки. Щёлкните по ней правой кнопкой мыши и выберите «Свойства» из контекстного меню. В открывшемся окне перейдите на вкладку «Настройка» и нажмите на кнопку «Сменить значок».
Далее вы сможете остановиться на предлагаемых системой иконках либо нажать на кнопку «Обзор» и выбрать собственное изображение, которое будет использоваться в качестве значка папки. Во втором случае убедитесь, что оно имеет расширение .ico (формат иконок).
Либо после нажатия на кнопку «Обзор» вы можете указать EXE‑файл или ярлык любой установленной у вас программы. Так для папки вы сможете выбрать значок этого приложения.
После выбора желаемого значка нажмите «OK» во всех открытых окнах, чтобы применить изменения.
11. Использование опции «Поделиться»
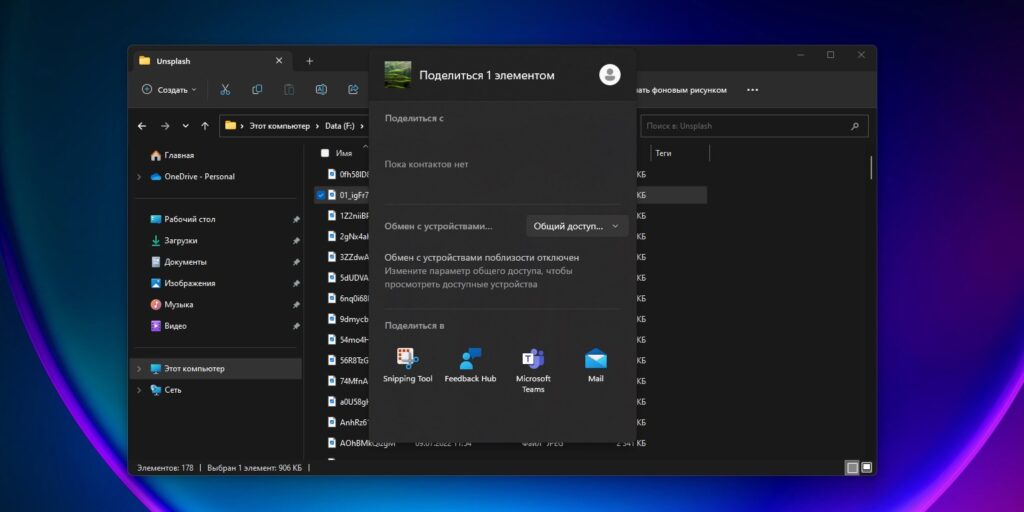
В Windows 11 Microsoft упростила процесс обмена файлами прямо из «Проводника». Щёлкните правой кнопкой мыши по любому файлу, который вы хотите отправить, и выберите опцию «Поделиться», расположенную в верхней части контекстного меню. После этого появятся варианты для обмена документом с ближайшими устройствами, вашими контактами или через подходящее приложение.
12. Замена стартовой папки
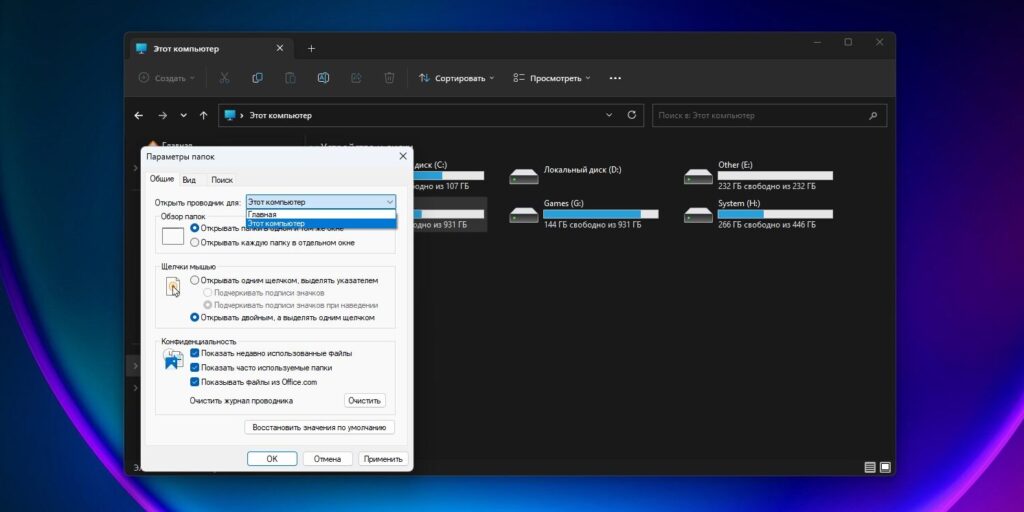
По умолчанию «Проводник» при запуске показывает «Быстрый доступ». Это может быть не очень удобно, если вы предпочитаете работать не со стандартными папками Windows 11, а с дисками. Но стартовый каталог можно легко заменить на «Этот компьютер».
Для этого в верхнем меню «Проводника» нажмите на иконку с тремя точками. В раскрывающемся меню выберите «Параметры». В появившемся окне найдите раздел «Открыть проводник для» и в раскрывающемся списке выберите «Этот компьютер». Нажмите ОК, чтобы сохранить изменения.
Теперь каждый раз, когда вы открываете «Проводник», он будет автоматически открывать раздел «Этот компьютер» вместо «Быстрого доступа».










