Редактирование панели быстрого доступа
Как известно, панель быстрого доступа можно редактировать, то есть убирать и добавлять туда свои папки, которые чаще всего используются. Это позволяет оперативно их открыть и избавляет от необходимости искать каталог на локальном диске.
Существует три основных метода добавить свой каталог на панель быстрого доступа. Самый простой – через контекстное меню. Достаточно нажать правой кнопкой мыши по папке, затем из списка выбрать «Закрепить на панели быстрого доступа».

Также можно добавить и через панель инструментов штатного «Проводника». Выделите нужную папку нажатием левой кнопкой мыши, затем на вкладке «Главная» выберите плитку в виде кнопки «Закрепить на панели быстрого доступа».

Кроме того, работает функция перетаскивания, при которой достаточно зажать левой кнопкой мыши объект в любом месте, затем перетащить его на панель быстрого доступа и отпустить.

Убрать любую папку с панели еще проще – щелкните по ней ПКМ, затем в меню нажмите на пункт «Удалить из панели быстрого доступа». После этого выбранный каталог пропадет из области.

Следует отметить, что папки на панели представляют собой ярлыки, поэтому если вы решите их удалить из быстрого доступа, то фактически они останутся целыми, то есть не поместятся в «Корзину».
Настройки панели
Настроить панель быстрого доступа можно через соответствующее окно с параметрами папок:
- В «Проводнике» перейдите на вкладку «Вид», затем кликните по кнопке «Параметры» и выберите «Изменить параметры папок и поиска».
- На вкладке «Общие» можно активировать отображение «Быстрого доступа» для «Проводника», выбрав его в выпадающем меню. Также доступен «Этот компьютер» — тогда при запуске штатного менеджера будет по умолчанию отображаться то же, что и при открытии значка «Этот компьютер» на рабочем столе.
- В блоке «Конфиденциальность» также есть два пункта. Если включить недавно использовавшиеся файлы, то на панели быстрого доступа будут отображаться данные, с которыми вы недавно работали. А при активации функции показа наиболее часто используемых папок на панели слева такие каталоги будут закрепляться автоматически.



Чтобы стереть список недавно использованных файлов и папок, кликните по кнопке «Очистить».

Если вы хотите полностью убрать панель быстрого доступа из окна «Проводника», то на вкладке «Вид» щелкните по плитке «Область навигации» и уберите отметку у одноименного пункта. Следует отметить, что левая часть полностью пропадет, в частности — структура локального диска.

Наша группа в TelegramПолезные советы и помощь
В меню проводника Windows существует отдельная панель, в которой отображается список избранных папок. Панель навигации со списком папок быстрого доступа (Quick Access) отображается в левой верхней части окна File Explorer. Этот удобный инструмент Windows для быстрого к избранным папками, который незаслуженно игнорируется многими пользователями и администраторами. В этой статье мы покажем как автоматизировать настройки панели быстрого доступа с помощью PowerShell и GPO.
По умолчанию в панели Quick Access отображаются стандартные папки профиля пользователя (Desktop, Downloads, Pictures, Documents). Windows сама добавляет в панель Quick Access папки, которые часто (или недавно) открывал пользователь. Также пользователь может жестко закрепить любую нужную папку в панели быстрого доступа. Для этого нужно выбрать нужную папку на компьютере или в сетевом каталоге на файловом сервере и выбрать пункт Pin to Quick Access. В этом случае у папки появляется пиктограмма скрепки.

Если в вашей Windows не отображается панель быстрого доступа, нужно перейти в ветку реестра HKLM\SOFTWARE\Microsoft\Windows\CurrentVersion\Explorer
и удалить параметр реестра HubMode со значением 1 (если этот параметр задан, проводник не показывает панель быстрого доступа). Ранее мы показывали, как скрыть стандартные папки в проводнике Windows.
В моем случае я хочу добавить определенные папки в меню быстрого доступа в зависимости от назначенных групп доступа (ролей) пользователей. Например, бухгалтерам нужно закрепить один список избранных папок, менеджерам по продажам – другой, и т.д. В групповых политиках Windows отсутствуют средства для централизованного управления Quick Access, поэтому пришлось использовать PowerShell.
Чтобы добавить одну папку в список быстрого доступа Windows, используется команда:
$quickaccess = new-object -com shell.application
$quickaccess.Namespace("C:\AppFolder\Report").Self.InvokeVerb("pintohome")

Список элементов быстрого доступа проводника Windows хранится в файле
%AppData%\Microsoft\Windows\Recent\AutomaticDestinations\f01b4d95cf55d32a.automaticDestinations-ms
. Чтобы быстро очистить панель quickaccess, нужно выполнить команду:
del /f /s /q /a "%AppData%\Microsoft\Windows\Recent\AutomaticDestinations\f01b4d95cf55d32a.automaticDestinations-ms"
Вы можете добавить в быстрый доступ локальную папку на диске или сетевую папку (по UNC пути):
$quickaccess.Namespace("\\fs01\public\balance").Self.InvokeVerb("pintohome")
Или папку в профиле пользователя:
$quickaccess.Namespace("C:\Users\$($env:USERNAME)\AppData\Roaming\MyApp").Self.InvokeVerb("pintohome")
Удалить папку из быстрого доступа:
($QuickAccess.Namespace("shell:::{679f85cb-0220-4080-b29b-5540cc05aab6}").Items() | where {$_.Path -eq "C:\AppFolder\Report"}).InvokeVerb("unpinfromhome")
Можно удалить из Quick Access все стандартные папки библиотек, закреплённые по-умолчанию:
$quickaccess = new-object -com shell.application
$results=$QuickAccess.Namespace("shell:::{679f85cb-0220-4080-b29b-5540cc05aab6}").Items()
$DeleteDefaultItems = @("Desktop","Documents","Pictures","Videos","Рабочий стол","Документы","Изображения","Видео","Загрузки")
($results| where {$_.name -in $DeleteDefaultItems}).InvokeVerb("unpinfromhome")
Удалить все папки из Quick Access:
($quickaccess.Namespace("shell:::{679f85cb-0220-4080-b29b-5540cc05aab6}").Items() | where { $_.IsFolder -eq "True"}).InvokeVerb("unpinfromhome")
Следующий кусок кода добавляет в Quick Access папки только тогда, когда пользователь входит в определенную группу AD:
$usergroups=(New-Object System.DirectoryServices.DirectorySearcher("(&(objectCategory=User)(samAccountName=$($env:username)))")).FindOne().GetDirectoryEntry().memberOf
if ($usergroups.Contains('CN=SaleManagers,OU=groups,OU=MSK,DC=winitpro,DC=ru'))
{
$AddItems = @(
[pscustomobject]@{Name=Sales;Path="\\winitpro.ru\dfs\sales "}
[pscustomobject]@{Name='Scans';Path="\\winitpro.ru\dfs\Scans"}
[pscustomobject]@{Name='Test1';Path="$env:USERPROFILE\Downloads"}
)
ForEach ($Item in $AddItems)
{
if (($Item.Name -notin $results.Name) -and (Test-Path -Path $Item.path)) {
$QuickAccess.Namespace($Item.path).Self.InvokeVerb("pintohome")
}
}
}
Если пользователь состоит в группе SaleManagers, этот cкрипт проверит, есть ли в списке QuickAccess пользователя элементы из массива
$AddItems
. Если такой папки нет в быстром доступе, скрипт проверить доступность указанного пути и добавит папку в избранное.
Вы можете добавить в этот скрипт еще несколько проверок наличия групп доступа у пользователя. В результате PowerShell скрипт будет добавлять папки в список быстрого доступа пользователя в зависимости от назначенных ему групп AD.
Такой PowerShell скрипт нужно сохранить на контроллер домена AD в папку
\\winitpro.ru\NETLOGON
(это позволит игнорировать настройки политики запуска скриптов PowerShell Execution Policy) и запускать как логон скрипт при входе пользователя через групповую политику (подробнее о запуске PowerShell скриптов через GPO).

Панель быстрого доступа Windows 10: настройка и удаление
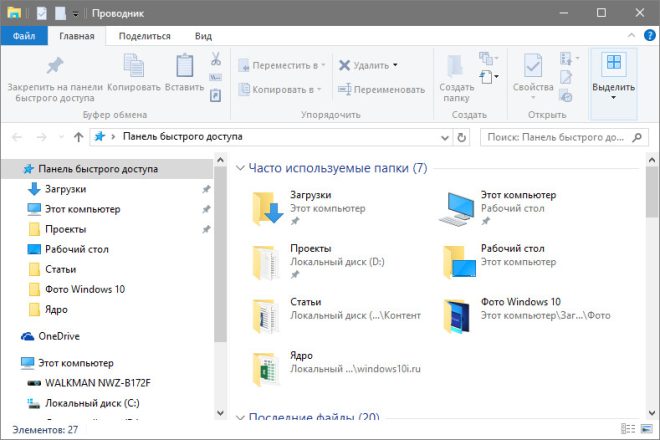
Дата обновления
13.02.2025
Кризисная психология. Курсы повышения квалификации
Московское образование. Обучение 2 месяца. Курсы по ФГОС. Удостоверение НАДПО

В этой статье разберём панель быстрого доступа Windows 10 и особенности её настроек, рассмотрим, как можно её очистить или убрать из неё часто используемые файлы и папки.
Что такое быстрый доступ и часто используемые папки
Быстрый доступ одна из новых функций десятки она заменяет раздел «Избранное» реализованный в предыдущих версиях Windows 7 — 8.1, по сути это автоматически генерируемый список состоящий из часто используемых файлов и папок.
Некоторые пользователи находят быстрый доступ весьма полезным, он позволяет пользователю легко добраться до важной информации находясь в одном месте, но есть и те, кто предпочитает управлять своими файлами и папками вручную, они находят новую функцию бесполезной.
Отключение быстрого доступа по умолчанию
В ранних сборках десятой версии Windows, Microsoft не предоставляла какой — либо способ отключить/удалить эту новую функцию, пользователи должны были использовать твики реестра, чтобы избавиться от этого нововведения. Но с момента выхода сборки 9926, появилась встроенная опция для настройки быстрого доступа.

Для начала нам потребуется нажать на значок папки проводника в панели задач, чтобы его открыть, после в появившемся окне проводника жмём на вкладку «Вид», далее в правой части окна панели инструментов находим кнопку «Изменить параметры папок и поиска».
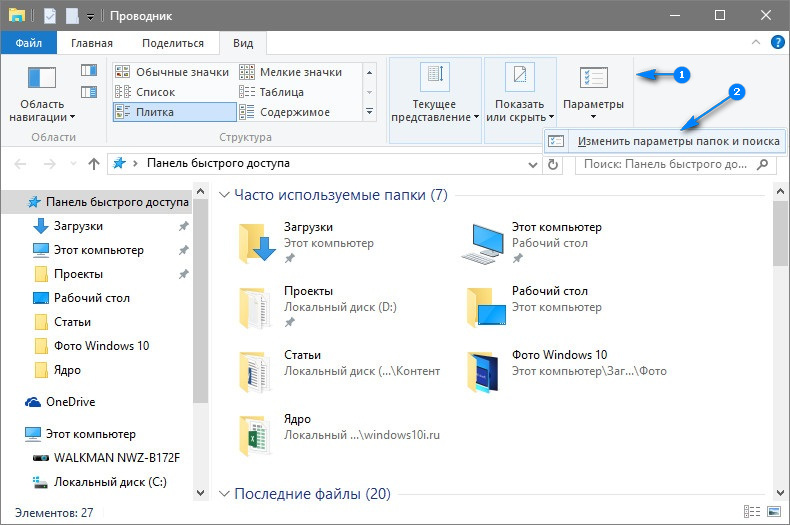
После в появившемся новом окне «Параметры папок» убедитесь, что вы находитесь на вкладке «Общее», здесь потребуется изменить несколько параметров.
1. Чтобы в место панели быстрого доступа в окне проводника открывался этот компьютер и его внутреннее содержимое, нужно в самом верху раздела «Открыть проводника для» заменить «Панель быстрого доступа» на «Этот компьютер».
2. Далее в разделе «Конфиденциальность» снимите в чек-боксе отметки с 2 вариантов:
- Показать недавно использовавшиеся файлы на панели быстрого доступа,
- Показать часто используемые папки на панели быстрого доступа.
3. Но, если вам нравится идея отслеживать часто используемые папки или последние файлы вы можете оставить одну отметку на предпочтительном для вас варианте.
4. Теперь внизу этого же раздела нужно нажать на кнопку «Очистить», это необходимо для очистки всей истории файлов и папок, находившихся в панели быстрого доступа, чтобы полностью исключить их повторное появление.
5. В завершении нажимаем на кнопку «Ok» для того чтобы вновь изменённые настройки вступили в силу.
Выборочные изменения панель быстрого доступа
Если вы предпочитаете точечный подход, вы всегда сможете удалить вручную любой файл или папку, щёлкнув по нему правой кнопкой мыши и выбрав пункт «Удалить из быстрого доступа».
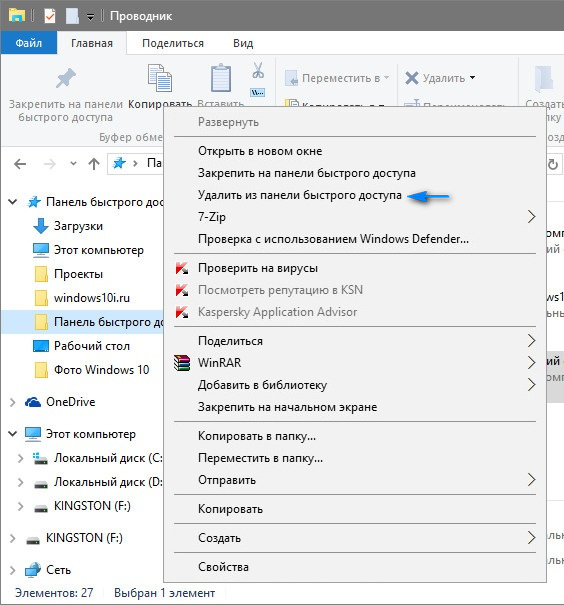
Добавление файла или папки происходит также легко, как и удаление при помощи щелчка правой кнопкой мыши по объекту, но теперь мы выбираем пункт «Закрепить на панели быстрого доступа».
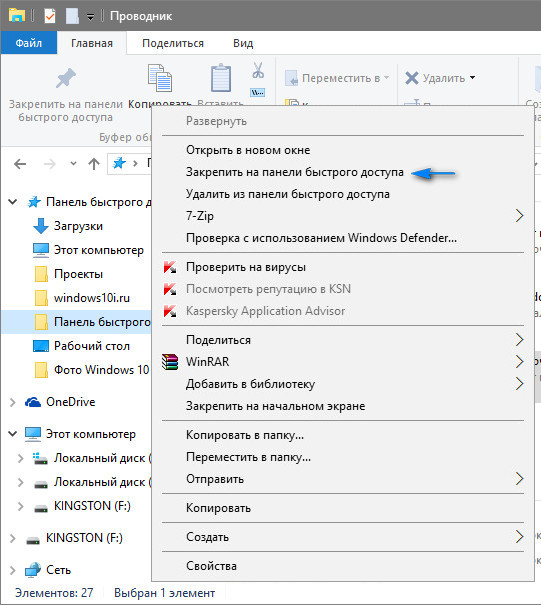
Последнее замечание: Для тех, кто недавно начал пользоваться операционной системой Windows, важно отметить что работа с исходными файлами и папками в панели быстрого доступа Windows 10 не изменяет их. Быстрый доступ действует только как указатель на оригинальные файлы находящиеся на вашем компьютере, удаление файла или папки из быстрого доступа не ведёт к удалению оригинала.
В этой статье мы расскажем, как настроить параметры Проводника в Windows 10 таким образом, чтобы по умолчанию Проводник открывал все содержимое компьютера (папки, устройства и диски, сетевые расположения). Также вы узнаете, как убрать Панель быстрого доступа и отключить пополнение папки «Быстрый доступ» последними открытыми папками и файлами.
Проводник открывает «Быстрый доступ». Меняем режима запуска Проводника на стандартный
- Запустите Проводник.
Как открыть Проводник? 7 разных способов
- Откройте вкладку «Вид».
- Нажмите на кнопку «Параметры».

- В открывшемся окне «Параметры папок» вы увидите возможность изменения параметра «Открыть проводник для».
- Нажмите на параметр «Быстрый доступ» и измените его на «Этот компьютер».
- Нажмите на кнопку «ОК», чтобы сохранить изменённые параметры Проводника.
Как убрать Быстрый доступ из Проводника?
В сети есть один способ убрать Быстрый доступ из Проводника путем редактирования реестра, но это способ имеет некоторые нежелательные последствия. Во-первых, иконка Быстрого доступа появляется на рабочем столе, плюс она не пропадает из окон сохранения и открытия файлов. Поэтому не видим смысла публиковать вариант удаления Быстрого доступа, работающий только наполовину.
- Запустите Проводник.
Как открыть Проводник? 7 разных способов
- Откройте вкладку «Вид».
- Нажмите на кнопку «Параметры».

- В открывшемся окне «Параметры папок» вы увидите раздел «Конфиденциальность».
- Снимите флажки напротив параметров «Показать недавно использовавшиеся фалы на панели быстрого доступа» и «Показать часто используемые папки на панели быстрого доступа».
- Дополнительно нажмите на кнопку «Очистить» напротив функции «Очистить журнал Проводника», чтобы удалить из панели быстрого доступа ранее открывавшиеся файлы и папки.
- Нажмите кнопку «ОК», чтобы сохранить новые параметры Проводника.
Как убрать закрепленные папки из панели Быстрого доступа в Проводнике?
После ранее выполненных действий в панели Быстрого доступа останутся только закрепленные по умолчанию папки «Рабочий стол», «Загрузки», «Документы», «Изображения». Их тоже можно убрать.
- Запустите Проводник.
Как открыть Проводник? 7 разных способов
- Нажмите правой кнопкой на любой закреплённой папке в панели Быстрого доступа (с иконкой канцелярской кнопки справа).
- В открывшемся контекстном меню найдите и нажмите на параметр «Удалить из панели быстрого доступа».
- Выполните указанные действия для всех закрепленных папок в панели Быстрого доступа.

После этого панель Быстрого доступа по-прежнему будет отображаться в Проводнике, но в ней не будет никаких закрепленных папок, также в Быстрый доступ не попадут ранее открывавшиеся папки и файлы. Останется только наименование «Быстрый доступ», занимающее совсем немного места в области навигации Проводника.

Как полностью убрать панель Быстрого доступа из Проводника?
Если и этого мало, можем предложить кардинальный способ удаления панели Быстрого доступа путем отключения области навигации в Проводнике.
- Запустите Проводник.
Как открыть Проводник? 7 разных способов
- Откройте вкладку «Вид».
- Нажмите на кнопку «Область навигации».
- В открывшемся меню снимите флажок напротив функции «Область навигации».

После проведенных действий Проводник будет запускаться без области навигации и панели Быстрого доступа.

Получилось ли у вас убрать панель Быстрого доступа из Проводника? Каким способом воспользовались?
Расскажите в комментариях 😉
