Компонент управления сетевым трафиком QoS, уменьшает скорость вашей сети на 20%. К примеру, если у вас сетевая карта 100 Мбит/с , то 20Мбит/с резервирует эта служба, настроив её, вы будите полноценно использовать весь сетевой трафик.
Пуск>Все программы>Стандартные>Выполнить
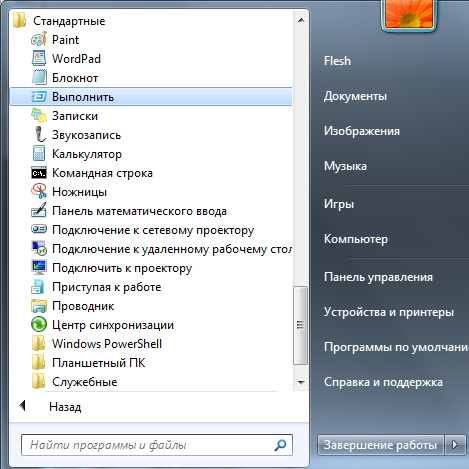
Вводим GPEDIT.MSC; OK
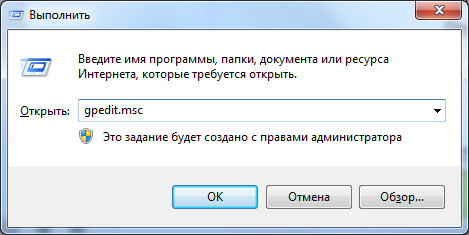
(в левой части окна) Конфигурация компьютера>Административные шаблоны>Сеть> >Планировщик пакетов QoS
(в правой части окна) Ограничить резервируемую пропускную способность
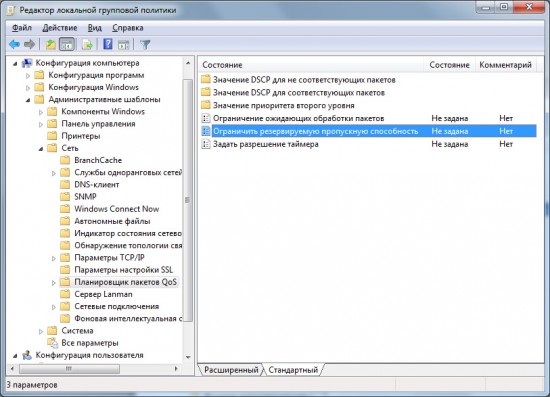
Отключить; ОК

QoS Packet Scheduler.
This service also exists in Windows 10, 11, 8, Vista and XP.
Startup Type
| Windows 7 edition | without SP | SP1 |
|---|---|---|
| Starter | System | System |
| Home Basic | System | System |
| Home Premium | System | System |
| Professional | System | System |
| Ultimate | System | System |
| Enterprise | System | System |
Default Properties
| Display name: | QoS Packet Scheduler |
| Service name: | Psched |
| Type: | kernel |
| Path: | %WinDir%\system32\DRIVERS\pacer.sys |
| Error control: | normal |
| Group: | NDIS |
Default Behavior
The QoS Packet Scheduler service is a kernel driver. If the QoS Packet Scheduler fails to load or initialize, the error is recorded into the Event Log. Windows 7 startup should proceed, but a message box is displayed informing you that the Psched service has failed to start.
Dependencies
If the QoS Packet Scheduler is stopped, the Quality Windows Audio Video Experience fails to start and initialize.
Restore Default Startup Type of QoS Packet Scheduler
Automated Restore
1. Select your Windows 7 edition and Service Pack, and then click on the Download button below.
2. Save the RestoreQoSPacketSchedulerWindows7.bat file to any folder on your hard drive.
3. Right-click the downloaded batch file and select Run as administrator.
4. Restart the computer to save changes.
Note. Make sure that the pacer.sys file exists in the %WinDir%\system32\DRIVERS folder. If this file is missing you can try to restore it from your Windows 7 installation media.
Yea, though I walk through the valley of the shadow of death, I will fear no evil: for thou art with me; thy rod and thy staff they comfort me.
Microsoft Windows 7 and Server 2008 R2 have introduced a new feature, URL QOS-based traffic management, to the network stack that lets system administrators prioritize traffic based on URLs
In earlier Windows versions, quality of service on outbound IP packets could be managed only by IP address and port number. Whether destined for the local subnet or a network located across a wide area network, QOS-enabled routers work in conjunction with Windows to prioritize and/or throttle traffic.
Managing Network Traffic
Windows 7 and Vista support two different forms of QOS. Policy-based QOS prioritizes and throttles network traffic based on static parameters set by a sysadmin. Applications that are particularly sensitive to network latency, such as streaming video and Voice over IP, rely on QOS to reserve the bandwidth required for smooth operation when networks are heavily congested.
Quality Windows Audio/Video Experience (qWAVE) is an adaptive QOS technology that was introduced in Vista and Server 2008. qWAVE detects changes in available bandwidth, checks to see if the network infrastructure supports QOS and manages prioritization as appropriate. qWAVE is implemented through an application programming interface (API) that can be accessed by developers.
QOS Packet Tagging
To take advantage of QOS in Windows, your network routers and switches should support Differentiated Services Code Points (DSCP), which are values (0-63) tagged in IPv4 and IPv6 packet headers — using the Type of Service (TOS) field and Traffic Class octet in IPv4 and IPv6 respectively — that determine the priority assigned to outbound traffic.
Although only enterprise-class routers and switches support DSCP directly, many consumer-grade wireless routers include Wireless Multimedia (WMM) — a requirement for devices that are 802.11n Wi-Fi Certified, such as D-Link’s Xtreme N Gigabit Router wireless router — that works in conjunction with DSCP values.
WMM has four access categories: background, best effort, video and voice. These are used to assign priority to traffic on wireless networks. WMM access categories are mapped to DSCP values as shown in the table. Windows automatically adds packets with DSCP values to the appropriate WMM access category; packets not assigned to a specific category are automatically tagged as “best effort.”
Mapping WMM Access Categories to DSCP Marks
| WMM Access Categories |
DSCP Marks |
|
Background (BG) |
8-23 |
|
Best effort (BE) |
0-7 and 24-31 |
|
Video (VI) |
32-47 |
|
Voice (VO) |
48-63 |
Configuring QOS Policy
There are some Windows applications (such as Office Live Communicator 2007 and Windows Media Center) that set their own DSCP values on outbound IP packets when streaming TV to an external device. But policy-based QOS allows sysadmins to set DSCP values for programs that don’t support DSCP natively or to override DSCP values set by an application. DSCP values are usually determined by the sending application, but Windows and DSCP/WMM-aware devices can also modify these values.
In this example, we’ll configure local computer policy to mark outbound packets for an application as high priority. You should note that policy-based QOS can also be set in Group Policy (for configuring multiple computers in a domain environment) and can be configured under Computer or User settings.
First Log in to Windows 7 as an administrator. Then:
- Type MMC into the Search programs and files box on the Start menu and press Enter.
- In the MMC console window, press CTRL+M to add a snap-in.
- In the Add or Remote Snap-ins window, select Group Policy Object Editor under Available snap-ins and click Add.
- In the Select Group Policy Object dialog, leave the default setting of Local Computer and click Finish.
- Click OK to close the Add or Remote Snap-ins window.
- In the left pane of the MMC console window, expand Local Computer > Computer Configuration > Windows Settings. Right click Policy-based QoS and select Create new policy from the menu.
- In the policy-based QOS windows, give the new policy a name, set the DSCP value to 63 and click Next.
- Now you can apply the policy to an application or server URL. Select Only applications with this executable name, type the name of the application to which you want the policy to apply and click Next.
- It’s also possible to further restrict the policy by defining source and destination IP addresses. For simplicity, leave the default selections for any source and destination IP addresses and click Next.
- Select TCP and UDP from the Select the protocol this QoS policy applies to menu and click Finish. You’ll now see the new policy in the console window.
- Now restart Windows 7.

Figure 1

Figure 2

Figure 3
Additional Configuration Tips
To implement bi-directional QOS, you must apply appropriate policy to both server and clients. For example, to set bi-directional QOS on streaming media from a web server, QOS policy must be configured for outbound traffic on the web server and all clients that will connect to the server.
Although enabled by default, you should ensure that the QOS Packet Scheduler is bound to network adapters. This setting can be found by right clicking the adapter in the Network and Sharing Center, and selecting Properties from the menu.
Figure 4
If you’re configuring QOS for wired Ethernet adapters, you also need to make sure that tagging is enabled, which can be found by clicking Configure in the Properties dialog for the adapter. The name for the setting might vary for manufacturers — for instance: QoS Packet Tagging or Priority & VLAN. In most cases, Wi-Fi-certified network cards shouldn’t need any special configuration to enable WMM.
Figure 5
When configuring QOS in the MMC console, right click Policy-based QoS in the left pane and select Advanced QoS Settings from the menu. This will allow you to access settings for limited control of inbound traffic and give your the ability to override DSCP values set by applications.
Figure 6
Take Advantage of QOS
Managing network traffic is often considered the reserve of high-end enterprise routers and switches, but even with consumer-grade Wi-Fi adapters and routers, small organizations can take advantage of basic QOS with WMM. Windows policy-based QOS is especially useful for networks with congested WAN links.
Windows QOS provides sysadmins with an easy way to implement basic controls on overloaded networks, helping ensure that applications that are sensitive to network congestion, such as VoIP and other line-of-business resources, can be prioritized. URL QOS-based traffic management in Windows 7 makes configuration even easier and ensures that important intranet resources can be accessed in a timely manner, no matter what else might be happening on the network.
Russell Smith is an independent consultant based in the United Kingdom who specializes in Microsoft systems management.
Все способы:
- Пути увеличения
- Способ 1: TCP Optimizer
- Способ 2: NameBench
- Способ 3: Настройка планировщика пакетов
- Способ 4: Настройка сетевой карты
- Способ 5: Изменение плана энергопитания
- Способ 6: Расширение COM-порта
- Общие советы по увеличению скорости интернета
- Вопросы и ответы: 8
Практически каждый пользователь хочет, чтобы скорость соединения его компьютера со всемирной паутиной была как можно выше. Особенно актуальным данный вопрос является для низкоскоростных сетей передачи данных, у которых, как говорится, каждый КБ/с на счету. Давайте выясним, как повысить этот показатель на ПК с операционной системой Windows 7.
Пути увеличения
Сразу нужно отметить, что увеличить параметры быстродействия интернета свыше тех, которые способна предоставить пропускная способность сети, попросту невозможно. То есть, объявленная провайдером максимальная скорость передачи данных – это та граница, выше которой прыгнуть не получится. Так что не верьте, различным «чудо-рецептам», которые якобы способны ускорить передачу информации в разы. Это возможно только при смене провайдера или переходе на другой тарифный план. Но, в то же время, определенным ограничителем может выступать сама система. То есть, её настройки могут снижать пропускную способность ещё ниже той планки, которую задает интернет-оператор.
В данной статье мы объясним, как настроить компьютер на Windows 7 так, чтобы он был способен поддерживать соединение со всемирной паутиной на максимально высокой скорости. Это можно сделать как изменив определенные параметры внутри самой операционной системы, так и применив некоторые сторонние программы.
Способ 1: TCP Optimizer
Существует целый ряд программ, которые предназначены для оптимизации настроек подключения компьютера ко всемирной паутине, что, в свою очередь, приводит к увеличению скорости интернета. Таких приложений довольно много, но мы опишем действия в одном из них, которое называется TCP Optimizer.
Скачать TCP Optimizer
- Программа TCP Optimizer не требует установки, так что просто загрузите её и запустите скачанный файл, но обязательно делайте это с административными правами, так как в обратном случае программа не сможет вносить необходимые изменения в систему. Для этого в «Проводнике» щелкайте по файлу правой кнопкой мыши и в появившемся меню выбирайте «Запуск от имени администратора».
- Откроется окно приложения TCP Optimizer. Для выполнения поставленной задачи вполне хватит и тех настроек, которые расположены во вкладке «General Settings». Прежде всего, в поле «Network Adapter selection» из выпадающего списка выберите наименование той сетевой карты, через которую вы подключены ко всемирной паутине. Далее в блоке «Connection Speed» путем перемещения ползунка установите скорость интернета, которую предоставляет вам провайдер, хотя в большинстве случаев программа сама определяет данный параметр, и ползунок уже расположен в нужном положении. Затем в группе параметров «Choose settings» установите радиокнопку в позицию «Optimal». Щелкайте «Apply changes».
- Затем программа задает системе оптимальные настройки для существующей пропускной способности интернет-канала провайдера. Как следствие, скорость интернета несколько увеличивается.


Способ 2: NameBench
Существует ещё одно приложение для ускорения скорости получения данных из сети — NameBench. Но, в отличие от предыдущей программы, оно не оптимизирует настройки компьютера, а производит поиск DNS-серверов, через которые связь будет максимально быстрой. Путем замены в свойствах подключения существующих DNS-серверов на те, которые рекомендует программа, есть возможность увеличить быстроту загрузки сайтов.
Скачать NameBench
- После загрузки NameBench запустите инсталляционный файл. Административными правами обладать не обязательно. Жмите «Extract». После этого выполнится распаковка приложения.
- В поле «Query Data Source» программа сама выбирает наиболее подходящий по её мнению браузер, который установлен на данном компьютере, для проверки. Но при желании, кликнув по данному полю, вы можете выбрать из списка любой другой веб-обозреватель. Для запуска поиска DNS-серверов жмите «Start Benchmark».
- Выполняется процедура поиска. Она может занять существенное количество времени (до 1 часа).
- После окончания теста откроется браузер, который установлен на компьютере по умолчанию. На его странице программа NameBench в блоке «Recommended configuration» отобразит адреса трех рекомендуемых DNS-серверов.
- Не закрывая браузер, проделайте следующий манипуляции. Щелкайте «Пуск», войдите в «Панель управления».
- В блоке «Сеть и интернет» кликните по позиции «Просмотр состояния сети и задач».
- В появившемся окошке «Центра управления сетями» в группе параметров «Подключение или отключение» щелкайте по наименованию текущей сети, которая указана после параметра «Подключение».
- В появившемся окошке щелкайте «Свойства».
- После запуска окошка в блоке компонентов выберите позицию «TCP/IPv4». Жмите «Свойства».
- В появившемся окошке в разделе «Общие» перейдите к нижней части параметров. Установите радиокнопку в позицию «Использовать следующие адреса DNS-серверов». Два нижних поля станут активными. Если в них уже есть какие-то значения, то обязательно перепишите их, так как некоторые операторы работают только с определенными DNS-серверами. Поэтому, если вследствие дальнейших изменений соединение со всемирной паутиной будет утеряно, то придется вернуть старые адреса. В поле «Предпочитаемый DNS-сервер» введите тот адрес, который отображается в области «Primary Server» браузера. В поле «Альтернативный DNS-сервер» введите тот адрес, который отображается в области «Secondary Server» браузера. Кликайте «OK».










После этого скорость интернета должна несколько прибавиться. В случае же, если вообще не получается зайти в сеть, верните прежние настройки DNS-серверов.
Способ 3: Настройка планировщика пакетов
Значение изучаемого параметра можно увеличить путем изменения настройки планировщика пакетов.
- Вызовите средство «Выполнить», применив Win+R. Вбейте:
gpedit.mscЩелкайте «OK».
- Открывается окно «Редактор локальной групповой политики». В левой области оболочки данного инструмента раскрывайте блок «Конфигурация компьютера» и щелкайте по наименованию папки «Административные шаблоны».
- Затем перемещайтесь в правую часть интерфейса щелкайте там по папке «Сеть».
- Теперь входите в каталог «Планировщик пакетов QoS».
- Наконец, перейдя в указанную папку, щелкайте по пункту «Ограничить резервируемую пропускную способность».
- Запускается окно, имеющее то же наименование, что и у пункта, по которому мы ранее перешли. В верхней левой его части выставьте радиокнопку в позицию «Включить». В поле «Ограничение пропускной способности» обязательно выставьте значение «0», иначе вы рискуете не увеличить скорость приема и передачи данных по сети, а, наоборот, снизить её. Затем щелкайте «Применить» и «OK».
- Теперь нужно проверить, подключен ли планировщик пакетов в свойствах используемой сети. Для этого нужно открыть окошко «Состояние» текущей сети. Как это делается, было рассмотрено в Способе 2. Кликните по кнопке «Свойства».
- Открывается окно свойств текущего подключения. Удостоверьтесь, чтобы напротив пункта «Планировщик пакетов QoS» был установлен флажок. Если он стоит, то все в порядке и можете просто закрыть окно. Если же флажка нет, то установите его, а затем жмите «OK».








После этого вы вполне вероятно получите некоторую прибавку к существующему уровню скорости интернета.
Способ 4: Настройка сетевой карты
Также увеличить скорость подключения к сети можно путем настройки электропитания сетевой карты ПК.
- Переходите с помощью меню «Пуск» в «Панель управления» так же, как мы это делали выше. Заходите в раздел «Система и безопасность».
- Далее в группе настроек «Система» переходите по пункту «Диспетчер устройств».
- Запускается окно «Диспетчера устройств». В левой части окна щелкайте по пункту «Сетевые адаптеры».
- Раскрывается список установленных на компьютере сетевых адаптеров. В этом перечне может быть как один элемент, так и несколько. В последнем случае вам придется выполнить указанные ниже операции с каждым адаптером поочередно. Итак, щелкайте по наименованию сетевой карты.
- Открывается окошко свойств. Переместитесь во вкладку «Управление электропитанием».
- После того, как будет открыта соответствующая вкладка, проверьте наличие флажка около пункта «Разрешить отключение этого устройства». Если пометка присутствует, то следует её снять. Также, в случае наличия, снимите флажок с пункта «Разрешить этому устройству выводить компьютер из спящего режима», если, конечно, данный пункт вообще у вас активный. Щелкайте «OK».
- Как говорилось уже выше, проделайте данную операцию со всеми элементами, которые расположены в группе «Сетевые адаптеры» в «Диспетчере устройств».






Если вы используете стационарный компьютер, негативных последствий после применения данных шагов не будет. Функция вывода компьютера из спящего режима сетевой картой применяется очень редко, если вам нужно, например, связаться с выключенным компьютером удаленно. Конечно, при деактивации возможности отключения сетевой карты, когда она не применяется, несколько увеличивается расход электроэнергии, но в реальности данное увеличение будет минимальным и почти не скажется на уровне электропотребления.
Важно: для ноутбуков отключение данной функции может быть довольно весомым, так как увеличатся темпы разрядки батареи, а значит, уменьшится период работы устройства без подзарядки. Тут нужно будет определиться, что для вас важнее: небольшая прибавка скорости интернета или более продолжительное время работы ноутбука без подзарядки.
Способ 5: Изменение плана энергопитания
Добиться определенного увеличения скорости обмена данными со всемирной паутиной можно также путем изменения текущего плана электропитания.
- Снова переходите в раздел «Панели управления», который называется «Система и безопасность». Щелкайте по наименованию «Электропитание».
- Производится переход в окно выбора плана электропитания. Обратите свое внимание на блок «Основные планы». Если радиокнопка установлена в положение «Высокая производительность», то ничего изменять не требуется. Если же она стоит около другого пункта, то просто переставьте её в ту позицию, о которой сказано выше.


Дело в том, что в режиме экономии или в сбалансированном режиме работы, подача электричества на сетевую карту, как и на другие компоненты системы, ограничена. Произведя вышеуказанные действия, мы тем самым снимаем эти ограничения и увеличиваем производительность адаптера. Но, опять же, стоит отметить, что для ноутбуков данные действия чреваты увеличением темпов разрядки батареи. Как вариант, для минимизации этих негативных последствий при использовании ноутбука можно производить переключение на более высокий режим производительности только при непосредственном использовании интернета или когда устройство подключено к электрической сети.
Способ 6: Расширение COM-порта
Увеличить показатель скорости подключения на Windows 7 можно также, произведя расширение COM-порта.
- Перейдите в «Диспетчер устройств». Как это сделать, подробно обсуждалось при описании Способа 4. Щелкайте по наименованию группы «Порты (COM и LPT)».
- В открывшемся окне переходите по названию «Последовательный порт».
- Открывается окно свойств последовательного порта. Перемещайтесь во вкладку «Параметры порта».
- В открывшейся вкладке раскройте выпадающий список напротив параметра «Бит в секунду». Для того чтобы увеличить пропускную способность, выберите максимальный вариант из всех представленных – «128000». Далее щелкайте «OK».




Таким образом пропускная способность порта будет увеличена, а значит, увеличен будет и показатель быстродействия интернета. Особенно полезным данный способ является при использовании высокоскоростных сетей, когда провайдер предоставляет более высокую скорость соединения, чем та, на которую настроен порт COM компьютера.
Общие советы по увеличению скорости интернета
Можно дать также некоторые общие советы, которые позволят повысить скорость интернета. Так, если у вас есть возможность выбора между проводным соединением и Wi-Fi, то в таком случае выбирайте первое, так как проводное соединение функционирует с меньшими потерями, чем беспроводное.
Если же нет возможности использовать проводное подключение, то попытайтесь расположить Wi-Fi-роутер как можно ближе к компьютеру. Если вы используете ноутбук, не подключенный к электросети, то, наоборот, можно расположиться с ним поближе к роутеру. Тем самым вы минимизируете потери при передаче сигнала и увеличите скорость интернета. При использовании 3G-модемов располагайте компьютер как можно ближе к окну. Это позволит максимально свободно проходить сигналу. Также можете обернуть 3G-модем медной проволокой, придав ей форму антенны. Это тоже обеспечит определенную прибавку быстроты передачи данных.
При использовании Wi-Fi обязательно устанавливайте пароль на подключение. Без пароля к вашей точке сможет подсоединить кто угодно, тем самым «забирая» часть скорости себе.
Обязательно периодически сканируйте компьютер на вирусы, используя при этом не штатный антивирус, а специализированные утилиты, например Dr.Web CureIt. Дело в том, что многие вредоносные программы используют компьютер для передачи данных своему «хозяину» и других манипуляций через сеть, тем самым снижая скорость соединения. По этой же причине рекомендуется отключать все неиспользуемые тулбары и плагины в браузерах, так как они тоже передают и принимают через сетевой канал часто бесполезную для пользователя информацию.

Ещё один вариант увеличить целевой показатель – это отключить антивирус и брандмауэр. Но данный метод мы использовать не рекомендуем. Конечно, антивирусы несколько снижают быстроту приема данных, пропуская их через себя. Но, отключив инструменты защиты, вы рискуете нахвататься вирусов, что в свою очередь приведет к обратному от желаемого эффекту – скорость интернета снизится ещё больше, чем при включенной антивирусной программе.
Как видим, существует довольно широкий перечень вариантов увеличить скорость интернета без смены тарифного плана и провайдера. Правда, не стоит обольщаться. Все эти варианты могут дать только сравнительно небольшую прибавку величины данного показателя. В то же время, если использовать их в комплексе, а не ограничиваться применением какого-то одного способа, то можно добиться существенных результатов.
Наша группа в TelegramПолезные советы и помощь
Windows 7 / Networking
To configure QoS using Group Policy, edit the Computer Configuration\Windows Settings\
Policy-based QoS node or the User Configuration\Windows Settings\Policy-based QoS node.
Then, follow these steps:
- Right-click the Policy-based QoS node and click Create New Policy.
- The Policy-based QoS Wizard appears. On the Create A QoS Policy page, specify a
name for the policy. Then, specify a DSCP value (which your network infrastructure can
use to prioritize traffic) and a throttle rate (which Windows will use to restrict outgoing
bandwidth usage) as needed. Click Next.
Note Notice that the throttle rate must be entered in kilobytes per second (KBps)
or megabytes per second (MBps) rather than the more commonly used kilobits per
second (Kbps) or megabits per second (Mbps)-notice the lowercase b. Eight bits equal
one byte. Therefore, if you determine the Kbps or Mbps at which you want to throttle,
divide that number by 8 when typing it into the Policy-based QoS Wizard. For example,
if you want to throttle at 128 Kbps, you type 16 KBps. - On the This QoS Policy Applies To page, select one of the following options: All
Applications, Only Applications With This Executable Name, or Only HTTP Server
Applications Responding To Requests For This URL. If you are specifying an application,
Windows will apply the DSCP value or throttle rate to network traffic generated by that
application. To identify the executable file used by a service, use the Services snap-in
to check the service properties. If you are specifying a URL, keep in mind that you must
specify the URL on the Web server, not on the client computer. Click Next. - On the Specify The Source And Destination IP Addresses page, you can configure the
policy to apply to traffic between any two computers. Use network prefix length representation
to specify networks-for example, specify 192.168.1.0/24 to indicate the
entire 192.168.1.x network or 192.168.0.0/16 to indicate the entire 192.168.x.x network.
For example, if you want to configure a QoS policy that applies a DSCP value for traffic
sent to your e-mail server, you can select Only For The Following Destination IP
Address Or Prefix and then type the e-mail server’s IP address. (IPv4 and IPv6 addresses
will both work.) Click Next.
Note QoS policies apply only to outgoing traffic, so the computer to which you’re
applying the policy will always be identified by the source address, and the remote
computer or network will always be identified by the destination address. - On the Specify The Protocol And Port Numbers page, you can prioritize traffic based
on TCP or UDP port numbers. For example, if you want to throttle all outgoing Web
requests, you can select TCP, select To This Destination Port Number Or Range, and
then specify port 80. (The HTTP protocol uses TCP port 80.) Click Finish.
Windows applies QoS policies only for domain network location types. Therefore, if a user
connects to a wireless network at a coffee shop (and your domain controller cannot be contacted),
Windows will not apply your QoS policies. However, if the user then connects to your
internal network using a VPN, Windows will apply QoS policies to that VPN connection.
