Have you got bored of watching the same icons on your Windows PC? If yes, then probably you have come to the right platform where you will find the list of the best icon packs For Windows 11.
Changing the icons of the desktop makes it look different and beautiful. When we see the same icon set Regularly we might get bored and want to change the set of icons from time to time.
That is why the icon packs for Windows PC are made. The icon packs help you to modify your desktop view. A little change in your icon set provides and look at your computer.
Windows 11 is customizable and lets you download and install icon packs on your computers without any hassle. Although Windows 11 is equipped with several icon packs that are free to use and you can easily install them.
In this article, we are going to list the 9 best icon packs for Windows 11 which will help you to enhance your user experience.
1. Sketch icons
The list of best icon packs for Windows 11 starts with naming Sketch icons. If you want to make your Windows 11 look like if they are sketched using crayons then this icon pack offers you a similar experience. Although anyone can use this icon pack, teenagers are more likely to prefer it.
It has a set of 63 icons for my computer, notepad, chrome, and various other applications. All the icons are available in ICO and PNG format so you do need not to convert them to use these icons.
Features
- Lets you apply a layer style to your icons
- You can import your icons
- The icons are available in both PNG and vector
Get It Now
2. Lumicon
Next, we have Lumicon which has a great icon pack of beautiful and stylish icons. It is a free Windows 11 icon pack. The icons have vibrant colors and also include shadows which make them more attractive. This icon pack makes your PC looks elegant. It has a variety of icons for Windows applications and apps like Spotify, windows system, twitch, office apps, Adobe CC, and many others.
You can also customize the icons as per your preferences. The icons come in multiple sizes ranging from 16 × 16 and 256 × 256. To install these icons you need to use 7 TSP GUI.
Features
- It offers a flat UI icon pack
- The icon pack support shadows around the outlines
- Its icons offer vibrant colors that pop out
Get It Now
3. OSX Minimalism iPack

If you desire to look at Mac OS to your Windows 11 then OSX Minimalism iPack is a perfect icon pack for your PC. This icon pack has a set of flat icon design which helps you to give a minimal look to your PC. It includes various icons for the most commonly used application. It is easy to install the icon packs you just need to run the OS X Minimalism iPack.exe file.
Features
- This icon pack has a touch of OS X icons and minimal icons
- Icons have a grey background and vertical orientation
- Has tons of attractive icons
Get It Now
4. Simplus
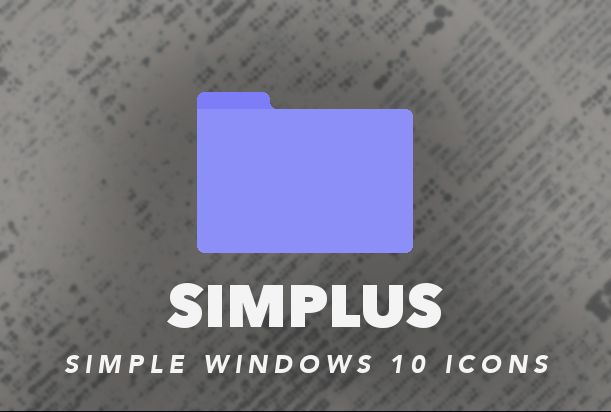
If you’re looking for a simple icon pack For Windows 11 then Simplus is an ideal solution for you. It has a simple icon for dark and light modes. If your PC has a dark background then the light icons are useful for you otherwise having a light background with dark icons would look more attractive.
This icon pack allows you to customize your design.
It offers more than 100 icons for various system files, software applications, and directories of your computer. The icons are available in jpg and PNG formats and have a pixel size of 256 multiply 246.
Features
- Has icons for all the Windows OS
- Free downloading of simple folder icons
- It has a simple but effective interface
Get It Now
5. Shadow 135 Icon Pack
Shadow 135 Icon pack is capable of improving the appearance of your Windows desktop. The icon pack is inspired by the Google material UI.
Like its name, the icon pack is attractive and has a shadow on each icon which offers a great appearance. You will find several icons for every Windows 11 program, folder, disk, and other application.
Features
- It includes 69 windows focused icons
- The icons are valuable for both commercial and personal
- It also has icons for Office suite tools
Get It Now
6. 3D Cartoon Icons
With the 3D cartoon icon pack you can put life to your computer icons. All these icons can give a refreshing look to your desktop. It offers both ICO and PNG formats you can edit them according to your need.
It offers 100 plus different items with different colors and design elements. All the icons are square-shaped which you can apply to your Windows applications.
Features
- It offers icons in multiple formats
- The icons are free to download
- You can edit the icons as per your preferences
Get It Now
7. Kameleon Icon set
Kamaleon Icon has more modern designed icon packs with circular backgrounds. It offers 120 icons in its free version for various Windows folders, music, recycle bins, documents, games, and other applications.
The icon packs are enough to give your desktop an enhanced look. If you want more icons then you can opt for the paid version where you will get more than 2000 icons. The icons are available in different formats including SVG, PNG, and ICO
Features
- Offers rounded icons
- 120 free icons and also offers premium icon packs
- The free icon comes in 5 different color variations
Get It Now
8. Big Sur Icon Pack
Big Sur is an ideal icon pack for offering Mac OS feel to your Windows 11. It includes 3 icon sets which are dark white and dark blue. It has a set of icons for applications, books, music, and documents former download other computer applications you need to install the icons through 7 STP. Although the icons are simple but offer high-quality design.
Features
- Allows you to download high-quality icons
- Has a huge number of attractive icons
- It has a 3D icon pack
Get It Now
9. Kingdom Icons
If you are fond of Kingdom accessories and want to create your desktop look like that then Kingdom icons is the perfect icon pack for your Windows 11.
The icons include crowns, arrows, swords, axes, weapons, castles, and other objects which are related to Kingdom. It offers an icon size of 32×32 pixels. It includes 51 icons which are available in jpg and ICO format.
Features
- Lets you download static and animated kingdom vector icons in PNG, SVG, and GIF format
- It has a diverse collection of icons
- You can edit the icons for your designs
Get It Now
Also Read
- 9 Best Desktop Icon Organizers for Windows 11/10 PC
- 9 Best Dark Themes for Windows 11
- 21 Best Free Themes for Windows 10 PC
- 10 Best Windows 11 Themes & Skins to Download
- 7+ Best Icon Editor Software For Windows PC
- 9 Best Free Icon Packs For Android
Windows 11 is great when it comes to UI, but you may want to personalize it as per your preference. If you’re looking to give your PC a fresh new look, there are plenty of great icon packs out there that can give your computer a whole new feel.
In this post, we have compiled the 10 best Windows 11 Icon Packs. These packs will completely overhaul your system icons and give you a taste of the new Windows interface. Whether you’re a fan of the sleek new design or not, these packs are sure to please.
To fix various Windows 10/11 problems, we recommend Outbyte PC Repair:
This software will repair common computer errors, protect you from file loss, malware damage, hardware failure, and optimise your computer for peak performance. In three simple steps, you can resolve PC issues and remove virus damage:
- Download Outbyte PC Repair Software
- Click Start Scan to detect Windows 10/11 issues that may be causing PC issues.
- Click Repair All to fix issues with your computer’s security and performance.
This month, Outbyte has been downloaded by 23,167 readers.
How to change Windows 11 Icons?
Change the Desktop Icons
To change the Desktop icons such as Recycle Bin, Network, and others, follow these steps:
- Click on the Start button and open Windows 11 settings.
- Switch to the Personalization tab on the left and select Themes on the right.
- Scroll down and click on Desktop icon settings.
- Under the new window, select the icon you want to change and click on the Change Icon.
- Select a new icon from the available ones.
Change the Folder Icons
On Windows 11, you can easily change any folder icon. Here are the steps to do that:
- Right-click on the folder whose icon you want to change and select Properties.
- Switch to Customize tab and click on the Change Icon button.
- Select the new icon for your folder from the available options.
Change Desktop Shortcut Icons
Like Folder icons, you can also change the icons of the app’s shortcuts. Follow these instructions:
- Right-click on the shortcut whose icon you want to change and select Properties.
- Under the Shortcut tab, click on the Change icon.
- Select a new icon from the available ones.
Change the Default Icon of a File Extension in Windows
On Windows OS, you can change the default icon of the file extensions. For example, you can change the default icon of ‘.DOCS’ extension or ‘.TXT’ extension. In this way, you won’t have to manually change the icon of every single file of a particular extension. However, there is no in-built option to do that.
To change the default icon of a file extension in Windows, you need to download a third-party program known as FileTypesMan and use it for icon modification. Here are the steps for that:
- Download the FileTypesMan application from its official website. Make sure that you download the program as per your architecture i.e., 32-bit or 64-bit.
- Unzip the file and run the FileTypesMan.exe file.
- On the app window, click on the find icon to open the Find box.
- On the Find box, type the extension whose icon you want to change and click on Find Next.
- Right-click on the extension and select Edit Selected File Type.
- On the edit window, click on the button next to Default Icon.
- Choose a new icon for the extension from the available options or click on Browse to choose an icon of your choice.
- After selecting an icon click OK and close the application.
- Restart the File Explorer to make the changes effective.
Lumicons
The Lumicons icon pack comprises refreshing icons for all the popular applications like Adobe CC, MS Word, Spotify, Netflix, and more. The icon pack is suitable for desktop icons and directories. You also get to choose from a variety of color shades. It creates a subtle contrast with the Windows 11 theme. The soft edges distinctively integrate with the hard edges of the metro theme. The individual folder icons make it easy to identify your folders.
Simplus
Starting off with a simple design is Simplus Windows 11 Icons. The icon designs are elegant and straightforward. It eliminates clutter and creates a more seamless look.
The icon pack comes in light and dark sets. The light set features muted colors that blend easily with light or dark-colored themes. The dark set icons are much brighter. Perfect to quickly see the icons and make them pop.
Kameleon Icons
Kameleon Icons is a set of 120 icons in SVG, PNG, and ICO format. It provides a modern, sleek look to the Windows overall theme. All the icons of the pack use a simple vector image with a circular background. You will find the resembling icons to all the major folders such as Documents, Music, Downloads, Photos, and more.
All the usual icons are there, including music, documents, picture, and video folders, the Recycle Bin, a gaming icon, and even a replacement icon for DLL files.
Windows 11 Icon Pack
This is a great option if you’re looking for a more traditional icon pack. The Windows 11 Icon Pack comes with high-quality icons that are perfect for any Windows user. The icons are realistic and detailed, and they come in a variety of different colors. It is available on the Devianart so you need to log in on the site to download this Windows 11 icon pack.
Chibi Anime Drive Icons
This icon pack is perfect for any anime fans out there. It includes icons for all of your favorite shows, as well as some classic manga series. The icons are all incredibly cute and will definitely add some personality to your desktop. Though these icons are only available for folders, being an anime fan, you will love it. You don’t need to use any installer to use these icons as they come in ICO format which can be directly used.
Insignia Icons
Insignia Icon Theme is an overall icon pack perfect for customization. It features icons for typical applications, web apps, and folders. The beautiful design is a slight departure from the flat Metro theme of Windows 11.
The icon pack pays homage to the traditional designs. The subtle light shade gives depth to the colors. It also uses Soft edges without changing too much from the logos. It is perfect if you want to contrast yet complement the theme on your operating system.
Pixelated Icon Set
In Pixelated Icon Set is very different from the rest of the icon packs on this list. It does not try to blend into the Metro UI. Instead, it aims to provide a quirky design.
The inspiration for the design is from the 8-bit pixel art popularized by the 80s and 90’s video games. The light color palette lends a playful and youthful vibe. It comes in both .ico for Windows and .icns for MacOS.
Arc Icons
Arc Icons are a part of the famous Linux icon pack. It has a beautiful, minimalistic design perfect for Windows 11. Apart from the Folder icon, you will also get the WiFi icon, Recycle Bin icon, a translation icon, and other multipurpose icons too.
OS X Minimalism iPack

If you’re a fan of Apple’s simple and clean design aesthetic, then you’ll love the OS X Minimalism iPack. Although, because of the copyright issued the icons are not exactly like Apple’s, still it will definitely give you a taste of using a Macbook. The icons are flat, colorful, and look great on any desktop.
You need an extractor application like 7Zip to extract the folder which contains the OS X Minimalism iPack installer. After that just run the OS X Minimalism iPack.exe. After the installation apart from changing the standard Windows 11 icons, you will also see changes in the icons of Chrome, Firefox, RegEdit, the calculator, Command Prompt, Windows Media Player, and more.
Animals Icons
The Animals Icons pack is a great option for anyone who loves animals. This icon pack comes with over 32 icons that feature all sorts of different animals. The icons use soft colors that are easy on the eyes. With ducks, cows, ladybirds, rabbits, elephants, and fish, this is probably one of the most kid-friendly Windows 11 icon packs you’ll be able to find.
Summing Up
These were some of the best Windows 11 icon packs that you can use to change the look of your computer. Whether you’re looking for something cute, minimalist, or traditional, there’s definitely an icon pack out there that will suit your needs. Give your PC a fresh new look today!
Do let us know in the comments below which is your favorite icon pack. Also, if we have missed any good ones, feel free to mention them as well.
How do I install an icon pack?
Most icon packs come in the form of a ZIP file. To install an icon pack, you’ll need to extract the contents of the ZIP file and then run the installer. After installation, your icons will be changed to those from the icon pack you chose. However, you can apply the icons individually by downloading the ICO files.
How do I change my icons back to the default Windows icons?
To restore your original Windows icons, you’ll need to uninstall the icon pack and then run the “Restore Default Icons” shortcut that was created during installation. Alternatively, you can also use third-party software like Icon Restore.
What is an ICO file?
An ICO file is a bitmap image format used for storing icons. It supports transparency and can be used in various places where an icon is required. For example, ICO files can be used as folder icons in Windows Explorer or as application icons in the Start Menu.
Peter is an Electrical Engineer whose primary interest is tinkering with his computer. He is passionate about Windows 10 Platform and enjoys writing tips and tutorials about it.
If you don’t like the default interface of your Windows 11 PC, icon packs give you the chance to change it to meet your preference.
Windows 11 comes with customization options like the use of wallpapers, using your image, skin packs, etc, to change the look of your PC.
If any of them doesn’t satisfy your desired experience, you go for Windows icon packs that will help you achieve it with many tools.
In this guide, we will look at the best Windows 11 icon packs and their features that you can use.
Is it compulsory to use Windows 11 icon packs on my PC?
Having Windows 11 icon packs is not compulsory, but rather it’s normally used for those users who’d like to enhance their PC.
It’s mainly for people who want their PC to look unique and be different from the others. If you have a PC and use the default icons, there is no need to worry.
What are the best icon packs for Windows 11?
Simplus

Simplus is one of the best free Windows 11 icon packs due to its good appearance. Each icon has a resolution of 256PX x 256 PX, and they are available both in JPG and PNG formats.
It adds a minimalistic look to Windows 11 due to its set of shades and looks. It is easier to install due to the documentation instructions, and the whole process is easier. All you need is to download the zipped installation file.
Simplus has light icons that mainly work best for light backgrounds, and it’s easier to sport them. The dark icons work well with light backgrounds and wallpapers, making sorting folders and files easier. The icon design is stylish and straightforward.
⇒ Get Simplus
Lumicons
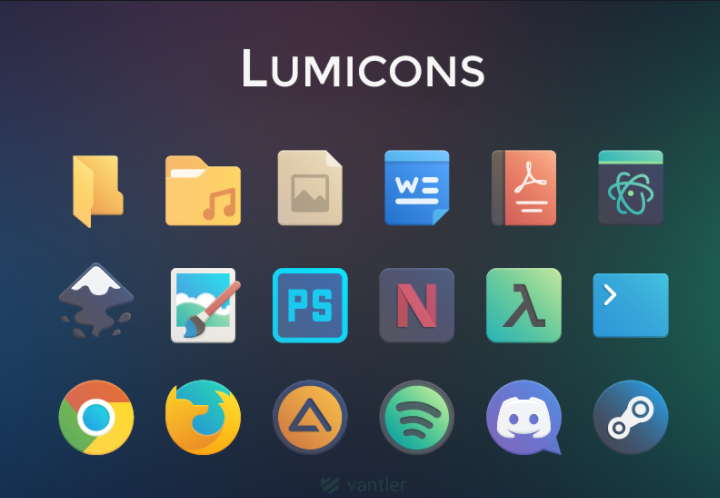
Lumicons icon comes with icons, installation instructions to help users who may have problems installing the pack. It supports quick installation through DLL and other tools.
It gives Windows 11 a different look due to the database of colors and shades you can choose from.
Lumicons comes with additional apps that customize all parts of your Windows 11 to meet your taste and a resource hacker app to modify Windows binaries, e.g., images, menus, or strings.
It creates a nice contrast with the Windows 11 theme and the soft edges rhyme with the hard edges of the theme.
This pack consists of many icons, i.e., Adobe CC apps, folder icons, Microsoft Office-like Word, Excel, PowerPoint, desktop icons, Twitch, web browsers, Spotify, Netflix, directories, i.e., Windows System, symbolic and mono apps.
⇒ Get Lumicons
Shadow 135
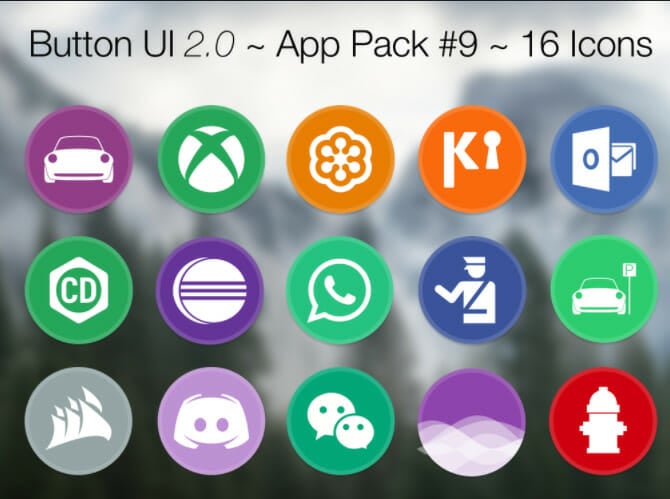
As the name suggests, its icons have some shadow that provides extra shadows behavior to your Windows 11 theme.
It has 46 icons that work well with folders, files each serving different purposes. Shadow 185 pack gives users the ability to change all the folder’s icons.
Even more, it lacks application icons that many people look for when choosing an icon pack. The pack has a large selection that ensures the design is the same across Windows 11.
The Google Material UI inspires its user interface, and all the icons have white colors that indicate the depth of the icons. The icons get a dynamic look through the rounded squares and inner circular designs. It only offers the icons in .png format.
⇒ Get Shadow 135
Pixelated Icon Set
This pack targets users who want to give their Windows 11 PC a retro look, to look like the old Windows 2000 or XP. It makes the PC appearance look like it’s in the late 80s, 90s, and early 2000s.
Its design got inspiration from Nintendo’s NES, which had a vintage and pixelated appearance. The pack divides icons by changing the grids into squares and filling them with the right color giving them a minimalistic look.
It brings back the youthful feeling and only comes in .ico format. It’s a better choice though those having eye problems cant use this pack.
⇒ Get Pixelated Icon Set
OS X Minimalism iPack
OS X Minimalism iPack has minimal icons that give Windows 11 the look of macOS. When you download the installation package, it comes as a 7Z (compressed).
Therefore, you have to unzip it using unzipping software like WinRAR to extract the pack’s contents and view them. Locate the OS X Minimalism iPack.exe file, then run it to initiate the installation.
The installation of this pack is a bit different, whereby you don’t install each icon manually but rather the whole pack. Once you install the app, the whole look of the PC changes with the new icons.
It patches icons for several apps like Chrome, Command Prompt, Windows Media Player, Firefox, Regedit, calculator, etc. All the icons are in .png format.
⇒ Get OS X Minimalism iPack
Kameleon Icons
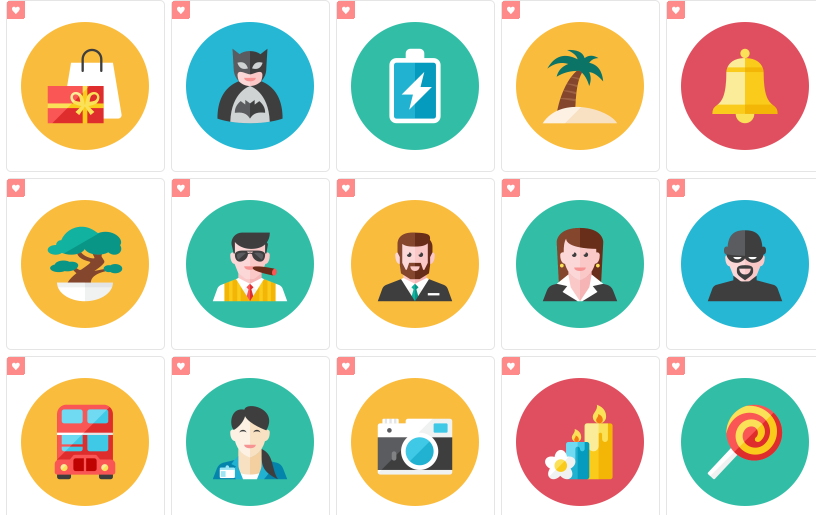
It is one of the modern icon packs that exists right now, with over 100 icons. The icons get designed to have an image with a circular background with a specific color.
The pack offers the icons in different file formats, e.g., SVG, PNG, ICO, giving users many options.
Kameleon Icons pack has icons for Windows 11 folders, e.g., Documents, Downloads, Pictures, or Music.
Each has its design making it look good and appealing, giving your PC a sleek feature. It also has the other normal icons, i.e., recycle bin, videos, gaming, and replacement of DLL files.
It also has a premium version that you can upgrade and access over 2,000 icons.
⇒ Get Kameleon Icons
Kingdom Icons
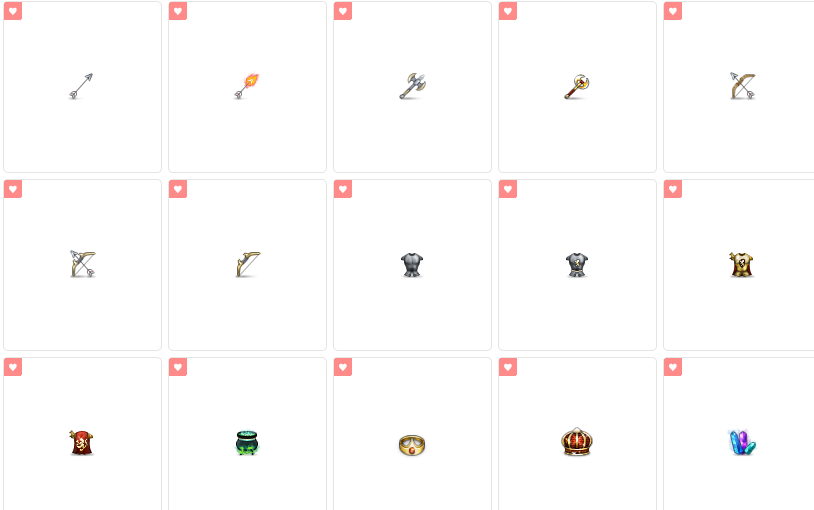
It consists of 51 icons. The pack has icon made from swords, crowns, arrows, shield, castles, bows, as the name suggest. Its inspiration is from how the Kings used to dress during the early days and take care of their kingdom.
It is also a good option for movie lovers who watch movies that involve a lot of shields and fights, i.e., Game of Thrones or Robinhood.
The only issue with this pack is that the icons don’t represent the real folder, i.e., an arrow can represent the documents folder, it’s upon you to remember which icon represents a certain folder. All the icons come either in JPG or ICO format.
⇒ Get Kingdom Icons
Animal Icons
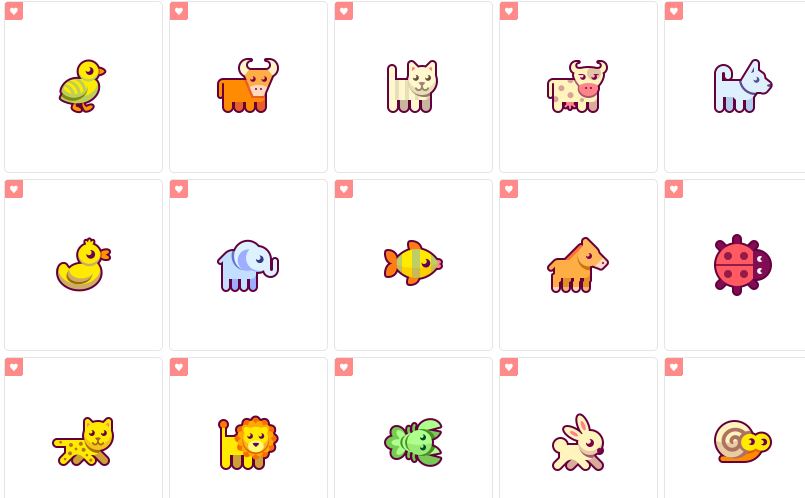
It has 32 animal illustrations that act as icons. Each icon has a different animal like fish, elephant, cow, ducks, ladybirds, etc.
The illustrations are well colored, using soft colors to make sure that it attracts someone by making the PC look cute.
Animal Icons pack is free to use for non-commercial use. It creates a friendly environment, especially for kids who love such illustrations.
⇒ Get Animal Icons
Insignia Icon Theme
The pack consists of icons for Windows applications, web apps, and folders. It has hundreds of icons from Chrome, Facebook, Gmail, Google Play Store, messenger, and not only.
This icon pack is comprehensive, with flat and 3D designs of the icons. Each design gives the shadow of the icon to increase the depth of the colors.
It’s still under development and works better if your Windows 11 PC use Faba Of Sam Hewitt.
⇒ Get Insignia Icon Theme
- Mail and Calendar app now stops syncing your Outlook/Hotmail account in Windows 11
- Windows 11 Start menu panel for Phone Link allows easy access to Android, iPhone
- WSUS blocks downloading Windows 11 24H2 update on 23H2 & 22H2 devices, leaving 0x80240069 error
- Microsoft updates Copilot app with guided tour for new users
- Recent Windows 11 update lets you disable profanity filter in voice typing
Why should I download Windows 11 icon packs?
Customization helps you improve your experience when using your PC. Some packs may have malware that can affect your machine and lower its performance. Be very careful when downloading any icon pack for your PC and always use a reliable antivirus.
The majority of the icons come as an executable file which hackers enjoy using to carry malicious files. Be very careful with what you download and install.
Most of the icon pack software and files are easier to use with straightforward instructions and guidelines.
If you are interested in knowing how to build your icons without the icons manager, you can download software to help you out.
We hope our guide was useful. Just let us know the pack you use in the comments section.
If you’re looking for Windows 11 icon packs then you are in the right place. With every new release, Windows has become more aesthetically pleasing. Similarly, the user interface and accompanying symbols have been modernized for maximum convenience.
Even yet, it gets old to look at the same icons repeatedly. If you want to breathe some new life into your Windows 11 experience, try out some of the best icon packs for Windows 11.
Hundreds of Windows 11 icon packs have been created by designers worldwide, which is great news. Most of them need to be updated individually, but we have a way to update them all at once. We’ve picked some of the best Windows 11 icon packs on the market and made a list for you.
There are numerous categories of icon packs for Windows 11, so it’s up to you to pick the one that best suits your needs. With their help, you can customize your computer’s visuals to your specific preferences. These icon packs for Windows 11 are free for personal and educational use.
1. Simplus
This is now one of the most popular collections of Windows icons that can be purchased. It includes basic and unadorned icons for your folders, as suggested by the feature’s name.
Simplus is distributed as a zipped file and includes bright and dark icons for your computer’s file folders. It will take less than a minute to land on your personal computer, and once it does.
You will be able to modify the icons of your folders immediately. Select the lighter icons to use on your personal computer if the desktop background you have chosen is dark, and select the darker ones if the background is lighter.
Therefore, if you are interested in customizing the icons but are not searching for showy ones, Simplus can be a good option.
2. Lumicons
This section will start with the flat UI icon set for Windows 11. The brilliant colors leap to the fore, and the shadow that follows them adds to the one-of-a-kind quality of the whole.
There are icons for standard Windows applications in addition to apps such as Twitch and Spotify, as well as icons for the Windows operating system and various directories.
Shadows surround the outlines of each icon in this bundle of Windows icons. Because they are offered in the usual size, the icon themes that have a tidier appearance will not appear out of place.
Also Read- Beautiful Dock for Windows 11/10 PC
Lumicons can only be installed on Windows using 7TSP GUI due to this dependency. Towards the end of this guide, we will go over how to install the Windows 11 icons pack using this tool.
3. Kingdom Icons
Once more, the name explains everything. This icon set includes symbols associated with kingdoms, such as swords, crowns, arrows, bows, and castles.
Therefore, this pack is appropriate for someone who enjoys playing such games. On the other hand, none of these icons will represent any of the folders you have on your computer.
They will undoubtedly make your desktop appear more customized. It’s possible that browsing through your folders will be a little difficult for you because the icons here won’t physically depict what each of your folders contains.
For instance, if you have assigned an arrow icon to the folder labeled “photos,” you need to remember that this is the case; otherwise, you will have to open each folder individually and inspect its contents.
4. Kameleon Icons
The Kameleon Icons pack contains 120 icons available in SVG, PNG, and ICO file formats. It gives the general idea of Windows a more contemporary and streamlined appearance.
The icon collection uses a single straightforward vector picture with a circular background throughout all of its icons. You will discover icons similar to those used for all the most important folders, including Documents, Music, Downloads, Photos, and others.
There is an icon for games, the Recycle Bin, music, documents, pictures, and videos, and a replacement icon for DLL files. Additionally, there is an icon for replacing the icon that represents DLL files.
5. Insignia Icons
The Insignia Icon Theme is a comprehensive icon pack that is excellent for being customized. It includes icons for common applications, web apps, and directories in addition to those icons.
The stunning design is a little change from the Windows 11 Metro motif, known for its uniform flatness. The icon pack is a nod to the classic aesthetics of the designs. The delicate light shade gives the colors more dimension.
Also Read- Best Windows 10 Skins and Themes
In addition, it has rounded corners while maintaining the majority of the characteristics of the logo. It is an excellent choice if you want the theme on your operating system to contrast yet complement other elements.
6. Shadow135 Icon Pack
Switching to Shadow135’s Windows 11 icon collection, inspired by Google’s Material UI, is a great decision. There are icons for Windows staples like Media Player, Paint, and Defender within the collection of seventy available here.
The same designer also created a set of uniformly slanted-shadow icons for Microsoft Office. Downloadable icons representing each component of the office suite are readily available.
Each icon in the set can be downloaded in PNG format. To install them, you must either convert the folders to ico format or designate them as the default icon for a specific file extension. The instruction will be discussed in the next section.
7. 3D Cartoon Icons
Using the 3D animations bundle, the icons may now be brought to life. This reflected icon pack will give Windows 11 a fresh, modern look and feel. Included in the collection are more than a hundred individual pieces.
Using the available ico files, assign them to certain directories and discs. They also provide editable PNG files to meet specific needs.
Windows icons are uniformly square and have a variety of color palettes and aesthetic flourishes. Even though they’ll need a lot of editing and converting, they don’t have many shadows.
8. OS X Minimalism iPack
OS X Minimalism iPack is perfect for you if you appreciate Apple’s minimalistic approach to design. Icons aren’t a perfect match to Apple’s due to copyright issues, but you’ll still get the feel of what it’s like to use a Macbook.
The icons are two-dimensional in appearance, bright in color, and welcome to any workstation. To launch the OS X Minimalism iPack installer, you must first extract the folder containing it, which requires an extractor application like 7Zip.
Just double-click the OS X Minimalism iPack.exe to continue. After installation, you’ll see not only the basic Windows 11 icons have been altered but also those of Chrome, Firefox, RegEdit, the calculator, Command Prompt, Windows Media Player, and many others.
9. Chibi Anime Drive Icons
This icon collection is ideal for any and all fans of anime that may be out there. It provides symbols for all of your favorite shows and several well-known manga series.
The icons are adorable, and their presence on your computer’s desktop will unquestionably impart a sense of character. Being a fan of anime, you will adore it, even though these icons are only accessible for folders.
Because they come in the ICO format, which allows for immediate use, you won’t need to use any installation to use these icons.
10. Pixelated Icon Set
Younger generations, including millennials, spent countless hours in front of the Nintendo Entertainment System (NES) and Atari 7800. Relive your youth with pixelated Windows 11 icons, and step back to the good old 8-bit days.
The charming icons are readily usable because they come in the usual icon format. About 25 icons represent common software. Photoshop, pictures, computers, the empty and full recycling bin, movies, etc., are all on the list.
The icons may appear blurry or sharp depending on your screen’s resolution. If you need more than what the pack provides, consider looking to external resources like DeviantArt, Flaticon, etc.
Windows 11’s sleek user interface, bolstered partly by the new icons included, is one of its most remarkable features.
Even so, we still like to explore new things on our computers because using the same set of icons repeatedly might get stale or boring to our eyes.
This is what brings about the creation of icon packs for Windows 11, which help give your computer a fresh, new feel.
How can you know which icon set for Windows 11 is the best? And how precisely do you add icons to Windows 11?
Since Windows 11 is quite customizable, anyone may download and install icon packs on their PCs and Laptops.
While Windows 11 is still new, there are already a number of icon packs available for it that are both free to use and simple to install.
Also, most of these Windows 11 icon packs are designed to be installed individually, while some offer the use of a theme patcher to install them all at once.
Hence, we are going to discuss the top icon packs for Windows 12 in detail, along with how you can download and add the icon packs to Windows 11 PC without stress. Just stay with us throughout.
If you are looking to try a new set of icons on your Laptops and PC, here are the best icon packs for Windows 11 that are really worth giving a shot:
1. Lumicon
Lumicon is an icon pack of beautiful and stylish elements that can be used on Windows 11 PCs. The colors and shadows these Windows Icons present give your PC a unique and elegant look. Besides, it has some really nice customization features and allows you to size the icon in the way that fits you best.
Lumicon comes with a variety of icons, including Windows System, Folders, Adobe CC, Office apps, Twitch, Spotify, and a lot of others, which is one of the reasons why it’s a great pick for anyone looking for a Windows 11 icon pack.
Also, it allows you to easily customize the icon of your choice in terms of shades and colors. This icon pack fits well with Windows 11 PCs and can be easily installed using the 7TSP GUI, as discussed in another section of this article.
2. OSX Minimalism iPack
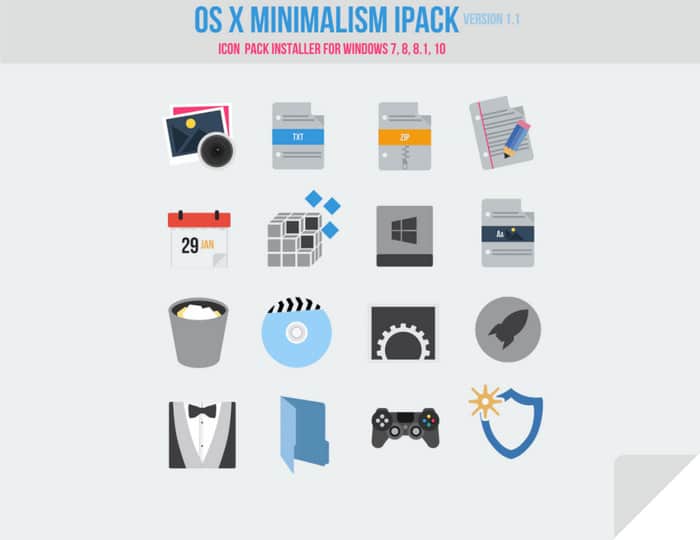
Just like Lumicon, OSX Minimalism presents a set of flat icon designs for Windows 11, which in general, gives a minimal look on your computer. This icon pack for Windows 11 is inspired by the macOS design, so if you are someone that loves macOS icons, you may love this one as well.
Icons on OSX Minimalism are available for most commonly used applications, so you don’t have to really worry about having some of your Windows icons left behind.
The installation of this icon pack is pretty straightforward and can be done by simply running the OS X Minimalism iPack.exe file. Also, if you want to uninstall the icon pack with the refresh icons.exe file. It’s also a great Windows 11 icon pack you should try out.
3. Simplus

Simplus is a popular Windows icon pack that works for Windows 11 as well. As the name implies, it is a simple icon for dark and light modes.
The dark icons are the ideal choice if your desktop backdrop is light. However, if your desktop background is dark, you might opt for the light icons. Along with not being flashy, one very cool attribute of the icon is its customizable design.
Simplus icons come in jpg and png formats and have a 256 x 246 pixel size. This Windows 11 icon pack also includes more than 100 icons, so it may be used for many system files, directories, and software applications on your computer.
4. Big Sur 7TSP
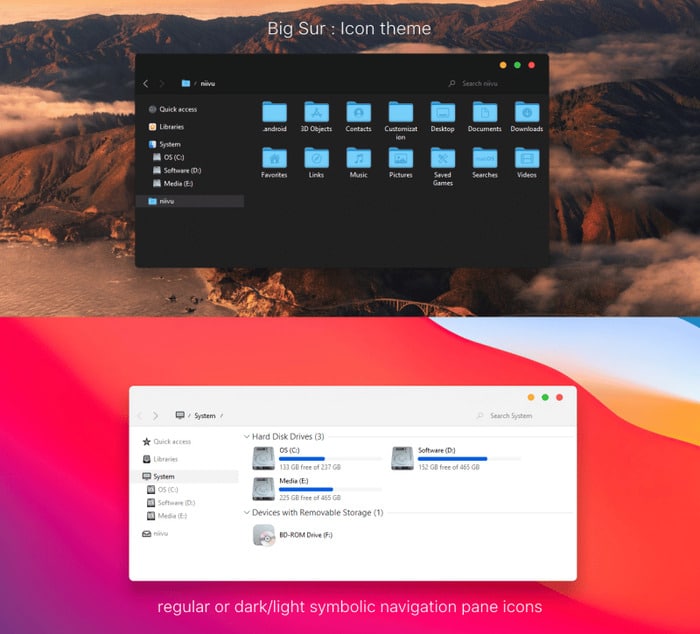
Another option you can try if you are looking for the best icon pack for Windows 11 is the Big Sur 7TSP. A macOS-styled icon pack is a good option for anyone who prefers simple icons with a touch of high-quality design.
As Apple doesn’t flop with its UI design, this icon pack imitates a nice setting. Big Sur features three icon sets; the standard, light, and dark, which can be installed individually. Meanwhile, installing this icon requires using the 7TSP program.
5. Pixelated Icon Set
The Pixelated Icon Set is also a well-known icon pack for Windows, which presents icons with the 80s, 90s, and early 2000s look. The visual design is inspired by a well-known graphical retro game console.
This icon pack has resolutions that vary based on your monitor. Additionally, there are 25 icons included in the Pixelated Icon set for common programs, but you may add more by visiting icon websites like Flaticon, DeviantArt, and others.
Anyone who enjoys retro style will find it pretty lively and cool due to the theme’s light color scheme and icon set. The icons, though, could be a little challenging to identify at first, but you will become used to them.
6. Shadow135 Icon Pack
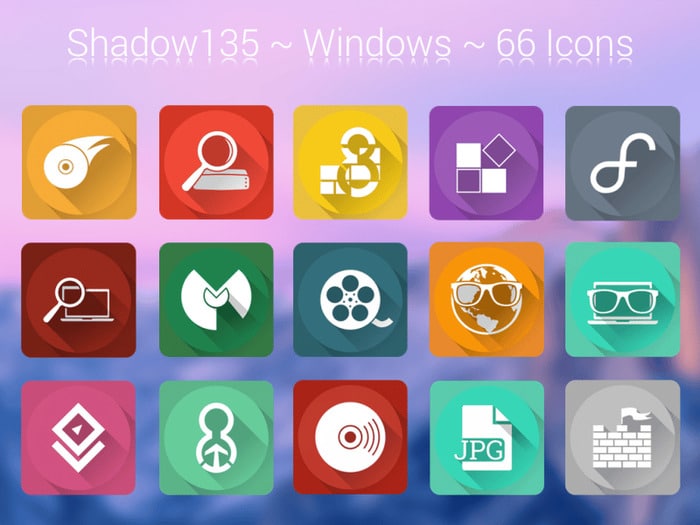
Shadows 135 is an icon pack that can improve the appearance of your Windows 11 desktop. It was inspired by the Google Material UI. With its attractive icons and the shadow each icon has, the icon pack literally gives your desktop a new look.
There are several icons in Shadows 135 for Windows 11’s programs, folders, disks, and other needs. Like the other items on this list, it is also quite simple to install.
7. Kingdom Icons
If you’re looking for a Windows 11 icon collection that depicts kingdom-related accessories, including crowns, swords, as well as castles, arrows, and other objects, the Kingdom icon will be the best choice for you.
Kingdom icons provide your desktop with a more customized appearance, even though it’ll probably be difficult for you to figure out which program or folder each icon is connected to.
The size of the icons is 32 by 32 pixels, which is acceptable because it will assist conserve space on smaller displays. The 51 icons in the Kingdom icon pack are available in jpg or ico format.
8. Insignia Icon Theme
This is another one of the best free Windows 11 icon packs which covers most web-based applications like Gmail, Messenger, Twitter, Drive, and many more, as well as Windows applications and folders.
The Insignia Icon pack was originally designed for Windows 10, but it also works well with Windows 11. The app icons are quite similar to the original app icons with just a little touch in terms of coloring, which fits well for both light and dark modes.
Overall, it’s worthy of being tried out.
9. Kameleon Icon
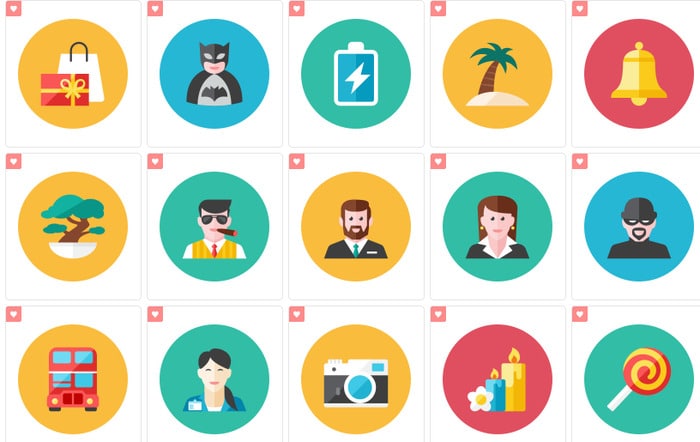
Kameleon is a modern icon pack designed around simple vector images on circular backgrounds. This icon pack gives your desktop a more appealing appearance with its 120 icons, which include major Windows folders, games, music, the Recycle Bin, documents, and DLL files.
Each of the icons in this pack serves different colors, and you can even enjoy a whole lot of icons if you can upgrade to the paid version of Kameleon, which offers over 2000 icons readily available. These icons can be downloaded as SVG, PNG, or ICO images depending on which one you see fit.
10. Sketch Icon
The Sketch icon set is the final on my list of icon packs for Windows 11. The icons in this icon pack are designed to resemble crayon sketches. Although anybody may use it, it offers a better taste for teenagers. Besides, the style will make your PC look amusing.
On Windows computers, the Sketch icon contains 63 icons, including those for My Computer, Notepad, Chrome, and several more applications. You won’t need to convert the icons with this icon set because they are freely available in both ICO and PNG formats.
How to add icons to Windows 11
There are two different ways you can use to add icons to Windows 11, and we are going to discuss them both below.
Add Windows 11 icons individually
After successfully downloading the Windows 11 icon pack of your choice, you can add it to your desktop or a folder by following the steps below.
For Desktop Icons
1. Press Windows + I to open Settings on your PC.
2. Select Personalization, then tap on Themes.
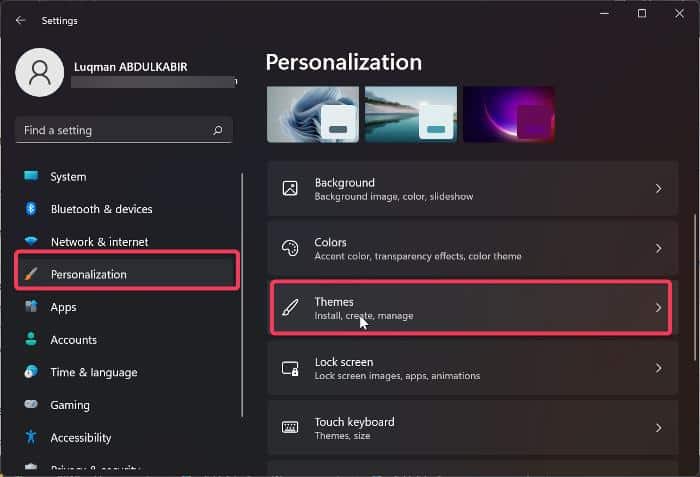
3. Navigate to Desktop icon settings and click on it.
4. Tap on the icon you want to change and select the Change Icon… option below them.
5. Browse for the icon pack folder by clicking on the Browse… option and selecting it.
6. Now, pick the icon you want to use from the pack, hit OK, and tap on Apply to save the changes.
For Folder Icons
1. Right-click on the folder you want to change its icon and click on Properties.
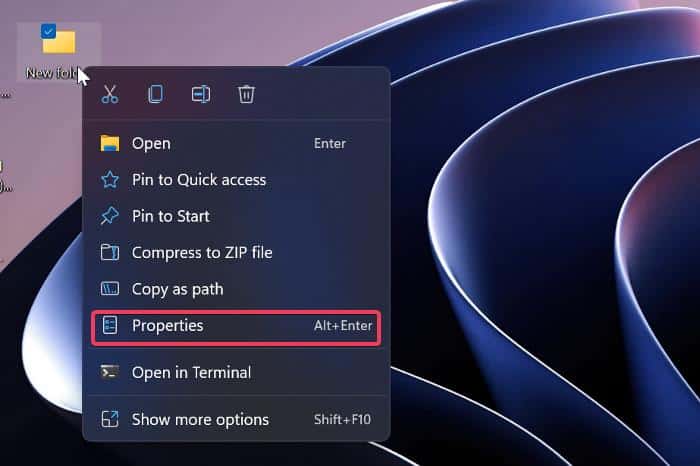
2. On the Properties dialogue box, switch to Customize and select Change Icon…
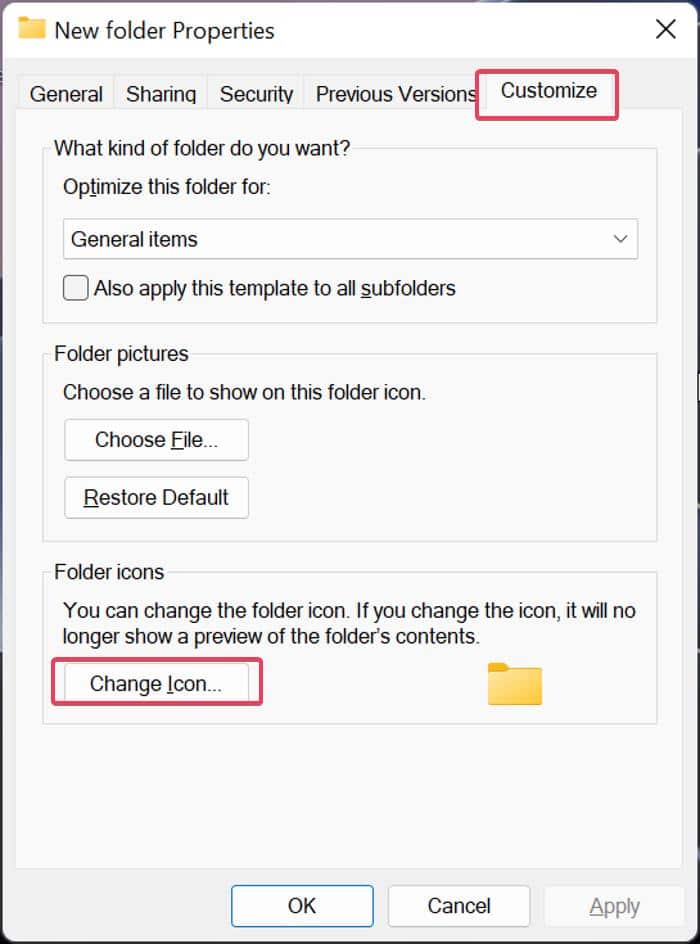
3. Tap on Browse to locate and select the download icon pack you want to choose from.
3. Select the icon from the list, click OK and then Apply to save the changes.
Use 7TSP to add icons to Windows 11
7TSP is a theme patcher used for batch installation of icons on Windows computers. It is an incredible way to change on a Windows PC, and here is how to use it:
1. Download, extract and launch 7TSP GUI.
2. After launching the theme patcher, click on Add a Custom Pack and locate the downloaded 7TSP compatible icon and theme pack, which may be in 7z, 7tsp, or zip formats.
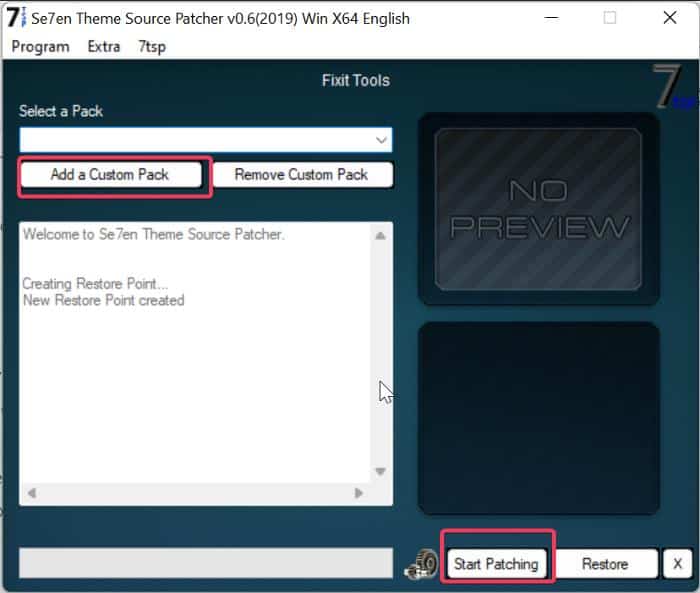
3. Select the icon pack and click on Start Patching once it appears in the preview window.
4. After the installation, reboot your computer to set up the installed icon packs
If you want to uninstall the icon pack, you can simply use the Remove Custom Pack option available on the 7TSP theme patcher.
Note: Before you can use 7TSP to change the icon in Windows 11, your current icon pack must be the built-in Windows icon. Thus, if you were using a different icon pack before, you should manually restore it to the Windows built-in icon pack before using 7TSP to install a new icon pack. Also, you can click on the Program option at the top-left corner of the 7TSP window and select Create Restore Point so that you can use it whenever you need to go back to your previous icon set.
Change the File icon with FileTypesMan
With FileTypesMan, you can change icons for an entire file type. The program is easy to use, and here is how to go about using it:
1. Download FileTypesMan from here.
2. After downloading it, extract the program in a folder using WinRAR.
3. Open the .exe file to launch the program.
4. On opening the program, it’ll scan and show all the file types available. Now, select the file type you want to change its icon and right-click it.
5. From the resulting drop-down menu, tap on Edit Selected File Type.
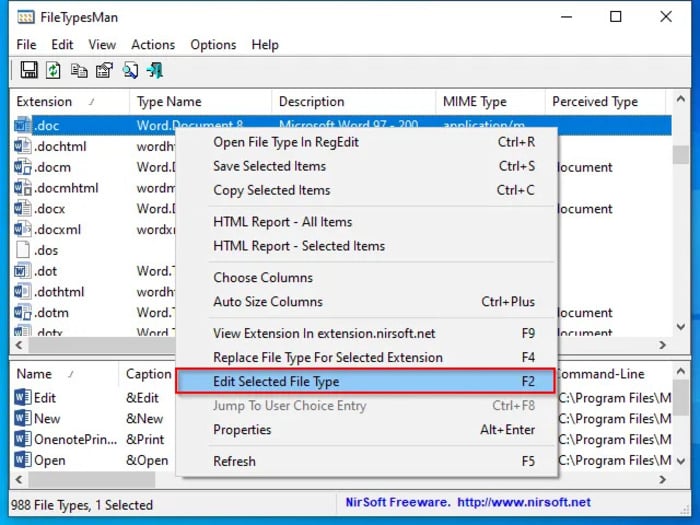
6. Click on the three-dot menu next to Default Icon on the resulting window to browse for icons on your computer.
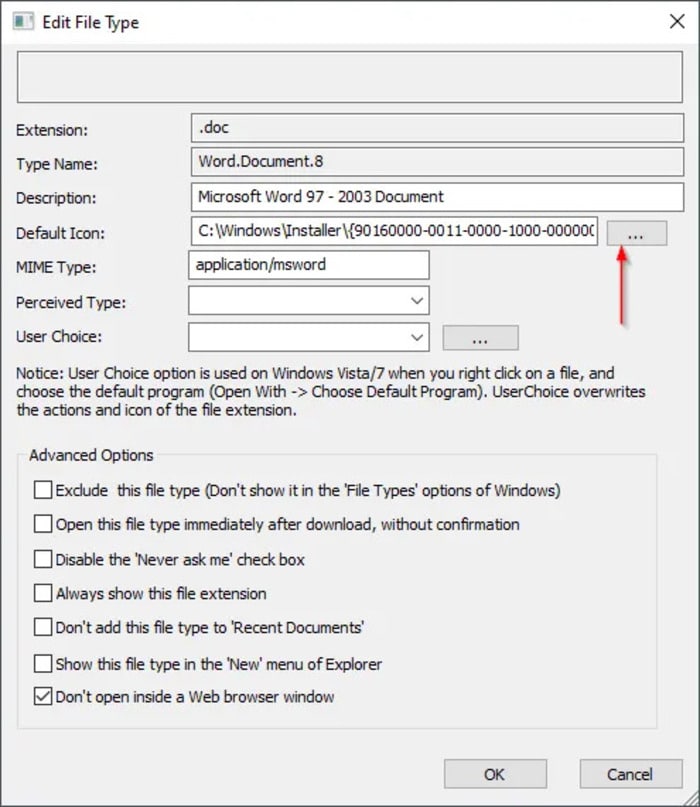
7. Select the icon you want to use and hit the OK button.
Now restart your PC for the changes to take effect.
Also Read: Best Windows 11 Themes & Skins
Icon Packs for Windows 11: Frequently Asked Questions
Where can I download icons for Windows 11?
There are several websites available for you to download icons from, including Flaticon, Findicons, DeviantArt, and Icon Archive. These sites feature an extensive library of cool icons you can choose from and add to your Windows 11 PC using the steps we’ve discussed above. Meanwhile, you can also choose icons from icon packs like Simple Icons, Lumicon, and many other options available.
Can I use an image as a Windows 11 icon?
Yes, it’s possible to use cool images on your PC as the Windows 11 icon. However, you are going to need the help of a third-party platform to convert the image from png to ico, which is the supported file format for icons. Here is how to go about it:
1. Go to Convertico and upload the PNG image you want to use as a Windows icon. You can upload as many as 50 images at a time if you have plenty of images you want to start using as icons on your PC.
2. Right after uploading the images, they will be converted, and you can then download them and set them as your Windows 11 icon using the steps we’ve discussed earlier.
Are there icon packs for Windows 11?
Just like Windows 10 has a lot of icon packs available for its users, Windows 11 users are not left out. There are hundreds of Windows 11 icon packs that you can use to change your PC’s appearance based on your preference, and we’ve covered the best options in this article.
Why are my icons so big in Windows 11?
If your icons are big or small in windows 11 then you can resize them by right-clicking (or pressing and holding) the desktop, pointing to View, then selecting Large icons, Medium icons, or Small icons as your choice.
Wrap Up
These are some of the top icon packs for Windows 11 computers, along with instructions on how to install them. With the details we’ve provided about each icon pack, you should be able to choose the one that best suits your preferences and will make your computer look better.






