Batch Image Resizer
для Windows
Batch Image Resizer — удобная утилита для пакетного изменения размера изображений. Программа создана для пользователей, которые часто сталкиваются с необходимостью обработки сразу нескольких фотографий, требующих изменения разрешения. Она поддерживает популярные форматы изображений и предоставляет простой интерфейс, позволяющий справляться с задачами быстро и без лишних сложностей.
Основная задача приложения — изменение размеров фотографий с учетом пропорций и визуальной совместимости. Batch Image Resizer особенно полезен для подготовки изображений к отображению на экранах различных устройств или их печати на бумаге, где важно сохранить правильные соотношения сторон. Простота использования делает программу доступной даже для пользователей без технических навыков.
Список основных возможностей Batch Image Resizer:
- Изменение разрешения сразу нескольких фотографий в пакетном режиме.
- Поддержка популярных форматов изображений: JPEG, PNG, BMP и GIF.
- Возможность сохранения пропорций изображения при изменении размера.
- Быстрая обработка: изменение размера нескольких изображений занимает всего несколько секунд.
- Простая система добавления файлов с помощью кнопки загрузки.
- Минималистичный интерфейс без лишних сложностей.
Программа станет отличным выбором для работы с фотографиями, где важна скорость и удобство, без необходимости в сложных функциях или профессиональном опыте.
ТОП-сегодня раздела «Редакторы»
КОМПАС-3D Home 18.1
Мощный инструмент для трехмерного моделирования, с помощью которого можно проектировать…
КОМПАС-3D 22.0 Home
Быстрая мощная CAD-система, которая предлагает функциональные возможности для…
Canva 1.91.0
Приложение, благодаря которому создание красивых дизайнов для работы, учебы и…
Snap Camera 1.16.0
Приложение, которое позволяет накладывать различные маски и эффекты на лицо пользователя…
Отзывы о программе Batch Image Resizer
Admin
Отзывов о программе Batch Image Resizer 1.0.04.12.24 Build 1307 пока нет, можете добавить…
Learn How to Bulk Resize Images in Windows 10 without compromising the image quality. There are multiple free software to quickly rescale images in Windows 11, 10, 8, or 7. I have tested most of them and in this post, I will list out the 7 best free photo resizing tools for everyone’s needs.
We will also discuss how to resize multiple photos in Windows 10 or batch resize images on Windows using software like Image Resizer for Windows, PicPick, RIOT, Windows 10 Photos App, and many others including Image Resizing Chrome extension that resizes images offline.
TL;DR
☲ Table of Contents
- How to Bulk Resize Images in Windows 10
- Best Free Tools to Bulk Resize Images in Windows 10 – Resize Multiple Photos with Image Resizer for Windows
- Free Software to Bulk Resize Photos in Windows 10
- # Image Resizer for Windows
- Key Features of Image Resizer for Windows
- How to use Image Resizer for Windows to Rescale Images: Step-by-Step Guide
- # PicPick – All-in-one design tool for everyone
- PicPick Features
- How to use PicPick to Resize Images: Step by Step Guide
- # RIOT – Radical Image Optimization Tool
- How to use RIOT for Bulk Resize Images: Step by Step Guide
- # Microsoft Paint App
- How to Resize Photos using the Microsoft Paint app in Windows
- # Image Resizer for Windows
- Chrome Extension to Resize Images
- # resizemy.photos Chrome Extension
- # Bulk Image Resize Chrome Extension
- Photo Resizing Apps from Microsoft Store
- # Microsoft Photos – Windows 10 Photos App
- Features of Microsoft Photos App
- Simple Steps to Resize Images in Windows Using Photos App
- # Microsoft Photos – Windows 10 Photos App
- Which Bulk Image Resizing Tool You Should Use
- FAQs – How to Resize an Image in Windows
- What is image resizing?
- How do I resize an image in Windows?
- What is the best photo resizing software for Windows?
- What is batch resizing?
- What is the best third-party software for batch resizing?
- How do I resize multiple images?
- How do I resize pictures in Windows 10?
- Why Should you resize pictures?
- FAQs – Windows Photos App
- What is the new Windows Store Photos app?
- How do I choose the size of an image in the Photos App?
- What if I have a small image?
- How to adjust image size with the Photos App in Windows 10?
- FAQs – Image Resizer for Windows (PowerToys)
- What is Image Resizer for Windows?
- How do I use Image Resizer for Windows?
- How to use Image Resizer for batch resizing?
- How do I configure image sizes?
- How do I save the image?
- How do I modify the default options in Image Resizer for Windows?
- What are the new preset sizes in Image Resizer?
- How do I enable Image Resizer?
- How do I configure the PowerToys Image Resizer?
- What is a fallback encoder?
- What format will the fallback encoder use?
- What file formats can I convert with Image Resizer?
- What size options can I enter in Image Resizer?
To quickly Bulk Resize Images in Windows 10, simply use the free “Image Resizer for Windows” tool from Microsoft’s PowerToys.
Here’s how:
- Download and install the Image Resizer utility.
- Select the images you want to batch-resize in your folder.
- Right-click on the selected images, and choose “Resize Pictures”.
- Select desired size, click “Resize,” and you’re done!
- Your images will be resized and saved in the same location.
If you are not very familiar with photo editing tools and other computer stuff, even resizing multiple images on Windows could be a difficult task. Mostly, people do Google and find online paid tools to re-scale their images.
The web is full of thousands of bulky software and complicated tricks to use Photoshop or any other online tools to re-size your original image. If you do not do photo editing professionally you don’t even need to install those bulky editing tools to rescale photos in Windows.
Let’s learn about how to bulk resize pictures in Windows 10 quickly using free photo resizing tools.
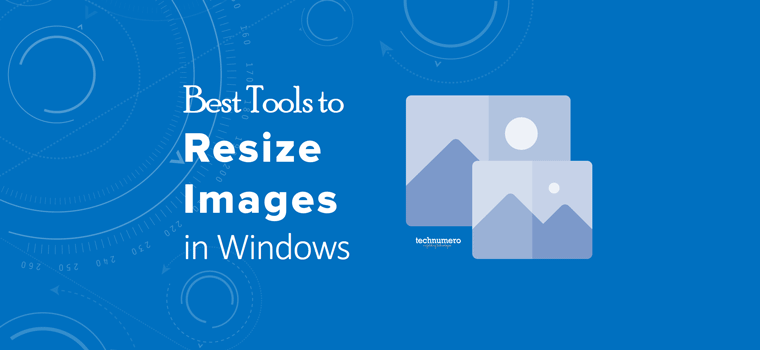
Best Free Tools to Bulk Resize Images in Windows 10 – Resize Multiple Photos with Image Resizer for Windows
There are many online and offline photo resizing tools available and each one has its own merits and demerits. Here, I am going to share the tools I use after thorough testing and my recommendations to easily resize an image.
All you need is to download and install any of the free programs or apps on your Windows computer to start picture resizing.
Let’s learn a step-by-step guide to resize images on Windows 10 using various applications.
Free Software to Bulk Resize Photos in Windows 10
Here are the top third-party apps and tools you can use to resize your original pictures in Windows for free.
# Image Resizer for Windows
Image Resizer for Windows is my go-to tool for bulk resize images in Windows 10 and I always recommend this. Image Resizer is a powerful and easy-to-use resizing software. It is very small in size (901 kb) and works offline. It is highly reliable and available absolutely FREE as a part of the PowerToys application offered by Microsoft.
You can use it for a single image resize or resize multiple images in a few seconds in Windows Explorer without opening a new window.
Image Resizer software for Windows allows you to re-scale your images by dragging and dropping them into the program. It also lets you save them in a new folder so you don’t have to worry about saving over your original photos.
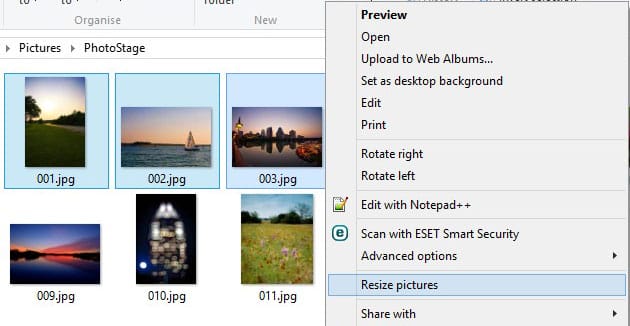
Key Features of Image Resizer for Windows
The application offers four preset image sizes; small (854×480), medium (1366×768), large (1920×1080), and phone (320×568) with FIT image scale configuration.
At first, only the available set of presets may seem too little but these presets can be edited by changing their properties. You can configure the various default image sizes, edit or add new preset sizes, or use the custom dimensions to resize original images for specific pixel sizes.
This software can resize most of the common image file formats i.e. JPG, JPEG, PNG, BMP, GIF, ICO, TIF, TIFF, WDP, etc.
Earlier the Image Resizer for Windows used to be a standalone software, now it is a part of the PowerToys application as Image Resizer utility offered by Microsoft for Windows. You can use PowerToys for Image Size options, Output Image Quality, Fallback Encoding, Image Renaming, etc.

However, you can still install the Image Resizer software on Windows independently if you want. The only thing required to make it work is .NET Framework 3.0/4.5 or later on your machine if you are installing it on Windows 7. Here is how Image Resizer for Windows works.
How to use Image Resizer for Windows to Rescale Images: Step-by-Step Guide
- First, Download & install Image Resizer for Windows tool and restart your computer.
- Next, go to your image file folder and select single or multiple image files for batch image resizing with the use of Shift or Ctrl Key.
- Right-click on the selected original file(s) and you’ll find an option named “Resize pictures” in the Right-click menu. As shown in the picture below.

- Click on the “Resize picture” option
- Another dialog window will open with Size Presets to select default image sizes or use custom aspect ratios & other options.

- Click on the Resize button and you are done. The resizing process will take a few seconds to convert your files depending on the size and number of images.
- Your rescaled images will save automatically in the same folder with source image formats.
Pro tip: If you ever resize your original image by mistake and want to recover it. Open the “Right-click-options” in the same folder and select “Undo Delete”. It will restore all your original size images, which will be renamed with a original-image-name.bak.
Image Resizer for Windows is a great tool for anyone who needs to quickly resize images directly from your Windows Explorer and upload them to the web. This tool is perfect for resizing pictures and you would not any extra software for the same. The only option I find missing in this image resizer tool is to compress images to a specified maximum file size limit.
# PicPick – All-in-one design tool for everyone
PicPick is freeware for Windows. It is very small in size (around 12 MB) and packed with tons of features.
It is much more than a photo resizer, you can do almost all basic activities related to image editing using its wide range of features including powerful picture tools and taking screenshots of your computer.
PicPick Features
The powerful tool also comes in handy when you need to resize multiple photos in Windows 10. With the PicPick image editing tool, you get additional options such as:
- Crop images, re-size, change orientation of pictures, invert images,
- Change aspect ratios, set custom pixel size,
- Add Frame, Watermark, Blur,
- Sharpen, Brightness, Hue / Saturation, Color balance, etc.
In addition to that, with PicPick you can also capture screenshots in many ways. Its screenshot capture tool comes with many advanced options like:
- A full-screen, active window, window control.
- Scrolling window.
- The specific region, fixed region, freehand.
- Repeat the last capture.
- Capture widget, capturing with the cursor, etc.
Moreover, PicPick also offers a powerful Image Editor. The built-in image editor can annotate and highlight images such as text, arrows, and shapes with easy access to the tools through a ribbon-style menu.
How to use PicPick to Resize Images: Step by Step Guide
- First, Download and install PicPick from here. Now, use the start menu to open it.
- Click File drop-down menu > Choose ‘Open’ to select an original image to resize. It supports multiple image types such as JPG, JPEG, PNG, BMP, GIP, TIFF, WEBP, etc.

- Click on Resize > Image Resizing option from the top PicPick toolbar.
- Enter the preferred size: choose by percentage or scale to a custom size in the Image Resize window.
- Click OK to resize.
- Save your resized image using the File menu > Save or Save as to a location of your preference.

# RIOT – Radical Image Optimization Tool
RIOT is another free and lightweight program for batch resizes images on Windows.
This image editor is simple and fast, yet powerful for advanced users. You can control the image compression, colors, metadata settings, image aspect ratio, resizing, and more, and select the file type (JPG, GIF, or PNG) for your output.
It is very quick and compresses a bunch of photos in no time. It does not use any online encoding therefore you can resize your image offline.

As per the image, you will find multiple options to optimize your photos such as,
- Rotate or Flip an image.
- Set the custom resolution or change the aspect ratio of the image by percentage.
- Select the output image format from JPED, PNG, and GIF. It keeps the same output format if not defined.
- Tune the image quality level and encoding type to compress pictures.
- It also lets you remove the metadata and adjust colors.
How to use RIOT for Bulk Resize Images: Step by Step Guide
- Download this tool from its website and install it.
- Open a single photo for resizing, or choose your photos in batches with the batch option
- Set the new image size: width and height in pixels (px) or percentages (%) using the resample filters option. It would be a good idea to enable the “Keep aspect ratio” option.
- Check the output in the preview and save it.

Further, use the batch option for bulk resizing images as per the figure below.

If you are a blogger, I would recommend you use this tool to optimize royalty-free images for web delivery. It uses progressive encoding to match modern standards, as a result, RIOT drastically reduces the file size of your image as per the set image quality. Multiple images with larger sizes can be compressed in one go with the batch option.
# Microsoft Paint App
Microsoft Paint was first introduced with the Windows series in the early days, and it has been a popular photo editing tool ever since. It’s been updated with more features over the years as well, so it’s not just an old standby.
Apart from its popular painting and photo editing features, Microsoft Paint also offers decent picture resizing options and the ability to open and save files in various output image formats i.e. Windows bitmap (BMP), JPEG, GIF, PNG, and single-page TIFF formats.

How to Resize Photos using the Microsoft Paint app in Windows
- First, open your source picture from the picture library in the MS Paint app.
- Or you can open the desired image right from your file explorer by right-clicking on the file and choosing “Open with” > Paint.
- Now, you are in the paint app, Click on the ‘Resize’ option from the top toolbar.
- A ‘Resize and Skew’ option window will open for resizing options.
- Further, choose to re-size your image by Percentage or Pixel.
- Enter the Horizontal and Vertical values as per your need.
- Keep maintaining the original aspect ratio.
- Click on ‘OK’ to re-size your picture.
- Now, use the top dropdown menu to save your edited picture.
Chrome Extension to Resize Images
Let’s learn how to batch resize images in Chrome. It is quite handy to use Chrome Extensions for Picture resizing. Chrome Extensions are light in size and work very fast, above all they can quickly rescale images offline. Here are the best Image Resizer extensions for the Chrome browser.
# resizemy.photos Chrome Extension
resizemy.photos is a popular Chrome extension that lets you easily crop and resize your images to any dimension. Using this tool cropping and resizing photos is a lot easier than you might think!
Simply install resizemy.photos extension from Chrome web store, select the photo you want to edit, type in the dimensions you want it to be, and voila! You now have a perfectly resized photo without the loss of image quality.

- Use any photo from the web or upload your photos and have it automatically cropped and resized.
- Choose the Auto crop option to rescale photos for social networks and other preset size options.
- Enter specific dimensions for the desired picture size or use the slider to resize photos by percentage based on the original dimensions.
- resizemy.photos let you choose JPG or PNG for output image download.
- Most importantly, it lets you choose any online image right from the website.
- Ability to quickly rescale a batch of photos.
- Resize Images offline but not with Google Drive.

# Bulk Image Resize Chrome Extension
This image resizer extension for Chrome lets you re-size all your images in bulk and with a click of the mouse button. This simile tool is quick & easy to use, and it fulfills your need to have a quick method to resize digital photos on the fly.
Add this custom image resizer extension to your Chrome browser from the Chrome web store. Open the extension in a new browser tab, Choose multiple images with multiple sizes for resizing.

- It is very fast and lightweight.
- Works with Chrome on Windows and Chrome OS.
- Best for mass Image Resizing.
- Resize image option to enter a custom picture size for multiple picture resizing.
- Runs offline and Works with Google Drive
Photo Resizing Apps from Microsoft Store
Microsoft Store also offers some good picture-resizing apps for Windows 10 and later. Here are the best for resizing images from the Microsoft store.
# Microsoft Photos – Windows 10 Photos App
The Microsoft Photos app is one of the most popular and essential apps for Windows 10. It comes pre-installed, making it the perfect way to view your images and edit them with a few simple taps.
The MS Photos app is primarily an image viewer, however, it is also packed with a powerful photo editor that has a lot of options. For instance, you can split videos or merge them, or even re-size an image.
Features of Microsoft Photos App
Photos app allows you to easily edit, cut, and resize your images as desired. You can also adjust their dimensions and file size so that you can send them quickly and without a hassle.
Windows 10 Photos App comes with three pre-defined picture sizes for rescaling and a custom option to enter the exact dimensions as per your need i.e.
- S (small) – 0.25 MP – suitable for small thumbnails and profile pictures
- M (medium) – 2.0 MP – ideal for sending emails/messages with image attachments
- L (large) – 4.0 MP – best for viewing on your computer
- Define custom image dimensions – enter the required height and width while maintaining the original aspect ratio
The default setting output image quality offered by the Microsoft Photos App is 80%, however, you can change the edited picture quality while defining the custom dimensions.

Let’s learn how to use the resize function Photos App in Windows for photo resizing.
Simple Steps to Resize Images in Windows Using Photos App
- First, open the source images in the Photos App.
- Click on the top-right context menu (three horizontal dots).
- Click on the Resize option from the menu.

- Now, select any default sizes option to re-size your photo or define custom dimensions.

- A ‘Save As’ window will open, change the original filename to save your picture.
Which Bulk Image Resizing Tool You Should Use
The image resizing tools listed above are a good fit to adjust photos to the perfect size. However, the use cases may vary for using these tools for any situation.
If you want a batch photo resizer that works offline directly from the file explorer, I recommend using Image Resizer for Windows.
For bloggers, who frequently edit and write text on images, then PickPick is a power-packed picture editing tool for Windows. You can also use RIOT to compress pictures and bulk resize large images quickly.
Last but not least, resizemy.photos Chrome Extension is one of my favorite tools, and I often use it on my Chrome OS and macOS devices.
Hope this guide is useful for you. Which software do you use to resize images on Windows? Let us know via the comment sections below.
You may also like to read –
- List of 15 Best Websites to Find Royalty-Free Images
- The Best ‘Dollar Photo Club’ Alternative – 99 Club
- How to Optimize Images in WordPress
FAQs – How to Resize an Image in Windows
What is image resizing?
Resizing is changing the size of an image without cutting anything out.
How do I resize an image in Windows?
To resize an image, open the Photos app on your Windows computer and choose the picture from your picture library that you want to resize.
What is the best photo resizing software for Windows?
Image Resizer for Windows is an excellent option that cleanly integrates into the File Explorer interface and offers users powerful resizing and conversion functionality for their images. You can also use PicPick and resizemy.photos Chrome Extension, read more about these tools in the article.
What is batch resizing?
Batch resizing is the process of resizing multiple images at once.
What is the best third-party software for batch resizing?
The best third-party resizers on the market: Image Resizer for Windows and RIOT.
How do I resize multiple images?
If you wish to resize multiple images manually without extra software, you can do so, but you have to be a little creative. But I would suggest you use batch resizing apps like Image Resizer or RIOT to get it done easily and save time.
How do I resize pictures in Windows 10?
Easy bulk picture resizing is just a few clicks away in Windows 10 thanks to the “Image Resizer for Windows” application included with Microsoft PowerToys, a free suite of utilities for Windows 10 users.
Why Should you resize pictures?
Resizing images helps you save space on your devices, makes your websites load faster, and ensures your pictures meet the size requirements for emails and social media. It also makes editing easier and your images more versatile for both online viewing and printing.
FAQs – Windows Photos App
What is the new Windows Store Photos app?
Microsoft Photos app lets you view and edit your photos, and videos, and create albums. With the photo editor, you can crop, rotate, and resize photos, as well as adjust lighting and color for a perfect result. The built-in video remix feature also allows you to instantly create a video from the photos you select.
How do I choose the size of an image in the Photos App?
Once the image is displayed in Photos, click the (three dots) option on the top right of the screen aka See More, and then choose the Resize option from the menu.
What if I have a small image?
For example, if you have a photo that is already small, some of the resizing options will be grayed out in the Windows Photos App.
How to adjust image size with the Photos App in Windows 10?
For adjusting image size with the Photos App in Windows 10, open the image you want to re-size in the Photos app.
FAQs – Image Resizer for Windows (PowerToys)
What is Image Resizer for Windows?
Image resizer for Windows is a powerful yet easy-to-use software that’s absolutely free.
How do I use Image Resizer for Windows?
Select a group of images with your mouse in File Explorer, then right-click them. You will find an option named ‘Resize Pictures’. Click on it, choose the dimensions for resizing, and click okay. Read more details in the article.
How to use Image Resizer for batch resizing?
Here’s a step-by-step guide on how to use Image Resizer for Windows to batch resize images: Download and follow the on-screen instructions to install Image Resizer for Windows.
How do I configure image sizes?
If you’d like to configure the image sizes listed in the Image Resizer window that appears when you resize images, launch PowerToys, then click “Image Resizer” in the sidebar.
How do I save the image?
By default, Image Resizer will save the resized image in the source file format, but if it fails, it will save the image in the format specified in the “Fallback encoder” option.
How do I modify the default options in Image Resizer for Windows?
The default options in Image Resizer for Windows are suitable for most situations, but if you need more control over your batch photo resizing and format conversions, you can click on the Advanced Options button in the utility’s interface.
What are the new preset sizes in Image Resizer?
Each size can be configured as Fill, Fit, or Stretch.
How do I enable Image Resizer?
Open the PowerToys setting dashboard, go to the image resizer tab, and then make sure that the “Enable Image Resizer” switch is in the “On” position.
How do I configure the PowerToys Image Resizer?
Inside the PowerToys Image Resizer tab, you can configure the settings i.e. Image Sizes, Encoding, and File Name.
What is a fallback encoder?
The fallback encoder is used when the file cannot be saved in its original format.
What format will the fallback encoder use?
Image Resizer enables you to specify what format the fallback encoder will use: PNG, JPEG, TIFF, BMP, GIF, or WMPhoto settings.
What file formats can I convert with Image Resizer?
JPEG is the default, but it can also opt for BMP PNG, GIF, or TIFF.
What size options can I enter in Image Resizer?
There are four preset size options small, medium, large, and phone, and a custom option in which you can enter any dimension.
Пакетное сжатие изображений: руководство для начинающих по простому сжатию
Иногда нам нужно сжать много файлов изображений, и это раздражает, сжимать каждый из них повторно. Если вам интересно, есть ли инструмент, который может одновременно сжимать ваши изображения, ответ — да!
В этой статье вы узнаете 3 способа, как пакетное сжатие изображений. Мы понимаем необходимость этого, поскольку выполнение всего этого одновременно может действительно сэкономить время, и это очень полезно для тех, кто сжимает несколько файлов изображений. Чего вы ждете? Давайте начнем!
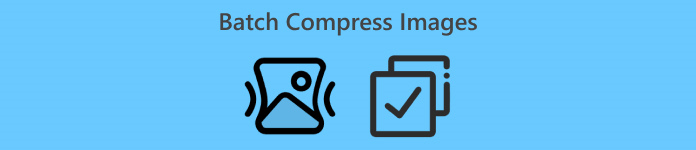
Часть 1. Пакетное сжатие изображений онлайн бесплатно (самое быстрое)
Когда дело доходит до пакетного сжатия изображений, лучшим онлайн-инструментом для этого является FVC Free Image Compressor. Это совершенно бесплатно и может быть легко доступно на различных устройствах, если у вас есть доступ к Интернету для вашего веб-сайта. Но несмотря на то, что этот инструмент бесплатный, вы не можете недооценивать то, что он может сделать с вашим изображением. Этот инструмент позволит вам сжать до 40 файлов изображений за один клик, и когда дело доходит до качества вывода, этот инструмент имеет лучшую оптимизацию и передовые алгоритмы сжатия. Более того, этот инструмент может обрабатывать множество форматов файлов изображений, таких как JPEG, PNG, SVG и анимированные GIF-файлы.
Вот как выполнить пакетное сжатие изображений онлайн с помощью FVC Free Image Compressor:
Шаг 1. В вашем браузере откройте их официальный сайт.
Шаг 2. После этого нажмите загрузить изображения для импорта изображений, которые вы хотите сжать. Выберите до 40 изображений.
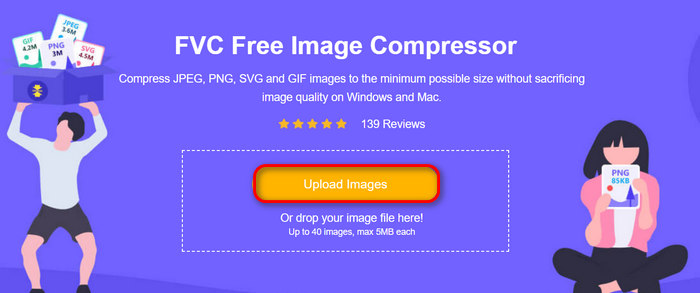
Шаг 3. После сжатия изображений вы можете просмотреть их, проверив их новые размеры после сжатия. Наконец, нажмите Скачать все чтобы сохранить изображение.
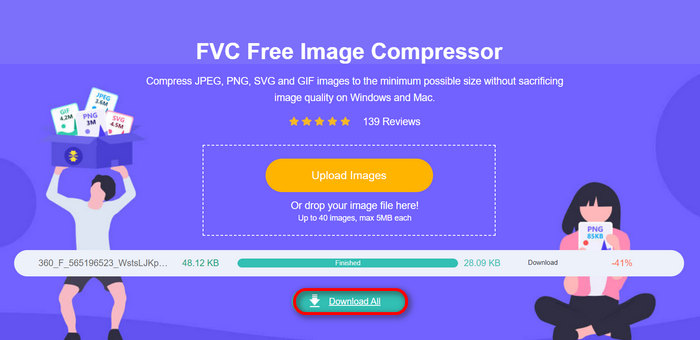
Когда дело доходит до удобства, простоты и качества пакетного сжатия изображений, FVC Free Image Compressor является выдающимся. Более того, он на сто процентов бесплатный, так что если у вас ограниченный бюджет и вы хотите сэкономить время на пакетном сжатии фотографий, попробуйте этот инструмент прямо сейчас!
Часть 2. Пакетное сжатие изображений с помощью Photoshop
Когда дело доходит до профессионального способа пакетного сжатия изображений, одним из инструментов, к которым прибегают эти пользователи, является программное обеспечение Photoshop. Этот инструмент высоко ценится за свои впечатляющие возможности, что делает его отличным выбором для одновременного сжатия большого количества фотографий. Вот пошаговое руководство по пакетному сжатию изображений с помощью Photoshop:
Шаг 1. Сначала вам необходимо сохранить все фотографии, которые вы хотите сжать пакетно, в одной папке.
Шаг 2. Откройте Photoshop и перейдите в Вкладка «Файл»нажмите Сценарий, и выберите Процессор изображений.
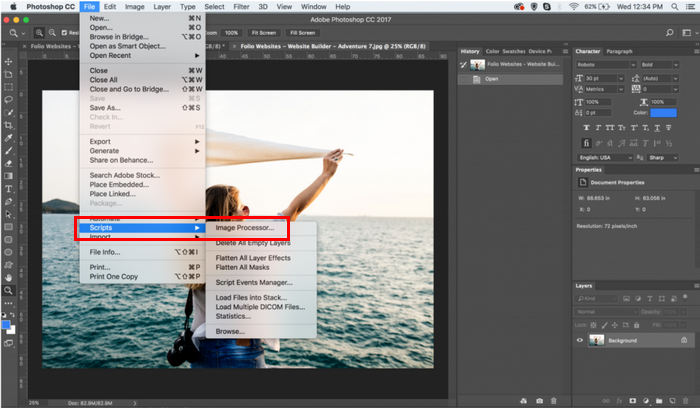
Шаг 3. Затем импортируйте фотографии, которые вы хотите сжать, нажав кнопку Выберите папку в разделе «Выберите изображения для обработки».
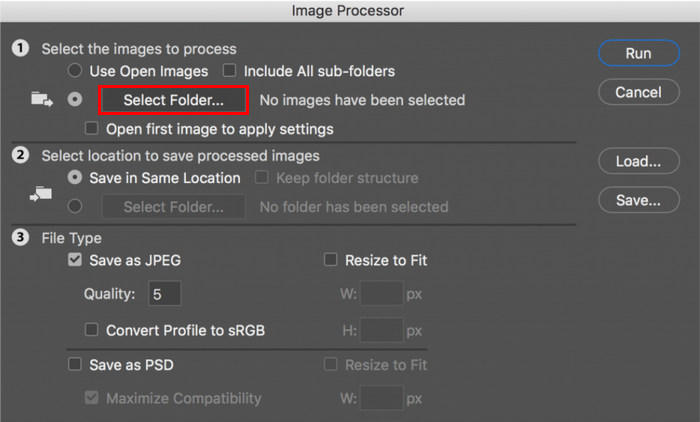
Шаг 4После этого в исходной папке автоматически будет создана новая папка, в которой будут храниться или сохраняться сжатые изображения.
Шаг 5. Под Тип файла раздел, отрегулируйте настройки, чтобы изменить размер файла изображения. Отметьте галочкой Изменить размер, чтобы подогнать и установите максимальную высоту и ширину сжатой фотографии.
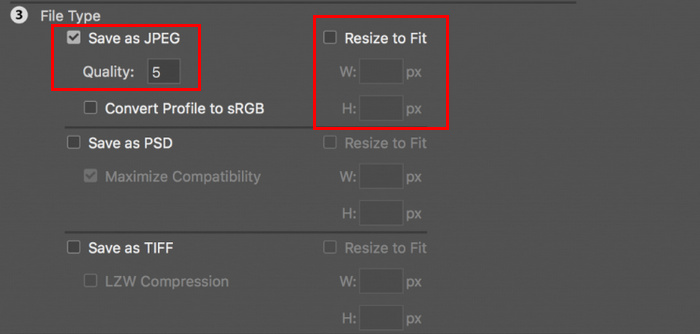
ШАГ 6. в Качество поле, введите число от 1 до 12. Обратите внимание, что чем больше число, тем больше размер файла. Между тем, если вы сжатие форматов файлов JPGне забудьте поставить галочку в поле Сохранить как JPEG.
Шаг 7. Теперь нажмите кнопку Выполнить действие кнопку для просмотра доступных действий.
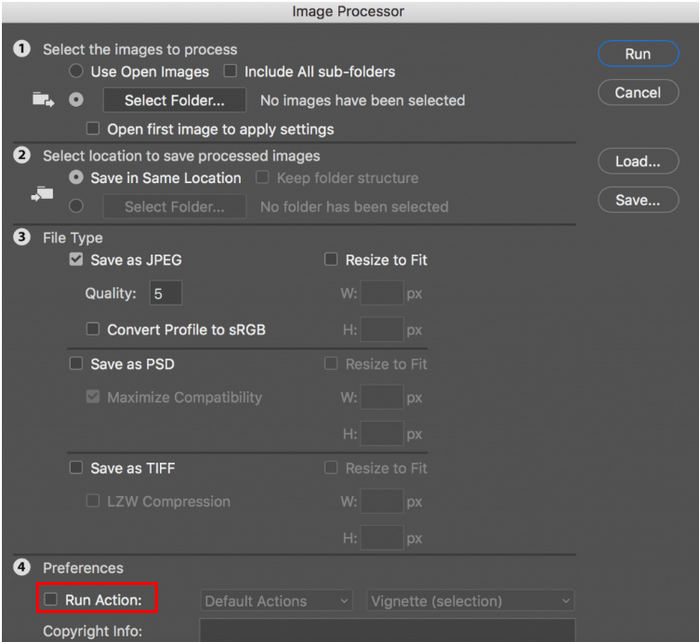
Шаг 8. После завершения нажмите кнопку Запустить кнопка. Изображения в вашей папке будут обработаны и сохранены в указанной папке назначения.
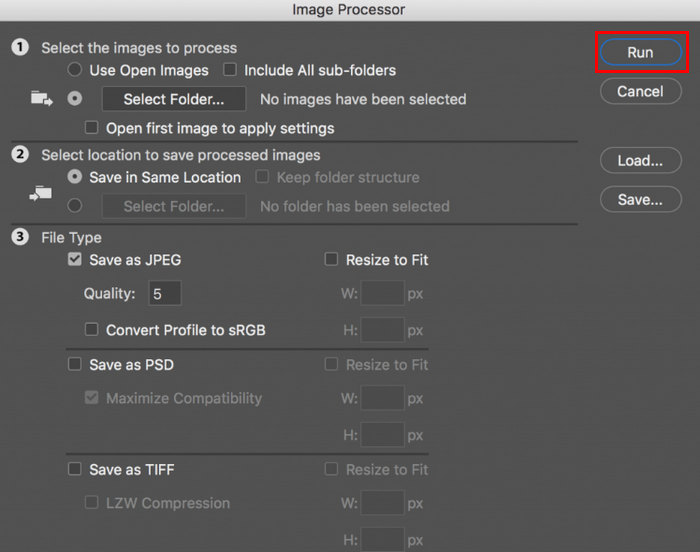
Photoshop — действительно отличный инструмент для пакетного сжатия изображений. Он идеально подходит тем, кому нужны профессиональные результаты. Однако этот инструмент требует подписки, и существует огромная кривая обучения, из-за которой пользователи могут неэффективно использовать инструмент для пакетного сжатия своих фотографий.
Часть 3. Пакетное сжатие изображений в Windows 10
Если вы используете операционную систему Windows 10 на вашем компьютере, вы можете пакетно сжимать изображения через приложение Windows Paint. Это приложение для рисования известно своими возможностями рисования и создания эскизов, но помимо этого, оно также содержит превосходные функции редактирования фотографий, такие как обрезка, изменение размера и т. д.
Вот как можно выполнить пакетное сжатие изображений в Windows 10:
Шаг 1Щелкните правой кнопкой мыши по файлу изображения, который вы хотите сжать, щелкните Открыть с, и выберите Краска.
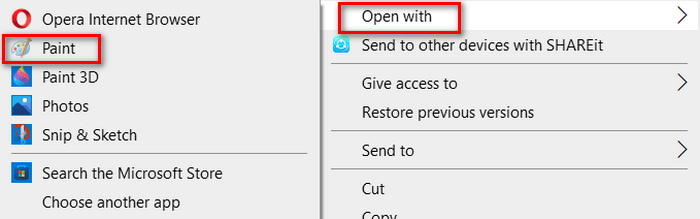
Шаг 2. Перейти к Главная вкладка и выберите Изменение размера и наклон.
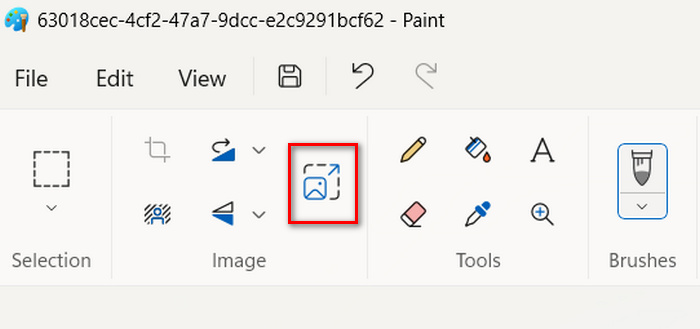
Шаг 3. После этого нажмите на Изменение размера и наклон кнопка. Здесь вы можете изменить размер изображения, изменив его процент или пиксель размер. Как только вы достигли желаемого размера, нажмите кнопку в порядке кнопка.
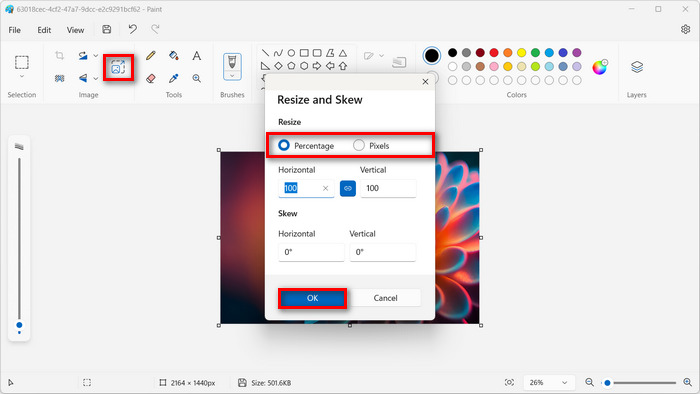
Шаг 4. После изменения размера щелкните файл и выберите Сохранить для сохранения сжатого изображения.
Шаг 5. После этого вернитесь в Вкладка «Файл», нажмите на Импорт на холст, и выберите Из файла.
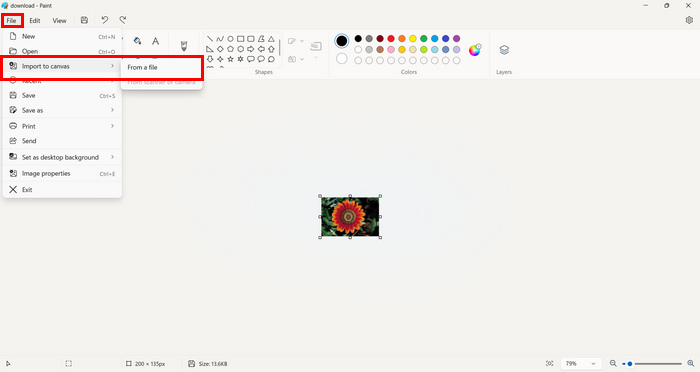
ШАГ 6. Выберите фотографию, которую вы хотите сжать, и перетащите ее, чтобы она соответствовала заданному размеру. Этот процесс не является типичным пакетным сжатием, но он может упростить процесс по сравнению с другими инструментами для сжатия изображений. После этого щелкните Сохранить кнопка.
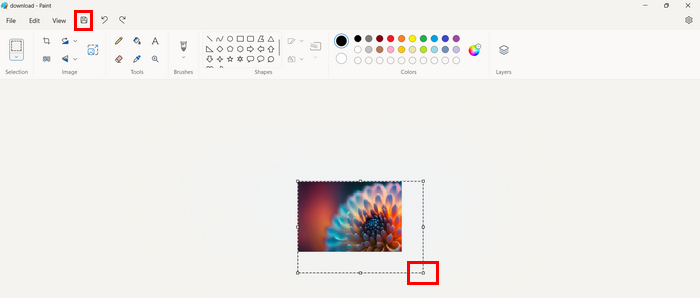
Windows Paint — действительно хороший инструмент для сжатия изображений, но он уступает специализированному пакетному компрессору.
Часть 4. Пакетное сжатие изображений на Mac
Preview — это встроенный инструмент просмотра изображений, который позволяет пользователям Mac просматривать различные файлы изображений. Но помимо этого, этот инструмент может быть невероятно полезен для управления и редактирования изображений, особенно при пакетном сжатии файлов изображений.
Для этого выполните следующие действия:
Шаг 1. В окне Finder выберите все изображения, размер которых вы хотите изменить.
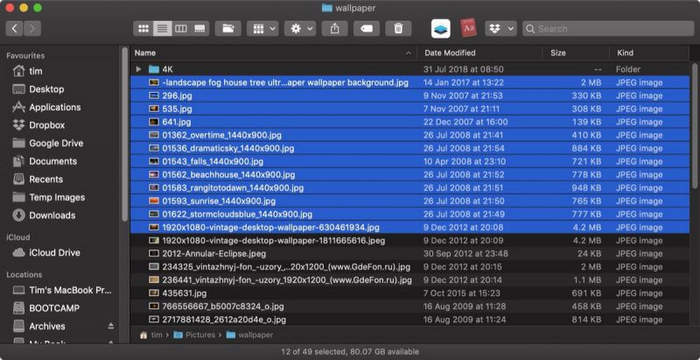
Шаг 2. После этого щелкните по ним правой кнопкой мыши, выберите Открыть с, и выберите Предварительный просмотр.
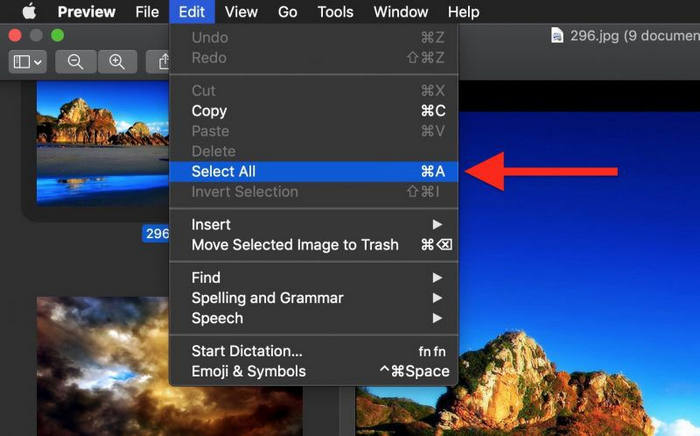
Шаг 3. Теперь выберите редактировать, и выберите Выбрать все из строки меню «Предварительный просмотр» или используйте Команда А сочетание клавиш для выбора всех открытых изображений.
Шаг 4. После того, как все изображения выбраны, перейдите к инструменты и выберите Отрегулировать размер.
Шаг 5. Теперь измените размер изображения вашего файла изображения, введя новую ширину и высоту, а также разрешение. После того, как вы это сделаете, новый размер будет показан внизу. После этого просто нажмите в порядке.
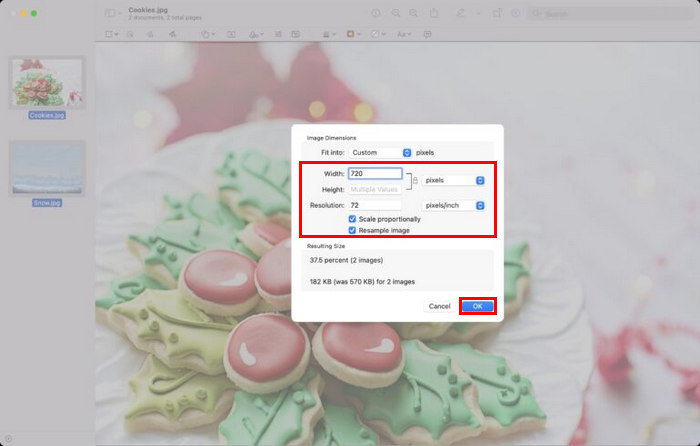
Изображения изменяются в размере и сохраняются в исходном месте путем замены исходных файлов.
Часть 5. Часто задаваемые вопросы о пакетном сжатии изображений
Какое программное обеспечение используется для пакетного сжатия изображений?
Лучший программный инструмент для сжатие изображений in bulk — Photoshop. Этот инструмент позволяет сжимать больше фотографий одновременно, достигая при этом хорошего качества результата. Единственным недостатком является то, что вы не сможете пользоваться всеми его функциями, если не подпишетесь на его премиум-предложение.
Как сжать все изображения в папке?
Чтобы сжать все изображения в папке, вы можете использовать FVC Free Image Compressor Инструмент. Просто нажмите кнопку Добавить файл, и он перенаправит вас в вашу библиотеку, где вы можете выбрать папку, в которой будут находиться все изображения, которые вы хотите сжать. После этого выберите все фотографии в вашей папке, но ограничьте их только 40 файлами. После этого он автоматически сожмет ваши фотографии и сохранит их в сжатой папке.
Можно ли сжать несколько фотографий без потери качества?
Да. Вы можете сжать несколько фотографий без потери качества. Вам просто нужно использовать правильный инструмент сжатия, например FVC Free Image Compressor и Photoshop. Эти инструменты обладают замечательными функциями, которые помогут сохранить качество сжатых фотографий.
Вывод
С помощью этих методов вы теперь можете эффективно и результативно сжимать пакетные изображения. Таким образом, независимо от схемы инструмента в этой статье, вы теперь оснащены различными методами, которые могут отлично работать на вашем конце. Попробуйте эти методы сегодня, чтобы оптимизировать управление изображениями и рабочий процесс.
- 1
- 2
- 3
- 4
- 5
Превосходно
Рейтинг: 4,9/5 (на основе 324 голосов)
Больше чтения
- Как сжать JPEG на Windows и Mac [Полное руководство]
Ищете эффективный инструмент для сжатия файлов JPEG на устройствах Windows и Mac? Прочитайте эту статью сейчас и узнайте пять методов бесшовного сжатия.
- 3 способа изменить размер изображения до 20 КБ: бесшовное сжатие
Беспокоитесь о том, как достичь размера 20 КБ для вашего файла изображения? В этой статье вы узнаете о 3 методах, как быстро и легко изменить размер изображения до 20 КБ.
- Коэффициент сжатия фотографии: что мне нужно знать? [Обзор]
Узнайте, что такое коэффициент сжатия фотографий и как он влияет на качество изображения. Также узнайте, как изменить этот коэффициент сжатия, если он был сделан неправильно.
Время на прочтение6 мин
Количество просмотров32K
ImageMagick — свободный и кроссплатформенный редактор для работы с графикой.
Он состоит из нескольких консольных утилит. Его возможностей не счесть, как звезд на небе.
В сети есть множество примеров, как пользоваться им. Но большинство из них для Linux или PHP. Для Windows же их кот наплакал. Настало время восполнить пробел.
Вначале была установка
Есть версии много ImageMagick. Если машина уже не молода и памяти не больше 1024 Мбайт — вам уготована Q8. Иначе, загружайте Q16.
Во время установки, отметьте чекбоксы:
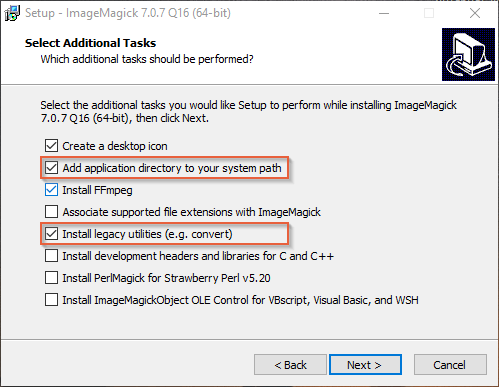
Таким образом, мы получим весь комплект утилит и добавим их в системную переменную path.
Пакетное сжатие и ресайз PNG и JPG с помощью ImageMagick
Ресайз и сжатие выполняют две утилиты ImageMagick:
mogrify.exe — изменяет исходное изображение.
convert.exe – на основе исходного, создает новое, измененное изображение.
JPG. Основные опции ImageMagick для сжатия и ресайза
-quality 80 — уровень сжатия (80 приблизительно равен 60 в Adobe Photoshop)
-filter Lanczos — фильтр Ланцоша.
-gaussian-blur 0.05 — размытие по Гауссу.
Параметры: Радиус × Сигма в пикселях. Сигма — это стандартное отклонение от нормального распределения Гаусса. Небольшое размытие уменьшает размер, но снижает качество при масштабировании изображения.
-sampling-factor 4:2:0 — цветовая субдискретизация.
Значение 4:2:0 уменьшает разрешение канала цветности до половины. Применяется только если параметр -quality меньше чем 90. Параметр -sampling-factor определяет коэффициенты выборки, которые будут использоваться кодером JPEG, для понижающей дискретизации цветности. Если этот параметр опущен, библиотека JPEG будет использовать собственные значения по умолчанию. Рекомендуется использовать его вместе с параметром -define jpeg:dct-method=float, что дает небольшое улучшение качества, без увеличения размера файла, поскольку использует более точное дискретное косинус-преобразование с плавающей запятой.
-unsharp 0x3+1+0 — придает ощущение большей четкости изображения.
Значения: Радиус× Сигма+усиление+порог.
Радиус
— радиус гауссова размытия в пикселях, не считая центральный пиксель (по умолчанию 0). Для приемлемых результатов радиус должен быть больше сигмы. Если он не задан или установлен на ноль, ImageMagick рассчитает максимально возможный радиус, который даст приемлемые результаты для распределения Гаусса.
Сигма
— стандартное отклонение гауссова размытия в пикселях (по умолчанию 1.0). Является важным аргументом и определяет фактическое количество размытия, которое будет иметь место.
Усиление
— величина разницы между оригинальным и размытым изображением, которое добавляется обратно в оригинал (по умолчанию 1.0).
Порог
— величина количественной разницы между изображениями (по умолчанию 0,05).
— colorspace RGB — цветовое пространство RGB.
-interlace Plane — используется если нужен прогрессивный JPEG.
-strip — удаление всех метаданных (exif, цветовой профиль и т.п.).
-resize — изменяет размер изображения в пикселях.
-thumbnail — опция похожая на -resize. Помимо реcайза, удаляет также и метаданные изображения. Говорят, что работает быстрее и качественнее, чем -resize.
Важно понимать, что нет «лучших» настроек. Применение одинаковых настроек ко всем изображениям, не даст лучших результатов. Некоторые изображения будут выглядеть размытыми, или наоборот, слишком резкими. Поэтому нужно выбрать «средние» параметры, которые вам подойдут.
Примеры использования параметра -thumbnail:
Ресайз по ширине 100px, с сохранением соотношения сторон (высота изменится пропорционально):
convert img.jpg -thumbnail 100x img1.jpgРесайз по высоте 150px, с сохранением соотношения сторон (ширина изменится пропорционально).
convert img.jpg -thumbnail x150 img1.jpgРесайз без сохранения соотношения сторон:
convert img.jpg -thumbnail 100x150! img1.jpgРесайз в % (процентах):
convert img.jpg -thumbnail 20% img1.jpg Для удобной пакетной обработки изображений, воспользуемся батниками. Это пакетные файлы с расширением .BAT или.CMD. В примерах с jpg, установим сжатие с качеством 80 и ресайз по ширине 800px.
Батник будет изменять изображения, только в каталоге, из которого он запущен. Он создаст папку «Compressed» и запишет в нее измененные изображения, добавляя к имени «_Compressed.jpg».
JPG — батники для сжатия и ресайза с потерями
Оптимальный, на мой взгляд, вариант для jpg:
@Echo Off
Setlocal
color 0a
set "Source=%~dp0"
cd /d "%~dp0"
if not exist ".\*.jpg" (
echo.
echo FAILED! Files *.jpg not found.
echo.
pause
endlocal & exit
) else (
echo.
echo Compress all JPG in a Directory:
echo %Source%
if not exist Compressed mkdir Compressed
for %%i in (*.jpg) do (
convert ^
-quality 80 ^
-filter Lanczos ^
-sampling-factor 4:2:0 ^
-define jpeg:dct-method=float ^
-thumbnail 800x ^
"%%i" ".\Compressed\%%~ni_Compressed.jpg"
)
)&& cls
echo.
echo Process done!
echo.
pause
endlocal & exit
Что делает это батник? В каталоге, из которого он запущен, находит все файлы с расширением *.jpg. Здесь же, создает папку «Compressed» и копирует в нее все обработанные изображения, добавляя к их имени «_Compressed.jpg».
Приведу для примера, батник с утилитой mogrify.exe (обработает и перезапишет все изображения .jpg, в каталоге, из которого будет запущен):
Пример батника с утилитой mogrify.exe:
@Echo Off
Setlocal
color 0a
set "Source=%~dp0"
cd /d "%~dp0"
if not exist ".\*.jpg" (
echo.
echo FAILED! Files *.jpg not found.
echo.
pause
endlocal & exit
) else (
echo.
echo: mogrify: compress all JPG in a Directory:
echo: %Source%
for %%i in (*.jpg) do (
mogrify ^
-quality 80 ^
-filter Lanczos ^
-sampling-factor 4:2:0 ^
-define jpeg:dct-method=float ^
-gaussian-blur 0.05 ^
-thumbnail 800x ^
"%%i"
)
)&& cls
echo.
echo Process done!
echo.
pause
endlocal & exit
PNG. Основные опции ImageMagick для сжатия и ресайза
PNG сжимается без потерь и сохраняет прозрачность ( альфа-канал).
Хотя, его тоже возможно сжимать с потерями. Также, как и с jpg, можно использовать опции:-gaussian-blur, -strip, -resize, -thumbnail, -unsharp.
А также множество вариантов с опциями для png:
-define png:compression-filter=2
-define png:compression-level=9
-define png:compression-strategy=1
-colors 255 — Почему не 256? Потому что 1 резервируется для альфа-канала.
-depth 8 — количество бит.
-quality 90 — для png этот параметр имеет иной принцип работы и другие значения, чем для jpg.
Подробнее об этих опциях, смотрите на сайте ImageMagick. Их очень много, на любой вкус и цвет. Я привел средние параметры, которые меня устроили. Теперь давайте посмотрим, как их можно использовать в батниках.
PNG — батники для сжатия и ресайза
Вариант 1. Сжатие и ресайз 400px по ширине без потерь:
@echo off
Setlocal
color 0a
set "Source=%~dp0"
cd /d "%~dp0"
if not exist ".\*.png" (
echo.
echo FAILED! Files *.png not found.
echo.
pause
endlocal & exit
) else (
echo.
echo Lossy compress all PNG in a Directory:
echo %Source%
if not exist Compressed mkdir Compressed
FOR %%i IN (.\*.png) DO (
convert ^
-thumbnail 400x ^
-define png:compression-level=9 ^
-define png:compression-filter=2 ^
-define png:compression-strategy=1 ^
"%%i" ".\Compressed\%%~ni_Compressed.png"
)
)&& cls
echo.
echo Process done!
echo.
pause
endlocal & exit Вариант 2. Сжатие и ресайз 400px по ширине с потерями:
@Echo Off
Setlocal
color 0a
set Source="%~dp0"
cd /d "%~dp0"
if not exist ".\*.png" (
echo.
echo FAILED! Files *.png not found.
echo.
pause
endlocal & exit
) else (
echo.
echo Lossy compress all PNG in a Directory:
echo %Source%
if not exist Compressed mkdir Compressed
FOR %%i IN (.\*.png) DO (
convert ^
-thumbnail 400x ^
-colors 255 ^
-depth 8 ^
-quality 90 ^
"%%i" ".\Compressed\%%~ni_Compressed.png"
)
)&& cls
echo.
echo Process done!
echo.
pause
endlocal & exit
Изменяя опции и значения параметров в этих батниках, можно подобрать подходящий для вас вариант, для пакетного сжатия и ресайза.
Что делать, если вы изменили батник, и он перестал работать?
- Убрать все пробелы в конце строк.
В Notepad++ это можно сделать так: выделить все, Правка — Операции с Пробелами — Убрать замыкающие пробелы и сохранить. Или: Ctrl+A — Ctrl+Shift+B — Ctrl+S. - Проверьте, стоит ли кодировка UTF-8 без BOM. Если же вы используете в батнике кириллицу, кодировка OEM 866.
- Убедитесь, что используются подходящие параметры для данного формата.
Загрузить все батники >>
И на десерт
Я протестировал все популярные PNG компрессоры. Для себя сделал вывод: лучшее сжатие PNG с потерями дает pngquant. Если применять его для сжатия скриншотов. С другими изображениями — не тестировал. Работает очень быстро. С параметром «—strip» — удаляет все метаданные.
pngquant — это PNG-компрессор, который значительно уменьшает размеры файлов путем преобразования изображений в более эффективный 8-битный PNG-формат с альфа-каналом (часто на 60-80% меньше, чем 24/32-битные PNG-файлы). Сжатые изображения полностью совместимы со стандартами и поддерживаются всеми веб-браузерами и операционными системами.
Параметры командной строки pngquant.
И конечно же есть
автомат Калашникова
батник для пакетной обработки:
@Echo Off
Setlocal
color 0a
set "Source=%~dp0"
cd /d "%~dp0"
if not exist ".\*.png" (
echo.
echo FAILED! Files *.png not found.
echo.
pause
endlocal & exit
) else (
echo.
echo Lossy compress all PNG in a Directory:
echo %Source%
if not exist Compressed mkdir Compressed
for %%i in (*.png) do (
"pngquant.exe" --strip "%%i" -o ".\Compressed\%%~ni_Compressed.png" && (Echo "%%i" - OK& Rem.) || Echo === "%%i" - FAILED!
)
)
echo.
echo Process done!
echo.
pause
endlocal & exit
Чтобы все работало, нужно положить pngquant.exe рядом с батником. Либо скопировать его в любую папку и в батнике, вместо «pngquant.exe», указать путь «YourPath\pngquant.exe»
Примечание: pngquant почему-то не обрабатывает файлы с кириллическими именами.
Но, мы отвлеклись. Во второй части продолжим и поговорим о пакетном добавлении водяных знаков с помощью ImageMagick.
Иногда вам нужно отредактировать целую гору изображений. Возможно, вам нужно, чтобы все они были определенного размера, чтобы на них был одинаковый водяной знак или чтобы они соответствовали определенным правилам именования. В таких ситуациях удобно использовать программы для пакетного редактирования фотографий, поскольку они помогают редактировать несколько изображений за один раз. В этом списке представлены некоторые из лучших и самых простых программ пакетного редактирования для Windows.
Необходимость пакетного или массового редактирования фотографий
Неважно, редактируете ли вы изображения для сайта или создаете личный коллаж для отпуска, работа с сотнями фотографий может показаться непосильной. Несмотря на то, что между фотографиями может быть сходство, они могут отличаться по размеру, формату вывода, шаблону названия, цветовым профилям, метаданным, данным EXIF и другой визуальной информации. Редактирование всех таких изображений по одному отнимает много времени.
Обычные программы для работы с изображениями, такие как Microsoft Photos, позволяют только копировать/вставлять или обмениваться готовыми изображениями в массовом порядке. Вы не можете изменить свойства изображения в середине процесса, так как это требует более продвинутых функций.
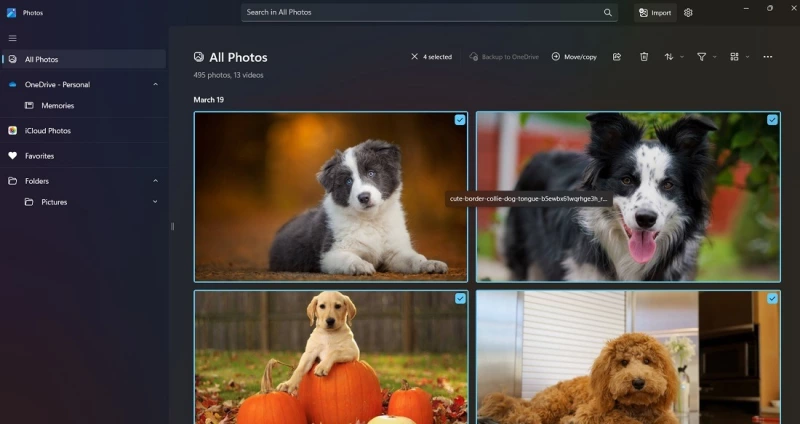
Программы для пакетного редактирования (или массового редактирования) выполняют следующие функции:
- Переименование нескольких файлов изображений одновременно, в соответствии с различными соглашениями об именовании
- Изменение размера нескольких изображений до одинаковых размеров
- Единый формат вывода для различных фотографий, независимо от источника ввода
- Различные пресеты, эффекты, фильтры, водяные знаки и затенение
1. IrfanView
IrfanView существует уже давно, его первый выпуск датируется 1996 годом. Несмотря на это, она и сегодня остается прекрасным средством просмотра изображений и пакетным редактором. Вы можете получить доступ к опциям редактирования IrfanView, нажав «Файл -> Пакетное преобразование/переименование». IrfanView занимает всего 8 Мб пространства для 64-битных систем, он очень легкий, но при этом достаточно мощный, чтобы редактировать сотни изображений и создавать выходные изображения в выбранной вами папке.
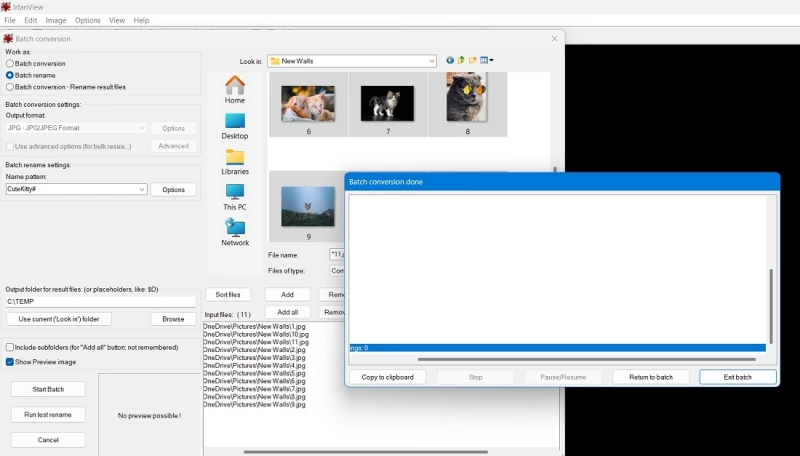
Плюсы
- Бесплатное пакетное редактирование для некоммерческого использования
- Сверхбыстрая конвертация
- Поддерживает Windows 7 – 11
Минусы
- Немного устаревший интерфейс
- Отсутствие расширенных функций, таких как наложение спецэффектов на изображения
2. FastStone Photo Resizer
Очень удобно, что преобразование изображений происходит в одном и том же видимом окне с боковыми панелями. FastStone Photo Resizer – это удивительно простая в использовании бесплатная программа, которая поможет вам быстро конвертировать и переименовывать изображения путем перетаскивания и ручного выбора. С меньшим количеством меню, о которых нужно беспокоиться, вы можете достичь своей цели по изменению размера фотографий всего за несколько секунд.
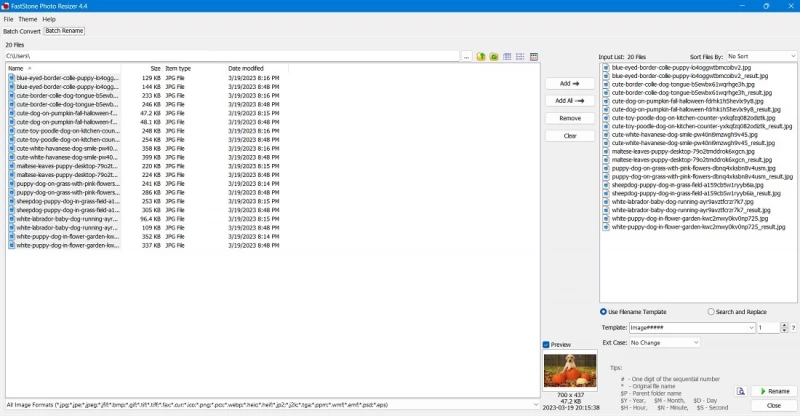
Плюсы
- Простая навигация с функцией drag-and-drop
- Поддерживает десятки форматов изображений, включая такие редкие, как ICO, CUR, HEIF и PCS.
- Бесплатное использование без рекламы
Минусы
- Устаревший интерфейс
- Отсутствие расширенных опций, хотя есть водяные знаки, глубина цвета и другие эффекты.
3. BatchPhoto
Для повторяющихся действий при редактировании изображений вам нужно программное обеспечение, которое может выполнить работу в красиво оформленном интерфейсе и дать вам лучшее представление о всех ваших выходных файлах.
BatchPhoto – одна из таких программ для Windows, доступная в виде пробной версии. С помощью быстрого трехшагового мастера вы можете применять множество графических фильтров. Программа поддерживает контекстные меню правой кнопки мыши Windows 11, предлагая самый глубокий уровень интеграции с вашим компьютером.
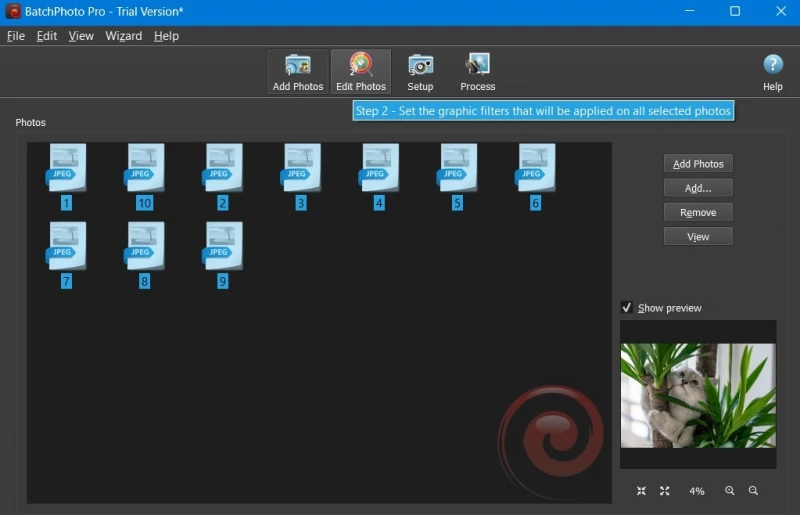
Плюсы
- Обрабатывает изображения в формате RAW
- Сохраняет метаданные изображения, несмотря на длительную обработку
- Совместим с беглым дизайном пользовательского интерфейса Windows 11
Минусы
- Некоторые из лучших функций заблокированы в версии Pro
- Пакетное кадрирование изображений может быть неравномерным
4. Fotor Pro
- Цена*: 39,99$ в год
Fotor Pro – это полноценная программа для пакетного редактирования фотографий со всеми необходимыми функциями: изменение размера, переименование, преобразование типов файлов, фильтры, границы, пакетное нанесение водяных знаков и пакетное кадрирование. Вы можете выбрать опцию пакетного редактирования с момента загрузки программы. Войдя в программу, вы можете выбрать папку с изображениями для импорта. Базовая функциональность включает изменение размера, переименование и преобразование в другой тип файла; однако, если порыться, можно найти функции обрезки и фильтрации. Из минусов: преобразование выходных форматов поддерживает только JPG, BMP, PNG и TIFF.
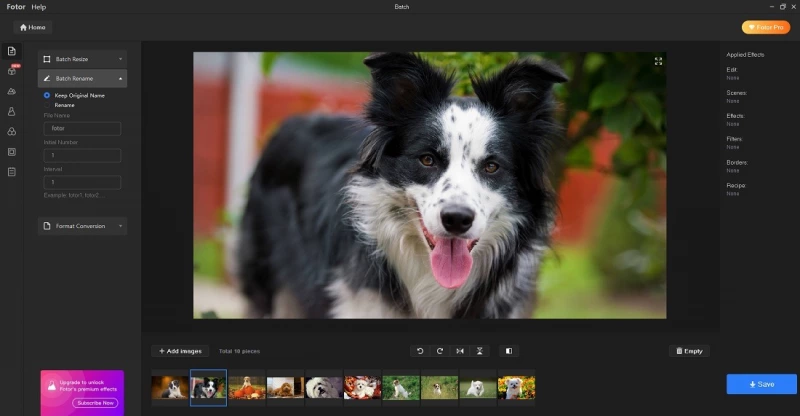
Плюсы
- Красиво оформленный интерфейс с полным списком действий по пакетному редактированию
- Несколько продвинутых опций ретуширования и нанесения водяных знаков
Минусы
- В бесплатной версии Fotor все функции пакетного редактирования выделены серым цветом
- Программа занимает 700 Мб дискового пространства и не является легкой
5. ImBatch
ImBatch от High Motion Software – одна из немногих найденных нами программ, которая имеет как стандартную, так и портативную версию. Последняя является очень легкой и не требует установки. Несмотря на то, что обе программы являются бесплатными, они поддерживают несколько расширенных функций пакетного редактирования. Программа также имеет несколько интуитивно понятных предустановок. Например, если вы измените размер окна, она позволит вам масштабировать изображение в соответствии с различными размерами, такими как формат бумаги A4.
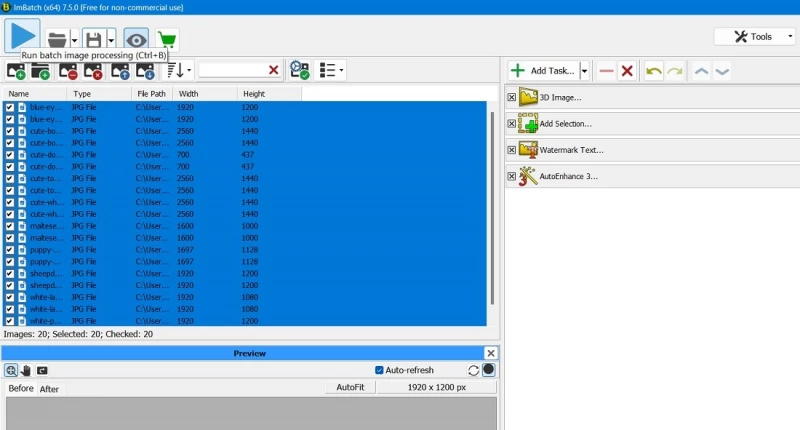
Плюсы
- Предлагает пакетное редактирование EXIF
- Функция «Transform» поддерживает преобразование 2D изображений в 3D в большом количестве
Минусы
- Интерфейс кажется старым и устаревшим
- В опции «Конвертировать цвета» доступно меньше цветов, чем в других программах
6. HEIC Viewer X – Пакетный конвертер бесплатно
У каждого из нас есть друг или коллега, который присылает файлы изображений в формате, о котором мы даже не слышали: KDC, EPDF, BGR и так далее. Это может стать испытанием при попытке конвертировать их онлайн, и не все пакетные фотоконвертеры поддерживают эти форматы. Именно здесь HEIC Viewer X – пакетный конвертер бесплатно может сэкономить ваше время. В настоящее время программа поддерживает более 170 форматов изображений, включая самые малоизвестные.
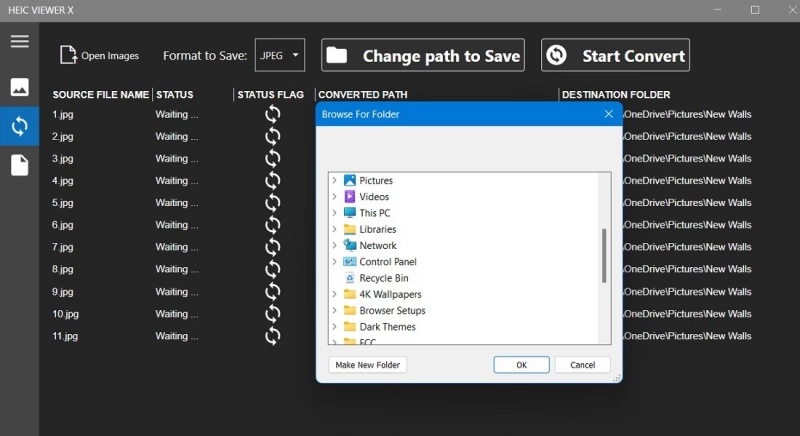
Плюсы
- Быстрая и быстрая конвертация любого формата входного файла
- Прямой доступ в Microsoft Store
Минусы
- Большой размер файла – более 200 МБ
- Не делает ничего, кроме изменения размера файла
7. Pixilion
Когда речь заходит о стабильном и комплексном программном обеспечении для пакетного редактирования изображений, Pixilion от NCH Software является хорошим выбором. Этот бесплатный инструмент позволяет легко изменять размер, обрезать, переворачивать, вращать, добавлять водяные знаки и применять самую большую коллекцию фильтров, которую вы найдете в любой программе пакетного редактирования на рынке. Установив еще одну программу Photopad, вы сможете быстро выполнять более комплексное графическое редактирование нескольких изображений одновременно.
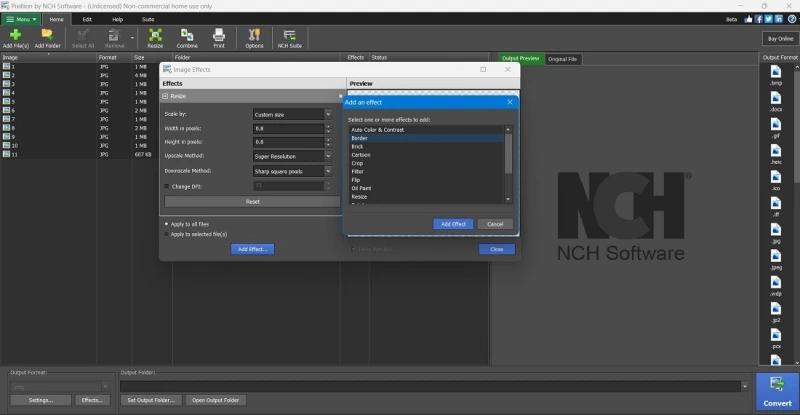
Плюсы
- Всесторонние возможности пакетного редактирования изображений доступны в бесплатной версии
- Поддерживает различные форматы изображений от PSD файлов (Adobe Photoshop) до RAW, SVG и WEBP
Минусы
- Некоторые дополнительные меню трудно найти в главном мастере
- Окно предварительного просмотра могло бы быть оформлено лучше
- Полезно знать*: видите ошибку «Scratch disks are full» в Photoshop? Мы покажем вам, что с этим делать.
8. Fotosizer
Цена: От $15.95 (пожизненная лицензия)
Несмотря на то, что Fotosizer является платной программой премиум-класса, она завоевала нашу поддержку благодаря простоте и понятности в использовании. Благодаря чистому дизайну вам не придется искать меню пакетного редактирования. Все функции, такие как настройка размера, эффекты, поворот, придание всем фотографиям одинакового размера и вывод, расположены на вкладках. Вам просто нужно выполнить все действия по очереди.
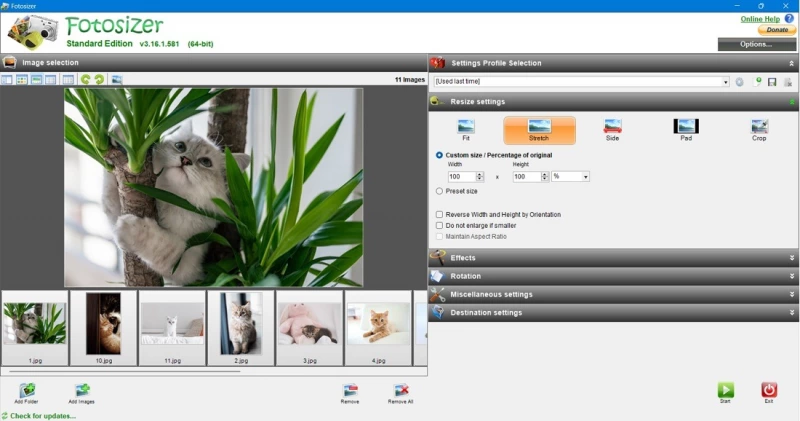
Плюсы
- Удобное размещение на вкладках основных задач пакетного редактирования
- Быстрая конвертация и наглядный предварительный просмотр в реальном времени
Минусы
- Для платной программы интерфейс не очень элегантный и современный
- Функция растягивания изображения не очень хорошо продумана
9. PhotoScape X
PhotoScape X – еще одно приложение из Microsoft Store для пакетного редактирования изображений. В нем есть все функции, необходимые для такой деятельности. Бесплатной версии программы должно хватить для большинства задач, но есть версия Pro с расширенными функциями искусственного интеллекта, которые могут оживить ваши изображения с помощью поразительного количества эффектов. Это одна из лучших программ для создания специальных эффектов для изображений в нашем списке.
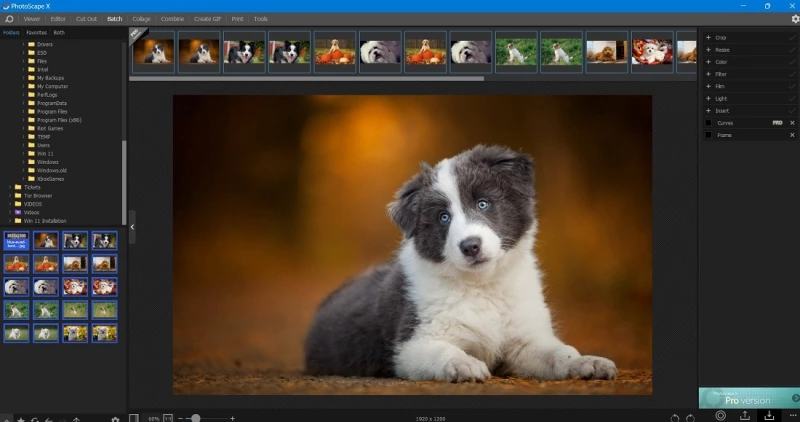
Плюсы
- Очень интуитивно понятная
- Даже в бесплатной версии есть все основные функции пакетного редактирования изображений
Минусы
- Программа может показаться тяжелой и раздутой до 400 МБ
10. XnConvert
XnConvert – это программа для пакетного редактирования изображений, которая полезна для всего, кроме переименования файлов. Если вас не беспокоит переименование файлов и вы предпочитаете пакетный редактор с широким набором инструментов для настройки изображений, попробуйте XNConvert. В нем есть множество функций, от добавления маски до изменения яркости и очистки метаданных. Инструмент конвертации совместим с 500 различными форматами, так что вы обязательно найдете нужный вам тип файла.
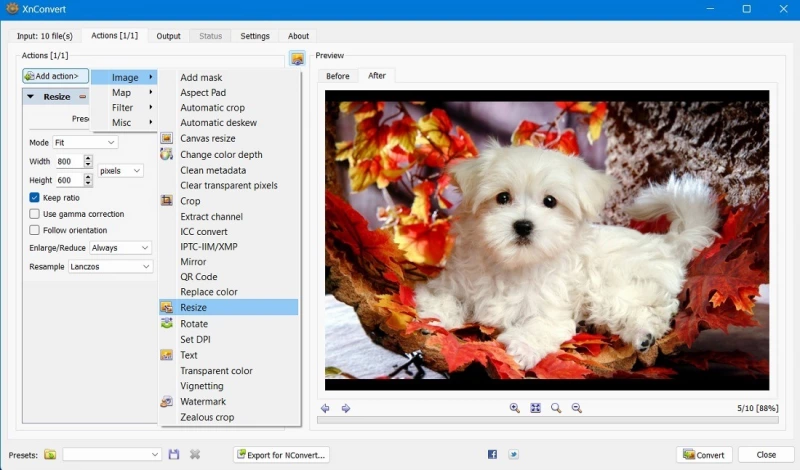
Плюсы
- Бесплатное использование без опасений за вредоносное ПО
- Наполнен множеством полезных функций
Минусы
- Навигация немного запутанная для новичков
- Все лучшие возможности сконцентрированы на вкладке «Действия»
Почетные упоминания
Перечисленные выше варианты – это отличные программы для пакетного редактирования изображений. У нас также есть несколько программ для дизайна, которые имеют либо несколько таких же функций, либо очень продвинутые функции пакетного редактирования.
- Adobe Photoshop: классический Photoshop позволяет обрабатывать пакетные файлы, используя пакетную команду, а также скрипт Image Processor.
- Facet.ai: Программное средство премиум-класса программа пакетного редактирования с учетом содержания для продвинутых нужд.
- PaintShop Pro: еще одна Программное обеспечение премиум-класса с возможностями пакетного редактирования.
Часто задаваемые вопросы
Могу ли я пакетно редактировать изображения онлайн?
Если вам не хочется загружать на свой компьютер дополнительные программы, есть альтернатива. Есть несколько сайтов, которые позволяют редактировать изображения в пакетном режиме через браузер: Pixlr, Красный кетчуп и многие другие.
Можно ли остановить пакетное редактирование?
Процесс пакетного редактирования иногда может перезаписывать исходные файлы. Большинство коммерческих программ пакетного редактирования позволяют завершить пакетный процесс, закрыв программу. Кроме того, чтобы предотвратить любые казусы, рекомендуется сохранять резервные копии исходных файлов.
