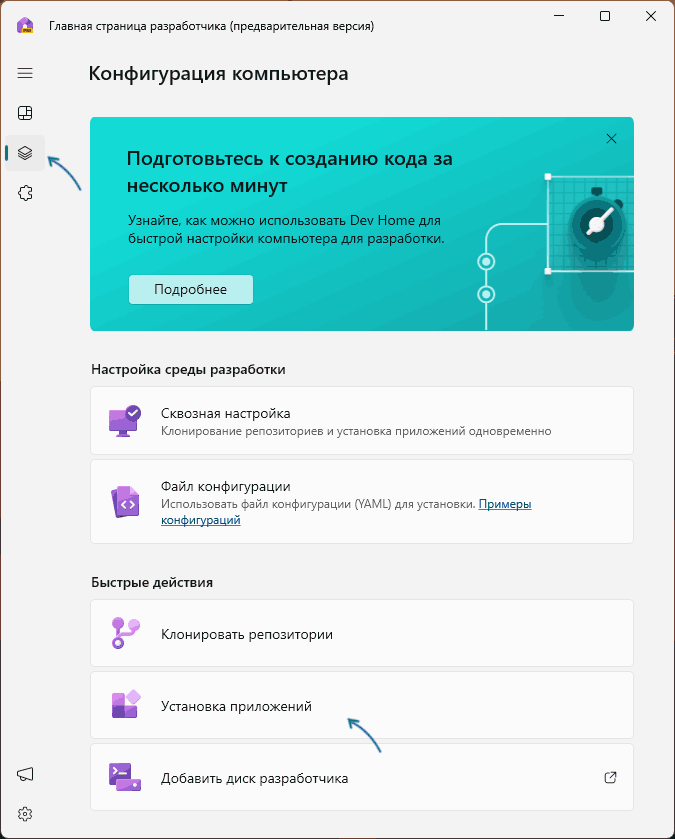Устанавливать привычные приложения после переустановки Windows или на новом компьютере по одному не всегда удобно. При желании процесс можно автоматизировать и сделать так, чтобы нужное бесплатное ПО скачивалось и устанавливалось автоматически.
В этой инструкции подробно о способах установки сразу нескольких программ в Windows и дополнительная информация, которая может быть полезной.
Winget
Winget — встроенный менеджер пакетов (подробнее о базовом использовании — в этой статье), доступный в Windows 11 и Windows 10, позволяющий скачивать и устанавливать программы и приложения Microsoft Store в интерфейсе командной строки, в том числе сразу несколько приложений.
Пример использования winget для установки нескольких программ одновременно:
- Запустите Терминал Windows или Windows PowerShell от имени администратора, сделать это можно в контекстном меню командной строки.
- Выполните поиск нужных приложений с помощью команды (вместо имени приложения можно использовать его часть)
winget search имя_приложения
и обратите внимание на ИД нужных приложений (скопируйте их куда-либо).
- Для установки сразу нескольких приложений по их ИД используйте команду
winget install --id=ИД_ПРИЛОЖЕНИЯ1 -e -h ; winget install --id=ИД_ПРИЛОЖЕНИЯ2 -e -h
указывая нужные приложения (в примере — лишь два, но может быть больше, разделенных знаком «;»).
- Дождитесь завершения скачивания и установки выбранных приложений.
Команду из 3-го шага можно сохранить для использования в дальнейшем на этом или других компьютерах, чтобы не выполнять поиск приложений повторно.
Dev Home (Домашняя версия для разработчиков)
Ранее на сайте рассматривалось приложение Dev Home в контексте добавления виджетов использования ресурсов компьютера в Windows 11. С помощью этого же приложения от Microsoft можно автоматизировать установку программ:
- Загрузите приложение Dev Home из Microsoft Store (оно может быть уже установлено в Windows 11).
- Запустите приложение, перейдите в раздел Конфигурация компьютера — Установка приложений.
- Выполните поиск нужных приложений, нажимая «+» для добавления в список установки.
- Нажмите кнопку «Далее», примите условия лицензии и нажмите кнопку «Настроить» для установки выбранных приложений.
Останется лишь дождаться скачивания и установки требуемых программ.
Winstall
Winstall — онлайн-сервис для поиска приложений и генерации скрипта для их автоматической установки с помощью winget.
Порядок использования:
- Зайдите на сайт https://winstall.app/ и найдите нужные приложения, нажимая «+» для их добавления.
- Добавив нужные приложения, нажмите кнопку «Generate script».
- Выберите тип скрипта и либо скопируйте его в буфер обмена для вставки в командной строке или PowerShell, либо скачайте файл скрипта для запуска и автоматической установки выбранных программ.
- Запустите готовый скрипт для установки приложений.
В отдельной статье — подробно про использование Winstall.
Ninite
Ninite, возможно, самый простой способ создания пакета для установки набора программ. Всё, что требуется для использования — зайти на сайт https://ninite.com/ и отметить нужные приложения:

После этого нажать кнопку «Get Your Ninite» чтобы скачать установщик, который автоматически загрузит и установит все выбранные программы на вашем компьютере, при этом не установив ничего лишнего, даже если официальный установщик пробует это сделать.
Подробнее о сервисе Ninite — в этом материале.
Надеюсь, информация была полезной, а если вы знаете другие возможности реализации описанного, буду рад вашему комментарию ниже.
Свести к минимуму время и силы на процесс переустановки Windows можно, если:
- Использовать актуальную версию системы 10, которая в большинстве случаев сама поставит драйверы как минимум на значимые комплектующие;
- Использовать свежайший дистрибутив, и тогда не нужно будет возиться с обновлениями системы;
- Хранить в одной какой-то папке инсталляторы сторонних программ, чтобы не вспоминать их и не бегать по сайтам их разработчиков для скачивания;
- С частью программ и вовсе работать в их портативных версиях;
- Использовать сервисы синхронизации браузеров, экспортировать-импортировать настройки программ.
Ещё один, не совсем однозначный способ упрощения переустановки Windows – создание собственной сборки с интегрированным софтом. Однако если такую сборку не обновлять периодически, после переустановки система может надолго подвиснуть в обновлениях. Да и софт, который не обновляется автоматически, придётся затем вручную освежать.
Оптимальным вариантом всё же будет установка системы из чистого свежего дистрибутива. А нужные программы по-быстренькому можно установить с помощью специального типа ПО – мультиустановщиков. Рассмотрим некоторые из них.
Бесплатная портативная утилита InstallPack – простейший способ пакетной установки Windows-программ. Их инсталляторы берутся с официальных сайтов разработчиков и периодически освежаются. В окне InstallPack доступный для пакетной установки софт каталогизирован, есть краткие описания и рейтинг. Чтобы установить нужные программы, ставим их галочки и жмём «Далее».
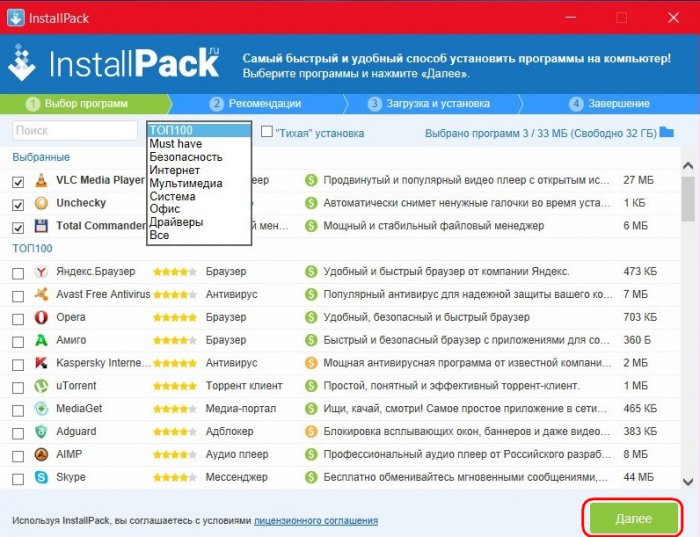
Затем снимаем галочки с продуктов, продвигаемых самой InstallPack.
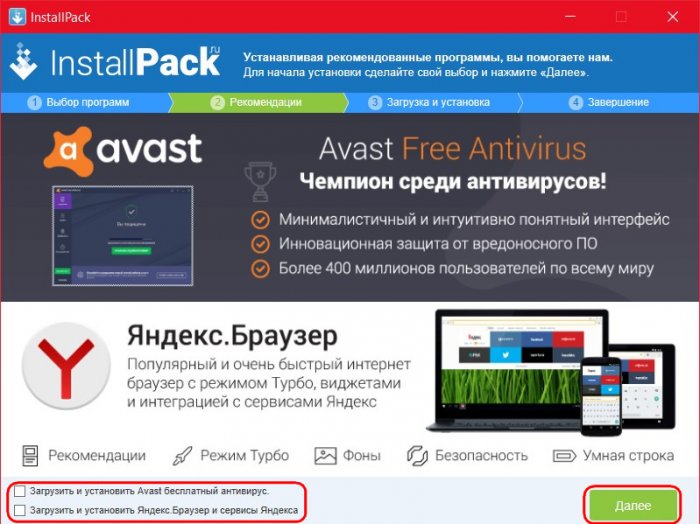
На предфинальном этапе пошагового мастера увидим прогресс скачивания выбранного софта. InstallPack предлагает лишь частичную автоматизацию инсталляции, режим «тихой установки» не поддерживает. Потому отдельные установочные этапы программ нужно пройти вручную.
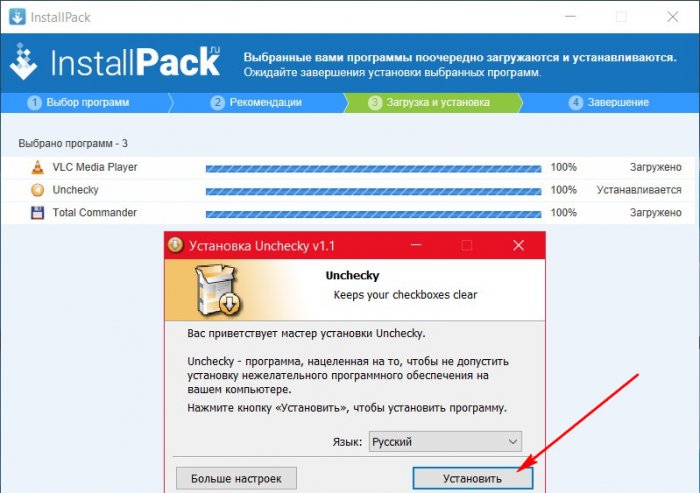
С одной стороны, неполная автоматизация — это минус. Но если есть необходимость в выборе отличного от дефолтного пути установки программ, то это, наоборот, плюс. По завершении сессии пакетной установки софта либо возвращаемся в начало и что-то доустанавливаем, либо завершаем работу с InstallPack.
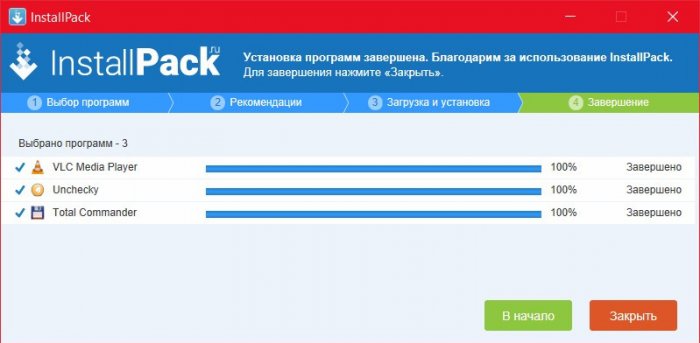
InstallPack внедряет в систему только лицензионное ПО.
Ninite – специфический пакетный установщик, это бесплатный веб-сервис. Выбор конкретных программ для пакетной установки осуществляется на сайте проекта.

Затем сервис генерирует мультиинсталлятор со всеми выбранными программами и предлагает его скачать.

Скачиваем, запускаем и дожидаемся завершения установки софта. Ninite работает в «тихом режиме». Лишь в отдельных окошках пакетного установщика будем наблюдать отчёт о проводимом процессе и его прогрессе.

Ninite – англоязычный веб-сервис, но если в Windows главным языком является русский, программы, поддерживающие русскоязычную локализацию, по умолчанию установятся именно на нашем языке. Ninite работает честно, потому в каталоге софта сервиса найдём только бесплатные продукты.
Npackd – бесплатный мультиустановщик с огромнейшей базой лицензионного Windows-софта. Включает возможность установки не только офисных, мультимедийных, различных обывательских программ, но также системных компонентов и программных платформ для разработчиков. Может устанавливать, обновлять и даже удалять программы из системы, причём всё это в пакетном режиме. Npackd оперирует свежайшими инсталляторами программ, доступные для установки их версии значатся в отдельной графе табличного перечня в главном окне мультиустановщика. А в контекстном меню есть пункт отправки на официальный сайт разработчиков ПО.

Чтобы запустить пакетную установку, нужно кликнуть нужные программы в перечне окна Npackd, удерживая клавишу Ctrl. Затем нажать кнопку «Установить» и подтвердить запуск инсталляции.

Прогресс операции будет отображаться во вкладке «Задание».

Но добавлять все программы в единый процесс инсталляции не обязательно. Npackd – не пошаговый мультиустановщик, можно спокойно просматривать перечень софта и кликать кнопку «Установить» для каждой отдельной программы. Таким образом она добавится в перечень заданий и установится тогда, когда нужно, в «тихом режиме».
Одна из специфик работы Npackd – отказ установки 32-битных программ в 64-битную Windows. В каталоге этого мультиустановщика необходимо подбирать соответствующие редакции ПО.
Windows Post Installation, он же сокращённо WPI – это так называемый постустановщик софта в среду Windows. Это не конкретная программа от конкретного разработчика, как те, что представлены выше. Изначально WPI – это платформа для создания сборок установки софта, которую используют сборщики-энтузиасты. Они комплектуют сборники WPI своими подборками софта и выкладывают их в Интернете, в частности, на торрент-трекерах. В составе сборников WPI не всегда присутствуют только бесплатные продукты или триал-версии ПО. Некоторые сборники содержат как лицензионный софт, так и пиратский — взломанные редакции платных программ. Постустановщик WPI иногда присутствует на борту пиратских сборок Windows.
Отдельно (без пиратской сборки Windows) WPI обычно существуют в формате ISO-образов. Их можно записать на DVD-диск и использовать на разных компьютерных устройствах. А можно просто подмонтировать образ для отображения в среде операционной системы и запуска приложения WPI.
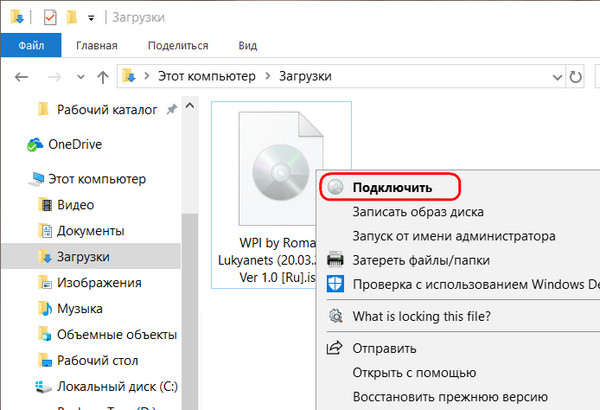
Windows Post Installation – это обычно среда с предустановленными галочками пакетной установки всех возможных программ, входящих в сборник. Предустановленные галочки необходимо снять, выбрать только нужные программы и запустить их установку.
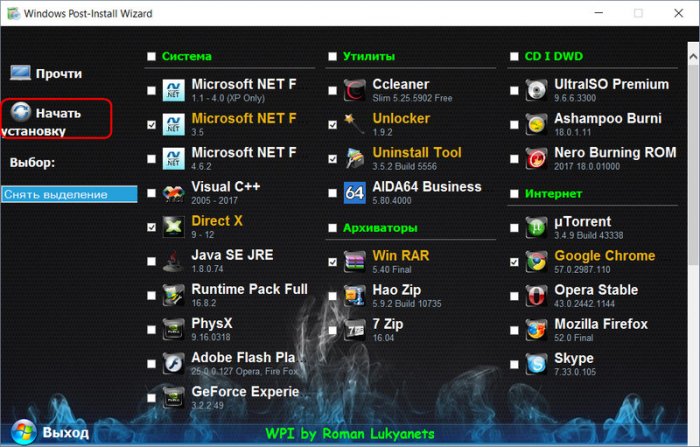
WPI работает в режиме «тихой установки», а прогресс инсталляции отображается в небольшом окошке.
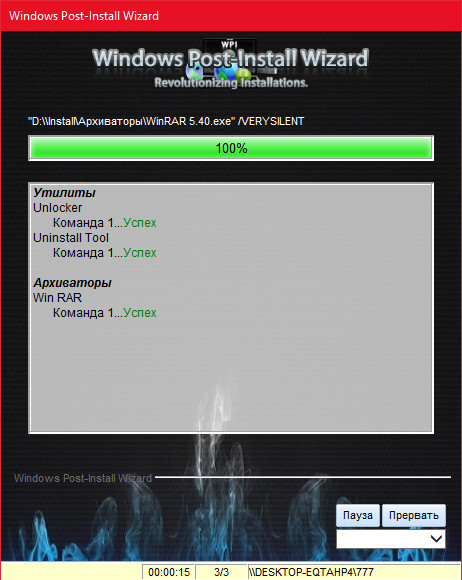
Отыскать сборники такой постустановки в Интернете можно по ключевому запросу, соответственно, «WPI скачать». Чтобы найти сборник с дистрибутивом посвежее, можно включить в запрос текущий год.
Windows Post Installation – интересное решение, но не однозначное. Скачивая такой сборник, нужно быть предельно внимательными. Поди знай, что за человек комплектовал этот сборник, не накидал ли он в него вирусов. Риск наткнуться на продукт недобросовестного сборщика всегда будет существовать. Так что, друзья, решение, использовать WPI или нет, каждый должен принимать сам.
ZipSoft — ещё один бесплатный мультиинсталлятор программ. О нём детально смотрите в статье «ZipSoft — бесплатный мультиустановщик программ».
Вам будет интересно прочитать:
- Что делать сразу после установки Windows,
- Как скачать старую версию программы,
- Популярные программы в Microsoft Store.
После покупки нового компьютера, апгрейда дисковой системы или переустановки Windows мы каждый раз сталкиваемся с необходимостью установки необходимого нам набора программ. Если ваш список приложений насчитывает не один десяток наименований, то процесс скачивания и установки может затянуться на целый день. Гораздо проще это сделать с помощью специальных программ, которые умеют скачивать и устанавливать множество приложений в пакетном режиме. С некоторыми из них мы сейчас вас познакомим.
AllMyApps
AllMyApps имеет огромную базу как бесплатных, так и платных приложений. Вы можете создать бесплатную учетную запись на сайте, а затем выбрать интересующие вас программы. После этого вы должны установить специальный клиент AllMyApps, который, с свою очередь, самостоятельно скачает и установит все выбранные вами программы. Кроме этого, клиент может обнаружить все установленное у вас ПО и обновлять его по мере необходимости.
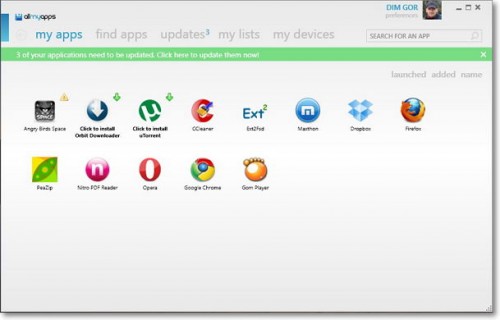
Ninite
Мой личный фаворит в этом обзоре. Для пользования услугами Ninite даже не требуется регистрация. Вам необходимо просто отметить на сайте программы для установки, а затем скачать специально для вас сгенерированный инсталлятор, который автоматически в пакетном режиме оперативно установит все нужные вам программы. Их в базе сервиса не так много, но все необходимое и популярное здесь имеется. А самое главное в работе Ninite — это его надежность и скорость.
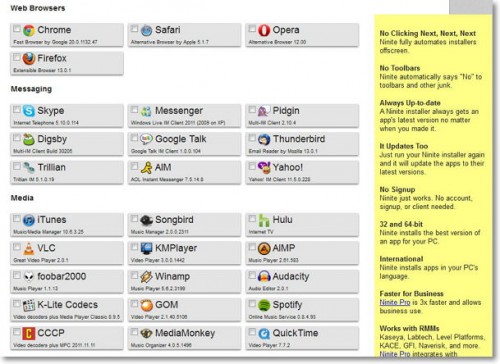
Speed Install
Эта небольшая программа позволяет автоматически инсталлировать в “тихом режиме”, то есть без участия пользователя, довольно широкий круг программ. Вам понадобится установить Speed Install на свой компьютер, отметить нужные вам программы и нажать кнопку Установить. Интересной особенностью программы является возможность создания “автономных инсталляторов”, что может вам пригодиться при необходимости обслуживания компьютера, не имеющего доступа к сети.
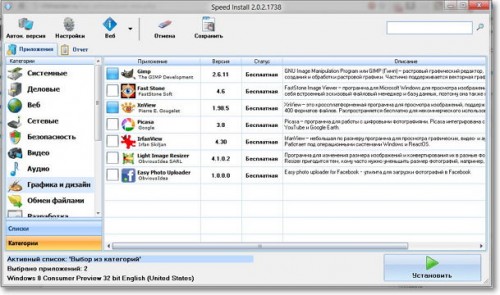
Npackd
Эта программа пытается повторять функции менеджера пакетов из Linux. C ее помощью можно быстро установить любую из имеющихся в базе программ, обновить или удалить уже имеющееся ПО. Особенностью Npackd является возможность установки старых версий программ, так что если обновление какого-то приложения вам не понравилось, то вы можете откатиться на предыдущую версию. В настоящее время Npacd известно о существовании более 300 программных продуктов.
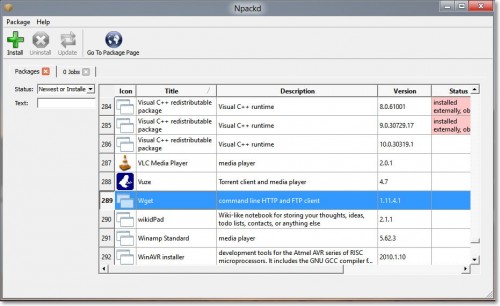
FreeApps
Еще один отличный менеджер пакетов для Windows, iPhone и Android. C его помощью можно легко скачивать, устанавливать, обновлять и удалять приложения с вашего устройства. Все программы, а их насчитывается для PC около150 штук, удобно распределены по категориям с возможностью быстрого поиска. Расставив галочки на нужных программах, вам понадобится только нажать на кнопку Install, после чего можно выпить кофе — все дальнейшие операции FreeApps выполнит самостоятельно.
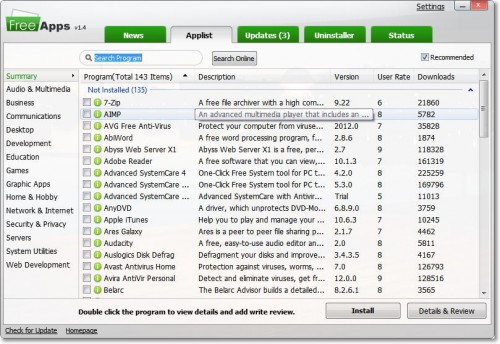
Хотя в операционных системах Windows не предусмотрено единого интерфейса для управления программным обеспечением, подобно тому как это сделано в Linux, все же имеются вполне достойные сторонние решения. С их помощью вы сможете значительно облегчить и ускорить процесс установки, обновления или деинсталляции программ на своем компьютере.
При настройке нового ПК или переустановке операционной системы перед каждым пользователем стоит непростой период загрузки, установки и настройки приложений, которые будут использоваться на компьютере. Упростить, ускорить и частично автоматизировать поможет бесплатная портативная утилита InstallPack.
По сути InstallPack представляет собой большой каталог программ, в котором вы выбираете приложения для установки. Далее утилита автоматически загрузит свежие версии выбранных программ программы и поочередно запустит процесс установки.

На втором шаге InstallPack может предлагать установить дополнительно партнерские программы. Впрочем, если они вам не нужны, то от них можно легко отказаться, сняв соответствующую галочку. Скрытой установки чего-либо обнаружено не было. Единственное, что может быть установлено скрытно в данном случае – дополнительный софт от тех программ, которые вы устанавливаете через InstallPack. Но если это проверенные временем программы, которые не занимаются скрытой установкой, то все будет отлично, никаких неприятных сюрпризов не последует.

Всего в каталоге присутствует более 700 популярных программ (как платных, так и бесплатных), которые разделены на 8 основных групп: «ТОП100», «Must Have», «Безопасность», «Интернет», «Мультимедиа», «Система», «Офис», «Драйверы». Также полный список программ можно увидеть, если выбрать пункт «Все». С помощью поискового поля можно быстро находить и отмечать программы по названию, чтобы не перебирать весь список.

InstallPack — весьма удобный и честный инструмент, который может существенно облегчить вам установку программы на свой компьютер. Обязательно попробуйте его.
Скачать InstallPack
|
InstallPack Размер: 1,5 МиБ Лицензия: Бесплатно |
Скачать |
| Загрузка абсолютно бесплатная, не требует регистрации или отправки смс. Мы используем только оригинальные дистрибутивы программ, расположенные на сайте производителя или нашем сервере без внесения изменений. |
В Windows 10 и 11 появился собственный встроенный менеджер пакетов WinGet (Windows Package Manager), который можно использовать для установки приложений из командной строки (по аналогии с пакетными менеджерами Linux, например yum, dnf, apt и т.д.).
WinGet.exe
это консольная утилита, которая позволяет упростить установку программ в Windows. Благодаря winget, вам не нужно искать официальные сайты, скачивать установочные файлы, и устанавливать программы вручную. С помощью Windows Package Manager вы можете установить любую программу из репозитория с помощью всего одной команды.
Содержание:
- Установка менеджера пакета WinGet в Windows 10
- Установка программ в Windows с помощью WinGet
- Winstall – графической интерфейс для менеджера пакетов WinGet
- WinGet: Обновление и удаление программ в Windows
- Экспорт и импорт установленных приложений на другие компьютеры
Установка менеджера пакета WinGet в Windows 10
Менеджер пакетов WinGet можно установить в Windows 10, начиная с билда 1709. В актуальных билдах Windows 11 21H2 и Windows 10 21H1 winget уже встроен в образ.
Чтобы проверить, установлен ли winget на вашем компьютере, откройте консоль PowerShell и выполните команды:
Get-AppPackage *Microsoft.DesktopAppInstaller*|select Name,PackageFullName
В нашем случае winget (имя UWP приложения Microsoft.DesktopAppInstaller) установлен.

Winget поддерживается только для десктопных версий Windows (10 и 11). Для Windows Server 2022 winget официально не поддерживается, но может быть установлен в экспериментально режиме.
Вы можете установить WinGet через Microsoft Store (там он называется App Installer) по ссылке https://www.microsoft.com/en-us/p/app-installer/9nblggh4nns1#activetab=pivot:overviewtab

Для установки Winget на вашем компьютере должен работать MS Store (если Microsoft Store удален или поврежден, можно восстановить его).
Также вы можете установить winget вручную через PowerShell (если вы удаляли предустановленные приложения). Для этого нужно с помощью PowerShell скачать msixbundle файл winget с GitHub (https://github.com/microsoft/winget-cli/releases) и установить его (на момент написания статьи доступна версия Windows Package Manager v1.1.12653):
Invoke-WebRequest -Uri "https://github.com/microsoft/winget-cli/releases/download/v1.1.12653/Microsoft.DesktopAppInstaller_8wekyb3d8bbwe.msixbundle" -OutFile "C:\PS\WinGet.msixbundle"
Add-AppxPackage "C:\PS\WinGet.msixbundle"

Также можно скачать и установить пакет WinGet вручную:

Проверьте установленную версию winget командой:
winget --version
Основные команды winget:
-
winget install <пакет>
— установка пакета -
winget uninstall <пакет>
— удаление пакета -
winget upgrade
– обновление пакета программы -
winget list
– вывести установленные пакеты -
winget show < пакет >
— показать информацию о пакете -
winget source < опции >
— управление репозиториями пакетов -
winget search < поисковая строка >
— поиск пакетов в репозиториях -
winget export
– экспорт списка установленных программ в файл -
winget import
– установка программ (пакетов) по списку в файле -
winget hash < пакет >
— получить хэш установщика пакета -
winget validate < пакет >
— проверить файл манифеста

Настройки winget хранятся в файле settings.json (в «C:\Users\%username%\AppData\Local\Packages\Microsoft.DesktopAppInstaller_8wekyb3d8bbwe\LocalState»). Вы можете изменить настройки Winget с помощью команды:
winget settings
Установка программ в Windows с помощью WinGet
Для установки программ с помощью менеджера пакета WinGet используются онлайн репозитории. Их список можно вывести командой:
winget source list
По умолчанию в WinGet доступны два официальных репозитория WinGet:
- msstore — репозиторий Microsoft Store
- winget (https://winget.azureedge.net/cache) репозиторий программ, поддерживаемый Microsoft
Вы можете подключить стороннни репозитории в WinGet. Добавить другие источники можно с помощью команды
winget source
.
Прежде чем установить программу из репозитория WinGet, нужно узнать имя пакета. Для поиска пакетов используется команда search. Например, чтобы найти zip архиваторы во всех доступных репозиториях, выполните команду:
winget search zip
Если вы хотите искать программу только в репозитории Microsoft Store, выполните:
winget search zip -s msstore
Команда вернет список пакетов (с названиями и версиями), соответствующих вашему запросу. Обратите внимание на столбец Source. В нем указан репозиторий, в котором найден пакет.

Можно получить информацию о конкретном пакете:
winget show 7zip.7zip

В репизитории может хранится несколько версий пакета, чтобы показать список доступных версий пакета, выполните:
winget show 7zip.7zip --versions
Например, вы хотите установить архиватор 7zip. Скопируйте его имя или ID и выполните команду установки:
winget install 7zip.7zip

По-умолчанию устанавливается последняя доступная версия программы. Можно установить определенную версию пакета:
winget install 7zip.7zip -v 21.05
Как вы видите, менеджер пакетов WinGet автоматически скачал и установил приложение. Всего одной командой. Программа появилась в списке установленных программ в стартовом меню Windows.

Теперь установим, например, Windows Terminal и VSCode для написания PowerShell скриптов:
Сначала ищем имена пакетов:
winget search terminal
winget search "visual studio"
Затем устанавливаем их по очереди:
winget install Microsoft.WindowsTerminal –e ; winget install Microsoft.VisualStudioCode –e
Если вы хотите запустить установку пакета программы в фоновом режиме, используйте параметр
--silent
:
winget install "VLC media player" --silent
При установке некоторых программ можно автоматически принять условия использования. Например, при установке набора утилит sysinternals:
winget install sysinternals --accept-package-agreements
По умолчанию программы устанавливаются на системный диск в каталоги Program Files. Вы можете изменить каталог установки программы:
winget install microsoft.visualstudiocode --location "D:\Programs"
Обратите внимание, что при запуске winget без прав администратора, при установке некоторых программ может появится запрос UAC на повышение привилегий. При запуске winget в командной строке/консоли PowerShell с правами администратора, все программы устанавливаются без запроса UAC (будьте внимательными, устанавливайте только те приложения, которым доверяете).
Winstall – графической интерфейс для менеджера пакетов WinGet
Пользователи, которым некомфортно работать в командной строке winget, могут использовать веб-сервис Winstall (https://winstall.app/). Winstall представляет собой графический интерфейс для репозитория WinGet (для установки доступно более 2900 программ).
С помощью сервиса Winstall можно сгенерировать скрипт установки нужных вам программ. Найдите программы в репозитории и нажмите + для добавления их в скрипт установки.

Затем нажмите на кнопку Generate Script и сервис сформирует для вас команду установки выбранных приложений.
Скопируйте код со вкладки Batch или PowerShell и вставьте его соответственно в cmd.exe или PowerShell консоль.

Так, с помощью всего одной команды вы можете установить необходимые вам программы.
WinGet: Обновление и удаление программ в Windows
WinGet позволяет не только устанавливать программы, но и обновлять или удалять их. Для вывода списка установленных программ на компьютере выполните:
Winget list
Команда выведет полный список программ, установленных на компьютере (включая программы, установленные не через winget). Если для программы доступно обновление, в столбце Available будет указана новая версия.

Для обновления приложения, установленного через winget, выполните команды:
winget upgrade --id 7zip.7zip
Можно обновить сразу все установленные программы:
winget upgrade --all
Для удаления программ используется команда:
winget uninstall --name 7zip.7zip
Вы также можете удалить приложения, установленные не через WinGet по их ID:
winget uninstall --id "{0F693AA3-4387-4ACB-A6FD-3A396290587}"
Экспорт и импорт установленных приложений на другие компьютеры
С помощью WinGet вы можете экспортировать в JSON файл список приложений, установленных на компьютере и затем использовать этот файл для быстрой установки того же набора приложений на другом компьютере.
Для экспорта списка приложений в файл, выполните:
winget export -o c:\ps\installedapps.json --include-versions
Если для программы отсутствует манифест, то команда выведет ошибку «
The installed package is not available in any source
«.
Файл содержит список программ, установленный через Windows Package Manager.

Чтобы установить список программ из json файла на другом компьютере, выполните команду:
winget import -o .\installedapps.json
Можно указать, чтобы менеджер пакетов игнорировал версии и недоступные программы при установке, нужно добавить параметры
--ignore-unavailable
и
--ignore-versions
.