- Здравствуйте коллеги! Как обновить Windows 10 без интернета? Работаю в торговой организации, где несколько компьютеров объединены в локальную сеть, но внешнего интернета нет. В течении дня различные торговые представители и менеджеры подсоединяют к компам свои флешки и многие заражены вирусами. Антивирусную программу я научился обновлять offline (без интернета), но не знаю как установить последние обновления безопасности в Windows 10. Какие есть мысли на этот счёт?
- Всем привет! Установил на свой компьютер Windows 10 и посмотрел версию и номер сборки винды, оказалось Version 1703 (сборка ОС 15063.0), но актуальная версия системы на сегодняшний день — 1703 (OS Build 15063.632). К сожалению автоматически обновить ОС с помощью Центра обновления Windows я не могу, так как у меня дома нет интернета и неизвестно когда подключат. Объясняю. Живу в удалённом районе и про проводной интернет не может быть и речи, а на интернет-флешке очень слабый сигнал, еле-еле открываются страницы браузера. Да что говорить, даже сотовая связь на телефоне работает не ахти как. Но раз в неделю езжу в город по делам, могу заехать к сестре и скачать что нужно.
Как обновить Windows 10 без интернета
Привет друзья! Если вы хотите обновить Windows 10, но у вас отсутствует интернет, то в этом случае найдите компьютер с интернетом и скачайте в Каталоге обновлений Майкрософт самое последнее накопительное обновление, затем скопируйте его на флешку и запустите установку апдейта на своём компьютере. Самый свежий накопительный или кумулятивный (постепенно накапливаемый) пакет содержит в себе все обновления за предыдущие месяцы: сентябрь, август и т.д. Объясняю в подробностях.
С 2016 года Майкрософт практикует установку накопительных обновлений в операционных системах Windows 7, 8.1, 10. На деле это выглядит так. На официальном сайте Майкрософт существует специальный журнал обновлений для Windows 10, заходим в него и смотрим самое последнее накопительное обновление (на сегодняшний день 2 октября 2017 года это KB4040724). Последний апдейт содержит в себе все заплатки безопасности и другие важные исправления системы за всё предыдущее время. После этого идём в Каталог обновлений Майкрософт и скачиваем это последнее накопительное обновление, затем устанавливаем на любой компьютер с десятой виндой версии 1703. Если на компьютере нет интернета, то это не критично и обновление всё равно установится!
Приведу простой пример. На моём ноутбуке отключен интернет.

Установлена Windows 10 старой версии 1703 (сборка ОС 15063.0), то есть система не обновлялась с марта 2017 года.
Узнать это можно в Параметрах компьютера.
Переходим в «Параметры» —>«Система» —> «О системе».

Первым делом скачиваем самый последний кумулятивный апдейт на другом компьютере.
Открываем по ссылке журнал обновлений Майкрософт https://support.microsoft.com/en-us/help/4018124 и видим, что последнее накопительное обновление KB4040724 от 27 сентября 2017 года.

Для скачивания пакета открываем Каталог Центра обновления Майкрософт по ссылке:
http://www.catalog.update.microsoft.com
вводим в поле поиска KB4040724 и жмём «Найти».

Если у вас установлена Windows 10 x64, значит скачивайте накопительное обновление для Windows 10 Version 1703 для систем на базе процессоров x64, 2017 08 (KB4040724).

Жмём на ссылку левой кнопкой мыши и скачиваем апдейт.

Обновление скачано и находится в папке «Загрузки». Копируем установщик на флешку.
Переходим на компьютер, на котором отсутствует интернет и запускаем установку накопительного пакета.

Начинается установка.


Да.


Перезагрузка.

После инсталляции накопительного пакета и перезагрузки проверяем версию и сборку ОС.
Переходим в «Параметры» —>«Система» —> «О системе».
Видим, что теперь на нашем ноутбуке установлены все последние обновления.

WSUS Offline Update
для Windows
WSUS Offline Update — незаменимая программа для пользователей, которым необходимо установить свежие обновления Windows и Microsoft Office на компьютер с отсутствующим подключением к сети Интернет (в режиме оффлайн). Утилита позволяет скачивать обновления для мультиязычных версий Windows 7/8/8.1/10, Microsoft Office 2003/2007/2010/2013/2016, причем для каждой локации можно скачивать отдельные обновления.
В список загружаемых обновлений можно включать (или исключать) сервис-паки, Microsoft Security Essentials, библиотеки C++ Runtime, .NET Frameworks и Windows Defender Definition. По окончании загрузки присутствует возможность провести верификацию загруженных обновлений, сохранить данные в виде ISO-образа, после чего записать их на DVD-диск или USB-носитель.
ТОП-сегодня раздела «Обновления, патчи»
ASUS BIOS Update 7.18.03
ASUS BIOS Live Update — Фирменная утилита для обновления BIOS материнских плат ASUS через интернет…
Отзывы о программе WSUS Offline Update
Nejtralist Absoljutnyj про WSUS Offline Update 12.0 [15-02-2021]
Ищите прямую автоматическую ссылку от разработчика на v8.9 в «WebArchive» — а эта версия (v12) поддерживает только всё, что не ниже Office 2013 и Windows 8.1.
4 | 4 | Ответить
Александр про WSUS Offline Update 11.4 [30-05-2018]
Для офиса 2007 не подходит уже. Печально.
7 | 7 | Ответить
presto next про WSUS Offline Update 10.0.1 [11-09-2015]
Не понятная фигня !! Не потомучто на инглише а каким именно образом она отбирает и скачивает обновления и может ли она ваще понимать установлины ли у меня они ?? Например установит загрузчик IE 11 или SP 1 и к тамуже куда ???
7 | 8 | Ответить
Bey71 про WSUS Offline Update 9.5.3 [16-03-2015]
WSUS Offline Update 9.5.3 — уже не поддерживает Win XP
Плохо. И офис начинается с 2007. Будем искать версию постарше
6 | 7 | Ответить
Tryndec про WSUS Offline Update 8.2 [04-03-2013]
Программа очень полезна. Ставит без ошибок (пока) все фиксы, даже те которые не хотели становиться за один раз все вместе через кривой апдейтер винды. Полезно тем кто занимаеться настройкой и установкой системы очень часто.
13 | 7 | Ответить
Upgrading Windows 10 can feel like defusing a bomb—one misstep, and you’re staring at a crashed system or missing files. I’ve been there, sifting through countless Windows 10 upgrade tools, from Microsoft’s slick options to obscure offline solutions. The worry about choosing something too tricky or unreliable hits hard. Let’s dive into the best tools to get your PC updated smoothly, tailored to your comfort level and setup.
Part 1: Use Microsoft Update Assistant for Windows 10 Upgrade
The Windows 10 upgrade tool, Microsoft Update Assistant, is my first recommendation for anyone wanting a no-fuss update. It performs in-place upgrades, keeping your files, apps, and settings intact while moving you to the latest Windows 10 version. Think of it as a friendly guide, holding your hand through the process with Microsoft’s official backing. Compared to competitors like third-party updaters, it’s safer and more reliable, though it lacks the flexibility of other tools we’ll cover.
Steps:
Step 1: Visit Microsoft’s website and download the Update Assistant.
Step 2: Run the .exe file and follow the clear, step-by-step prompts.
Step 3: Let the tool check your PC’s compatibility, flagging issues upfront.
Step 4: Start the upgrade, which includes a few reboots to finalize.
Plug your PC into power and ensure a stable internet connection to avoid interruptions. Save open work, as reboots can catch you off guard.
I used the Update Assistant on my cousin’s old Dell laptop, which was limping along on an outdated Windows 10 build. During the compatibility check, the tool flagged a driver conflict, likely saving us from a crash. The process was mostly hands-off, though the reboots stretched to 30 minutes, testing my patience. Still compared to manual updates I’ve done before, this tool is a lifesaver- simple, reliable. And perfect for casual users who just want the upgrade done without dealing with technical headaches.
Part 2: Upgrade Windows 10 with Media Creation Tool
The Media Creation Tool, another Windows 10 upgrade tool, is like a Swiss Army knife for updates. It handles in-place upgrades or lets you create a bootable USB for clean installs, offering more control than the Update Assistant. It’s a step up in complexity but still manageable for users with basic tech skills. Unlike Google’s lightweight tools, which focus on cloud-based tasks, this is a robust, system-level solution from Microsoft.
Steps:
Step 1: Grab the Media Creation Tool from Microsoft’s official site.

Step 2: Choose “Upgrade this PC now” or “Create installation media” for a USB.

Step 3: For in-place upgrades, follow the prompts to download and install.
Step 4: For clean installs, boot from the USB and navigate the setup.
Back up all data before a clean install—it wipes everything. Have a 16GB USB ready for media creation.
I upgraded my work PC with this tool and later made a USB for a friend’s fresh install. The in-place upgrade was smooth—45 minutes, no data lost. Creating the USB was simple, but booting from it required BIOS tweaks, which felt daunting at first. Compared to third-party tools I’ve tested, this Windows 10 upgrade tool strikes a great balance of ease and versatility. It’s ideal if you want options without diving into overly technical territory.
Part 3: Upgrade Windows 10 with WSUS Offline Update
WSUS Offline Update is a niche Windows 10 upgrade tool for advanced users, especially those needing offline update solutions. It lets you download update packages on one PC and apply them offline on others, making it perfect for networks with no internet or batch updates. It’s more complex than Microsoft’s tools and lacks the user-friendly polish of, say, Microsoft Office’s interface, but its power is unmatched in specific scenarios.
Steps:
Step 1: Download WSUS Offline Update from its official website.

Step 2: Run UpdateGenerator.exe on an internet-connected PC to fetch updates.

Step 3: Transfer the update package to the target PC via USB or drive.
Step 4: Run UpdateInstaller.exe to apply updates offline.

Match the update package to your Windows 10 version to avoid compatibility issues. Test on one PC before rolling out to others.
I used WSUS for a client’s small office with shaky internet. Prepping the package took 25 minutes, but applying updates across five PCs was flawless. The interface feels like a relic, and the setup demands attention, but it’s a godsend for offline environments. Unlike simpler free Windows 10 upgrade tools, this one’s for those ready to roll up their sleeves.
Part 4: Comparison among Upgrade Tools

Selecting the right Windows 10 upgrade tool depends on your tech skills and setup. Here’s a breakdown of the three tools, using system update methods to highlight their strengths.
Comparison Table:
|
Tool Name |
Ease of Use |
Best For |
Requires Internet |
File/Data Retention |
|---|---|---|---|---|
|
Update Assistant |
Very Easy |
Beginners, casual users |
Yes |
Keeps files/apps |
|
Media Creation Tool |
Easy |
Users wanting clean installs |
Yes |
Optional |
|
WSUS Offline Update |
Moderate |
IT pros, offline updates |
No (after initial) |
Keeps files(not full upgrades) |
My Insight: The Update Assistant is my default for quick, worry-free updates—perfect for most users. The Media Creation Tool shines if you want flexibility, like a clean install for a sluggish PC. WSUS Offline Update is a beast for offline setups but requires effort. Pick based on your comfort level and internet access. Compared to alternatives like third-party updaters, these Microsoft-backed tools are safer and more reliable.
Part 5: Lightweight Office Suite During Windows 10 Upgrades — WPS Office

System upgrades can slow your PC to a crawl, but WPS Office, a free, 200MB office suite, keeps you productive. With 500 million users and a 4.8 Trustpilot score, it outshines heavier suites like Microsoft Office for resource efficiency, especially during upgrades.
Why It’s Recommended:
-
Minimal Strain: Runs smoothly even when upgrades hog resources.
-
File Compatibility: Handles Word, Excel, and PowerPoint files flawlessly.
-
Cloud Backup: Syncs files to the cloud, protecting them pre-upgrade.
-
Versatile Tools: Offers templates, PDF editing, and resume assistants for post-upgrade tasks.
I ran WPS Office during an Update Assistant upgrade, drafting a client email without a hitch. When reboots forced me to switch to my tablet, cloud sync let me pick up right where I left off. Compared to Microsoft Office, WPS is leaner and faster, making it the perfect companion for any Windows 10 upgrade tool.
FAQs
1. Which is the safest tool for upgrading Windows 10?
The Update Assistant is the safest Windows 10 upgrade tool. Microsoft’s support ensures reliability, and it’s designed to keep your files and apps intact.
2. Can I upgrade without internet access?
Yes, WSUS Offline Update lets you apply updates offline after downloading packages—ideal for remote setups.
3. Will I lose my files during an upgrade?
No, Update Assistant and Media Creation Tool (in-place mode) preserve files. For clean installs, back up first, as they wipe the drive.
Summary
Upgrading Windows 10 doesn’t have to be a headache with the right Windows 10 upgrade tool. The Update Assistant is a breeze for beginners, keeping files safe. The Media Creation Tool offers versatility for in-place or clean installs. WSUS Offline Update tackles offline updates for pros, despite its complexity. Each fits different needs—pick based on your skills and connectivity. Pair your upgrade with WPS Office for seamless work. Its 200MB size and cloud sync mesh perfectly with Windows 10 upgrade tools, ensuring efficient document management with minimal system strain during and after upgrades.
Applies ToWin 10 Ent LTSC 2019 Win 10 IoT Ent LTSC 2019 Windows 10 IoT Core LTSC Windows Server 2019
Версия:
Сборка ОС 17763.7314
Поддержка Windows 10 прекратится в октябре 2025 г.
После 14 октября 2025 г. корпорация Майкрософт больше не будет предоставлять бесплатные обновления программного обеспечения из Центра обновления Windows, техническую помощь и исправления безопасности для Windows 10. Ваш компьютер по-прежнему будет работать, но мы рекомендуем перейти на Windows 11.
Подробнее
Краткое содержание
В этой статье перечислены проблемы безопасности и улучшения качества, включенные в это обновление для системы безопасности. Полужирный текст в квадратных скобках указывает на элемент или область изменения, которое мы документируем.
Улучшения
-
[Безопасность ОС] Обновления в список блокировки уязвимых драйверов ядра Windows (DriverSiPolicy.p7b). Добавлены сведения о блокировке драйверов с уязвимостями системы безопасности, которые использовались в атаках с использованием собственного уязвимого драйвера (BYOVD).
-
[GRFX-Graphics] Это обновление устраняет проблему, вызывающую сообщение об ошибке на синем экране, особенно в случаях, связанных с последними обновлениями GDI со шрифтами CHS GB18030-2022. Повреждение происходит, когда связанный поток остается активным, что приводит к сообщению об ошибке.
-
[Расширенная целевая программа безопасной загрузки (SBAT) и расширяемый интерфейс встроенного ПО Linux (EFI)] В этом обновлении применяются улучшения SBAT для обнаружения систем Linux.
Если вы установили предыдущие обновления, на вашем устройстве будут загружены и установлены только новые обновления, содержащиеся в этом пакете.
Дополнительные сведения об уязвимостях системы безопасности см. на новом веб-сайте руководства по обновлению системы безопасности и Обновления безопасности за май 2025 г.
обновление стека обслуживания Windows 10 (KB5058525) — 17763.7313
Корпорация Майкрософт теперь объединяет последнее обновление стека обслуживания (SSU) для вашей операционной системы с последним накопительным обновлением (LCU). SSU повышают надежность процесса обновления, чтобы устранить потенциальные проблемы при установке обновлений.
Это обновление вносит улучшения в стек обслуживания — компонент, устанавливающий обновления Windows. Дополнительные сведения о SSU см. в разделах Обновления стека обслуживания и стек обслуживания Обновления (SSU): часто задаваемые вопросы.
Известные проблемы, связанные с этим обновлением
Проблема
Устройства, на которых установлены определенные компоненты Citrix, могут не завершать установку обновления для системы безопасности Windows за январь 2025 г. Эта проблема наблюдалась на устройствах с агентом записи сеансов Citrix (SRA) версии 2411. Версия 2411 этого приложения была выпущена в декабре 2024 г.
Затронутые устройства могут изначально правильно скачать и применить обновление для системы безопасности Windows за январь 2025 г., например на странице Центра обновления Windows в настройках. Однако при перезапуске устройства для завершения установки обновления появляется сообщение об ошибке с текстом «Что-то пошло не так. Не нужно беспокоиться — выполняется отмена изменений» (или аналогичным текстом). Затем устройство выполняет возврат к обновлениям Windows, которые ранее присутствовали на устройстве.
Эта проблема, вероятно, затрагивает ограниченное число организаций, так как версия 2411 приложения SRA является новой версией. Ожидается, что домашние пользователи не будут затронуты этой проблемой.
Временное решение
Проблема устранена в Citrix Session Recording Agent версии 2503, выпущенном 28 апреля 2025 года, и более новых версиях.
Подробные сведения см. в документации, предоставленной Citrix, по адресу «Январское обновление безопасности Microsoft не выполняется/возвращается на компьютер с агентом записи сеансов 2411».
Порядок получения обновления
Перед установкой этого обновления
Перед установкой этого накопительного обновления необходимо установить SSU 10 августа 2021 г. (KB5005112).
Установка этого обновления
Чтобы установить это обновление, используйте один из следующих каналов выпуска Windows и Майкрософт.
|
Доступен |
Следующий шаг. |
|
Это обновление будет автоматически загружено и установлено из клиентский компонент Центра обновления Windows и Центра обновления Майкрософт. |
Если вы хотите удалить LCU
Чтобы удалить LCU после установки объединенного пакета SSU и LCU, используйте параметр командной строки DISM/Remove-Package с именем пакета LCU в качестве аргумента. Имя пакета можно найти с помощью следующей команды: DISM /online /get-packages.
Запуск клиентский компонент Центра обновления Windows автономного установщика (wusa.exe) с параметром /uninstall в объединенном пакете не будет работать, так как объединенный пакет содержит SSU. После установки нельзя удалить SSU из системы.
Сведения о файлах
Список файлов, включенных в это обновление, предоставляется в CSV-файле (с разделителями-запятыми) (*.csv). Файл можно открыть в текстовом редакторе, например в Блокноте или в Microsoft Excel.
Скачайте сведения о файлах для этого накопительного обновления KB5058392 .
Скачайте сведения о файлах для SSU (KB5058525) — обновление версии 17763.7313 .
Нужна дополнительная помощь?
Нужны дополнительные параметры?
Изучите преимущества подписки, просмотрите учебные курсы, узнайте, как защитить свое устройство и т. д.
,
After performing a clean Windows installation you always have the time-consuming process to download and install all the available Windows updates. In other cases you may want to offline update Windows, because you face problems while using the Windows Update service offered by Microsoft, or because you have not an active Internet connection on the computer that you want to update.
For all that cases, you can use the WSUS Offline Update utility. With the «WSUS Offline Update» utility, you can update any computer running Microsoft Windows and Office safely and quickly.
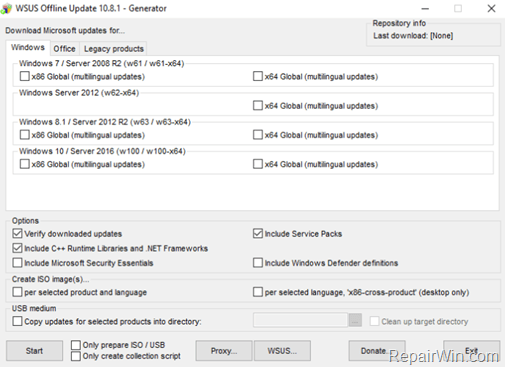
This tutorial shows how to Offline Update Windows 10, Windows 8.1, Windows 7, Server 2012, Server 2008 or Office products with the «WSUS Offline Update» tool.
How to Update Windows or Office Offline.
1. Download the WSUS Offline Update tool.
2. When the download is completed, extract the downloaded zip file («wsusoffline.zip»).
3. Run the UpdateGenerator.exe application.
4. Select the Windows Edition and type, that you are using (e.g. «Windows 10, 64 Bit»).
5. Press the Start button.
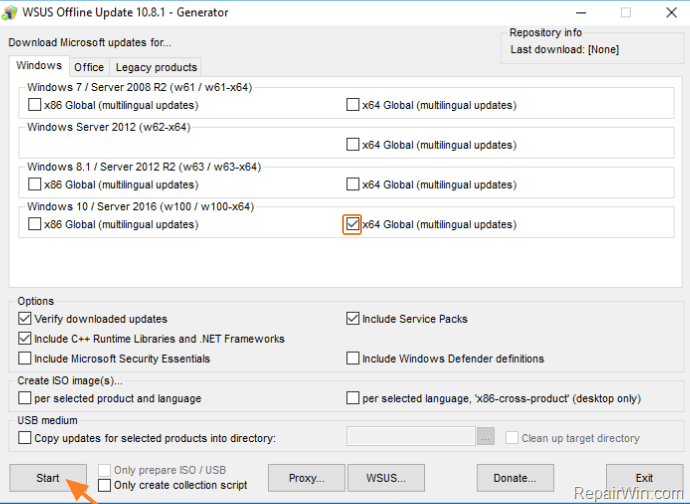
6. The WSUS Offline Update utility should start to download all the available updates, for the selected Windows version.
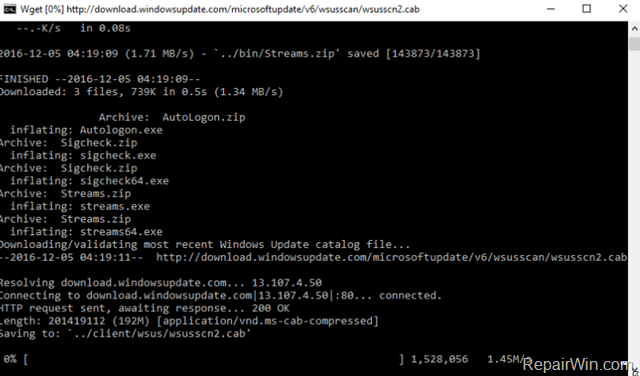
7. When the download is completed, navigate to the client folder (wsusoffline\client) and run the «UpdateInstaller.exe» application.
8. Check the «Automatic reboot and recall» option.
9. Press the Start button and then wait until the WSUS Offline Update installer, installs the downloaded updates to your computer.
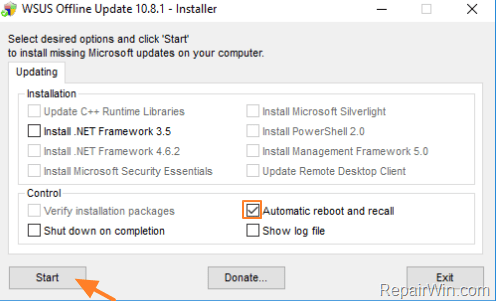
That’s all folks! Did it work for you?
Please leave a comment in the comment section below or even better: like and share this blog post in the social networks to help spread the word about this solution.
If this article was useful for you, please consider supporting us by making a donation. Even $1 can a make a huge difference for us.
- Author
- Recent Posts
Konstantinos is the founder and administrator of Repairwin.com. Since 1995 he works and provides IT support as a computer and network expert to individuals and large companies. He is specialized in solving problems related to Windows or other Microsoft products (Windows Server, Office, Microsoft 365, etc.).
