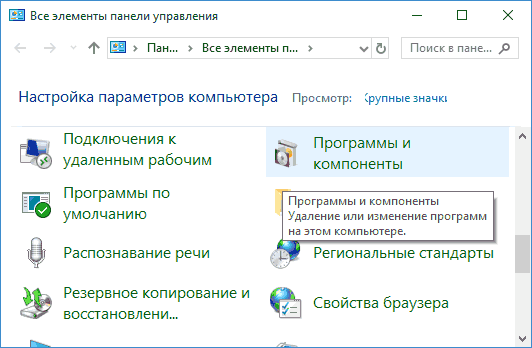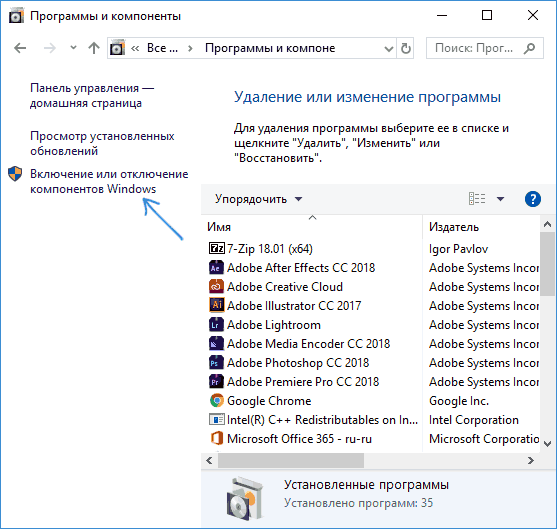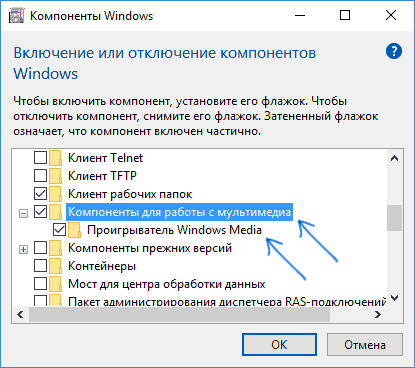Media Feature Pack for N versions of Windows 10
The Media Feature Pack for N versions of Windows 10 will install Media Player and related technologies on a computer running Windows 10 N editions. For further information, please see Microsoft Support or query the Knowledge Base (KB) for the article number KB3145500 to find the appropriate Media Feature Pack for your version of Windows.
-
Windows 10 N editions include the same functionality as Windows 10, except that these versions of Windows do not include Windows Media Player, and related technologies.
End-user customers can enable the media functionality to work properly by installing the Media Feature Pack for N versions of Windows 10 (KB3145500).
This feature pack can be applied to computers running Windows 10 N editions.
-
Supported Operating System
- Windows 10
- Windows 10 Home N, Windows 10 Pro N, Windows 10 Education N, Windows 10 Enterprise N, Windows 10 Enterprise N Eval
-
Select the appropriate version of Windows 10 N from the drop down list below. If your version does not appear in the list, please go to KB3145500 to find the appropriate Media Feature Pack for your version of Windows.
Do one of the following:
- To start the installation immediately, click Run.
- To save the download to your computer for installation at a later time, click Save.
- To cancel the installation, click Cancel.
Downloads
Select your version of Windows from the dropdown list below. If your version does not appear in the list, please go to KB3145500 to find the appropriate Media Feature Pack for your version of Windows.
Select an edition from the drop down menu.
Select the product language
You’ll need to choose the same language when you install Windows. To see what language you’re currently using, go to Time and language in PC settings or Region in Control Panel.
Select a language from the drop down menu.
Error
We encountered a problem processing your request. Please try again later.
Downloads
Choose a link below to begin the download.
{{GetProductDownloadLinksBySku.ProductDownloadOptions.0.LocalizedProductDisplayName}}
Links valid for 24 hours from time of creation.
Links expire: {{GetProductDownloadLinksBySku.DownloadExpirationDatetime}} UTC
Error
We encountered a problem processing your request. Please try again later.
*Your use of the media creation tools on this site is governed by the Microsoft Terms of Use for this website.
Copilot is your AI companion
Always by your side, ready to support you whenever and wherever you need it.

The Media Feature Pack for N and KN versions of Windows 10 will install Media Player and related technologies on a computer running Windows 10 N or Windows 10 KN editions. For further information, please see http://support.microsoft.com and query the Knowledge Base for the article number KB3010081.
Important! Selecting a language below will dynamically change the complete page content to that language.
-
File Name:
Microsoft-Windows-MediaFeaturePack-OOB-Package.msu
Microsoft-Windows-MediaFeaturePack-OOB-Package_x64.msu
File Size:
72.4 MB
108.9 MB
Windows 10 N and Windows 10 KN editions include the same functionality as Windows 10, except that these versions of Windows do not include Windows Media Player, and related technologies.
End-user customers can enable the media functionality to work properly by installing the Media Feature Pack for N and KN versions of Windows 10 (KB3010081).
This feature pack can be applied to computers running either Windows 10 N or Windows 10 KN editions.
-
Supported Operating Systems
Windows 10
Windows 10 Home N, Windows 10 Pro N, Windows 10 Education N, Windows 10 Enterprise N, Windows 10 Enterprise N Evaluation, Windows 10 Enterprise N 2015 LTSB, Windows 10 Enterprise N 2015 LTSB Evaluation, or Windows 10 Home KN, Windows 10 Pro KN, Windows 10 Education KN, Windows 10 Enterprise KN, Windows 10 Enterprise KN Evaluation, Windows 10 Enterprise KN 2015 LTSB, Windows 10 Enterprise KN 2015 LTSB Evaluation
-
1. Click the Download button on this page to start the download, or select a different language from the Change language drop-down list and click Go.
2. Do one of the following:
•To start the installation immediately, click Run.
•To save the download to your computer for installation at a later time, click Save.
•To cancel the installation, click Cancel.
В этой инструкции подробно о том, как скачать и установить Media Feature Pack для Windows 11 и Windows 10, 8.1 и 7 x64 и x86, а также о том, что делать, если Media Feature Pack не устанавливается.
Для чего это нужно? — Некоторые игры (например, GTA 5) или программы (iCloud и другие) при установке или запуске могут сообщить о необходимости установить Media Feature Pack и без наличия этих компонентов в Windows не будут работать.
Как скачать установщик Media Feature Pack и почему он не устанавливается
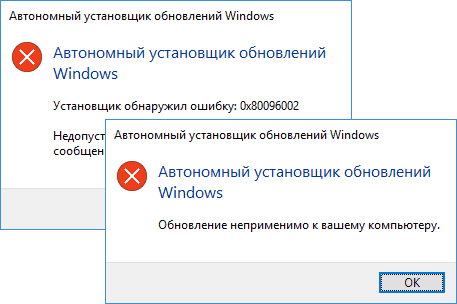
Большинство пользователей, столкнувшись с ошибками и необходимостью установки мультимедийных компонентов Media Feature Pack быстро находят необходимые установщики на стороннем сайте или на официальном сайте Майкрософт. Скачать Media Feature Pack можно здесь (не загружайте, пока не прочитаете дальше):
- https://www.microsoft.com/en-us/software-download/mediafeaturepack — Media Feature Pack для Windows 10 и Windows 11 (ссылка не всегда успешно открывается, для загрузки можно попробовать использовать метод из третьего пункта ниже)
- https://www.microsoft.com/en-us/download/details.aspx?id=40744 — для Windows 8.1
- Данная ссылка более не работает, но вы можете скачать нужный файл способом из этой статьи: https://www.microsoft.com/en-us/download/details.aspx?id=16546 — для Windows 7
Однако, в большинстве случаев Media Feature Pack не устанавливается на компьютер, а при установке вы получите сообщение о том, что «Обновление неприменимо к вашему компьютеру» или ошибку Автономного установщика обновлений «Установщик обнаружил ошибку 0x80096002» (возможны и другие коды ошибки, например 0x80004005).
Дело в том, что эти установщики предназначены только для редакций Windows N и KN (а у нас мало у кого есть такая система). На обычных же Домашней, Профессиональной или Корпоративной версии Windows 11, Windows 10, 8.1 и Windows 7 Media Feature Pack встроен, просто отключен. И его можно включить без загрузки каких-либо дополнительных файлов.
Как включить Media Feature Pack в Windows 11, 10, 8.1 и 7
Если какая-то программа или игра требует установить Media Feature Pack в обычной редакции Windows, это почти всегда означает, что у вас отключены Мультимедиа компоненты и (или) Проигрыватель Windows Media.
Чтобы включить их, проделайте следующие простые шаги:
- Откройте панель управления (во всех версиях Windows это можно сделать через поиск, или нажав клавиши Win+R, введя control и нажав Enter).
- Откройте пункт «Программы и компоненты».
- Слева выберите пункт «Включение или отключение компонентов Windows».
- Включите «Компоненты для работы с мультимедиа» и «Проигрыватель Windows Media».
- Нажмите кнопку «Ок» и дождитесь завершения установки компонентов.
После этого Media Feature Pack будет установлен на вашем компьютере или ноутбуке и GTA 5, iCloud, другая игра или программа больше его не потребуют.
Media Feature Pack for Windows 10
The Media Feature Pack is an essential component for Windows 10 N and KN editions, as these versions do not include built-in media functionalities. If you’re running one of these editions, you may experience issues with multimedia playback, missing codecs, and problems with applications that depend on media features.
This guide will provide a step-by-step installation process for the Media Feature Pack for Windows 10 to help restore these missing functionalities.
Direct Download Link.
What is the Media Feature Pack?
Windows 10 N and KN editions are designed for specific markets and come without certain media-related technologies. The Media Feature Pack provides components like:
- Windows Media Player
- Video codecs (H.264, MPEG-4, AAC, etc.)
- Audio codecs (MP3, WMA, etc.)
- Windows Media Foundation
- Groove Music, Movies & TV, and Skype (optional)
Many applications rely on these features to function correctly. Without them, you may experience errors in software such as Adobe Premiere, VLC, or even web-based media players.
How to Check Your Windows Version
Before downloading the Media Feature Pack, ensure you know which version of Windows 10 you are using.
- Press
Windows + R, typewinver, and hit Enter. - A window will appear displaying your Windows version.
- If it states «Windows 10 N» or «Windows 10 KN,» you need the Media Feature Pack.
Alternatively, you can:
- Open Settings (
Win + I) > System > About. - Scroll down to the «Windows Specifications» section.
Download and Install the Media Feature Pack
Microsoft provides the Media Feature Pack as an optional feature. Follow these steps to install it:
Method 1: Install via Windows Settings (Recommended)
- Open Settings (
Win + I). - Navigate to Apps > Optional Features.
- Click Add a feature.
- Type Media Feature Pack in the search bar.
- Select it and click Install.
- Restart your PC after installation.
Method 2: Direct Download Link
If you prefer an offline installation, you can use a
Direct Download Link.
to get the Media Feature Pack.
- Visit the link above.
- Choose the appropriate version for your Windows 10 edition.
- Download and install the package.
- Restart your computer to apply the changes.
Verifying Installation
After installing the Media Feature Pack, ensure it’s working correctly:
- Open Windows Media Player (
Win + S, search for Windows Media Player). - Try playing a media file (MP3, MP4, AVI, etc.).
- Check Settings > Apps > Optional Features to confirm the Media Feature Pack is installed.
If you still face issues, ensure you’ve installed the latest Windows updates via Settings > Update & Security > Windows Update.
Troubleshooting Issues
If you encounter problems after installing the Media Feature Pack:
- Media applications still not working? Try reinstalling them after installing the Media Feature Pack.
- Windows Media Player missing? Open Run (
Win + R), typeoptionalfeatures, press Enter, and enable Media Features. - Codec issues? Install a codec pack like K-Lite Codec Pack for additional support.
- Still not working? Restart your PC or try re-downloading the package.
Conclusion
The Media Feature Pack for Windows 10 is crucial for users running N and KN editions, restoring essential media functionalities. By following this guide, you can seamlessly enable missing media features and enjoy full multimedia support.
For a hassle-free installation, use the
Direct Download Link.
If you found this guide helpful, consider starring this GitHub repository and sharing it with others!
You need to install Media Feature Pack in Windows 10 N/KN editions to enable all multimedia features. Features like Windows Media Player, Music, Video, Voice Recorder, etc. are not included in the N/KN editions of Windows.
Why are these features not included in Windows 10 N Edition?
This is because of European laws. N stands for No Media. European competition authorities forbid companies to package media products inside of Windows to make sure other media companies can compete with Microsoft on the Windows platform.
The story is similar in the case of Windows 10 KN Edition. Microsoft abides by the Korean laws and does not add the multimedia functionality by default in Windows.
So who needs the Media Feature Pack?
To add the multimedia functionality in Windows 10, you will need to install Media Feature Pack. Microsoft explains in this article about which functionality is not available in the N and KN editions of Windows 10. Here are some of the points:
- New features such as Windows Mixed Reality, Cortana, Windows Hello, and PDF viewing in the new Edge browser that rely on Windows Media files are not included in Windows 10 N.
- Some websites and software, such as Windows Store applications and Microsoft Office, use Windows Media-related files that are not included in Windows 10 N edition. Except for Windows Mixed Reality, users can make these websites and software work correctly by installing the Media Feature Pack for N versions of Windows 10.
- The Media Feature Pack for N versions of Windows 10 is incompatible with Windows Mixed Reality. Users who want to use Windows Mixed Reality must install a non-N version of Windows 10.
In this article, we will explain the steps to install and activate Media Feature Pack for Windows 10 N/KN Version 1909 (also applies for Version 1903).
But first, how do I check if I have N/KN edition of Windows 10?
This is simple. Go to Run –> winver.
It will tell you exactly which version and edition of Windows you are running. Here is a screenshot of mine:

Install Media Feature Pack in Windows 10 N/KN Version 1909
Earlier, Microsoft used to provide download links for media feature packs for each new version of Windows 10. But from Version 1903, the MFP has been added to optional features and can be installed directly from the control panel. Let’s go through the steps to add Media Feature Pack:
- Open Windows Settings and go to Apps.
- Under Apps & Features, click on Optional features.
Apps Features 1 - Click on Add a feature
Add a feature - Find Media Feature Pack from the list.
- Clicking on the item will enable the Install button. Press the button to download and install the feature automatically.
Install Media Feature Pack in Windows 10
Please note that you will need to install Windows Media Player separately. You can find and install it using the same list.

After the installation is complete, you can see Media Feature Pack and Windows Media Player in the list of optional features in the Apps.
After installing Media Feature Pack, you can install media codecs from Microsoft Store to make the most out of your multimedia experience. Here are some interesting codec packs:
VP9 Video Extensions (Play streaming videos over the Internet)
Web Media Extensions (For Edge and Windows 10 to support open-source media formats)
HEIF Image Extensions (Read and write high-efficiency image files)
Uninstall Media Feature Pack from Windows 10
Uninstalling Media Feature Pack from Windows 10 is very similar to the installation. Here are the steps involved:
- Go to Windows Settings –> Apps.
- Under Apps & Features, click on Optional features
- You will see Media Feature Pack in the list of installed optional features
- Click on the item and the Uninstall option will appear.
- Click on the Uninstall button to completely remove Media Feature Pack from Windows 10.
Uninstall Windows Media Player from Windows 10 optional features
Please note that you need an active Internet connection to install optional features in Windows 10. And a restart is required after installation of Windows Media Pack to start working correctly.
What are your thoughts about this functionality by Microsoft? Did you prefer to download the Media Feature Pack or are you comfortable with Microsoft adding the tool to its optional features?