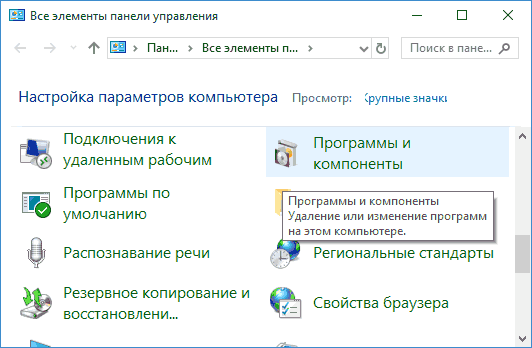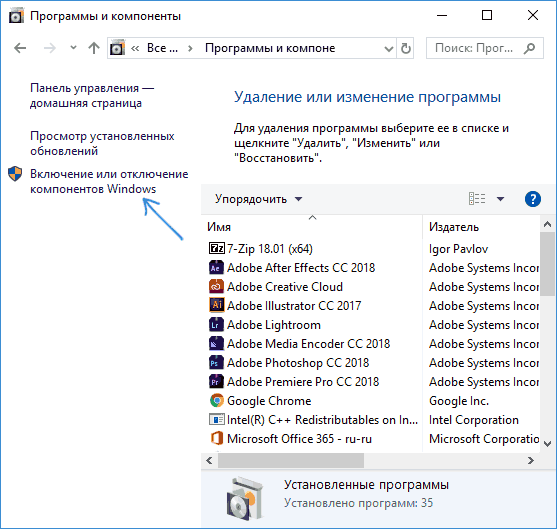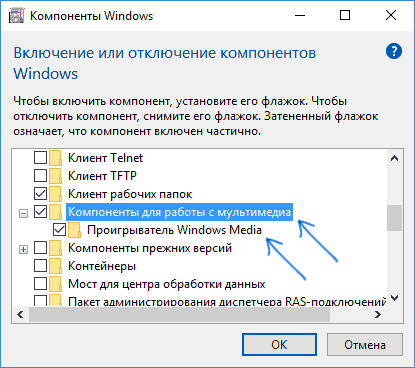Media Feature Pack for N versions of Windows 10
The Media Feature Pack for N versions of Windows 10 will install Media Player and related technologies on a computer running Windows 10 N editions. For further information, please see Microsoft Support or query the Knowledge Base (KB) for the article number KB3145500 to find the appropriate Media Feature Pack for your version of Windows.
-
Windows 10 N editions include the same functionality as Windows 10, except that these versions of Windows do not include Windows Media Player, and related technologies.
End-user customers can enable the media functionality to work properly by installing the Media Feature Pack for N versions of Windows 10 (KB3145500).
This feature pack can be applied to computers running Windows 10 N editions.
-
Supported Operating System
- Windows 10
- Windows 10 Home N, Windows 10 Pro N, Windows 10 Education N, Windows 10 Enterprise N, Windows 10 Enterprise N Eval
-
Select the appropriate version of Windows 10 N from the drop down list below. If your version does not appear in the list, please go to KB3145500 to find the appropriate Media Feature Pack for your version of Windows.
Do one of the following:
- To start the installation immediately, click Run.
- To save the download to your computer for installation at a later time, click Save.
- To cancel the installation, click Cancel.
Downloads
Select your version of Windows from the dropdown list below. If your version does not appear in the list, please go to KB3145500 to find the appropriate Media Feature Pack for your version of Windows.
Select an edition from the drop down menu.
Select the product language
You’ll need to choose the same language when you install Windows. To see what language you’re currently using, go to Time and language in PC settings or Region in Control Panel.
Select a language from the drop down menu.
Error
We encountered a problem processing your request. Please try again later.
Downloads
Choose a link below to begin the download.
{{GetProductDownloadLinksBySku.ProductDownloadOptions.0.LocalizedProductDisplayName}}
Links valid for 24 hours from time of creation.
Links expire: {{GetProductDownloadLinksBySku.DownloadExpirationDatetime}} UTC
Error
We encountered a problem processing your request. Please try again later.
*Your use of the media creation tools on this site is governed by the Microsoft Terms of Use for this website.
В этой инструкции подробно о том, как скачать и установить Media Feature Pack для Windows 11 и Windows 10, 8.1 и 7 x64 и x86, а также о том, что делать, если Media Feature Pack не устанавливается.
Для чего это нужно? — Некоторые игры (например, GTA 5) или программы (iCloud и другие) при установке или запуске могут сообщить о необходимости установить Media Feature Pack и без наличия этих компонентов в Windows не будут работать.
Как скачать установщик Media Feature Pack и почему он не устанавливается
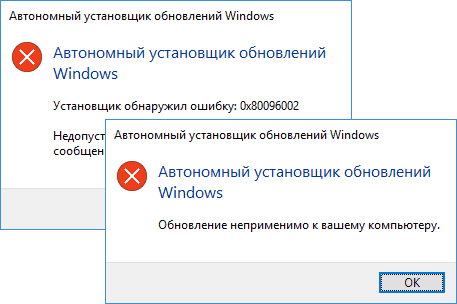
Большинство пользователей, столкнувшись с ошибками и необходимостью установки мультимедийных компонентов Media Feature Pack быстро находят необходимые установщики на стороннем сайте или на официальном сайте Майкрософт. Скачать Media Feature Pack можно здесь (не загружайте, пока не прочитаете дальше):
- https://www.microsoft.com/en-us/software-download/mediafeaturepack — Media Feature Pack для Windows 10 и Windows 11 (ссылка не всегда успешно открывается, для загрузки можно попробовать использовать метод из третьего пункта ниже)
- https://www.microsoft.com/en-us/download/details.aspx?id=40744 — для Windows 8.1
- Данная ссылка более не работает, но вы можете скачать нужный файл способом из этой статьи: https://www.microsoft.com/en-us/download/details.aspx?id=16546 — для Windows 7
Однако, в большинстве случаев Media Feature Pack не устанавливается на компьютер, а при установке вы получите сообщение о том, что «Обновление неприменимо к вашему компьютеру» или ошибку Автономного установщика обновлений «Установщик обнаружил ошибку 0x80096002» (возможны и другие коды ошибки, например 0x80004005).
Дело в том, что эти установщики предназначены только для редакций Windows N и KN (а у нас мало у кого есть такая система). На обычных же Домашней, Профессиональной или Корпоративной версии Windows 11, Windows 10, 8.1 и Windows 7 Media Feature Pack встроен, просто отключен. И его можно включить без загрузки каких-либо дополнительных файлов.
Как включить Media Feature Pack в Windows 11, 10, 8.1 и 7
Если какая-то программа или игра требует установить Media Feature Pack в обычной редакции Windows, это почти всегда означает, что у вас отключены Мультимедиа компоненты и (или) Проигрыватель Windows Media.
Чтобы включить их, проделайте следующие простые шаги:
- Откройте панель управления (во всех версиях Windows это можно сделать через поиск, или нажав клавиши Win+R, введя control и нажав Enter).
- Откройте пункт «Программы и компоненты».
- Слева выберите пункт «Включение или отключение компонентов Windows».
- Включите «Компоненты для работы с мультимедиа» и «Проигрыватель Windows Media».
- Нажмите кнопку «Ок» и дождитесь завершения установки компонентов.
После этого Media Feature Pack будет установлен на вашем компьютере или ноутбуке и GTA 5, iCloud, другая игра или программа больше его не потребуют.
The Media Feature Pack for N versions of Windows 10 will install Media Player and related technologies on a computer running Windows 10 N editions. For further information, please see Microsoft Support or query the Knowledge Base (KB) for the article number KB3145500 to find the appropriate Media Feature Pack for your version of Windows.
- Addeddate
- 2024-02-06 20:54:12
- Identifier
- windows-media-feature-pack-x-64-1903-v-1
- Scanner
- Internet Archive HTML5 Uploader 1.7.0
comment
Reviews
There are no reviews yet. Be the first one to
write a review.
Media Feature Pack for Windows 10
The Media Feature Pack is an essential component for Windows 10 N and KN editions, as these versions do not include built-in media functionalities. If you’re running one of these editions, you may experience issues with multimedia playback, missing codecs, and problems with applications that depend on media features.
This guide will provide a step-by-step installation process for the Media Feature Pack for Windows 10 to help restore these missing functionalities.
Direct Download Link.
What is the Media Feature Pack?
Windows 10 N and KN editions are designed for specific markets and come without certain media-related technologies. The Media Feature Pack provides components like:
- Windows Media Player
- Video codecs (H.264, MPEG-4, AAC, etc.)
- Audio codecs (MP3, WMA, etc.)
- Windows Media Foundation
- Groove Music, Movies & TV, and Skype (optional)
Many applications rely on these features to function correctly. Without them, you may experience errors in software such as Adobe Premiere, VLC, or even web-based media players.
How to Check Your Windows Version
Before downloading the Media Feature Pack, ensure you know which version of Windows 10 you are using.
- Press
Windows + R, typewinver, and hit Enter. - A window will appear displaying your Windows version.
- If it states «Windows 10 N» or «Windows 10 KN,» you need the Media Feature Pack.
Alternatively, you can:
- Open Settings (
Win + I) > System > About. - Scroll down to the «Windows Specifications» section.
Download and Install the Media Feature Pack
Microsoft provides the Media Feature Pack as an optional feature. Follow these steps to install it:
Method 1: Install via Windows Settings (Recommended)
- Open Settings (
Win + I). - Navigate to Apps > Optional Features.
- Click Add a feature.
- Type Media Feature Pack in the search bar.
- Select it and click Install.
- Restart your PC after installation.
Method 2: Direct Download Link
If you prefer an offline installation, you can use a
Direct Download Link.
to get the Media Feature Pack.
- Visit the link above.
- Choose the appropriate version for your Windows 10 edition.
- Download and install the package.
- Restart your computer to apply the changes.
Verifying Installation
After installing the Media Feature Pack, ensure it’s working correctly:
- Open Windows Media Player (
Win + S, search for Windows Media Player). - Try playing a media file (MP3, MP4, AVI, etc.).
- Check Settings > Apps > Optional Features to confirm the Media Feature Pack is installed.
If you still face issues, ensure you’ve installed the latest Windows updates via Settings > Update & Security > Windows Update.
Troubleshooting Issues
If you encounter problems after installing the Media Feature Pack:
- Media applications still not working? Try reinstalling them after installing the Media Feature Pack.
- Windows Media Player missing? Open Run (
Win + R), typeoptionalfeatures, press Enter, and enable Media Features. - Codec issues? Install a codec pack like K-Lite Codec Pack for additional support.
- Still not working? Restart your PC or try re-downloading the package.
Conclusion
The Media Feature Pack for Windows 10 is crucial for users running N and KN editions, restoring essential media functionalities. By following this guide, you can seamlessly enable missing media features and enjoy full multimedia support.
For a hassle-free installation, use the
Direct Download Link.
If you found this guide helpful, consider starring this GitHub repository and sharing it with others!
How can you download and install Media Feature Pack if you are using Windows 11 N or KN editions? In this post, MiniTool offers a step-by-step guide on getting Windows 11 Media Feature Pack. Let’s look through some details.
For standard Windows 11 editions like Home, Pro, Education, Enterprise, etc., they come with a mass of pre-installed apps including Windows Media Player, Microsoft Teams, Skype, Voice Recorder, and more.
Although these apps are convenient to some users, some regions take issue against the integration of these media apps, saying it is a monopoly against vendors of similar third-party apps. The famous event is the European Union (EU) sued Microsoft for abuse of its dominant position in the market according to competition law.
As a result, Microsoft offers the special N edition of Windows 11 and 10 for the European market. For the Korean market, Windows 11 KN is available. Windows 11 N and KN have similar features to the main editions but they lack some media features.
Tips:
In our related post — What Is Windows 11 Pro N & Guide on Windows 11 Pro vs Pro N, you can know some details about the standard Pro and the special Pro N.
To break this limitation, Microsoft offers Media Feature Pack for Windows 11 and 10 N & KN. This package includes media-related technologies like certain pre-installed media apps – Movies & TV, Groove Music, Voice Recorder, and Skype, as well as Windows Media Player.
So, how to install Media Feature Pack for N and KN versions of Windows 11/10? Move to the next part to find out what you should do.
Windows 11 Media Feature Pack can be installed as an optional update and let’s see the step-by-step guide on how to install Media Feature Pack via Settings.
Step 1: Press Win + I on the keyboard to open Settings.
Step 2: Tap on Apps from the left pane and click Optional features.
Step 3: On the new page, tap on View features from the Add an optional feature section.
Step 4: In the search box, type in media feature pack and then check the box of Media Feature Pack.
Step 5: Click Next > Install and then Windows starts downloading and installing Media Feature Pack for Windows 11. After the installation, restart your PC.
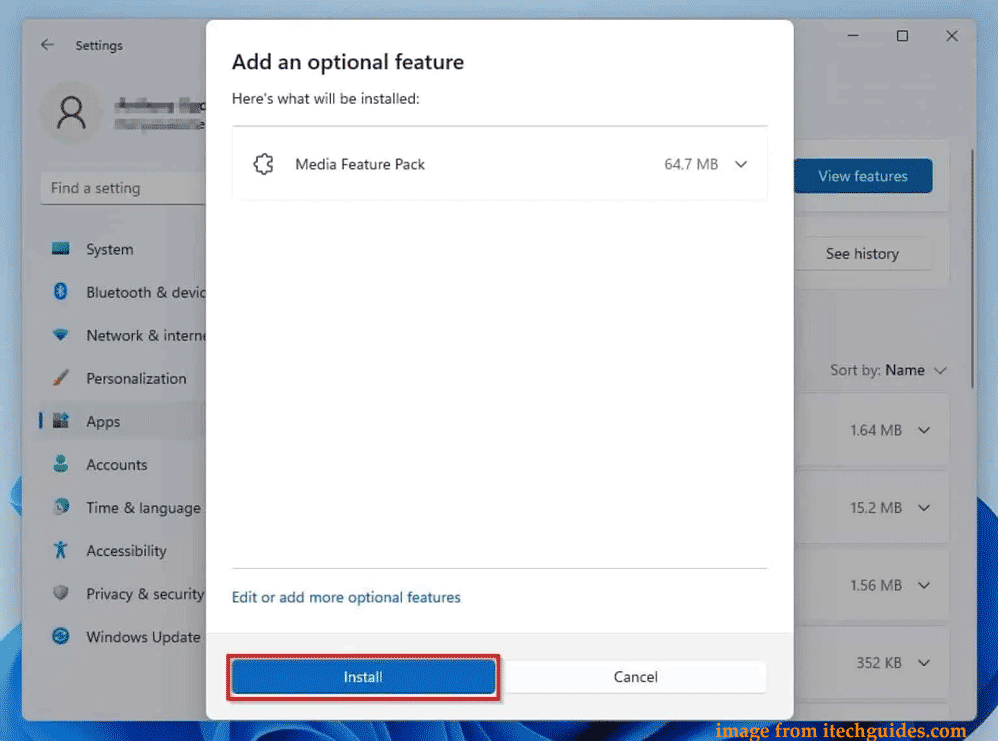
Tips:
If you are using a version of Windows 10 N, go to Settings > Apps > Apps & features > Optional features > Add a feature. Then, find Media Feature Pack to install.
You can also install Media Feature Pack for N versions of Windows 11/10 via PowerShell. To accomplish this, follow the steps below:
Step 1: Type powershell into the search box and tap on Run as Administrator.
Step 2: Type the command – DISM /Online /Get-Capabilities and press Enter. Then, many optional features are listed.
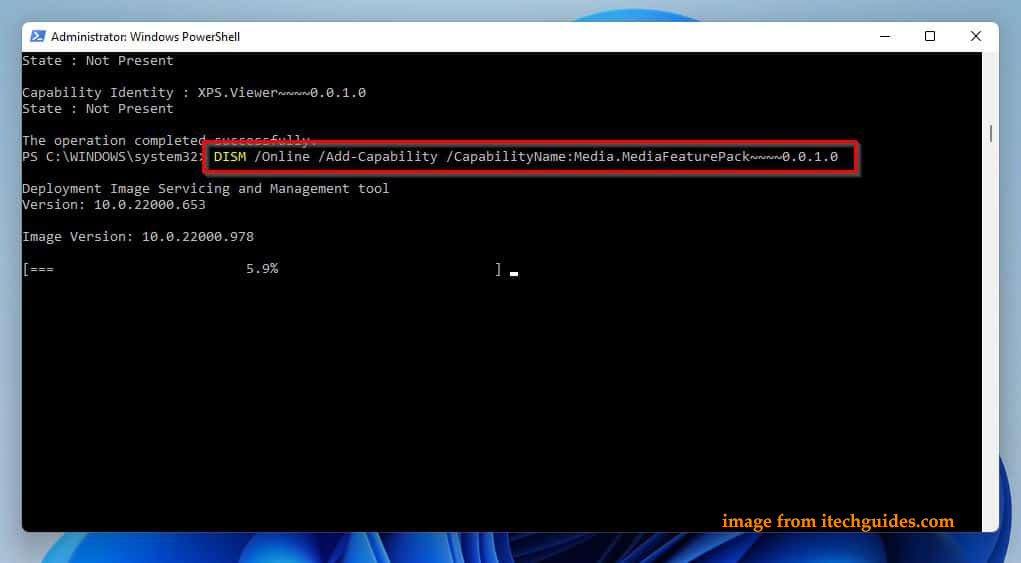
Step 3: Locate Media Feature Pack and note down its exact name. Then, run the command – DISM /Online /Add-Capability /CapabilityName:PackName. Replace PackName with the name of Media Feature Pack you have noted. Next, the installation process starts.
Install Additional Codecs After Media Feature Pack
After finishing installing Windows 11 Media Feature Pack, you also need to install some additional codecs and apps via Microsoft Store which can enhance your multimedia experience. They are:
- VP9 Video Extensions
- Web Media Extensions
- HEIF Image Extensions
- HEVC Video Extensions from Device Manufacturer
- Movies & TV
- Windows Media Player
- Xbox Game Bar
- Voice Recorder (Windows Sound Recorder)
- Skype
Final Words
That’s all the information on how to install Media Feature Pack in Windows 11 N & Windows 10 N. If you are running a N version of Windows 11/10, you can install media-related features. If you are in other regions, it is a good choice to install the standard Windows edition that comes with pre-installed media apps without installing Media Feature Pack and additional codecs.
Before reinstalling Windows 11/10 Home, Pro, Education, etc., on your PC, you had better back up your files with PC backup software – MiniTool ShadowMaker to avoid data loss.
MiniTool ShadowMaker TrialClick to Download100%Clean & Safe