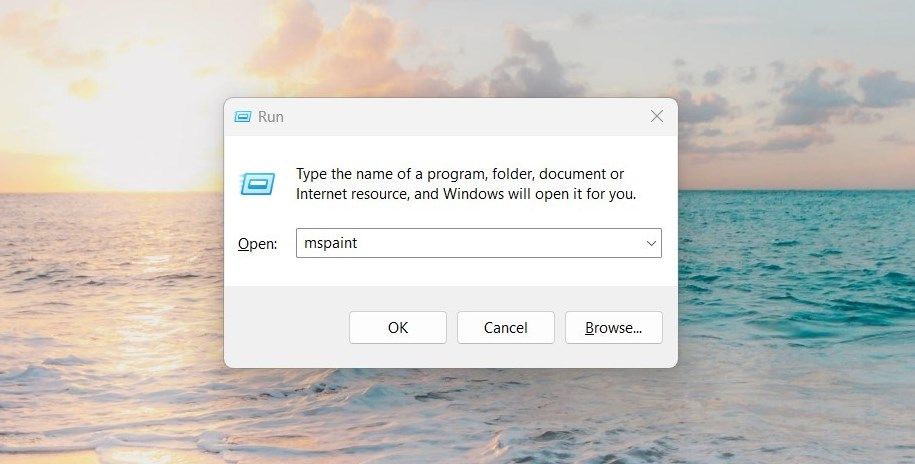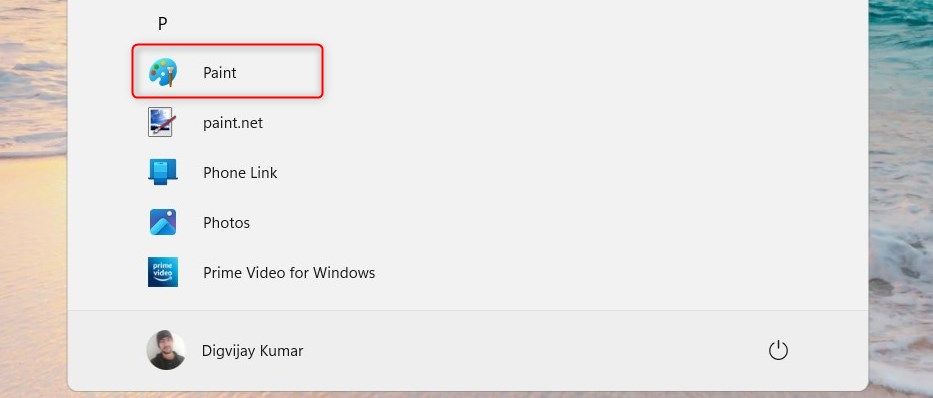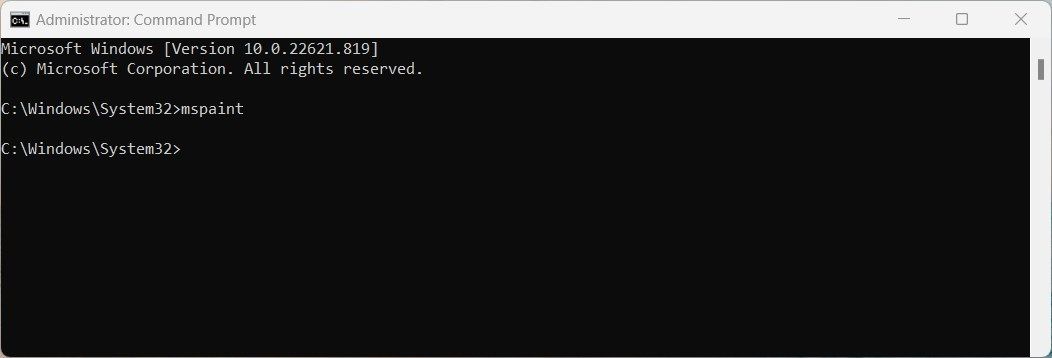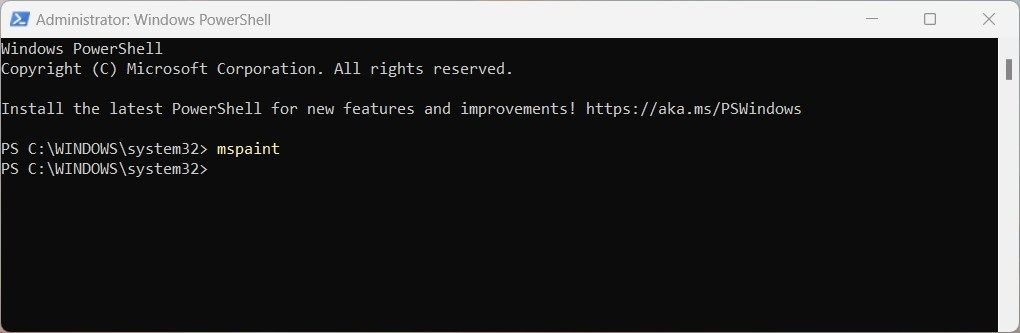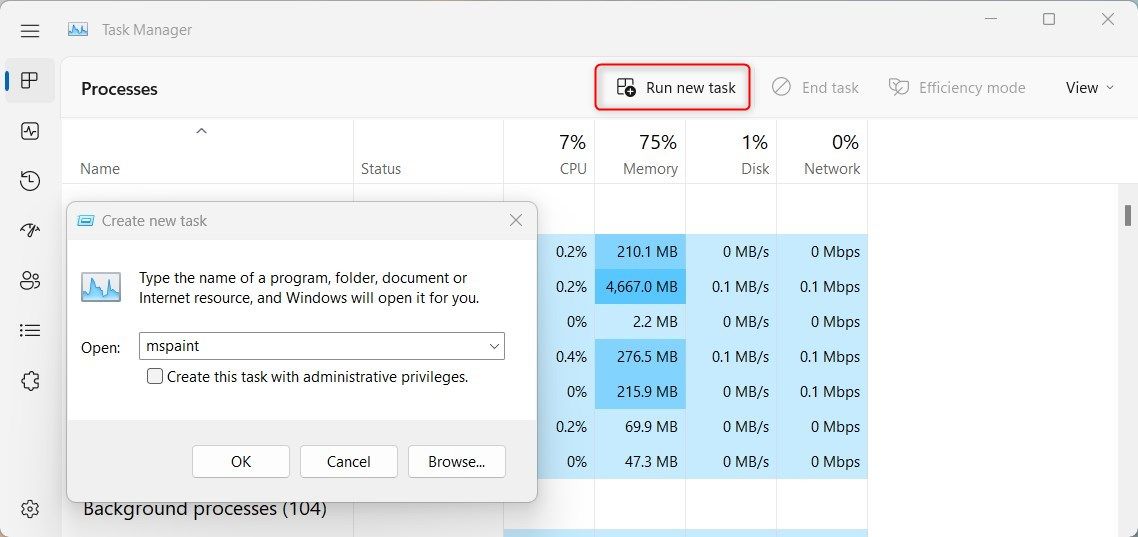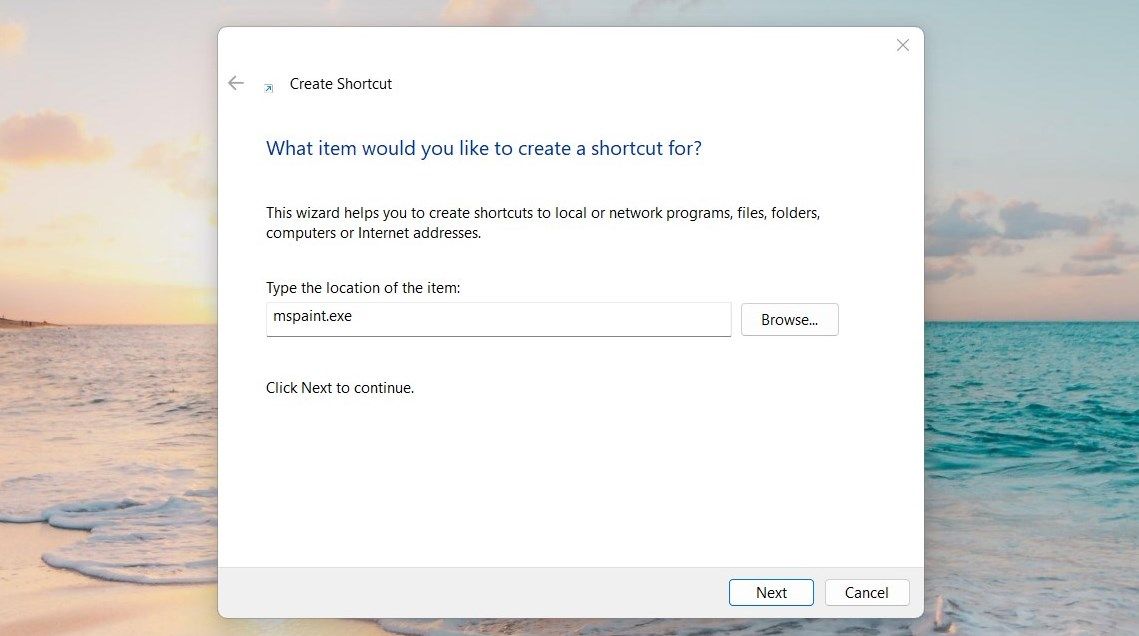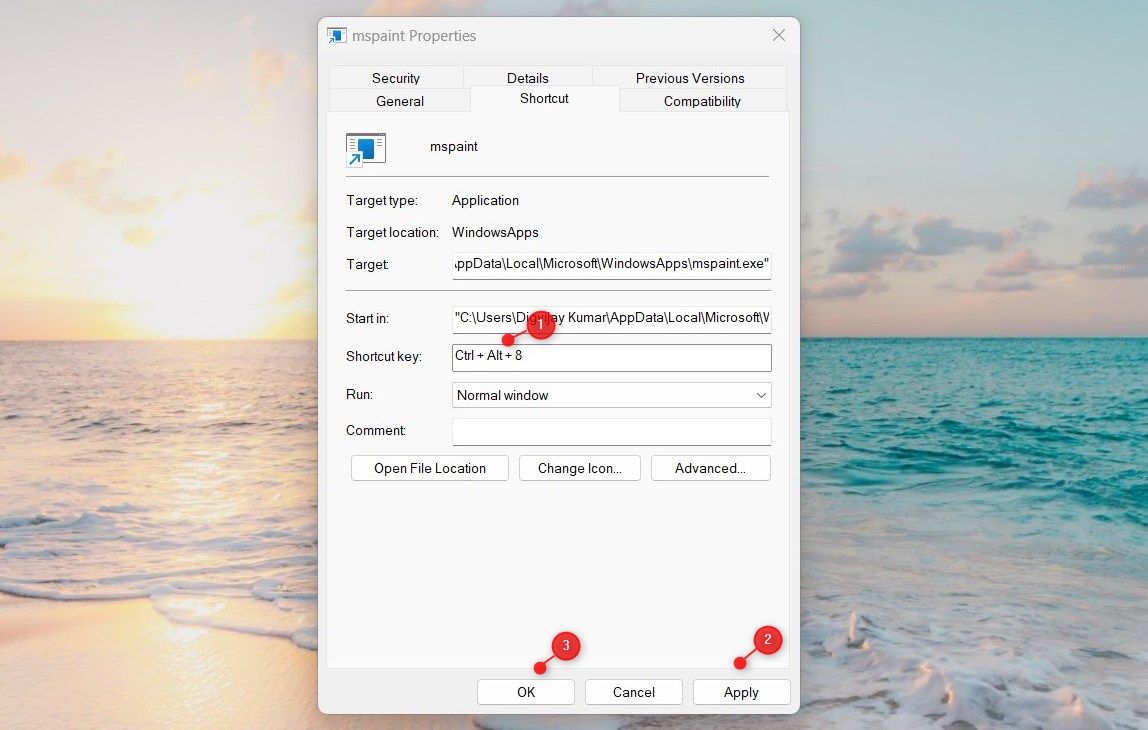-
Windows Support Forums
-
Apps and Software
You should upgrade or use an alternative browser.
Solved Paint location in W11?
-
Thread starter
Thread starterblackroseMD1
-
Start date
Start date
- Local time
- 8:39 PM
- Posts
- 132
- Location
-
San Diego, CA
- OS
- Windows 11 Pro
-
-
#1
Thanks.
- Windows Build/Version
- 22000.132
My Computer
-
- OS
- Windows 11 Pro
- Computer type
- PC/Desktop
- Manufacturer/Model
- Custom
- CPU
- Intel Core i9-12900K
- Motherboard
- Gigabyte Z790 Aorus Elite AX DDR4
- Memory
- 128 GB G.Skill Trident Z RGB DDR4-4000
- Graphics Card(s)
- Asus ROG Strix RTX 4090 OC Edition
- Sound Card
- Integrated
- Monitor(s) Displays
- Samsung Odyssey G9 OLED 49″ Super Ultrawide
- Screen Resolution
- 5120×1440 240Hz
- Hard Drives
- 1 TB PNY XLR8 NVMe SSD (Boot drive), 960 GB ADATA SSD, 1 TB Samsung SSD, 2 TB Samsung SSD, 2 TB Samsung SSD, 2 TB Crucial P5 NVMe SSD, 10 TB WD MyBook external HDD, 10 TB Seagate external HDD, 15 TB WD MyBook external HDD
- PSU
- EVGA Supernova 1600 P+ 1600w
- Case
- EVGA DG-86
- Cooling
- Corsair H150i Elite LCD
- Keyboard
- Corsair K100 RGB
- Mouse
- Razer Naga Pro v2 wireless
- Internet Speed
- Gigabit
- Browser
- Chrome
- Antivirus
- Windows Defender
- Local time
- 6:39 AM
- Posts
- 4,269
- OS
- Windows 11
-
-
#2
My Computer
-
- OS
- Windows 11
- Computer type
- PC/Desktop
- Manufacturer/Model
- HP Pavilion
- CPU
- AMD Ryzen 7 5700G
- Motherboard
- Erica6
- Memory
- Micron Technology DDR4-3200 16GB
- Graphics Card(s)
- NVIDIA GeForce RTX 3060
- Sound Card
- Realtek ALC671
- Monitor(s) Displays
- Samsung SyncMaster U28E590
- Screen Resolution
- 3840 x 2160
- Hard Drives
- SAMSUNG MZVLQ1T0HALB-000H1
- Local time
- 8:39 PM
- Posts
- 132
- Location
-
San Diego, CA
- OS
- Windows 11 Pro
-
-
#3
Directory of c:\Program Files\WindowsApps\Microsoft.Paint_10.2108.1.0_x64__8wekyb3d8bbwe\PaintApp
Thank you!
My Computer
-
- OS
- Windows 11 Pro
- Computer type
- PC/Desktop
- Manufacturer/Model
- Custom
- CPU
- Intel Core i9-12900K
- Motherboard
- Gigabyte Z790 Aorus Elite AX DDR4
- Memory
- 128 GB G.Skill Trident Z RGB DDR4-4000
- Graphics Card(s)
- Asus ROG Strix RTX 4090 OC Edition
- Sound Card
- Integrated
- Monitor(s) Displays
- Samsung Odyssey G9 OLED 49″ Super Ultrawide
- Screen Resolution
- 5120×1440 240Hz
- Hard Drives
- 1 TB PNY XLR8 NVMe SSD (Boot drive), 960 GB ADATA SSD, 1 TB Samsung SSD, 2 TB Samsung SSD, 2 TB Samsung SSD, 2 TB Crucial P5 NVMe SSD, 10 TB WD MyBook external HDD, 10 TB Seagate external HDD, 15 TB WD MyBook external HDD
- PSU
- EVGA Supernova 1600 P+ 1600w
- Case
- EVGA DG-86
- Cooling
- Corsair H150i Elite LCD
- Keyboard
- Corsair K100 RGB
- Mouse
- Razer Naga Pro v2 wireless
- Internet Speed
- Gigabit
- Browser
- Chrome
- Antivirus
- Windows Defender
- Local time
- 6:39 AM
- Posts
- 4,269
- OS
- Windows 11
-
-
#4
My Computer
-
- OS
- Windows 11
- Computer type
- PC/Desktop
- Manufacturer/Model
- HP Pavilion
- CPU
- AMD Ryzen 7 5700G
- Motherboard
- Erica6
- Memory
- Micron Technology DDR4-3200 16GB
- Graphics Card(s)
- NVIDIA GeForce RTX 3060
- Sound Card
- Realtek ALC671
- Monitor(s) Displays
- Samsung SyncMaster U28E590
- Screen Resolution
- 3840 x 2160
- Hard Drives
- SAMSUNG MZVLQ1T0HALB-000H1
- Local time
- 11:39 AM
- Posts
- 61
- Location
-
West Malaysia
- OS
- Microsoft® Windows™ 11 Enterprise Edition 64 Bit
-
-
#5

Edge
Office
Paint
People
Instagram
News
Whatsapp
Twitter
Weather
Help
Power Automate
Screen Sketch
Skype
Alarms
Photos
Maps
Calculator
Camera
Videos
Your Phone
Terminal
Sound Recorder
Notepad
To dos
Last edited:
My Computer
-
- OS
- Microsoft® Windows™ 11 Enterprise Edition 64 Bit
- Computer type
- Laptop
- Manufacturer/Model
- Lenovo® ThinkPad™ Edge
- CPU
- Intel® Core i3 380M
- Motherboard
- Intel® 0578K6A
- Memory
- Hynix® 4GB Dual-Channel DDR3
- Graphics Card(s)
- OnBoard Intel® HD Graphics
- Sound Card
- OnBoard High Definition Audio Device
- Monitor(s) Displays
- ThinkPad™ LCD
- Screen Resolution
- 1366 x 768
- Hard Drives
- Seagate® SATA-III 500GB
- PSU
- Lenovo® Standard PSU
- Case
- Lenovo® Standard Laptop
- Cooling
- Lenovo® OnBoard Standard
- Keyboard
- Lenovo® USB Keyboard
- Mouse
- Lenovo® Optical USB
- Internet Speed
- Home Fixed 100Mbps
- Browser
- Google® Chrome™
- Antivirus
- Microsoft® Windows Defender™
- Other Info
- Not Applicable (NA)
- Local time
- 8:39 PM
- Posts
- 132
- Location
-
San Diego, CA
- OS
- Windows 11 Pro
-
-
#6
most of the stock apps in W11 are stored under C:\Program Files\WindowsApps ..
I had forgotten to have hidden items shown, so I didn’t even see that folder until my question was answered. I appreciate the heads up.
My Computer
-
- OS
- Windows 11 Pro
- Computer type
- PC/Desktop
- Manufacturer/Model
- Custom
- CPU
- Intel Core i9-12900K
- Motherboard
- Gigabyte Z790 Aorus Elite AX DDR4
- Memory
- 128 GB G.Skill Trident Z RGB DDR4-4000
- Graphics Card(s)
- Asus ROG Strix RTX 4090 OC Edition
- Sound Card
- Integrated
- Monitor(s) Displays
- Samsung Odyssey G9 OLED 49″ Super Ultrawide
- Screen Resolution
- 5120×1440 240Hz
- Hard Drives
- 1 TB PNY XLR8 NVMe SSD (Boot drive), 960 GB ADATA SSD, 1 TB Samsung SSD, 2 TB Samsung SSD, 2 TB Samsung SSD, 2 TB Crucial P5 NVMe SSD, 10 TB WD MyBook external HDD, 10 TB Seagate external HDD, 15 TB WD MyBook external HDD
- PSU
- EVGA Supernova 1600 P+ 1600w
- Case
- EVGA DG-86
- Cooling
- Corsair H150i Elite LCD
- Keyboard
- Corsair K100 RGB
- Mouse
- Razer Naga Pro v2 wireless
- Internet Speed
- Gigabit
- Browser
- Chrome
- Antivirus
- Windows Defender
- Local time
- 11:39 AM
- Posts
- 61
- Location
-
West Malaysia
- OS
- Microsoft® Windows™ 11 Enterprise Edition 64 Bit
-
-
#7
most of the stock apps in W11 are stored under C:\Program Files\WindowsApps ..View attachment 5851
Edge
Office
Paint
People
News
Weather
Help
Power Automate
Screen Sketch
Skype
Alarms
Photos
Maps
Calculator
Camera
Videos
Your Phone
Terminal
Sound Recorder
Notepad
I had forgotten to have hidden items shown, so I didn’t even see that folder until my question was answered. I appreciate the heads up.
My Computer
-
- OS
- Microsoft® Windows™ 11 Enterprise Edition 64 Bit
- Computer type
- Laptop
- Manufacturer/Model
- Lenovo® ThinkPad™ Edge
- CPU
- Intel® Core i3 380M
- Motherboard
- Intel® 0578K6A
- Memory
- Hynix® 4GB Dual-Channel DDR3
- Graphics Card(s)
- OnBoard Intel® HD Graphics
- Sound Card
- OnBoard High Definition Audio Device
- Monitor(s) Displays
- ThinkPad™ LCD
- Screen Resolution
- 1366 x 768
- Hard Drives
- Seagate® SATA-III 500GB
- PSU
- Lenovo® Standard PSU
- Case
- Lenovo® Standard Laptop
- Cooling
- Lenovo® OnBoard Standard
- Keyboard
- Lenovo® USB Keyboard
- Mouse
- Lenovo® Optical USB
- Internet Speed
- Home Fixed 100Mbps
- Browser
- Google® Chrome™
- Antivirus
- Microsoft® Windows Defender™
- Other Info
- Not Applicable (NA)
- Local time
- 8:39 PM
- Posts
- 132
- Location
-
San Diego, CA
- OS
- Windows 11 Pro
-
-
#8
My Computer
-
- OS
- Windows 11 Pro
- Computer type
- PC/Desktop
- Manufacturer/Model
- Custom
- CPU
- Intel Core i9-12900K
- Motherboard
- Gigabyte Z790 Aorus Elite AX DDR4
- Memory
- 128 GB G.Skill Trident Z RGB DDR4-4000
- Graphics Card(s)
- Asus ROG Strix RTX 4090 OC Edition
- Sound Card
- Integrated
- Monitor(s) Displays
- Samsung Odyssey G9 OLED 49″ Super Ultrawide
- Screen Resolution
- 5120×1440 240Hz
- Hard Drives
- 1 TB PNY XLR8 NVMe SSD (Boot drive), 960 GB ADATA SSD, 1 TB Samsung SSD, 2 TB Samsung SSD, 2 TB Samsung SSD, 2 TB Crucial P5 NVMe SSD, 10 TB WD MyBook external HDD, 10 TB Seagate external HDD, 15 TB WD MyBook external HDD
- PSU
- EVGA Supernova 1600 P+ 1600w
- Case
- EVGA DG-86
- Cooling
- Corsair H150i Elite LCD
- Keyboard
- Corsair K100 RGB
- Mouse
- Razer Naga Pro v2 wireless
- Internet Speed
- Gigabit
- Browser
- Chrome
- Antivirus
- Windows Defender
- Local time
- 11:39 AM
- Posts
- 61
- Location
-
West Malaysia
- OS
- Microsoft® Windows™ 11 Enterprise Edition 64 Bit
-
-
#9

but becareful, altering the contents may make the system unstable and re-installing from Windows Store also will be troublesome .. unless re-installing the OS itself, make a copy somewhere before changing / deleting ..
My Computer
-
- OS
- Microsoft® Windows™ 11 Enterprise Edition 64 Bit
- Computer type
- Laptop
- Manufacturer/Model
- Lenovo® ThinkPad™ Edge
- CPU
- Intel® Core i3 380M
- Motherboard
- Intel® 0578K6A
- Memory
- Hynix® 4GB Dual-Channel DDR3
- Graphics Card(s)
- OnBoard Intel® HD Graphics
- Sound Card
- OnBoard High Definition Audio Device
- Monitor(s) Displays
- ThinkPad™ LCD
- Screen Resolution
- 1366 x 768
- Hard Drives
- Seagate® SATA-III 500GB
- PSU
- Lenovo® Standard PSU
- Case
- Lenovo® Standard Laptop
- Cooling
- Lenovo® OnBoard Standard
- Keyboard
- Lenovo® USB Keyboard
- Mouse
- Lenovo® Optical USB
- Internet Speed
- Home Fixed 100Mbps
- Browser
- Google® Chrome™
- Antivirus
- Microsoft® Windows Defender™
- Other Info
- Not Applicable (NA)
- Local time
- 9:39 PM
- Posts
- 3
- OS
- 11 home 22H2
-
-
#10
where mspaint
%localappdata%\Microsoft\WindowsApps\mspaint.exe
My Computer
-
- OS
- 11 home 22H2
- Computer type
- Laptop
- Local time
- 8:39 PM
- Posts
- 4
- OS
- Windows 11
-
-
#11
note to self:
where mspaint
%localappdata%\Microsoft\WindowsApps\mspaint.exe
The code listed by you, welp, is exactly what I needed to add to a graphics program I am currently using for editing pic images.
The code automatically opens paint when applied directly to the ‘WIN-R’ combination or as in the program I am using: Honyview 5.50
Thank you for your contribution.
My Computer
-
- OS
- Windows 11
- Computer type
- PC/Desktop
- Manufacturer/Model
- Home Grown is the best.
- CPU
- AMD Ryzen 7 3700X 8-Core Processor, AMD64 Family 23 Mod
- Motherboard
- ASUSTeK COMPUTER INC. ROG STRIX B550-E GAMING, ver Rev X.0x, s/n redacted
- Memory
- RAM: 64GB (memory is too vague)
- Graphics Card(s)
- EVGA GFORCE GTX 1060 6GB (CAUSE IT STILL WORKS DANMED GOOD)
- Sound Card
- built into motherboard
- Monitor(s) Displays
- Samsung ???
- Screen Resolution
- 1920X1080
- Hard Drives
- Many SSD’s
- PSU
- Corsair CM750X
- Case
- NZXT
- Cooling
- Corsair
- Keyboard
- Razer BlackWidow Ultimatev 2016 edition
- Mouse
- Red Dragon M908
- Internet Speed
- Xfinity stupid fast
- Browser
- FireFox 117.0 (64-bit)
- Antivirus
- ESET Security, Enabled and Updated
- Other Info
- Between the power supply and the water cooler, it makes a great foot warmer on a cold winter’s day.
- Local time
- 11:39 PM
- Posts
- 1
- OS
- Windows 11
-
-
#12
Directory of c:\Program Files\WindowsApps\Microsoft.Paint_10.2108.1.0_x64__8wekyb3d8bbwe\PaintApp
For those that this didn’t help, the full line is:
C:\Program Files\WindowsApps\Microsoft.Paint_11.2304.33.0_x64__8wekyb3d8bbwe\PaintApp\mspaint.exe
I needed that for a 3rd party program that edits .jpgs now and then. I spent the better part of an hour trying to get access to that folder, when all I needed to do was have the FULL line.
My Computer
-
- OS
- Windows 11
- Local time
- 10:39 PM
- Posts
- 1,245
- Location
-
Huntsville, AL
- OS
- Windows 11 Pro 24H2
-
-
#13
For those that this didn’t help, the full line is:
C:\Program Files\WindowsApps\Microsoft.Paint_11.2304.33.0_x64__8wekyb3d8bbwe\PaintApp\mspaint.exe
I needed that for a 3rd party program that edits .jpgs now and then. I spent the better part of an hour trying to get access to that folder, when all I needed to do was have the FULL line.
I can run «C:\Program Files\WindowsApps\Microsoft.Paint_11.2304.33.0_x64__8wekyb3d8bbwe\PaintApp\mspaint.exe»
However, I was blocked when I tried to access the folder «c:\Program Files\WindowsApps\».
I found that: %localappdata%\Microsoft\WindowsApps\
takes me to: «C:\Users\MisterEd\AppData\Local\Microsoft\WindowsApps\
Then the path to paint is:
«C:\Users\MisterEd\AppData\Local\Microsoft\WindowsApps\Microsoft.Paint_8wekyb3d8bbwe\mspaint.exe»
Note «MisterEd» will change depending upon your user name.
My Computers
-
- OS
- Windows 11 Pro 24H2
- Computer type
- Laptop
- Manufacturer/Model
- ASUS TUF Gaming A15 (2022)
- CPU
- AMD Ryzen 7 6800H with Radeon 680M GPU (486MB RAM)
- Memory
- Crucial DDR5-4800 (2400MHz) 32GB (2 x 16GB)
- Graphics Card(s)
- NVIDIA RTX 3060 Laptop (6GB RAM)
- Sound Card
- n/a
- Monitor(s) Displays
- 15.6-inch
- Screen Resolution
- 1920×1080 300Hz
- Hard Drives
- 2 x Samsung 990 Evo Plus (2TB M.2 NVME SSD)
- PSU
- n/a
- Mouse
- Wireless Mouse M510
- Internet Speed
- 2000Mbps/300Mbps
- Browser
- Firefox
- Antivirus
- Malwarebytes
-
- Operating System
- Windows 11 Pro 24H2
- Computer type
- PC/Desktop
- Manufacturer/Model
- Custom build
- CPU
- AMD Ryzen 7 5700X3D
- Motherboard
- ASUS ROG Strix B550-F Gaming WiFi II
- Memory
- G.SKILL Flare X 32GB (2x16GB) DDR4
- Graphics card(s)
- ASUS ROG-STRIX-RTX3060TI-08G-V2-GAMING (RTX 3060-Ti, 8GB RAM)
- Monitor(s) Displays
- Samsung G50D IPS 27″
- Screen Resolution
- 1440p/180Hz
- Hard Drives
- 2TB XPG SX8200 Pro (M2. PCIe SSD) || 2TB Intel 660P (M2. PCIe SSD)
- PSU
- Corsair RM750x (750 watts)
- Case
- Cooler Master MasterCase 5
- Cooling
- Scythe Mugen 6
- Mouse
- Logitech M310 (MK540 keyboard/mouse combo)
- Keyboard
- Logitech K520 (MK540 keyboard/mouse combo)
- Internet Speed
- 2000 Mbps down / 300 Mbps up
- Browser
- Firefox, Edge, Chrome
- Antivirus
- Malwarebytes (Premium)
- Other Info
- ASUS Blu-ray Burner BW-16D1HT (SATA) || Western Digital Easystore 20TB USB 3.0 external hard drive used with Acronis True Image 2025 backup software || HP OfficeJet Pro 6975 Printer/Scanner
- Local time
- 11:39 PM
- Posts
- 1
- OS
- Windows 11 Pro 23H2
-
-
#14
I can run «C:\Program Files\WindowsApps\Microsoft.Paint_11.2304.33.0_x64__8wekyb3d8bbwe\PaintApp\mspaint.exe»However, I was blocked when I tried to access the folder «c:\Program Files\WindowsApps\».
I found that: %localappdata%\Microsoft\WindowsApps\
takes me to: «C:\Users\MisterEd\AppData\Local\Microsoft\WindowsApps\Then the path to paint is:
«C:\Users\MisterEd\AppData\Local\Microsoft\WindowsApps\Microsoft.Paint_8wekyb3d8bbwe\mspaint.exe»Note «MisterEd» will change depending upon your user name.
I cannot run
«C:\Program Files\WindowsApps\Microsoft.Paint_11.2304.33.0_x64__8wekyb3d8bbwe\PaintApp\mspaint.exe» directly.
I suspect that is so for the same reason that I cannot view «C:\Program Files\WindowsApps\» and below.
But I can execute it indirectly by combining the environment variable reference and the remainder of the direct path that I cannot access…
%localappdata%\Microsoft\WindowsApps\Microsoft.Paint_8wekyb3d8bbwe\mspaint.exe
I do not know for sure but I suspect that this is Microsoft’s intended method of user access for «C:\Program Files\WindowsApps\»
This method also has the advantage of removing the username from the path making it universal.
My Computer
-
- OS
- Windows 11 Pro 23H2
- Computer type
- Laptop
- Manufacturer/Model
- Dell Inspiron 16 Plus 7620
- CPU
- 12th Gen Intel(R) Core(TM) i7-12700H 2.30 GHz
- Motherboard
- stock
- Memory
- 16.0 GB (15.7 GB usable)
- Monitor(s) Displays
- 16» UHD
- Screen Resolution
- 3072 x 1920
Similar threads
-
Windows Support Forums
-
Apps and Software
Содержание статьи:
- Редактор Paint: решение типовых вопросов
- Вопрос 1: как его открыть
- Вопрос 2: как установить Paint (если его нет в системе)
- Вопрос 3: чем можно заменить Paint, аналоги и похожие программы
- Вопросы и ответы: 0
Всем здравия!
Даже если вы не любитель рисовать и редактировать картинки — иногда нужда может «заставить» запустить редактор Paint* (по умолчанию встроен в Windows).
Вопрос, с одной стороны, — совсем уж легкий (и я долго не добавлял его на сайт), однако (как показывает практика) далеко не у всех получается это сделать: например, в некоторых дистрибутивах Windows нет ярлычка на Paint в меню ПУСК, или программа вообще вырезана (особенно часто встречается в различных сборках от народных умельцев…).
Поэтому (всё же) решил уделить небольшую заметку вопросам по Paint: рассмотрим неск. способов, как его открыть, а также, что делать, если этого сделать не удалось.
*
* Примечание (справка): Paint — небольшой редактор рисунков в Windows. С помощью него можно выполнять обработку фото и картинок (менять размер, подрезать, поворачивать и т.п.), делать не сложные рисунки, конвертировать изображения из одного формата в другой.
*
Редактор Paint: решение типовых вопросов
Вопрос 1: как его открыть
📌 Вариант 1
Пожалуй, самый простой вариант запустить Paint — это нажать левой кнопкой мыши по меню ПУСК и найти соотв. значок (ярлык) среди установленных приложений. См. скрин ниже. 👇
Важно: если у вас не офиц. версия Windows — эта программа может быть вырезана из ОС. Также с этим можно столкнуться на рабочих ПК, где администраторы ограничили всё «ненужное»… (в этом случае лучше обратиться к ним…).

Меню ПУСК — ярлык Paint (скрин из Windows 11)
📌 Вариант 2
Нажать сочетание Win+R (чтобы появилось окно «Выполнить»), в строку «Открыть» ввести команду mspaint и нажать Enter. См. рис. ниже. 👇
Примечание: также командой mspaint можно воспользоваться в диспетчере задач и командной строке!

Win+R, и команда mspaint
📌 Вариант 3
В современных ОС Windows 10/11 есть магазин приложений Microsoft Store (ярлычок для его запуска есть в меню ПУСК, если у вас нет — см. это). Так вот, в Store можно ввести в поиск «Paint» — а затем в найденных результатах нажать «Open | открыть». См. скрин ниже. 👇
✏️ В помощь!
Как открыть магазин приложений Microsoft Store (и, если его нет, то установить) — [см. инструкцию]

Запускаем Microsoft Store, затем находим Paint и открываем его
📌 Вариант 4
Если у вас работает поисковая строка (значок лупы рядом с меню ПУСК) — то с ее помощью можно найти любое приложение (установленное в Windows) или файл, которое вам нужно (в т.ч. и Paint). См. скрин ниже. 👇

Поиск по названию программы — скрин из Windows 11
📌 Вариант 5
Можно с помощью проводника найти исполняемый файл Paint и его запустить. Вот пути для популярных на сегодняшний день ОС Windows:
- Windows 11: C:\Users\USERNAME\AppData\Local\Microsoft\WindowsApps (вместо «USERNAME» нужно указать свое имя пользователя, в моем случае это «Alex»);
- Windows 10 (и др. версии): C:\Windows\System32 (C:\WINDOWS\system32\mspaint.exe)

Windows Apps (папка в Windows 11)
*
Вопрос 2: как установить Paint (если его нет в системе)
📌 Вариант 1: 👉загрузить офиц. версию Windows со встроенным Paint и переустановить ОС (вариант долгий, зато надежный). На текущий момент Paint есть в Windows 7-11.
*
📌 Вариант 2: воспользоваться магазином Microsoft Store (👉как его запустить) — в нем можно найти и установить неск. версий Paint (в т.ч. 3D). См. 2 скрина ниже. 👇

Устанавливаем Paint через Store

Paint работает!
*
📌 Вариант 3: загрузить установочный файл Paint можно и на сторонних сайтах (а потом установить как самую обычную программу). Правда, тут нужно быть аккуратным, чтобы не подхватить вирус. Вообще, я бы порекомендовал использовать известные продукты и сайты, например, Paint.Net (можно взять на крупном портале: www.softportal.com).

Paint.net — пример работы с фото
*
Вопрос 3: чем можно заменить Paint, аналоги и похожие программы
Замен для Paint — просто море! (тот же Paint.net, который я порекомендовал выше). Т.к. программ для работы с фото и картинками — не счесть, я даже теряюсь в рекомендациях… 😉
Думаю, здесь стоило бы привести ссылки на пару своих прошлых заметок:
- ✏️ топ-10 скриншотеров (программы для создания снимков с экрана): https://ocomp.info/skrinshoter-programmy-best.html
- ✏️ фоторедакторы для начинающих: https://ocomp.info/dlya-szhatiya-obrabotki-fotografiy.html
- ✏️ программы для рисования: https://ocomp.info/programmyi-dlya-risovaniya.html

ArtWeaver — программа для рисования (с легкостью заменит Paint) 👌
*
За сим откланяюсь, всем удачи!
👋
Whether you are a professional graphic designer or just want to create a quick sketch, Microsoft Paint is an easy-to-use tool that can help you get the job done. In this article, we’ll show you how to find and open Microsoft Paint in Windows 11.
1. How to Open Microsoft Paint Using Windows Search
Windows Search makes it easy and effective to open Microsoft Paint in Windows 11. You can easily locate and access the program by typing in the search box. To do this, follow these steps:
- Press Win + Q to open the Search tool.
-
Search for «Paint» in the search box, and you will see all the results that relate to Microsoft Paint.
- Clicking on the Paint icon will launch the program immediately.
2. How to Open Microsoft Paint Using a Run Command
The Run dialog box is another great way to quickly launch applications in Windows 11. It allows you to access almost any program or feature without having to navigate through different menu options. If you want to open Microsoft Paint in Windows 11, follow these steps:
- Right-click on Start and select Run from the menu list. You can also use Win + R to open the tool directly.
-
Type «MSPaint» in the Run dialogue box and click OK.
- This will launch Microsoft Paint within seconds.
Alternatively, you could also look through the list of apps under All Apps if you know where it is located in your OS folder structure. To do this in Windows 11, simply follow these instructions:
- Click on the Start icon on your desktop’s bottom left.
- After that, click All Apps on the top right side of the screen. There should be a list of all applications installed on your device.
-
Once you find Paint, click it to begin using the program.
If you’re having trouble finding it, try typing «Paint» into the Start menu search bar; this should narrow down the results.
4. How to Open Microsoft Paint From File Explorer
Microsoft Windows Explorer is the default file management application. It provides access to your computer’s files, folders, and drives, enabling you to manage them and run applications. To open Microsoft Paint with File Explorer, follow these steps:
- Right-click on Start and select File Explorer from the power user menu. You can also press Win + E on your keyboard to open the tool directly.
- In the File Explorer address bar, type mspaint, and press Enter.
Now that Microsoft Paint is open, you can start working.
5. How to Open Microsoft Paint Through Command Prompt
Additionally, you can use the Command Prompt application in Windows 11 to open Microsoft Paint. It allows you to launch programs quickly by typing in a command rather than navigating through the Start menu or desktop icons. To open Microsoft Paint using Command Prompt, you need to take the following steps:
- Run Command Prompt as an administrator (see how to run Command Prompt as an administrator for instructions).
-
In the Command Prompt, type mspaint and press Enter.
The Microsoft Paint program will launch immediately and be ready for use.
Check out our beginner’s guide to the Command Prompt if you really want to make use of this handy tool.
6. How to Open Microsoft Paint via Windows PowerShell
PowerShell is a command-line shell and associated scripting language that automates tasks and manages configurations. You can use this tool to access Windows applications on your device.
To open the Microsoft Paint application, follow the steps below:
- Right-click on Start and select Run from the menu list.
- In the Run dialog box, type PowerShell and press Ctrl + Shift + Enter. This will open Windows PowerShell as an administrator.
-
Once you’re in the PowerShell window, type mspaint and press the Enter key.
The Microsoft Paint application will appear on your screen.
7. How to Open Microsoft Paint Through Task Manager
The Task Manager provides you with detailed information about currently running applications, processes, and background services. It also offers options for managing and controlling them.
With the help of this application, you can easily access programs like Microsoft Paint without having to search through menus or launch them from a desktop shortcut. To do this, follow these steps:
- Click on your Taskbar, press Ctrl + Shift + Esc, or use one of the many other ways to open up the Task Manager window.
- From there, select More Details if it is not already displayed.
- Select Run new task at the top of the Task Manager window.
-
Type mspaint into the search field.
- Click OK to launch the application.
The Microsoft Paint application should now be open and ready to use!
8. How to Open Microsoft Paint Using a Desktop Shortcut
If you want to save time and make your workflow more efficient, you can create a shortcut for Microsoft Paint on your desktop. The program starts with a click, so you don’t have to scroll through menus or type commands.
Here’s how you can use this tool to open the Paint application:
- Right-click on your desktop area and select New > Shortcut.
-
In the «Create Shortcut» window, type mspaint.exe and click Next.
- You can then give your shortcut a name (like Paint).
- To save the changes, click Finish.
You can also create a desktop shortcut using Windows File Explorer. Here’s how:
- Open File Explorer, then navigate to the location where Microsoft Paint is installed.
- Right-click on the program’s icon and select Show more options > Create shortcut from the menu that appears.
- Click Yes to confirm it.
A desktop shortcut will appear on your computer. Double-clicking it will open the Paint application
9. How to Open Microsoft Paint via a Shortcut Key
If you prefer using keyboard shortcuts, you can create a shortcut key to open Microsoft Paint in Windows 11. The steps are as follows:
Create a desktop shortcut as explained above.
- Right-click on the shortcut icon and select Properties.
- As a shortcut, type any letter or number in the Shortcut field.
-
To save your selections, click Apply > OK.
Press Ctrl + Alt and then type the letter or number you want as a shortcut. For example, if you select 8, then you can press Ctrl + Alt + 8 on your keyboard to open Microsoft Paint.
Get Access to Microsoft Paint Easily
Microsoft Paint is one of the most popular image editing applications available on Windows 11. If you are having trouble opening this tool, hopefully once of the methods we covered has made it easier to get Paint open.
Microsoft Paint gets a new and refurbished look with the latest Windows 11 operating system. Paint has been with Windows since its inception and while the operating system got upgraded many times, Paint has been almost the same with no or minimal changes. Thankfully with the latest Windows 11, our beloved MS Paint has got some new looks and features. The overall interface actually is still the same but the design is new. Let’s check in detail what all has changed with the new Microsoft Paint in Windows 11 and how to use the new features out there.

MS Paint wasn’t actually updated with the new operating system. It was rolled out a couple of days after Windows 11 release. You don’t need to update it manually, if you have installed Windows 11 on your PC, your MS Paint will automatically be updated.
What’s new in MS Paint in Windows 11
As mentioned above, the look has changed completely. You will see the rounder corners, changed toolbar icons and symbols, and a new UI. You will also see a drop-down menu for brushes with different types of brushed mentions and a new round color palette. This might not sound like a big change but you will literally feel the change while using the app. It’s way better now and feels like all new.

Inerting the text in your image also has got some changes and is a lot better now. The new UI and design is actually a visual treat and gives a different working experience.
Since the interface has changed and some new icons and symbols are added, here we are with a detailed tutorial on how to use MS Paint in Windows 11. Also, the new users who have just bought the PC with Windows 11 installed, might need this tutorial. By the way, MS Paint will not come pre-installed with the new Windows 11 PC, you have to download it from the MS Store. Don’t worry, it’s free. You can easily download it from here.
Let’s now begin with the tutorial-
MS Paint is undoubtedly one of the easiest graphic editors you will ever get for your Windows PC. To open this app, type Paint in the Search option in your taskbar.
How to open MS Paint in Windows 11

Alternatively, you can also launch Start–> All Apps–> and scroll down to the letter P and open Paint. If you think that you will frequently be needing this app, it’s better to pin it to the taskbar or your Start menu.
MS Paint Tools in Windows 11

In the top main menu ribbon, you will see all the tools placed category-wise. The first step in editing any image is to import or copy/paste the image in the Paint app, so the first toolset in the menu ribbon is Paste and Import. You can either directly import your image or copy it in the clipboard (CTRL+C) and paste it into the Paint app. You can also click on the File option in the main menu ribbon and open the image. The Scissors symbol is the tool to cut a portion (Ctrl+X) from the image and below that is the clipboard option (Ctrl+C).

The next set of tools include Cut, Crop, Flip and rotate tools. There are not many changes in this toolset except the symbol of the Resize tool. Rest all if the same as we had in MS Paint Windows 10.

The next set of tools has, the pencil, eraser, paint bucket, color picker, text tool, and magnifier. These are again the basic tools we need to edit an image. Pretty much the same as they were before in the earlier versions of Windows. Eraser here is to correct the mistakes but you can anytime use the shortcut Ctrl+Z to undo any changes or correct your mistakes. I don’t remember if I’ve ever used the eraser tool in MS Paint.

Adding the text has some changes though. To add text to your image in the Paint app, click on the letter A written in the third toolset in the main menu ribbon. You will then see the options to select the font, font size, bold/italic/underlines/strikethrough options. The new feature added here is the alignment of your text. You can align your text in the left, center, or right. This feature wasn’t available in the Paint app in the earlier versions of Windows. Next is the option to keep the text transparent or add a background.

Tick the check-box and you can add a background to your text as shown in the screenshot below.
Brushes in MS Paint Windows 11

Brushes again are one of the most used tools in the MS Paint app. Click on the Brush icon in the main menu ribbon and you will see a drop-down menu where you can select the brush as per your requirement.
How to add shapes in MS Paint

Next comes the toolset which has different shapes. Using these, you can add various shapes to your images. These shapes are very useful in making presentations, or anywhere you need to mark some pointers in an image. You can add shapes in different colors and for that, you first need to pick the color from the color palette which is the next and last toolset of the app. Also, if you want to adjust the thickness of your brush or shapes, there’s a tool to select the brush size too.
How to use the color palette in the MS Paint

Last in the tool menu, is the color palette. Earlier we had the labels of Color 1 and Color 2, but now in the new Paint app, you will see two circles on the left side of the color palette which is the new color 1 and color 2. The circle at the top is color 1 (primary color) and the bottom one is color 2 (secondary color). You just need to click on the circle to activate the color option. Besides the given colors in the palette, you can also select other colors. Click on the small multicolored circle on the right side of the color palette.

This is all our new Paint has.
Read next: Microsoft Paint Tips and Tricks for Windows 11.
We have tried to cover every tool and feature of the new refurbished Paint app but if you still have any queries, you can surely mention that in the comments section.
Какой полный путь до Paint 3D?
-
Вопрос задан
-
5356 просмотров
2
комментария
Подписаться
1
Простой
2
комментария
Решения вопроса 1
Наверное Paint 3D ?
Приложения из Microsoft Store устанавливаются в C:\Program Files\WindowsApps (скрытая папка) в свои подпапки.
Пригласить эксперта
Ваш ответ на вопрос
Войдите, чтобы написать ответ
Похожие вопросы
-
Показать ещё
Загружается…