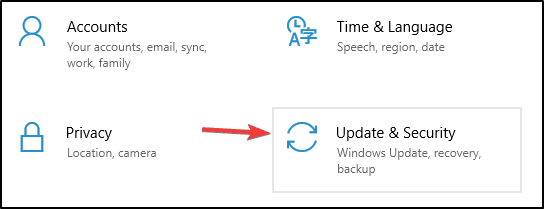Paint.net is the go-to app for a feature-rich but free image editor. If you like the Paint app on Windows 10 but really wish it had a little more than its basic editing and painting tools, Paint.net is the app you would normally install to replace it.
Paint.net, while free, is in active development. You can install it as a desktop app or as a Microsoft Store app though, if you get it from the Microsoft Store, you have to buy it.
If you want to use Paint.net for free, you have no choice but to use the desktop version of the app. This desktop version is as easy to install as any other desktop app. You will download the file as a ZIP file and will have to extract it. Inside the extracted folder you’ll find an EXE file. Run it and it will install Paint.net.
Fresh Paint.net Install
If the Paint.net EXE file fails to install the app, try the fixes below.
1. Run EXE as administrator
Installing an app on Windows 10 generally requires admin rights. If you’re trying to install an app for a single user, or system-wide, admin rights should still be used.
- Right-click the Paint.net EXE file.
- Select Run as administrator from the context menu.
- Authenticate with the admin username and password.
- Run through the installation steps and Paint.net will be installed.
2. Install .NET Framework from Microsoft
Paint.net requires the .NET framework to work. If you do not have the .NET framework installed on your system, Paint.net will install it for you during its own installation process. The installation doesn’t always go smoothly and if Paint.net won’t install, you should try installing the .NET framework manually.
- Download the .NET framework from Microsoft.
- Run the EXE file with admin rights.
- Install the .NET framework.
- Once installed, run the Paint.net EXE file.
3. Use Express installation settings
If you’re selecting ‘Custom’ on the installation screen and changing where Paint.net is installed, switch over to Express installation instead. Install it to the default directory that Paint.net chooses.
4. Install pending updates
If you have pending Windows 10 updates that need to be installed, or that require you to restart the system, restart it now. Install all pending updates. Restart the system even if an update does not require it and then try installing Paint.net.
Conclusion
Paint.net normally fails to install when there is a problem with the .NET framework installed on your system. If it’s already installed, you should also try removing and installing it again. Make sure you use the latest version of the .NET framework and the latest version of Paint.net.

Fatima Wahab
Fatima has been writing for AddictiveTips for six years. She began as a junior writer and has been working as the Editor in Chief since 2014.
Fatima gets an adrenaline rush from figuring out how technology works, and how to manipulate it. A well-designed app, something that solves a common everyday problem and looks
Readers help support Windows Report. We may get a commission if you buy through our links.
Read our disclosure page to find out how can you help Windows Report sustain the editorial team. Read more
Paint.net is one of the most popular freeware digital photo editing software out there. It’s a great solution for both professionals and hobbyists, at least when it works as intended.
Paint.net has a simpler and more intuitive UI than Photoshop. But Paint.net does support a series of advanced image editing tools such as layers and effects, just like Photoshop.
Sadly, some interested users fell on the first hurdle, while trying to install Paint.net. Seemingly, Paint.net doesn’t install as intended.
We have made a detailed instruction list on how to make it work. Check it out below.
How do I fix the Paint.net fatal error during installation?
1. Check the system requirements
To install Paint.net on Windows 10, you need at least version 1607 Anniversary Update, or a newer one. It can also be installed on Windows 8.1, or Windows 7 SP1 with Platform Update.
As per the minimum hardware requirements, your device needs to have at least a dual-core processor with 1GHz.
To run the software optimally, your system has to include at least 1GB of RAM. The optimal performance comes on the 64-bit system architectures, but the 32-bit option is available as well.
As you can see these requirements are not too high, but you need to consider it if you know your system is a little older.
Paint.NET is safe, virus-free software. To make sure you’re downloading the genuine version of the tool, get it directly from the official website.
⇒ Get Paint.Net
2. Install Microsoft .NET Framework separately
- Close the installer of the program if you have started it.
- Download the Microsoft .NET Framework 4.7.1.
- Install it.
- Try to run the installer again.
Hopefully, this would be enough to get you over the error and allow you to install Paint.net successfully.
3. Update Windows 10
- Press Windows key + I to open Settings.
- Choose Update & Security.
- Click Check for updates in the left pane.
- Install all updates and reboot your PC.
- Try running the Paint.net installer again and look for improvements.
Keep in mind that if you have Windows 10, you have to run the 1607 version or a newer one. You can see the Windows version by right-clicking on the Start button and selecting System.
4. Run the installer as admin
- Right-click on the installer and open Properties.
- Open the Compatibility tab.
- Check the Run this program as an administrator box.
- Save changes and try installing Paint.net again.
Alternatively, if you are interested in spending some bucks on this solution, consider getting the UWP version from Microsoft Store.
The above solutions will help you successfully install this free program for image editing.
If you have any other suggestions or solutions that we should at to this guide, please write us a comment below.
Madalina Dinita
Networking & Security Specialist
Madalina has been a Windows fan ever since she got her hands on her first Windows XP computer.
She is interested in all things technology, especially emerging technologies — AI and DNA computing in particular.
Prior to joining the WindowsReport team, she worked in the corporate world for a number of years.
Во время установки такого графического редактора, как Paint.net, вы можете столкнуться с ошибкой 1603, которая не даст вам нормально завершить установку данного программного обеспечения.
Ошибка 1603 в Paint.net появилась из-за того, что во время процесса установки произошел какой-то сбой, который прервал ее. Точно определить, что послужило причиной сбоя — крайне тяжело. Однако, вы можете попробовать применить несколько методов решения ошибки 1603 в Paint.net, описанные здесь.
Методы исправления ошибки 1603 во время установки Paint.net
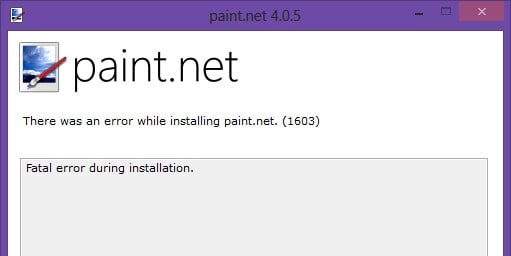
Метод №1 Средство устранения проблем, препятствующих установке или удалению программ
Да, вот такое вот длинное название у этого программного обеспечения от Майкрософт. Очевидно, что если у вас возникли какие-то проблемы во время установки какой-то утилиты, то запуск «Средства устранения проблем, препятствующих установке или удалению программ» — это здравый выход из ситуации.
Скачать эту утилиту можно на официальном сайте Майкрософт. Как только вы ее загрузите на свой компьютер, сохраните программу в любом месте, а затем запустите.
Перед вами должно будет появиться окошко «Средство устранения неполадок…». Нажмите на кнопку «Дополнительно» и убедитесь, что у вас стоит галочка напротив опции по автоматическому применению исправлений.
Затем нажмите «Далее», дабы начать процесс поиска проблем на вашем компьютере. После некоторого количества времени, перед вами появится вопрос о проблеме. Выберите пункт «Установка».
Теперь утилита начнет проверять ваш реестр на наличие проблем. Затем она попросит вас найти в предоставленном списке утилиту, которая испытывает проблемы при своей установке. Найдите Paint.net и нажмите «Далее». Если же вы смогли найти редактор в списке с утилитами, то выберите пункт «Нет в списке» и нажмите «Далее».
Программа начнет процесс исправления проблем с установкой. Есть большая вероятность того, что ошибка 1603 в Paint.net будет как раз исправлена этой программой. Закройте « Средство устранения проблем…» и попробуйте снова установить Paint.net.
Метод №2 Выставление совместимости с Windows Vista Service pack 2
Ок, если вам не помог предыдущий метод, то можно воспользоваться следующим, который потребует от вас использования режима совместимости с другой версией операционной системы Windows. Итак, вот что вам нужно сделать:
- Выставьте на установщике этого редактора совместимость с Windows Vista Service pack 2.
- Запустите установку Paint.net от имени Администратора.
Да, немного странное решение, но некоторые пользователи в Интернете утверждают, что такой метод помог им разрешить проблему в виде ошибки 1603 в Paint.net.
Метод №3 Использование Revo Uninstaller
Если ничего из вышеуказанного не помогло вам в решении проблемы, то давайте прибегнем к использованию стороннего программного обеспечения, а именно Revo Uninstaller.
Возможно, вы уже устанавливали в свою систему Paint.net, а затем удалили ее, но удалены были далеко не все компоненты программы. Именно эти остатки и могут вызывать ошибку 1603 в Paint.net.
Попробуйте полностью очистить свой компьютер с помощью Revo Uninstaller от программы Paint.net, а затем попытайтесь установить графический редактор снова.
Paint.NET – это графический редактор от компании Майкрософт, который имеет множество полезных функций для обработки фотографий и рисунков. Самые большие преимущества данной программы – это ее бесплатное распространение и простота. Именно поэтому она идеально подходит для тех, кто только начинает заниматься графикой и обработкой фото. Несмотря на простоту и понятность в работе, установка может даться новичку нелегко. Поэтому нужно выполнять правильную последовательность действий и придерживаться советов опытных пользователей.
Содержание
- 1 Где скачать и как установить Paint.NET бесплатно
- 1.1 Произошла ошибка 1603 при установке Paint.NET, и как ее исправить
- 2 Как установить обновление Paint.NET
- 3 Как удалить Paint.NET с компьютера
- 4 Полезное видео
Где скачать и как установить Paint.NET бесплатно
Перед скачиванием необходимо убедиться, что устройство соответствует всем минимальным требованиям программы. Наиболее значимые из них:
- Версия системы 7 или выше.
- Частота для процессора от 1ГГц.
- Разрешение монитора 1024 на 768.
- Место в хранилище от 200 Мб.
- Оперативная память объемом не менее 1 Гб.
Справка! Перед установкой Paint.NET необходимо скачать все системные обновления, чтобы избежать конфликтов. Сделать это можно в Центре обновлений системы, где собраны данные обо всех программах.
Чтобы установить Paint.NET на устройство нужно:
- Скачать файл-установщик с официального сайта приложения.
- Открыть и запустить содержимое архива.
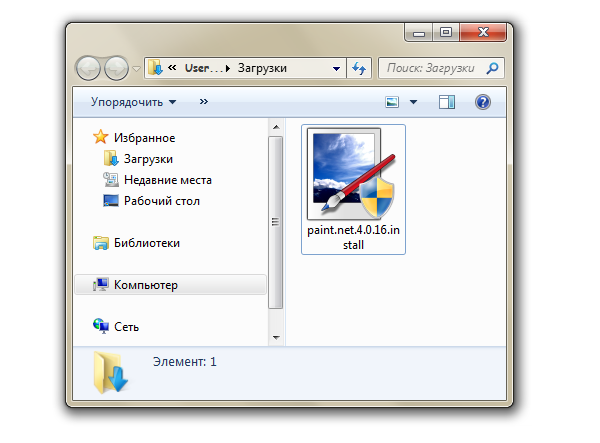
- Дать согласие на внесение изменений на устройстве сторонним программным обеспечением.
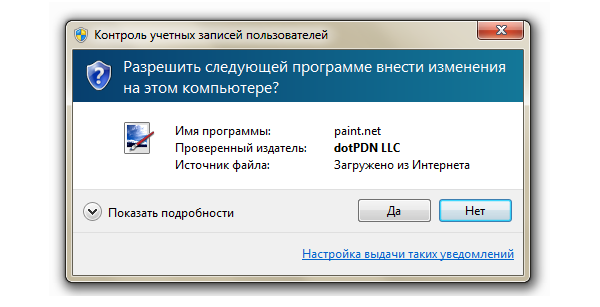
- Дождаться извлечения файлов для установки.
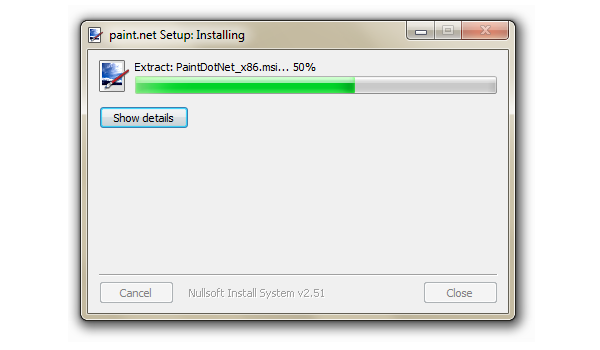
- Выбрать способ установки. При выборе пользовательского варианта будет представлена возможность выбрать папку и некоторые параметры.
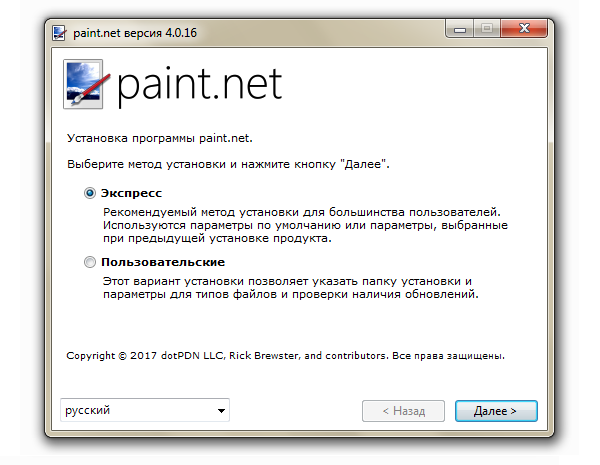
- Прочитать и согласиться с условиями лицензионного договора.
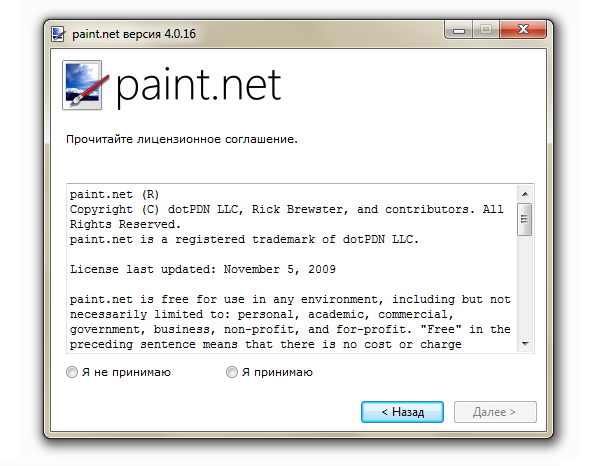
- При выборе пользовательского варианта на данном этапе будет предложено изменить некоторые параметры.
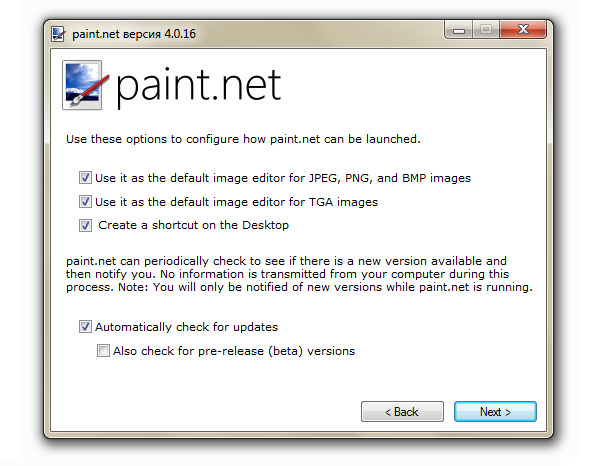
- Также будет возможность изменить папку, куда будет установлено приложение.
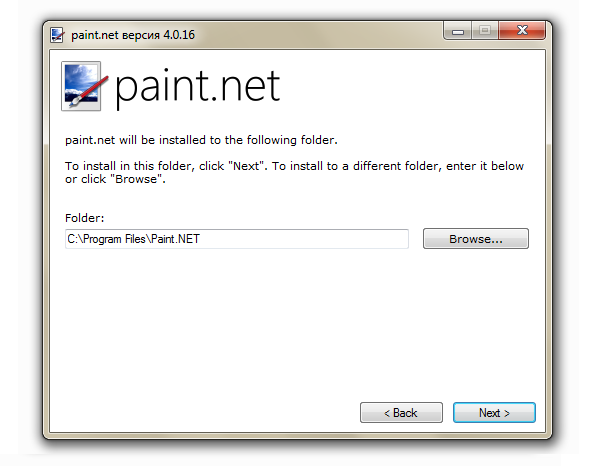
- Дождаться окончания процесса.
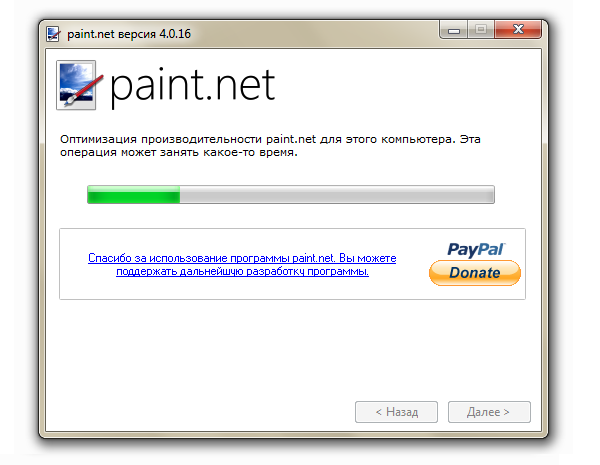
- Запустить программу или просто выйти из установщика после окончания.
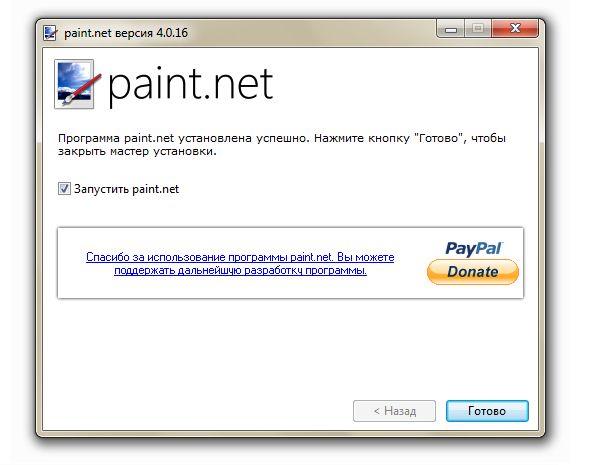
Важно! Для работы программы требуется установленная платформа .NET. В процессе установки приложение проверит ее наличие и в случае отсутствия самостоятельно скачает платформу.
Произошла ошибка 1603 при установке Paint.NET, и как ее исправить
Данная ошибка зачастую появляется при установке не только Paint.NET, но и большинства других программ в Windows. Причины появления ошибки 1603 могут быть следующие:
- Программа уже есть на компьютере. Если причина в этом, то необходимо отыскать ее в Панели управления и удалить. После этого выполнить переустановку.
- Папка, в которую должна установиться программа, находится в зашифрованном виде. Нужно попробовать изменить конечную папку в окне установщика.
- Диск, на который должно устанавливаться приложение, не является встроенным носителем. В этом случае также следует выбрать другое место для установки.
- Учетная запись, в которой проводится процесс установки, не обладает правами, необходимыми для доступа к системным папкам. В этом случае нужно запустить компьютер из учетной записи администратора и произвести процесс установки.
Для устранения ошибки 1603 при установке Paint.NET пользователи обычно используют 3 основных способа:
- Запуск файла-установщика в режиме совместимости с другой версией системы. Чаще всего для этого используют Windows Vista Service pack 2. Способ достаточно странный, но пользователи в Сети утверждает, что в их случае это сработало.
- Скачивание Revo Uninstaller. Данное приложение помогает производить полное удаление программного обеспечения. Необходимость ее применения связана с тем, что Paint.NET может быть уже установлена. Это и вызывает конфликт при повторной установке. В Панели управления Paint.NET может не отобразиться. Поэтому прибегают к помощи Revo Uninstaller. После удаления прошлой версии и перезагрузки компьютера ошибка должна исчезнуть.
- Скачивание собственного инструмента Майкрософт, специально разработанного для решения такого рода проблем. Он носит название «Средство устранения проблем, препятствующих установке или удалению программ». Скачивание производится с официального сайта компании.
Для исправления ошибки 1603 нужно:
- Запустить средство устранения неполадок.
- В разделе дополнительных параметров поставить флажок возле устранения неполадок и внесения исправлений в автоматическом режиме.
- После запуска проверки на наличие проблем появится окно, в котором необходимо выбрать установку в качестве проблемы.
- В списке приложений нужно будет выбрать Paint.NET и продолжить. В случае, если ее нет в списке, нужно выбрать соответствующую позицию.
- После завершения работы приложения нужно попытаться повторно установить Paint.NET на устройство.
Как установить обновление Paint.NET
Обычно Paint.NET в автоматическом режиме находит доступные обновления и предлагает пользователю установить их. Это происходит с периодичностью раз в несколько дней, но только в том случае, если пользователь открывает программу. Если поиска обновлений не происходит, то требуется запустить проверку вручную. Для этого нужно:
- На верхней панели отыскать вкладку средства.
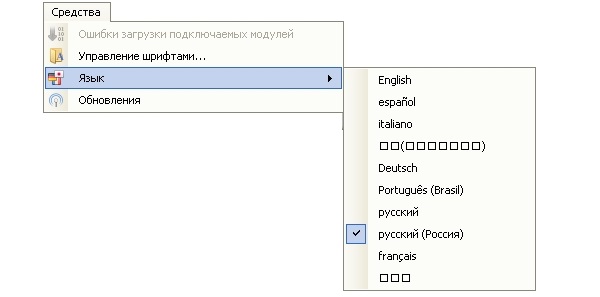
- На вкладке найти раздел Обновления.
- После нажатия запустится проверка доступных обновлений. При этом компьютер обязательно должен иметь доступ в Сеть.

- После обнаружения обновлений пользователю будет предложено обновить программу, после чего нужно дождаться завершения установки и следовать инструкциям.
Справка! Автоматическая загрузка обновлений и установка их вручную может быть недоступна в том случае, если пользователь ограничен в правах. Лучшим решением будет запуск программы от имени администратора.
Как удалить Paint.NET с компьютера
Чтобы удалить Paint.NET со своего компьютера потребуется произвести несколько действий по единому алгоритму удаления программ в Windows:
- Открыть «Панель управления» (это можно сделать через строку «Выполнить» или с помощью меню «Пуск»).
- Перейти в раздел с установкой и удалением компонентов.
- Отыскать Paint.NET и выполнить удаление.
- После окончания удаления возможно потребуется перезагрузка устройства для продолжения работы.
Если же по каким-то причинам не удается удалить программу стандартными методами, можно скачать из Интернета специальные программы для принудительного удаления. Одной из таких является Revo Uninstaller 2.1. Преимуществом таких приложений является возможность удалить не только саму программу, но и устранить все вспомогательные файлы, записи в реестре и ярлыки. Это позволяет уменьшить загрузку оперативной памяти и процессора и ускорить работу компьютера.
Paint.NET – простой графический редактор, в котором не только легко работать, но и легко его устанавливать при условии соблюдения некоторых рекомендаций. Обновления для программы выходят ежемесячно и обычно устанавливаются автоматически. Однако не составит труда произвести установку самостоятельно: это можно сделать всего в несколько кликов прямо через интерфейс программы.
Полезное видео
Как скачать и установить программу Paint.Net, наглядно показано в этом видео: