КолорПаинт задумывался как аналог стандартной программы Paint от Microsoft, но со временем перерос свой прототип. В приложении вы найдете растровые и векторные инструменты, которые можно использовать для обработки фотографий и создания цифровых рисунков.
В отличие от Paint, KolourPaint не входит в установочный пакет Microsoft; но программу можно скачать бесплатно на русском из разных источников в сети. Программа изначально создавалась не под Виндовс, а под ОС Linux. Но сейчас есть варианты под различные версии Windows.
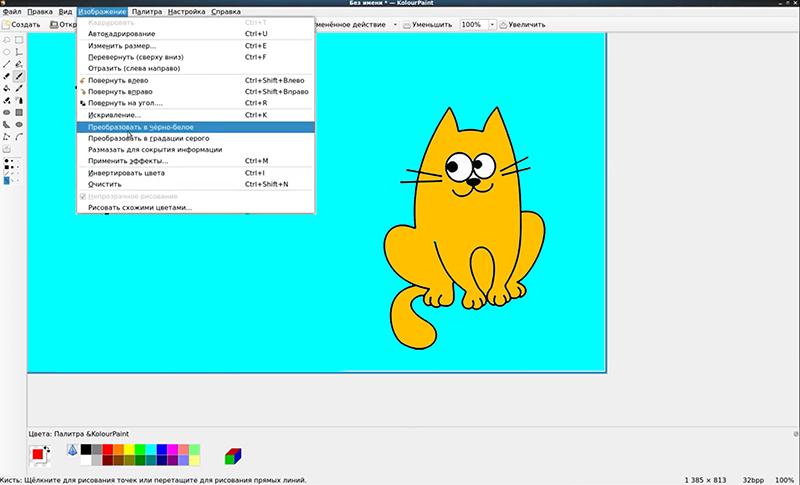
Для коррекции снимков в редакторе предусмотрены инструменты обрезки, выделения, поворота, масштабирования, изменения контраста, яркости, цветовой гаммы, а также различные фильтры и эффекты. Более интересен KolourPaint в плане рисования, старенький Пэйнт.нет и его эволюционный вариант Paint 3D отдыхают.
Читайте также
Paintshop Pro |
софт на ИИ для растровых и векторных изображений
Функционал программы позволяет создавать пользователям эскизы, иконки для кнопок, логотипы, графики и прочие элементы инфографики. В арсенале начинающего художника имеются: кисть, карандаш, аэрограф, ластик, перо, линии, фигуры для создания геометрических примитивов, заливка, цветовая палитра и др.
Посредством программы можно сканировать документы и делать снимки экрана с последующей обработкой. Например, вставлять текстовые блоки или выделять важную информацию стрелочками, подчеркиванием или вставкой диаграмм. Созданные файлы можно выводить на печать и сохранять во всех популярных форматах (JPG, PNG, TIFF и пр.), а еще – анимировать.
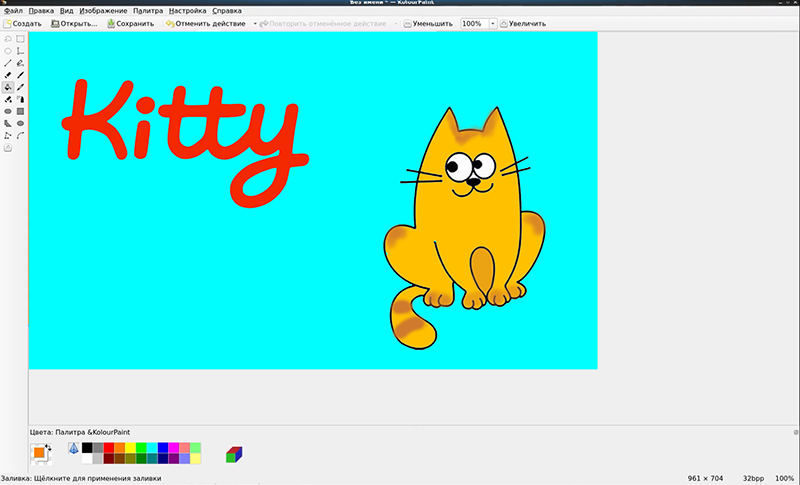
KolourPaint является свободным графическим редактором, то есть распространяется на бесплатной основе. Его можно устанавливать на любую UNIX–подобную платформу, в том числе на ОС Виндовс. Чтобы инсталлировать редактор, скачайте архив, распакуйте файл и запустите установщик. Для начала работы создайте новое полотно и воспользуйтесь предоставленными инструментами. Редактор настолько прост в управлении, что вам не понадобятся подсказки и сторонние инструкции. Если вы хоть немного знакомы с принципами цифрового рисования, освоить КолорПаинт не составит труда.
Впрочем, рисовальных принадлежностей в редакторе очень мало. В том же MyPaint их гораздо больше, хотя редактор продвинутым не назовешь. Больше всего КолорПэйнт подойдет новичкам, делающим первые шаги на поприще цифрового арта, а также пользователям рабочей среды KDE.
KolourPaint – лаконичный и многофункциональный редактор, изначально являющийся прототипом MS Paint, а сейчас работает, как полноценный Windows Paint. С виду он похож на свой непосредственный аналог, но внутри скрывается нечто большее. Утилита способна создавать рисунки и эскизы. Больше она рассчитана на обычных пользователей. С гигантами по типу Adobe Photoshop ей, разумеется, не сравнится, но для более простых задач утилита подходит, как никакая другая. Здесь и рисование простой графики, и стандартная обработка фотографий.

Возможности
Имея вдохновение и полагаясь на собственные возможности, можно смело приступать к работе и сохранять свои творения. По мере своего развития, утилита стала прекрасным дополнением для рисования разных мелочей, что сделало её лучшим графическим приложением среди своих конкурентов. Редактирование фотоснимка? Легко. KolourPaint способен изменить формат фотографии и обрезать ненужную часть. Утилита доступна с открытым исходным кодом и имеет ряд достоинств, включая создание и редактирование эскизов.

Особенности и преимущества приложения:

- Дружественный и понятный интерфейс.
- Простые в использовании инструменты для рисования и редактирования.
- Настраиваемая вручную палитра цветов.
- Функция «Рисование от руки».
- Рисование диаграмм.
- Абсолютно бесплатная и мгновенно устанавливающая. Не занимает много места на диске и защищена от вирусов.
К основным инструментам KolourPaint можно отнести:
- Рисующие инструменты. Такими элементами являются кисти, карандаши, распылители и заливка. Также здесь находятся инструменты рисования геометрических фигур (эллипс, квадрат, прямоугольник)
- Инструменты выделения. Благодаря этому позволяет выделить области изображения для перемещения или копирования. В нижней панели инструментов можно выбрать выделение с фоном и без фона.
- Масштабирование. Позволяет воспроизвести изображение в увеличенном и уменьшенном размере.
- Текстовые инструменты помогают добавить текст, а затем его отформатировать.

Скачать
Если в срочном порядке нужно нарисовать что-либо и отредактировать фотографию, KolourPaint будет лучшим вариантом для такой работы. Простая и удобная программа позволяет работать с первых минут без особых навыков. Бесплатно скачав утилиту, можно существенно сэкономить время и выполнить работу в считанные мгновения. Теперь снимки можно сделать более привлекательными, а в дальнейшем создать из них коллаж или слайд-шоу, что будет приятным подарком для любимого человека или друзей.
[button-green url=»https://gimp-rus.ru/kolourpaint-1.2.2_kde3-3bin.tar.bz2″ target=»_self» position=»center»]KolourPaint 1.2.2 [/button-green]
[button-green url=»https://gimp-rus.ru/kolourpaint-4-8-2-es-en-ubu.deb» target=»_self» position=»center»]KolourPaint 4.8.2 [/button-green]
Описание KolourPaint
Программа KolourPaint — это мощный инструмент для редактирования изображений, который предлагает богатый набор функций и простой интерфейс. Часто возникает необходимость внести изменения в фотографии или создать свою уникальную графику, именно для таких случаев идеально подходит KolourPaint. Благодаря своей простоте использования, даже новички в области редактирования изображений могут легко освоить эту программу.
Одна из главных особенностей KolourPaint — это широкий выбор инструментов для работы с изображениями. С помощью функций, таких как «Карандаш», «Кисть» и «Ластик», вы можете рисовать и добавлять различные эффекты к любому изображению. Также в программе есть такие функции, как «Заливка», «Выделение» и «Копирование», которые помогут вам легко редактировать выбранную область изображения и добавлять в неё текст.
Программа KolourPaint позволяет не только редактировать уже существующие изображения, но и создавать свои собственные. Вы можете создавать абстрактные фоны, иллюстрации для веб-сайтов или даже логотипы, используя различные цвета, кисти и эффекты. Благодаря функции «Увеличение/уменьшение», вы также можете легко изменять размеры изображений, чтобы они лучше подходили для ваших нужд.
Таким образом, программа KolourPaint — отличное решение для тех, кто ищет простой и удобный способ редактирования изображений. Будь то школьный проект, личные фотографии или профессиональные работы, KolourPaint предоставляет все необходимые инструменты для создания и редактирования изображений. Доступность и разнообразие функций делают её одной из лучших программ для редактирования изображений для пользователей любого уровня.
Функции и назначение
Одной из главных особенностей программы KolourPaint является её простой и интуитивно понятный интерфейс. Даже новичкам будет легко разобраться с инструментами и функциями редактора. В програме имеется широкий выбор инструментов для рисования, таких как кисть, карандаш, ластик, заливка и многое другое.
Кроме основных инструментов, KolourPaint также предлагает возможность работать со слоями, применять различные эффекты к изображению, изменять яркость, контрастность, насыщенность и другие параметры цвета.
Программа поддерживает все основные графические форматы, такие как PNG, JPEG, BMP, GIF и другие. Кроме этого, KolourPaint позволяет импортировать и экспортировать изображения в различные форматы, что делает ее универсальным инструментом для работы с графикой.
В целом, KolourPaint является полезным инструментом для всех, кому требуется быстро и качественно редактировать изображения. Она прекрасно подходит как для начинающих пользователей, так и для опытных дизайнеров и художников.
Преимущества и недостатки
Преимущества программы KolourPaint:
1. Простой и понятный интерфейс. Он интуитивно понятен даже новичкам и позволяет быстро освоить основные функции программы.
2. Разнообразные инструменты рисования. KolourPaint предлагает широкий набор инструментов, таких как кисть, карандаш, заливка и др., что позволяет создавать разнообразные рисунки и иллюстрации.
3. Возможность редактирования изображений. Программа позволяет изменять размеры изображений, обрезать их, применять фильтры, настраивать яркость, контрастность и другие параметры.
4. Поддержка разных форматов файлов. KolourPaint поддерживает работу с основными форматами изображений, включая PNG, JPEG, GIF, BMP и другие, что позволяет сохранять и открывать файлы в нужном формате.
Недостатки программы KolourPaint:
1. Отсутствие продвинутых функций. В отличие от некоторых других графических редакторов, KolourPaint не обладает некоторыми расширенными возможностями, такими как работа с векторными изображениями или слоями.
2. Ограниченные возможности работы с текстом. Программа предоставляет базовые инструменты для работы с текстом, но не имеет возможности применения сложных эффектов или работы с шрифтами.
3. Ограниченная поддержка плагинов и расширений. В отличие от некоторых других графических редакторов, KolourPaint не поддерживает большое количество плагинов и расширений, что может быть ограничительным фактором для некоторых пользователей.
Таким образом, программе KolourPaint есть свои преимущества, такие как простой интерфейс, разнообразные инструменты рисования и возможность редактирования изображений. Однако у нее также есть и некоторые недостатки, такие как отсутствие продвинутых функций и ограниченные возможности работы с текстом. В целом, KolourPaint является достойным выбором для тех, кто ищет надежный и удобный графический редактор.
Настройки и опции
Программа KolourPaint предлагает различные настройки и опции, которые помогут вам настроить рабочую среду и управлять функциональностью программы. В этом разделе мы рассмотрим некоторые из них.
1. Настройка интерфейса
Программа KolourPaint позволяет настраивать интерфейс программы для достижения наилучшего пользовательского опыта. Вы можете изменять расположение инструментов, размеры элементов интерфейса и цветовые схемы.
2. Настройка инструментов
KolourPaint предоставляет множество инструментов для рисования, обводки и заливки объектов. Вы можете настраивать параметры инструментов, такие как толщина кисти, типы кистей и цвета.
3. Настройка клавиатуры
Вы можете назначить горячие клавиши для различных функций и инструментов программы KolourPaint. Это поможет вам управлять программой только с помощью клавиатуры и значительно повысит вашу производительность.
4. Настройка сохранения и экспорта
В настройках программы KolourPaint вы можете выбрать формат файла по умолчанию для сохранения своих рисунков. Также можно настроить параметры экспорта, чтобы сохранить изображения в различных форматах.
Все эти настройки и опции делают программу KolourPaint удобной и гибкой для работы с изображениями. Они позволяют настроить программу под ваши потребности и предпочтения, делая ее еще более функциональной и эффективной.
Версии программы
Программа KolourPaint имеет несколько версий, каждая из которых постоянно развивается и совершенствуется. Вот некоторые из них:
| Версия | Дата выпуска | Особенности |
|---|---|---|
| 1.6.0 | Март 2020 | Внедрена поддержка темной темы, улучшена работа с выделением объектов. |
| 1.5.4 | Июль 2019 | Добавлена возможность сохранять изображения в формате PNG с прозрачностью. |
| 1.4.3 | Январь 2018 | Улучшена поддержка графических планшетов и ввода с помощью стилуса. |
| 1.3.2 | Май 2017 | Добавлена возможность работы с векторными изображениями формата SVG. |
Каждая новая версия программы KolourPaint вносит новые функции, исправляет ошибки и повышает общую производительность. Вам следует регулярно обновлять программу, чтобы воспользоваться всеми ее преимуществами и новыми возможностями.
Аналоги программы
Вместе с KolourPaint существует несколько программ, которые предлагают аналогичный функционал. Рассмотрим некоторые из них:
GIMP
Универсальный и мощный редактор изображений, обладающий большим набором инструментов и функций. GIMP позволяет работать с различными форматами файлов и имеет возможность создания сложных графических проектов.
Krita
Программа с открытым исходным кодом, разработанная для рисования и редактирования изображений. Krita предлагает широкие возможности работы с кистями, цветами и слоями, а также поддержку планшетов.
Paint.NET
Бесплатный графический редактор с простым интерфейсом и множеством инструментов для рисования и редактирования фотографий. Paint.NET поддерживает работу со слоями, настройки яркости и контрастности, а также имеет возможность установки дополнительных плагинов.
Inkscape
Редактор векторной графики, который позволяет создавать и редактировать иллюстрации, логотипы, диаграммы и т.д. Inkscape поддерживает работу с различными форматами файлов и обладает богатыми возможностями редактирования путей и объектов.
Выбор программы для работы с изображениями зависит от ваших потребностей и опыта работы. Каждая из представленных программ имеет свои особенности и преимущества, поэтому рекомендуется опробовать несколько вариантов и выбрать наиболее удобный для себя инструмент.
Функциональные особенности
- Графика
- Прозрачный фон
- Редактирование изображений
- Текстурирования
KolourPaint is a free and open-source raster graphics editor by KDE. It is similar to Microsoft Paint before the version shipped with Windows 7, but has some additional features such as support for transparency, color balance and image rotation. This article will serve as an informative guide and give you a clear understanding of how to perform a silent installation of KolourPaint from the command line using the EXE installer.
KolourPaint Silent Install (EXE)
- Navigate to:
- https://binary-factory.kde.org/view/Windows%2064-bit/job/Kolourpaint_Nightly_win64/
- Download & Copy the kolourpaint-x.y.z-xxx-windows-xxx.exe to a folder created at (C:\Downloads)
- Open an Elevated Command Prompt by Right-Clicking on Command Prompt and select Run as Administrator
- Navigate to the C:\Downloads folder
- Enter the following command: kolourpaint-x.y.z-xxx-windows-msvc2019_64-cl.exe /S
- Press Enter
After a few moments you will find KolourPaint entries in the Start Menu, Installation Directory, and Programs and Features in the Control Panel.
| Software Title: | KolourPaint |
| Vendor: | KDE e.V. |
| Architecture: | x64 |
| Installer Type: | EXE |
| Silent Install Switch: | kolourpaint-x.y.z-xxx-windows-xxx.exe /S |
| Silent Uninstall Switch: | "%ProgramFiles%\Kolourpaint\uninstall.exe" /S |
| Download Link: | https://binary-factory.kde.org/view/Windows%2064-bit/job/Kolourpaint_Nightly_win64/ |
| PowerShell Script: | https://silentinstallhq.com/kolourpaint-install-and-uninstall-powershell/ |
The information above provides a quick overview of the software title, vendor, silent install, and silent uninstall switches. The download links provided take you directly to the vendors website.
How to Uninstall KolourPaint Silently
Check out the KolourPaint Install and Uninstall (PowerShell) post for a scripted solution.
- Open an Elevated Command Prompt by Right-Clicking on Command Prompt and select Run as Administrator
- Enter the following command:
KolourPaint Silent Uninstall (EXE)
"%ProgramFiles%\Kolourpaint\uninstall.exe" /S
Always make sure to test everything in a development environment prior to implementing anything into production. The information in this article is provided “As Is” without warranty of any kind.
Установка
Описание программы
Скриншоты
Эффекты изображения
Пример работы
Окружение
- Версия РЕД ОС: 8
- Конфигурация: Рабочая станция
- Версия ПО: kolourpaint-23.08.5
KolourPaint — редактор растровой графики. KolourPaint подходит для использования в таких задачах, как:
- составление диаграмм и рисование,
- обработка изображений,
- создание и редактирование снимков экрана,
- редактирование иконок.
Редактор предоставляет широкий набор инструментов для рисования, включая кисти, карандаш, ластик, заливку, выделение и т. д. KolourPaint предлагает несколько шрифтов и параметров настройки, чтобы сделать текст более выразительным и соответствующим стилю рисунка.
KolourPaint также поддерживает работу с разными форматами файлов, включая PNG, JPEG, BMP, GIF и другие. Это позволяет пользователям импортировать и экспортировать свои рисунки в различных форматах, что облегчает их использование в других программах или публикацию в Интернете.
Установка
Установить программу можно либо через графический менеджер пакетов, либо через терминал.
Для установки программы через графический менеджер пакетов dnfdragora перейдите в «Главное меню» — «Администрирование» — «Управление пакетами dnfdragora», выполните поиск необходимого пакета по ключевому слову «kolourpaint» и отметьте флагом пакет последней версии. После этого нажмите кнопку «Применить» и дождитесь окончания установки.
.png)
Для установки программы через терминал выполните команду (потребуются права администратора):
sudo dnf install kolourpaint
Дальнейшая работа с программой должна выполняться с правами обычного (непривилегированного) пользователя. Для просмотра сведений о версии введите команду:
kolourpaint --version
Для запуска программы через терминал введите команду:
kolourpaint
После установки программа будет доступна из «Главного меню» — «Графика» — «KolourPaint».
Описание программы
Интерфейс программы стандартный и состоит из нескольких типовых частей.
.png)
1. Основное меню программы позволяет выполнять различные действия с изображениями, настраивать программу и панели инструментов.
2. Основная панель инструментов позволяет получить быстрый доступ к основным возможностям программы.
Для настройки панели инструментов перейдите в меню «Настройка» — «Панели инструментов…». В списке «Доступные действия» выберите инструмент, перетащите его в список «Текущие действия» с помощью стрелки и нажмите «OK».
.png)
3. Боковая панель инструментов — позволяет получить доступ к основным функциям рисования и редактирования изображений. Для быстрого выбора инструмента нажмите комбинацию клавиш, связанную с ним.
Свободное выделение (M) — свободное выделение определённой области изображения.
Прямоугольное выделение (S) — прямоугольное выделение определённой области изображения.
Эллиптическое выделение (I) — эллиптическое выделение определённой области изображения.
Текст (T) — добавление текста на изображение.
Линия (L) — рисование прямых линий.
Перо (P) — рисование свободных линий с перьевым наконечником.
Ластик (A) — очистка части изображения.
Кисть (B) — ЛКМ выполняет рисование основным цветом, ПКМ — позволяет рисовать цветом фона.
Заливка (F) — заполнение выделенной области или закрытой формы выбранным цветом.
Выбор цвета (C) — выбор цвета из изображения для использования с другими инструментами.
Очистка цвета (O) — удаление определённого цвета из изображения.
Распылитель (Y) — распыление краски с созданием текстурированного эффекта.
Округлённый прямоугольник (U) — рисование прямоугольника с закруглёнными углами.
Прямоугольник (R) — рисование прямоугольника.
Многоугольник (G) — рисование многоугольника.
Эллипс (E) — рисование эллипса.
Соединённые линии (N) — рисование соединённых линий.
Кривая (V) — рисование кривых Безье.
Масштаб (Z) — приближение и отдаление изображения для более детальной работы.
Общие параметры инструментов:
Для выбора размера ластика нажмите на один из квадратов. Можно выбрать один из квадратов с длиной стороны 2, 3, 5, 9, 17 и 29 пикселей.
Параметр выбора ширины линии доступен для инструментов: кривая, эллипс, линия, многоугольник, прямоугольник и скруглённый прямоугольник. Для выбора ширины линии щёлкните по одной из линий. Доступна ширина линии в 1, 2, 3, 5 и 8 пикселей.
Настройка стиля заливки доступна для инструментов: эллипс, многоугольник, прямоугольник и прямоугольник со скруглением. Для выбора стиля заливки щелкните по одному из прямоугольников. К выбору доступны варианты: без заливки, заливка цветом фона или заливка цветом переднего плана.
4. Рабочая область — область для редактирования изображений.
5. Цветовая палитра — панель для настройки цвета и прозрачности изображения. Цветовая палитра разделена на три секции: цветовая табличка, палитра и инструмент для настройки степени схожести цветов. Цветовая табличка показывает текущий основной цвет и цвет фона. При рисовании с использованием ЛКМ используется основной цвет, при использовании ПКМ — цвет фона. Чтобы поменять местами основной и фоновый цвета можно щёлкнуть по двунаправленной стрелке. Пирамида представляет прозрачный цвет.
6. Строка состояния — это панель, расположенная внизу рабочей области, на которой отображаются подсказки по работе с инструментами. При выделении определённой области в строке состояния отобразятся размеры выделения.
Скриншоты
Для сохранения понравившегося изображения, кадра из видеоролика, компьютерной игры или презентации можно использовать функцию создания скриншота. Для получения снимка экрана перейдите в меню «Файл» — «Сделать снимок экрана».
С помощью диалогового окна можно изменить задержку снимка экрана в секундах и скрыть главное окно во время создания снимка экрана. После выбора параметров нажмите «OK».
Сделанный снимок экрана будет помещён непосредственно в рабочую область KolourPaint.
.png)
Эффекты изображения
Эффекты в KolourPaint позволяют изменять внешний вид изображения различными способами.
Удаление внутренней границы / Автокадрирование
Инструмент Удаление внутренней границы предназначен для удаления тонкой границы вокруг выделенной области или фигуры. Для его использования перейдите в меню «Выделение» — «Удалить внутреннюю границу».
.png)
Автокадрирование удаляет прозрачные области вокруг изображения, обрезая его до минимальных размеров.
.png)
Дополнительные эффекты
Дополнительные эффекты можно выбрать в меню «Выделение» — «Применить эффекты…». Диалоговое окно содержит следующие инструменты:
.png)
Баланс
Баланс корректирует уровни яркости и контрастности изображения, чтобы сделать его более равномерным. Инструмент позволяет изменить яркость, контраст и гамму всего изображения или выделенной области. Для изменения настроек баланса цветов используйте поля ввода числа и кнопки «Сбросить».
.png)
Барельеф
Барельеф создаёт эффект объёма на изображении, эффект гравюры. Для применения эффекта установите флаг рядом с параметром «Включить».
.png)
Матовая бумага
Матовая бумага создаёт эффект, как будто объект вдавлен в поверхность. Такие текстуры могут использоваться для фонов, создания объёмных объектов или для достижения определённого художественного стиля. Области, закрашенные выбранным цветом, будут перерисованы с заменой цвета на его градации. После выбранных параметров нажмите «ОК».
.png)
Инвертировать цвета
Инструмент инвертирует все цвета на изображении, делая их противоположными (например, чёрный становится белым, а белый становится чёрным).
.png)
Уменьшить количество цветов
Уменьшает количество цветов во всем изображении или в выделенной области, со смешиванием или без него, что может придать ему эффект стилизации или сделать его более простым. Параметр доступен через меню «Выделение» — «Применить эффекты…».
.png)
Резкость
Параметр доступен через меню «Выделение» — «Применить эффекты…».
Увеличивает или уменьшает резкость изображения, делая его более чётким или размытым.
.png)
Очистить
Заполняет всю область изображения цветом фона. Инструмент доступен в меню «Изображение» — «Очистить».
.png)
Для очистки всего изображения дважды щёлкните по инструменту .
Перевернуть (сверху вниз)
Для переворота изображения сверху вниз щёлкните по нему ПКМ и в контекстном меню выберите «Перевернуть (сверху вниз)».
Данный эффект переворачивает всё изображение или выделенную область относительно горизонтальной оси.
.png)
Преобразовать в оттенки серого
Преобразует изображение или выделенную область в оттенки серого, удаляя все цвета.
Параметр доступен через меню «Выделение» — «Преобразовать в градации серого».
.png)
Сделать чёрно-белым (со смешиванием)
Преобразует изображение или выделенную область в черно-белое, но сохраняет некоторые детали, смешивая чёрный и белый цвета. Параметр доступен через меню «Выделение» — «Преобразовать в черно-белое».
.png)
Отразить (слева направо)
Отражает изображение горизонтально, меняя его сторону. Для отражения изображения щёлкните по нему ПКМ и в контекстном меню выберите «Отразить (слева направо)».
Изменить размер / Масштабировать
Параметр доступен через меню «Выделение» — «Изменить размер…». Изменяет размер изображения, делая его больше или меньше. Размеры изображения могут быть увеличены, но при этом не вносятся никаких фактических изменений.
При использовании команды «Масштабировать со сглаживанием» происходит смешивание соседних цветов.
Можно установить новый размер в пикселях или в процентах от исходного значения. Включив опцию «Сохранить отношение», ширина и высота будут изменяться в одинаковых пропорциях. Обычное масштабирование возможно только для выделенных областей, текстовые области можно изменять только по размеру.
.png)
Поворот выделения
Поворачивает выделенную область на определённый угол в указанном направлении.
.png)
Кадрировать
Обрезает края выделенной области изображения для получения нужного размера или соотношения сторон. Задайте выделенную область и перейдите в меню «Выделение» — «Кадрировать».
.png)
Искривление
Параметр доступен через меню «Выделение» — «Искривление…». Искажает все изображение или выделенную область, деформируя его в определённых направлениях по горизонтали и/или вертикали.
.png)
Пример работы
Для создание простого рисунка выполните следующий алгоритм действий:
1. Выберите на панели инструментов.
2. На палитре цветов выберите нужный основной цвет и цвет фона. Левый квадрат представляет основной цвет (цвет переднего плана), а правый квадрат представляет цвет фона (цвет заднего плана).
Для выбора основного цвета выберите его на палитре. Для выбора цвета фона кликните дважды на правый квадрат. После клика на правый квадрат откроется диалоговое окно «Выбор цвета». В этом окне можно выбрать цвет фона.
.png)
3. В рабочей области нарисуйте линию или фигуру, используя выбранную кисть и цвет.
.png)
4. Выберите на панели инструментов. На палитре цветов выберите цвет, которым хотите заполнить область. В рабочей области кликните на область, которую хотите заполнить выбранным цветом. Закрашиваемая область должна иметь сплошной контур, иначе краска заполнит остальные части рисунка. Для отмены неправильного закрашивания нажмите CTRL+Z, исправьте контур и закрасьте снова нужную область.
.png)
5. Для добавления текста к изображению на панели инструментов выберите инструмент . В рабочей области кликните в выбранном месте для размещения текста, протяните рамку, внутри которой будет расположен текст, и введите его.
.png)
Выберите шрифт и размер текста.
.png)
Для точного редактирования каждого пиксела при масштабе в 400% или большем (кратным 100%) можно использовать режим «Показать сетку», расположенном в меню «Вид».
.png)
Эта информация оказалась полезной? ДА НЕТ
Дата последнего изменения: 21.11.2024
Если вы нашли ошибку, пожалуйста, выделите текст и нажмите Ctrl+Enter.
