Paint 3D — это графический редактор, который поставляется с каждой копией операционной системы Windows 10. Тем не менее огромное количество пользователей жалуются, что у них Paint 3D попросту не запускается — ни от имени администратора, ни в режиме совместимости, ни после перезагрузки компьютера. Так в чем же проблема? Как правило, подобная проблема возникает из-за поврежденных файлов приложения Paint 3D.
Почему эти внезапно стали повреждены? Кто знает, на это существует безумное количество причин. К счастью, подобные повреждения можно устранить, сбросив или переустановив Paint 3D. В сегодняшней статье мы этим и займемся.
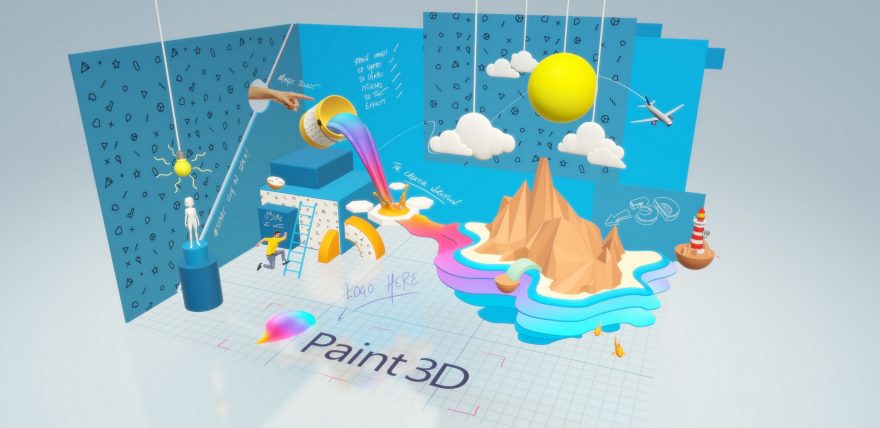
Сброс приложения Paint 3D
Сброс — это самый быстрый и простой способ по решению неполадок c Paint 3D. Чтобы сбросить этот графический редактор, вам нужно сделать следующее:
- нажмите Win+I для открытия Параметров системы;
- перейдите в раздел Приложения;
- перейдите во вкладку Приложения и возможности;
- найдите Paint 3D и нажмите на кнопку Дополнительные параметры;
- кликните на кнопку Сбросить два раза;
- закройте все окна и перезагрузите свой компьютер.
Переустановка приложения Paint 3D
Если вы все еще не можете нормально запустить Paint 3D, то пора заняться полной переустановкой этого приложения. Вот как это делается:
- нажмите Win+R;
- впишите в пустую строку PowerShell и нажмите Ctrl+Shift+Enter;
- пропишите в консоли команду Get-AppxPackage Microsoft.MSPaint | Remove-AppxPackage и нажмите Enter;
- скачайте и установите Paint 3D с официального сайта Майкрософт.
Оба способа работают и они должны помочь вам с вашей проблемой с Paint 3D.
-
Home
-
News
- [SOLVED] How To Fix Windows 10 Paint 3D Not Working
By Sarah |
Last Updated
A lot of users have reported that their Paint 3D won’t open when they try to access it. As a new feature introduced with Windows 10, the Paint 3D brings many convenience. Now, problem occurs, I think it’s urgent to provide effective solutions for fixing it.
The Paint 3D is actually a spinoff of Microsoft Paint; it is introduced with the Windows 10 Creators Update. Paint 3D is created on the basis of Microsoft Paint and 3D builder; with this tool, users are able to extract various shapes and effects conveniently from app, personal computer as well as the Remix 3D service of Microsoft.
Should you upgrade to Windows 10 or not?
User Feedback: Paint 3D Won’t Open On Windows 10
Here comes the question: Paint 3D won’t open on Windows 10. A window pops up when users try to use the Paint 3D, saying that there’s a problem with the application and advising users to contact system administrator for repairing or reinstalling.
Error messages you may see:
- There’s a problem with Paint 3D. Contact your system administrator about repairing or reinstalling it.
- Paint 3D is currently not available in your account. Here’s the error code in case you need it 0x803F8001.
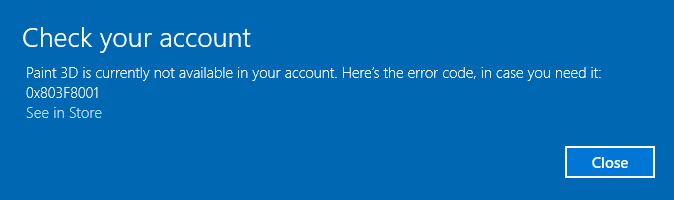
Is there any other ways to fix the Paint 3D not working problem? Today, I’m going to introduce 4 easy ways to help ordinary users (without too much experience) fix the problem quickly.
Fix: Respond Quickly When Paint 3D Crashes
As a matter of fact, a few potential methods are available for fixing the Paint 3D not working error. In this part, I’ll mainly introduce 4 quick but effective solutions.
Solution 1: Make Use of Troubleshoot
Troubleshoot is a tool built in Windows 10 and other systems to help fix normal system & application problems. Though it doesn’t work every time, it is worth trying.
Step 1: open the Troubleshoot by following ways.
- Click on the start button & scroll down to click on Settings; then, select Update and Security; after that, select Troubleshoot from the left panel.
- Open Cortana search box by clicking on the Type here to search button on the taskbar; then, type troubleshoot into the search box; after that, select the Troubleshoot from the search result.
Step 2: Scroll down to select the Windows Store Apps; then, click on the Run the troubleshooter button.
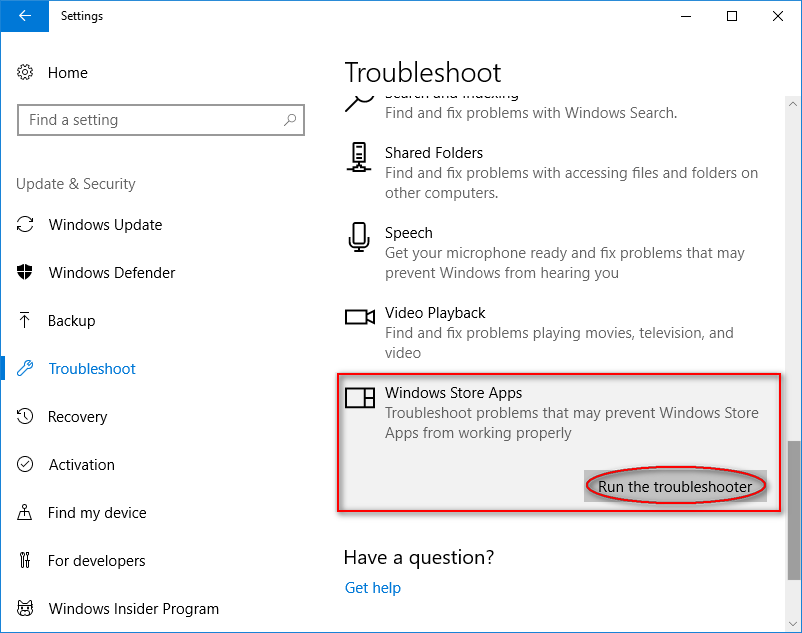
Step 3: wait for the problems detecting process and click on the Next button to go through the solutions it provides.
Solution 2: Clear Windows Store Cache
A corrupted Windows Store cache may be the reason for making Paint 3D stops working. Therefore, you can try to clear the cache in order to solve the Paint 3D problem.
Step 1: click on the Type here to search button on the taskbar to open the Cortana search box; then, type “run” into the search box; after that, select Run (the desktop app) from the search result.
Step 2: type “WSReset.exe” and press Enter/click on the OK button to start Windows Store reset command.
Step 3: wait for the completion of the reset (Windows Store/Microsoft Store will be opened automatically at the end of reset).
Solution 3: Reset Paint 3D
Sometimes, you may also fix the problem easily by resetting the app’s data.
Here’s how to do:
Step 1: open the Apps by following ways.
- Click on the start button & scroll down to click on Settings; then, click on the Apps
- Open Cortana search box by clicking on the Type here to search button on the taskbar; then, type “apps” into the search box; after that, select the Apps & features from the search result.
Step 2: scroll down to select the Paint 3D option.
Step 3: click on the Advanced options button to access more settings for Paint 3D.
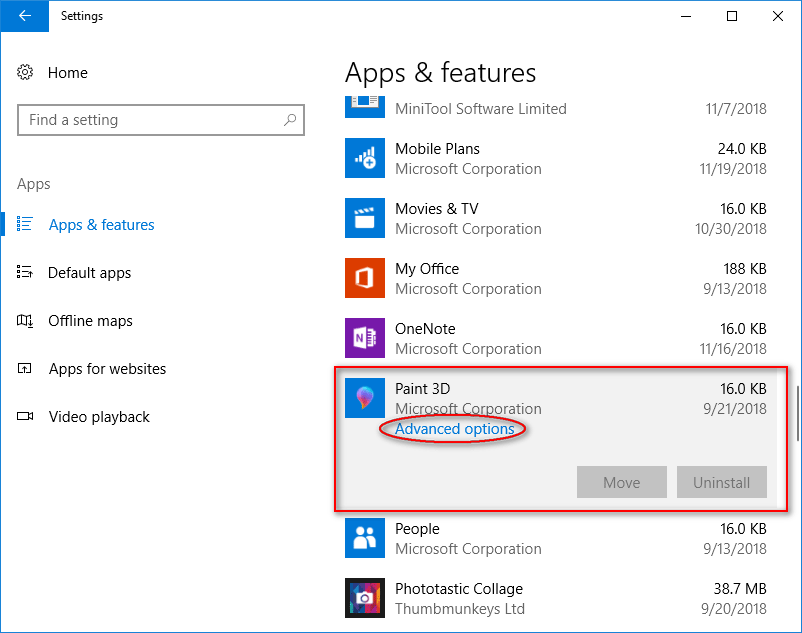
Step 4: click on the Reset button and choose Reset again in the pop-up window to delete the app’s data permanently.
What if you have deleted useful files permanently in Windows? Please get them back by reading this:
Solution 4: Reinstall Paint 3D App
This is the last resort for fixing the Paint 3D won’t open problem. Before doing so, you’re highly recommended to backup the Projects folder.
About The Author
Position: Columnist
Sarah has been working as an editor at MiniTool since she graduated from university. Sarah aims at helping users with their computer problems such as disk errors and data loss. She feels a sense of accomplishment to see that users get their issues fixed relying on her articles. Besides, she likes to make friends and listen to music after work.
Is Paint 3D not working on Windows 10?
Microsoft Paint reminds us of the good old days. It looked the same for decades, but then Microsoft launched Windows 10 Creators Updates, and with that, we were introduced to the new Paint in town; Paint 3D.
Paint 3D might not be as advanced as Adobe’s tool, but it provides more functionality than the classic paint. It’s a simple yet powerful program to create projects using 2D and 3D tools.
Recently, several users reported that the Paint 3D app is not working in Windows 10. We looked into this matter and found out that this issue can occur due to various reasons, such as a corruption error within the application or system.
If you are facing this issue, too, then you are in the right place because this guide will walk you through resolving this issue in a few easy steps.
Let’s get started.
1. Use Windows Store Apps Troubleshooter.
One of the easiest and quickest ways to resolve the Windows apps issues is to run the troubleshooter.
Troubleshooter is a built-in utility that is designed to identify the problem and fix it automatically. While troubleshooters cannot solve all the Windows problems, they are a safe place to start if you encounter problems while using an application.
Here is how you can run the Windows Store Apps troubleshooter to fix the Paint 3D app in Windows 10:
- Press Windows + I keys simultaneously to open the Settings application.
- Go to Update & Security.
- Select Troubleshoot from the left panel and scroll down to find the Windows Store Apps option.
- Now select the Windows Store Apps option click on Run the troubleshooter to begin the troubleshooting process.

- Wait for the troubleshooter to complete scanning. If the troubleshooter finds an error and recommends a fix, follow the on-screen instructions to solve the error.
- Once done, restart your PC and see if the error is resolved.
If a bug in the application prevents you from using it, running the troubleshooter will not just identify the bug but also fix it in no time.
2. Grant Necessary Permissions.
App permissions control what an app is allowed to do on a system and whatnot. By granting specific permissions, you authorize the apps to access the data and features, which as a result, help the apps perform better.
If Paint 3D is not working in Windows 10 or is crashing between operations, it might be due to the lack of necessary permissions.
Here is how you can grant the necessary permissions to Paint 3D so it can work properly.
- Press Windows + I keys simultaneously to open Windows Settings.
- Go to Apps and select Apps & Features from the left panel.
- Locate Paint 3D inside the list of apps available on your screen and click on it.
- Select Advanced options and enable the toggle under Pictures and Background apps.

- Now open Paint 3D and check if the issue is resolved.
Hopefully, Paint 3D will work without any issues now.
3. Terminate and Reset.
Another easy way to eliminate the bugs and corruption errors within the app is by terminating the currently running Paint 3D program and then resetting it.
Terminating the app will end all the process associated with the application, while resetting the app will revert it to its initial state, thus resolving the error in the process. However, it is essential to keep in mind that resetting the app will remove the previously created Paint 3D projects on your device.
Here is what you need to do:
- Press Windows + I keys simultaneously to open Windows Settings.
- Go to Apps and select Apps & Features from the left panel.
- Locate Paint 3D inside the list of apps available on your screen.
- Click on it and select Advanced options.
- Now locate Terminate and click on it.

- Once the program is terminated, grant the necessary permissions by following the steps mentioned in Method 2.
- If doing so does not solve the error, follow the first four steps again and this time, click on Reset.
- Wait for the operation to complete and then check if the error is resolved.
You should now be able to use Paint 3D without any issues.
4. Update Paint 3D.
If you haven’t updated Paint 3D on your computer in a while, then the outdated app might be causing the issue in your PC.
‘Outdated’ itself gives a complete picture of the disadvantages associated with it. Outdated apps are nothing less than a risk for your system. They can frequently cause errors and even make your system vulnerable to hackers.
Resolving this issue isn’t that complex, as all you need to do is install the latest updates.
Here is how you can update Paint 3D on your PC:
- Open Microsoft Store and click on the More button (three dots) at the window’s top-right corner.
- Click on Download and Updates.
- Locate Paint 3D’s available update and click on it to start the installation process.
- Once done, launch Paint 3D and check if the issue is resolved.
If the outdated version of Paint 3D was causing the issue, installing the latest update will fix it.
5. Try Using CleanMyPC.
If you have not deep cleaned your PC in a long time, then now might be the right time to do it because there are chances that your system is home to several kinds of viruses that are preventing programs like Paint 3D from working correctly.
Whenever we install a new program on our PC, our system saves relevant files for later use. These files are known as cached files. While these files are supposed to be helpful, they sometimes get piled up and become corrupt. As a result, you face frustrating errors on your PC.
One of the most effective ways to get rid of these junk files is scanning your system using a reliable PC cleaner. A PC cleaner will help identify these files and eliminate them, with little to no user input.
If you are struggling to find a reliable PC cleaner, we highly recommend using CleanMyPC.

CleanMyPC comes with a complete set of system maintenance tools that take care of everything from your PC’s speed to removing unwanted files. In short, it gives your system a much-needed performance boost in no time.
All you need to do is install the app and scan your system. The rest will be taken care of!
Try CleanMyPC Now!
6. Reinstall Paint 3D.
If none of the methods mentioned above works for you, then this implies that the corruption error preventing Paint 3D from working cannot be solved using the conventional troubleshooting steps.
In this scenario, we suggest uninstalling the app and then reinstalling it. Uninstalling the app will remove the app’s data and cache files from your system, alongside the bugs causing the issue.
Here is how you can reinstall Paint 3D on your PC:
- Go to Settings and click on Apps.
- Select Apps & Features from the left panel and locate Paint 3D from the list of programs available on your screen.
- Click on Paint 3D and select Uninstall to remove the app.

- In case the Uninstall button is greyed out, right-click on the Windows icon on the taskbar.
- Select Windows Powershell (Admin) and inside the Powershell window, type the command mentioned below.
Get-AppxPackage Microsoft.MSPaint | Remove-AppxPackage
- Hit Enter to execute it. Doing so will uninstall Paint 3D from your PC. However, using Powershell to do it will also delete your Paint 3D projects.
That’s it. You can now install Paint 3D back, and hopefully, doing so will resolve the issue once and for all.
This brings us to the end of our guide on fixing the Paint 3D not working issue in Windows 10. We tried walking you through all the steps in detail and hope that one of the methods helped you fix the issue once and for all. If you have any questions regarding the troubleshooting steps, please let us know in the comment section below!
If this guide helped you, please share it. 🙂
-
Zainab Falak is a staff writer for Saint and an expert in Microsoft Windows, having authored more than 200 posts. She has a Bachelors in Actuarial Sciences and her passion for computers extends to exploring various aspects, from UI customization to the Windows registry and exploring error codes. Twitter
LinkedIn
View all posts
Paint 3D is an application that comes bundled with a Windows 10 installation. However, many users have faced various issues with this application. It is an upgrade and improvement towards the previous Paint application. Paint 3D has a variety of options and as the name indicates, it has the capability of 3D editing. On the contrary, the issues with an application range from the application not opening to issues with imports and exports. Windows 10 Paint 3D not working is a sync issue as well as a corrupt files issue.

Furthermore, some users have also reported error messages like “There’s a problem with Paint 3D. Contact your system administrator about repairing or reinstalling it.” The error code 0x803F8001 with the error message “Paint 3D is not currently available in your account” appears due to a sync issue.
Reset application
One method is to reset the application. This method can be used in any case. Paint 3D not working can present a “Paint 3D is not currently available in your account” error message. This message can be both due to a sync issue or the files may have become corrupt. In any case, this is one of the first solutions you should try. Basically, this method resets all data of the application, removing any potentially corrupt or buggy files.
- First, press the Windows key. Then, type Settings and press Enter.
- On the Settings main page click on Apps.
Apps - Afterward, navigate to the Apps and Features.
Apps and Features - Then, in the search bar type Paint 3D.
Paint 3D settings - Click on the application block that appears and click on Advanced Settings.
Click on Advanced Options - Scroll down and click on the Reset Then click Reset on the option that appears.
Click on Reset - Restart your device.
Hopefully, this will resolve your issue.
Reinstall the Application
If the error cannot be fixed by resetting the application, it is suggested to completely uninstall the app, and then reinstall it. Moreover, doing so will remove any files which have been causing issues with the application. To uninstall and reinstall the application
- First, press the Windows key and type in Windows PowerShell. Then, click on Run as Administrator.
Windows PowerShell - Then, type the following command and press enter
Get-AppxPackage Microsoft.MSPaint | Remove-AppxPackage

- This will uninstall the application.
- To reinstall, visit the Microsoft Store and install Paint 3D from there.
This will hopefully resolve the issue.
Kevin Arrows
Kevin Arrows is a highly experienced and knowledgeable technology specialist with over a decade of industry experience. He holds a Microsoft Certified Technology Specialist (MCTS) certification and has a deep passion for staying up-to-date on the latest tech developments. Kevin has written extensively on a wide range of tech-related topics, showcasing his expertise and knowledge in areas such as software development, cybersecurity, and cloud computing. His contributions to the tech field have been widely recognized and respected by his peers, and he is highly regarded for his ability to explain complex technical concepts in a clear and concise manner.
Updated May 2025: Stop these error messages and fix common problems with this tool. Get it now at this link
- Download and install the software.
- It will scan your computer for problems.
- The tool will then fix the issues that were found.
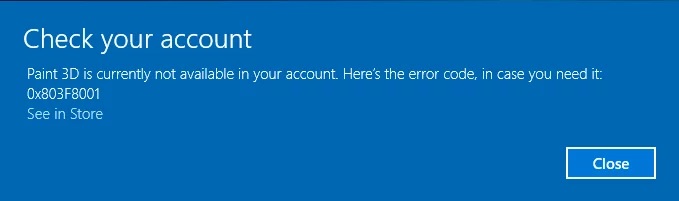
Paint 3D is an application that comes with your Windows 10 installation. However, many users are experiencing various problems with this application. Although it is an update and an improvement over the previous Paint application, users are reporting error messages on the forums:
Paint 3D is currently unavailable.
It also appears when attempting to launch the application. Other users have also reported the following error messages:
There is a problem with Paint 3D. Contact your system administrator to repair or reinstall it.
0x803F8001
Table of Contents:
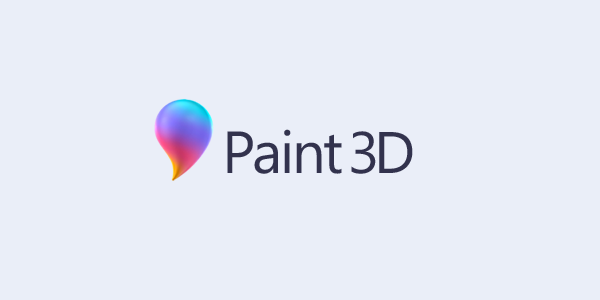
- When Paint 3D does not work, you may see the error message “Paint 3D is currently unavailable in your account”. This message can be caused by either a synchronization problem or a corrupted file.
- Error code 0x803F8001 with the error message “Paint 3D is currently unavailable in your account” is displayed due to a synchronization problem.
How to troubleshoot the Paint 3D not working issue?
Updated: May 2025
This tool is highly recommended to help you fix your error. Plus, this tool offers protection against file loss, malware, and hardware failures, and optimizes your device for maximum performance. If you already have a problem with your computer, this software can help you fix it and prevent other problems from recurring:
- Step 1 : Install the PC Repair and Optimizer Tool. (Windows 10, 8, 7, XP, Vista).
- Step 2 : Click Start Scan to determine what problems you are experiencing with your computer.
- Step 3 : Click Repair Allto resolve all problems.
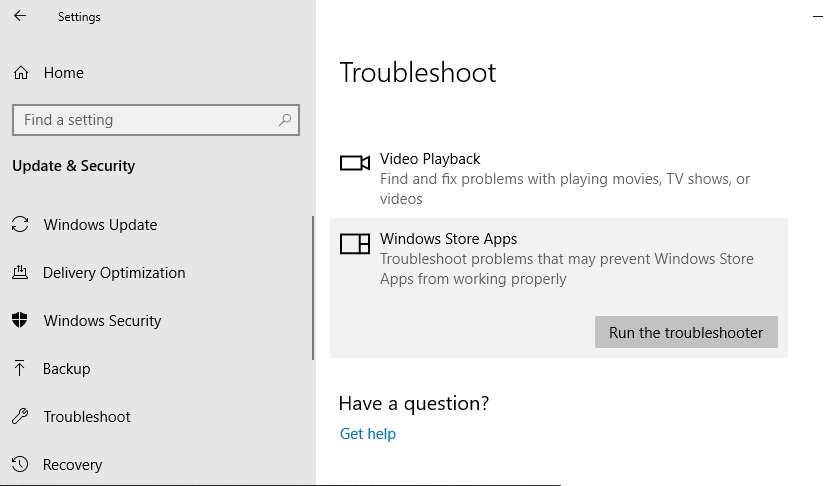
Launch the Windows Store Apps Troubleshooter
- Click Enter here to search the taskbar to open the Cortana search box.
- Enter the keyword troubleshooter in the search box.
- You can then click Troubleshooter to open the Troubleshooter list in App Settings.
- Select Windows Store Apps and click Run Troubleshooter to open the window.
- The troubleshooter can then suggest possible solutions.
- Click Next to move on to the suggested solutions.
Clear your Microsoft Store cache
The Paint 3D error message 0x803F8001 can also be caused by a corrupted Microsoft Store cache. Resetting the Microsoft Store cache can also resolve the error. To reset the Microsoft Store cache, type WSReset.exe in Run and click OK.
Resetting the Paint 3D app
Resetting apps resets their data. This way, using the reset button, you can often fix applications that aren’t working. This option is always worth trying if the app won’t start.
- Open the Cortana search box on the taskbar.
- Type Apps, then click Apps and Features to open the window.
- Scroll down to Paint 3D and select it.
- Tap More Options to open more settings for Paint 3D.
- Tap Reset, then tap Reset again to clear the application data.
APPROVED: To fix Windows errors, click here.
Frequently Asked Questions
- Launch the Windows Store Apps troubleshooter.
- Clear the Windows Store cache.
- Restart Paint 3D.
- Uninstall and reinstall Paint 3D.
For some users, Paint 3D also crashes when trying to export a 3D model or save a regular PNG file. Others get error messages such as «There is a problem with Paint 3D. Contact your system administrator to repair or reinstall the program. And «Paint 3D is currently unavailable in your account.
Click on the «Start» button. Under «P», click on «Paint 3D». In Windows 10, Paint 3D can be launched using the ms-paint: command.
A corrupted Windows Store cache may be the reason why Paint 3D no longer works. So you can try clearing the cache to solve the problem with Paint 3D. Type «WSReset.exe» and press Enter/click OK to run the Windows Store Reset command.





