In this article, we are going to discuss on How to fix wdf01000.sys BSOD error, wdf01000.sys BSOD, page_fault_in_nonpaged_area, wdf01000.sys error fix in Windows 10. You will be guided with easy steps/methods to resolve the error. Let’s starts the discussion.
‘page_fault_in_nonpaged_area – wdf01000.sys BSOD error’: It is common Windows Problem considered as Blue Screen of Death (BSOD) error. This error is appeared usually in the middle of your work on computer or when your start/restart your Windows computer. This issue is occurred when Windows tries to find critical chunk of data in system’s memory but is not able to find it, hence it reboots your computer to protect it from further damage.
This BSOD error is appeared due to faculty RAM’s connection to motherboard or RAM itself, outdated/corrupted drivers, faculty hardware and other issues in your computer. You should make sure you have latest & compatible version of drivers of all device hardware integrated/attached into computer. If not, device drivers update are necessary in your Windows computer if you don’t want any issue.
Also , there is no issue with RAM connection and RAM hardware itself otherwise, there is chances to face BSOD error like this in your computer. You can perform reseat your RAM and/or replace RAM with new & compatible one in order to fix the issue. Another possible reason behind the issue can be the corruption in system files or registry, corruption in hard disk system image and other system issues. Let’s go for the solution.
How to fix page_fault_in_nonpaged_area wdf01000.sys BSOD error in Windows 10?
Method 1: wdf01000.sys error fix with ‘PC Repair Tool’
‘PC Repair Tool’ is easy & quick way to find and fix BSOD errors, DLL errors, EXE errors, problems with programs/applications, malware or viruses issues, system files or registry issues, and other system issues with just few clicks.
Method 2: Update Windows 10 OS
Updating Windows OS to latest update version can resolve the issue.
Step 1: Open ‘Settings’ App in Windows PC and go to ‘Update & Security > Windows Update’ and click ‘Check for updates’ button
Step 2: Download and install the available updates in computer and once updated, restart your computer and check if the error is resolved.
Method 3: Update Device Drivers in Windows PC

Updating all necessary device drivers to latest & compatible version can resolve the issue. Let’s try.
Step 1: Open ‘Device Manager’ in Windows PC via Windows Search Box and look for the device drivers that are causing error
Step 2: Right-click on the device driver that is showing Yellow Mark on it, and select ‘Update Driver’ and follow on-screen instructions to finish update. Repeat the same step to update all necessary drivers.
Step 3: Once updated, restart your computer and check if the error is resolved.
Download or reinstall Device Drivers Update in Windows PC [Automatically]
You can also try to get all Windows drivers to latest & compatible driver version using Automatic Driver Update Tool. You can get this tool through button/link below.
Method 4: Reinstall the problematic software
This issue can be occurred while you trying to launch or use certain applications. You can uninstall such programs in computer and then reinstall it in order to fix the issue.
Step 1: Open ‘Control Panel’ in Windows PC via Windows Search Box and go to ‘Uninstall a Program > Programs & Features’
Step 2: Right-click on the program that is causing error and select ‘Uninstall’ to uninstall it and after that, restart your computer
Step 3: After restart, check if the error is resolved. If so, you can reinstall the program again in computer and check if it works for you.
Method 5: Run SFC scan, DISM scan and CHKDSK scan in Windows PC

You can fix the issue by running SFC scan, DISM scan and CHKDSK scan in computer to repair the corruption in system files, hard disk system image or bad hard disk sector, and fix this error as well.
Step 1: Type ‘cmd’ in ‘Windows Search Box’ and press ‘SHIFT + ENTER’ keys on keyboard to open ‘Command Prompt as Administrator’
Step 2: Type the following commands one-by-one and hit ‘Enter’ key after each to execute
sfc /scannow
DISM.exe /Online /Cleanup-image /Restorehealth
chkdsk /f /r
Step 3: Once executed, restart your computer and check if the error is resolved.
Method 6: Run Blue Screen troubleshooter

You can run Windows in-built ‘Blue Screen’ troubleshooter to fix the issue.
Step 1: Open ‘Settings’ App in Windows PC and go to ‘Update & Security > Troubleshoot > Additional Troubleshooters’
Step 2: Find and select ‘Blue Screen’ troubleshooter, and click ‘Run the troubleshooter’ button and follow on-screen instructions to finish troubleshooting and once finished, check if the error is resolved.
Method 7: Re-register wdf01000.sys file
Step 1: Open ‘Command Prompt as Administrator’ using above methods
Step 2: Type ‘regsvr32 C:\Windows\system32\drivers\wdf01000.sys’ command and hit ‘Enter’ key to execute. Once done, restart your computer and check if the error is resolved.
Method 8: Perform System Restore

If the error is still persist, then you can try to fix the issue by performing System Restore in computer.
Step 1: Press ‘Windows + R’ keys on keyboard, type ‘rstrui’ in ‘Run’ window and hit ‘OK’ button to open ‘System Restore’
Step 2: Click ‘Next’, select a restore point according to date & time when there was no issue at all, and click ‘Next > Finish’ to start restoring process and once done, please check if the error is resolved.
Conclusion
I hope this post helped you on How to fix page_fault_in_nonpaged_area wdf01000.sys BSOD error in Windows 10 with several easy steps/methods. You can read & follow our instructions to do so. That’s all. For any suggestions or queries, please write on comment box below.
Do you encounter What failed: Wdf01000.sys BSOD on startup in Windows 10 or 11 with certain stop code on frequent succession? Sometimes this blue screen might also appear suddenly when the system is running but in both cases, the problem is pretty frustrating. The error could occur with any of the bugcheck DRIVER_IRQL_NOT_LESS_OR_EQUAL, PAGE_FAULT_IN_NONPAGED_AREA, SYSTEM_THREAD_EXCEPTION_NOT_HANDLED, etc.
The Wdf01000.sys is a driver file and a conventional application found on all editions of the Windows operating system. It indicates Windows Kernel-Mode Driver Framework Runtime. This wdf01000.sys BSOD occurs for multiple reasons, including outdated or obsolete drivers on old appliances, bugs or malware uploaded or downloaded by accident or mishap, and corrupted files.
Wdf01000.sys BSOD
Here is how to fix Wdf01000.sys BSOD Blue Screen Error in Windows 10 or 11 –
Way-1: Run a System File Checker Scan
Most common reason for this problem is malfunctioning in system files which might occur after installing a third-party tool or threats coming inside the device. This incident also affects the kernel driver and corrupts it at the same time. Additionally, exe and Dll files are also broken in this course of happenings. As a result, Wdf01000.sys BSOD loop starts with abnormal behavior of the system. Fortunately, System File checker is the remedy for this illness which can detect corrupt files and replace them with the same file in cache. Follow the steps to run the command line tool –
- Press – Win+S.
- Type – cmd.
- Select – Run as administrator.
- Click Yes on User account control prompt.
- Type –
SFC /Scannow.
- Hit the Enter key to start the execution of the cmd command and allow it to work for some minutes. When finished, restart your PC and it should then start without showing the blue screen.
Way-2: Use DISM tool
Certain flaws in Windows image file might also lead to Wdf01000.sys Driver IRQL Not Less or Equal or other stop code in Windows 10 and 11. To fix this reason DISM aka Deployment Image Servicing and Management works as a rescuer so apply this tool using the below instructions –
- Click – Search.
- Type – cmd.exe.
- Press – Ctrl+Shift+Enter.
- Once UAC prompts up, select – Yes.
- On the command prompt that appears, type
DISM.exe /Online /Cleanup-Image /Restorehealth. - Press – Enter.
- After the repairing process is complete, restart Windows.
Way-3: Uninstall the recently installed Windows update
If you started suffering from Wdf01000.sys BSOD page_fault_in_nonpaged_area or another bugcheck after installing a Windows update then this method will work. Sometimes buggy patches might create a mess and give rise to Blue screen error so you need to have a check on whether the issue began after receiving an update. If yes then follow the guidelines and uninstall it –
- Press Winkey+I.
- Select – Update & security.
- Click View updates history.
- From the next page, select – Uninstall updates.
- Scroll down to Microsoft Windows section of the Program & features window because it lives in the bottom part oftentimes.
- Find the update which will show in KB… and right-click on it.
- Select Uninstall.
- Click Yes to confirm the uninstallation.
Way-4: Uninstall and reinstall device driver
Several times reinstalling affected device drivers work like a wonder to fix the BSOD that appears after the failure of Wdf01000.sys. Actually, the driver remains in the system itself but is not installed properly. In this case, reinstalling it solves the problem so follow the steps –
- Right-click on the Start button.
- Select – Device Manager.
- Once the Windows tool appears expand find all the devices that have yellow exclamation mark.
- Right-click on one of them.
- Choose – Uninstall device.
- Repeat the action with other devices showing warning sign.
- Click on “Uninstall” on the confirmation prompt.
- Restart your computer.
Way-5: Update driver
As we have mentioned previously Wdf01000.sys is a sys extension file from the drivers or driverstore folder that impacts the latency of audio. Oftentimes the driver gets corrupted because it becomes obsolete. Normally, Windows 10 and also 11 automatically update OEM drivers through Windows update but sometimes it might be outdated due to human error. So you need to update the same manually to deal with the blue screen using below instructions –
- Press – Windows +X.
- Choose – Device Manager.
- Broaden all the device categories and groups by double clicking to look for yellow exclamation marks.
- Right-click the device driver with the mark.
- Choose – Update driver from the menu.
- On the coming window, click on “Search automatically for drivers”.
- Do the same with other obsolete drivers.
- At last, reboot your computer to reinstall the driver.
See – How to update drivers in Windows 11 (Best ways
Way-6: Receive Windows update
Microsoft pushes patches and feature updates or regular intervals to deal with diverse problems occurring on the operating system. The rollout targets to fix the issues running on a device according to feedback submitted by users. So when you encounter Wdf01000.sys latency issue or blue screen error Windows 10 might be having a pending update. Therefore, check for updates and install it if pending –
- Right-click – Start.
- Click – Settings.
- Choose – Update & Security.
- In the Windows Update section, click – Check for updates.
- Allow the update to download and then click Restart now when you see a notification.
Way-7: Reinstall the Problematic and Tricky Software
Next factor causing this error to occur is third-party programs that always have possibilities to fall in conflict with built-in system files. Several software having named on registry cleaning or repairing certain errors do nothing except distorting the structure of the system and malfunctioning the files. Once indulged in collision, the programs can lead to different types of issues including Blue screen of death error. So when you are facing Wdf01000.sys Windows 10 problem then trace out if you have installed any notorious third-party programs that might trouble you. If yes then follow the steps and uninstall this on first priority –
- Click – Start.
- Type – Control.
- Press – Enter.
- Once Control panel window prompts, click – Programs and Features.
- Locate and right-click the problematic software from the list.
- Select – Uninstall.
- There will be a pop-up showing a warning dialog.
- Click Yes to confirm the operation.
- Restart the PC.
Way-8: Initiate Windows Defender Scan
Malware is an obvious reason behind any Blue Screen error on Windows 10 or 11 as this is the most detrimental element that destructs the system files. Furthermore, the threats can manipulate the registry to overpower the system and make unwanted and dangerous changes. This might affect Wdf01000.sys file and generate the BSOD with a failure message.
- Click – Start.
- Type – Security.
- Hit – Enter.
- Click Virus & threat protection.
- Select – Scan options.
- Check – Full scan.
- Click – Scan now.
- Scanning will eat a big amount of time period. After it is finished follow the recommendations of Windows defender.
Way-9: Re-Register the Wdf01000.Sys File
Many users tell that only re-registering the Wdf01000.Sys fixed the BSOD on their devices. A command line having prefix regsvr32 performs this task in only a few clicks so follow the steps –
- You just need to open Command Prompt as administrator.
- Then, enter the command
regsvr32 C:\Windows\system32\drivers\wdf01000.sys. - Press – Enter.
- Reboot the system.
Way-10: Run Check Disk – Using CHKDSK Command
Hard disk drive when gone bad can throw multiple issues moreover the Blue screen error Wdf01000.Sys. Luckily, Windows offers a default tool to detect logical and physical errors, and its name is CHKDSK. When you run the utility with some parameters it will fix the errors in the hard drive. Follow how you can use it to fix the blue screen –
- Click Search from the taskbar.
- Type cmd.
- Right-click the search result
- Click – Run as administrator.
- This will open Command Prompt as administrator.
- Type the command
CHKDSK /F /R /X - Press – Enter.
- Now the command will check the current drive and repair the errors on it.
- There will be a message asking to check the volume the next time the system restarts.
- Just type Y and Hit Enter to confirm the schedule.
- Restart your computer.
- Now the scanning will start automatically during the process.
Way-11: Run the Blue Screen Troubleshooter
Microsoft offers an online troubleshooter to settle down BSOD error through a walkthrough guide. You only need to select the asked options and the solutions are revealed on their own. Move with the underneath steps –
- Go to this page.
- Answer the questions asked about the blue screen on your device on the web page, follow the steps and recommendations in the answer prudently.
Way-12: Restore Windows to a Restore Point
In case, all of the above fixes don’t work to solve Wdf01000.sys BSOD loop then this method is useful. Suppose the problem commenced after installing any app, receiving update, or any other incident then this has the capability to restore system to the time and date when there was no issue. Follow the method –
- Press – Window key + R.
- Enter – rstrui.
- Click – Ok.
- The System Restore wizard will open.
- Click – Choose a different restore point.
- Select – Next.
- This will reveal the list of restore points.
- Choose a restore point when the error was not started occurring.
- Click – Next.
- Select – Finish.
- Click Yes on the confirmation prompt and allow the restoring to process.
Methods list:
Way-1: Run a System File Checker Scan
Way-2: Use DISM tool
Way-3: Uninstall the recently installed Windows update
Way-4: Uninstall and reinstall device driver
Way-5: Update driver
Way-6: Receive Windows update
Way-7: Reinstall the Problematic and Tricky Software
Way-8: Initiate Windows Defender Scan
Way-9: Re-Register the Wdf01000.Sys File
Way-10: Run Check Disk
Way-11: Run the Blue Screen Troubleshooter
Way-12: Restore Windows to a Restore Point
That’s all!!
Синий экран при включении или в процессе работы с указанием файла драйвера Wdf01000.sys сообщает об ошибках при работе WDF (Windows Driver Frameworks). Коды ошибок и текст ошибки могут отличаться: 0xc0000242, 0xc0000185, 0x0000003b; SYSTEM SERVICE EXCEPTION, DRIVER VERIFIER DETECTED VIOLATION, PAGE FAULT IN NON PAGED AREA.
В этой инструкции о возможных причинах ошибки и способах её исправить в Windows 11, Windows 10 и других версиях системы.
Возможные причины и варианты решения проблемы

Наиболее частые причины синего экрана Wdf01000.sys:
- Проблемы с накопителями SSD/HDD, их питанием или подключением, ошибки файловой системы, повреждение загрузчика.
- Включенная проверка с помощью диспетчера проверки драйверов.
- Повреждение отдельных системных файлов.
- Проблемы в работе драйверов устройств, в том числе — «виртуальных» устройств, которые могут устанавливать программы.
Отсюда следуют основные способы исправить ошибку:
- Если перед появлением проблемы вы подключали новые накопители, проводили какие-то работы внутри ПК, попробуйте отключить недавно подключенные диски, проверить подключение накопителей, кабелей SATA и посмотреть, исчезает ли ошибка при этом. При возможности входа в Windows или безопасный режим, проверьте статус «здоровья» накопителей с помощью CrystalDiskInfo.
- Если недавно были подключены внешние устройства, USB‑хабы, проверьте — решает ли проблему их отключение.
- В ситуации, когда ошибка появилась после включения проверки с помощью диспетчера проверки драйверов, отключите его работу. Сделать это можно и в ситуации, когда система не загружается, подробнее — в этой статье.
- Выполните проверку файловой системы на системном разделе, а также на разделе с EFI-загрузчиком (для систем, установленных в UEFI режиме). Для этого вы можете открыть среду восстановления (клавиша для перехода в дополнительные параметры может быть указана внизу экрана с сообщением об ошибке, есть и другие способы открыть среду восстановления), а в ней использовать командную строку, либо загрузиться с загрузочной флешки или WinPE и использовать командную строку оттуда. Подробнее о том, как выполнить проверку системных разделов на ошибки файловой системы — в соответствующем разделе этой инструкции.
- Если ошибка появилась недавно, после установки каких-либо обновлений, ПО (особенно антивирусов или системных утилит) или драйверов, можно использовать точки восстановления системы на дату, когда проблема не наблюдалась, а также удалить установленное ПО или откатить драйверы (в безопасном режиме, если в обычном этого сделать не получается. Зайти в безопасный режим можно через «Параметры загрузки» среды восстановления).
- Попробуйте выполнить восстановление системных файлов Windows. Если вы можете зайти в безопасный режим, то в командной строке с помощью команды
sfc /scannow
Если не можете, то в командной строке среды восстановления с помощью команды
sfc /scannow /offbootdir=C:\ /offwindir=C:\Windows
Ещё один вариант — использовать WinPE для восстановления.
- Если ошибка появляется после завершения работы при последующем включении, но исчезает при перезагрузке, попробуйте отключить быстрый запуск Windows.
- В крайнем случае вы можете использовать опцию «Вернуть компьютер в исходное состояние» в среде восстановления для сброса Windows.
В отличие от других синих экранов, причиной рассмотренной ошибки сравнительно редко бывают проблемы с оперативной памятью. Однако, если вы стали сталкиваться с этим синим экраном после апгрейда или разгона RAM, учитывайте, что и этот фактор мог сыграть свою роль.
Как правило, один из способов помогает решить проблему с синим экраном Wdf01000.sys или выяснить причины его возникновения. В некоторых случаях может потребоваться замена диска HDD/SSD. Если в вашем случае ситуация и закономерности появления ошибки отличаются, опишите их в комментарии ниже — постараемся разобраться.
When wdf01000.sys goes wrong, users face the Blue Screen of Death with the error code ‘PAGE FAULT IN NONPAGED AREA’. The wdf01000.sys system file belongs to Windows Driver Frameworks (WDF), a function that helps Windows communicate with hardware devices. When Windows struggles to communicate with any hardware device, the Blue Screen of Death turns up.

Hardware failure, old drivers, non-matching devices, or third-party drivers can all cause this issue.
In this article, we will provide different methods to tackle this problem.
1. Update Drivers
Old drivers might lead to communication problems between Windows and hardware devices. Updating your drivers to their latest versions can help to fix this issue.
- Click on the Search bar, type Device Manager and open it.
- Right-click on each device and choose Update Driver.
There are also third-party tools available to update the drivers. For more details, see our detailed article on Best Driver Updater.
2. SFC, DISM, and CHKDSK
It is recommended to run SFC, DISM, and CHKDSK. SFC scans and repairs corrupted system files, DISM ensures that the Windows image is correct, and CHKDSK checks Disk health since the Blue Screen of Death might be due to HDD/SSD issues.
- Open the Search menu, type cmd, and run the Command Prompt as an Administrator.
- Type the following commands:
sfc /scannow Dism /Online /Cleanup-Image /RestoreHealth chkdsk C: /f
- After finishing the scans, restart your computer.
3. Reinstall Problematic Software
Certain hardware devices have software to take full control of their features, which, when corrupted, causes issues in the devices’ operations. Uninstalling and reinstalling these programs could help resolve the problem. Reinstalling means you get a fresh version that doesn’t have any corrupted files.
You can use Revo Uninstaller to fully remove the software and then download the software from its official website.
4. Power Settings for USB Devices
Incorrect power settings can disable external hardware devices that are connected through USB. Changing power settings and making sure the USB devices never sleep can help fix these issues.
- Click on the Search bar, type Device Manager and open it.
- Right-click on any USB device and go to Properties.
- Go to Power Management tab and uncheck Allow the computer to turn off this device to save power.
- Press OK.
Do this for all the USB devices connected.
5. Update or Reinstall Antivirus
Outdated or corrupted antivirus software can cause problems and conflicts with the software that controls hardware devices. To figure out if the problem is due to the antivirus you are currently using, update or reinstall it.
Check out our article to learn how to uninstall antivirus software. You can also use Revo Uninstaller to uninstall the antivirus and download it again from its official website.
6. Perform a Clean Boot
Third-party applications can conflict with system files and cause problems. To find out if this is the cause, try performing a clean start for Windows, which will stop all non-Microsoft services from running at startup, which might help to solve the problem.
- Press Windows + R, type msconfig, and press Enter.
- Navigate to the Services tab, tick the Hide all Microsoft Services checkbox, click Disable all, and click OK.
- Press Windows + SHIFT + ESC to open the Task Manager.
- Switch to the Startup tab and shut off all third-party programs.
- Restart your PC.
7. Update BIOS
An old BIOS version can cause problems in communication between hardware and the computer, leading to a Blue Screen of Death. Updating the BIOS to the latest version will aid in providing smooth communication between hardware devices.
You can visit your manufacturer’s website to get the firmware and update the BIOS to the latest version.
You can also check our articles on different manufacturers to learn how to update BIOS. Dell, Lenovo, HP, and MSI.
8. Reinstall Windows
If none of the solutions work, reinstalling Windows might be a possible solution. Reinstalling Windows will remove all the third-party software that might be causing problems, and install a new, clean version of Windows.
To learn how to reinstall Windows, see our detailed article here.
9. Check Hardware for Physical Problems
If the problem continues even after reinstalling Windows, consider looking at the hardware devices connected your computer to see if there’s any physical issue. Physical issues might include damaged hardware.
Hamza Mohammad Anwar
Hamza Mohammad Anwar is an intermediate JavaScript web developer with a focus on developing high-performance applications using MERN technologies. His skill set includes expertise in ReactJS, MongoDB, Express NodeJS, and other related technologies. Hamza is also a Google IT Certified professional, which highlights his competence in IT support. As an avid problem-solver, he recreates errors on his computer to troubleshoot and find solutions to various technical issues.
Attention Before you read this post, I highly recommend you check out my resources page for access to the tools and services I use to not only maintain my system but also fix all my computer errors, by clicking here!
Have you recently fallen prey to a wdf01000.sys blue screen error? Would you like to know how you can rectify this issue? If so, then you’ve come to the right place. In this post, we discuss, the why, the how, along with step-by-step instructions you can use to fix it right now.
Wdf01000.sys blue screen of death (BSOD) errors, arise due to a number of malfunctions that can occur on your Windows based system. As is typically the case with BSOD errors, when they occur, they immediately halt all operations on your system, forcing it to restart.
While, at first glance this may seem inconvenient, one thing to keep in mind is that STOP errors restart your system for a good reason, usually to prevent any further damage from happening to your system. That aside, such errors are a good indication that something is wrong with your system, and thus, steps should be taken to fix it.
Wdf01000.sys Overview
The wdf01000.sys file belongs to the Windows Driver Framework files. As a Windows process its main duty is to act as a communication link between your hardware components and your device drivers. BSOD errors can occur under many circumstances, but oftentimes they are the result of an unresponsive driver or hardware component. Fortunately, there are ways to fix such errors, you just need to know how.
That said, wdf01000.sys error messages usually look something like the following:
STOP 0×00000050: PAGE_FAULT_IN_NONPAGED_AREA – Wdf01000.sys.
As previously stated, the wdf01000.sys error can be as a result of many different things on your system. In most cases, BSOD errors are accompanied with an error code, as shown above. These error codes can make reference to specific BSOD error types, such as System_Thread_Exception_Not_Handled, System_Service_Exception and Page_Fault_In_Nonpaged_Area.
Unfortunately, besides the reference to the BSOD error type, coupled with the error code, there isn’t much for you to go on.
What Causes Wdf01000.sys Blue Screen Errors?
When it comes to possible causes for the wdf01000.sys STOP error on your system, there are several possibilities. The most common of which are:
- Two or more, installed apps are conflicting.
- A device driver is either outdated, incompatible or corrupted.
- Your hard disc drive is corrupted.
- Certain integral system files have been erased, infected or corrupted.
This is just some of many possibilities, when it comes to this STOP error.
With that said, continue reading for those much desired solutions.
How to Fix It
When fixing any Windows error, whether system, BSOD or DLL based, it’s always best to start small. With the easiest solutions, then work your way up.
Which is why, I recommend, the first thing you consider doing, is a software reinstallation. If the wdf01000.sys BSOD error occurred, right after you installed a specific application, then you should consider reinstalling it.
When it comes to reinstallations, the most important aspect of it is the uninstallation, all remnants of the program must be removed before you begin the reinstallation. If you need any help with this process, then I suggest you check out my post on fixing uninstall issues.
If the reinstallation fails to fix the wdf01000.sys error, then you should consider disconnecting any external peripherals, then restarting your system. This includes printers and scanners alike.
If, after the restart the error no long appears, then you should reconnect a single device, then restart your system and analyse the system behaviour. Continue doing this, until the error remerges, from that, you will be able to pinpoint the culprit device.
Your operating system is made up of thousands of different drivers, files, process and components, all of which must and do, work together to provide you with a smooth functional Windows performance. BSOD errors are just one error type end users may encounter, after extended PC usages. However, there are many issues that can arise on your system, such as registry errors, app errors, DLL errors and more.
In the vast majority of cases, it’s the less experienced user that finds it next to impossible to properly deal with. And troubleshooting, can take a significant amount of time, before any real progress is made.
Thus, if you’re looking for a quick and easily manageable solution to your wdf01000.sys STOP error (and those error types outlined above), then I recommend you give Advanced System Repair Pro a try. This tool, when run, will automatically, scan, detect and repair infractions within your operating system.
That said, you can learn more about this powerful tool, from the link below:
CLICK HERE TO CHECK OUT ADVANCED SYSTEM REPAIR PRO
Run a Virus Scan
Malicious files such as viruses are capable of infiltrating and corrupting integral system files that can result in BSOD errors, like the for mentioned wdf01000.sys issue. To resolve this issue, the end user need only run a full scan of their system, using an antivirus scanner.
For those of you who not have an installed antivirus tool or are simply on the lookout for something better, then I suggest you give SpyHunter a try. It’s a highly effective, highly efficient tool, capable of detecting and removing a plethora of virus types from your system.
You can learn more about this tool, from the link below:
CLICK HERE TO CHECK OUT SPYHUNTER
Check Device Drivers
As previously mentioned, the wdf01000.sys file acts as an intermediary, between your hardware component and device drivers. As a result, issues with your driver(s) can inadvertently trigger this BSOD error. To fix it, the end user will need to identify and reinstall, upgrade or replace the problematic driver.
Problematic drivers are identified in Device Manager with a Yellow Exclamation mark. This lets the end user know, which driver needs attention.
You can find step-by-step instructions on how to carry out this solution, below:
1. First, ensure you’ve booted into your system as a full administrator.
2. Then Press + R, type devmgmt.msc and click on OK.
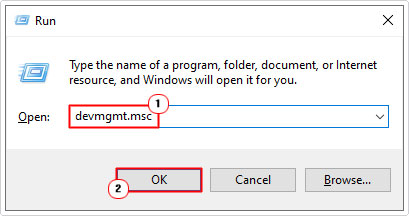
3. When Device Manager loads up, look for any driver that has a Yellow Exclamation mark over it. When you find one, right-click on it and select Uninstall device.
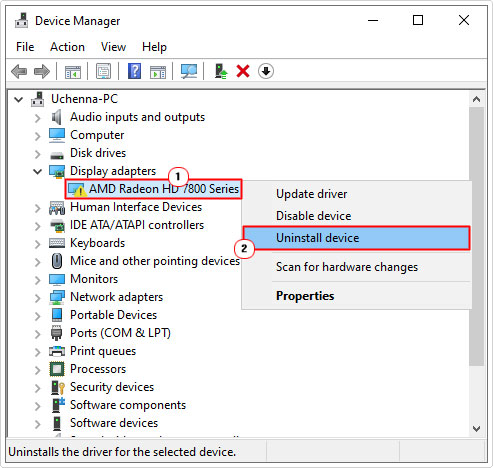
4. Now, go online and locate and download the most up-to-date driver(s) for the device driver(s) you just removed, and install it.
Alternatively, if you’re unable to locate any new drivers, you can use the driver automation tool DriverFinder, which will locate suitable drivers on your behalf. You can learn more about this powerful tool, from the link below:
CLICK HERE TO CHECK OUT DRIVERFINDER
Re-Register Wdf01000.sys
Its possible references to the wdf01000.sys file within the registry were either removed, by another program during uninstallation or corrupted by a virus infection. Either way, it may be possible to fix this issue by re-registering the file. This is a relatively simple process, which can be done, by doing the following:
1. Boot into your system as a full administrator.
2. Then press + R, type cmd and press CTRL + Shift + Enter.
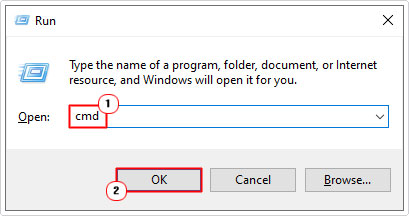
3. This will bring up Command Prompt, from here, type the command below and press Enter:
Regsvr32 C:Windows\system32\drivers\wdf01000.sys
Use Chkdsk
Another possible cause of the wdf01000.sys BSOD error is corruption within your hard drive. If you still use older mechanical drives, its possible portions of the drive have become corrupted, to rectify this problem, you can use the built-in Chkdsk tool.
To run a full surface scan of your drive, please do the following:
Note: Depending on the size of your hard drive, this process can take a considerable length of time to complete.
1. First, follow steps 1 – 2 of Re-Register Wdf01000.sys.
2. When Command Prompt loads up, type the follow command and press Enter.
chkdsk /f /r
Note: You will be asked whether you would like the volume checked on your next restart. Type Y and press Enter.
3. Once complete, restart your system to begin the scanning process.
Update Windows
Microsoft are constantly releasing new updates designed to improve the stability of their operating system. Be default, your OS should download and apply these updates automatically. However, in the event that this isn’t the case, you can force a Windows Update by doing the following:
1. Boot into your system as a full admin.
2. Then, simply press + R, type Usoclient ScanInstallWait and click on OK.
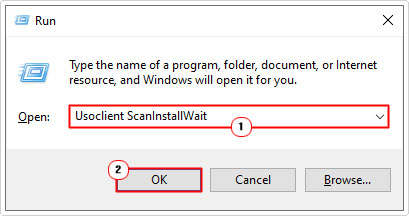
Reset Windows
If all the solutions up to this point have failed to fix the wdf01000.sys STOP error, then you may want to consider resetting your operating system. When resetting your system, you have two options, one involves keeping all your current files and programs, while the other does not.
I suggest you give the safest option a try first. For step-by-step instructions on how to do that, check out my post on fixing 0x800703f1 errors.
Are you looking for a way to repair all the errors on your computer?
If the answer is Yes, then I highly recommend you check out Advanced System Repair Pro.
Which is the leading registry cleaner program online that is able to cure your system from a number of different ailments such as Windows Installer Errors, Runtime Errors, Malicious Software, Spyware, System Freezing, Active Malware, Blue Screen of Death Errors, Rundll Errors, Slow Erratic Computer Performance, ActiveX Errors and much more. Click here to check it out NOW!











