Last Updated :
10 Nov, 2023
In the Windows 10 operating system, the term Non-Paged Area refers to the part of the memory where your PC’s essential files are stored. These files are kept in the non-paged area to prevent the RAM from switching those crucial files back and forth between itself and the paged area.
When there is an issue with this portion of the RAM, the system runs PAGE_FAULT_IN_NONPAGED_AREA error and your computer displays the BSOD (Blue Screen Of Death). The error code is 0x00000050. This indicates that your system has encountered an error page fault in the NonPaged area which might occur for multiple reasons.

In this article, we will discuss some useful ways To Fix The ‘Page Fault in Non-Paged Area’ BSOD in Windows 10 to get rid of BSOD. Let’s check all the possible ways one by one.
Reasons of ‘Page Fault in NonPaged Area’ BSOD in Windows 10
The “Page Fault in Nonpaged Area” error occurs in Windows 10 due to issues with computer memory (RAM). Here are the main reasons:
- Viruses or malware: Malicious software causing memory problems.
- Faulty hardware: Damaged RAM or storage devices.
- Corrupt system files: Problems in the operating system files.
- Driver issues: Incompatible or outdated device drivers.
- Software conflicts: Programs conflicting with each other.
- Antivirus conflicts: Antivirus software can sometimes conflict with system processes, leading to this NonPaged BSOD error. Disabling it helps diagnose the issue.
To fix it, you may need to check and replace hardware, update drivers, or scan for malware, so lets check out 5 Methods to Fix Windows 10 Page fault error
6 Methods to Fix The ‘Page Fault in NonPaged Area’ BSOD In Windows 10
Method 1: Restart Your PC
By just restarting your computer, you can fix many Windows issues and this one is no an exception. When you restart your computer, temporary files are deleted and processes using excessive amounts of RAM are terminated, which speeds up your system. Give it a try and see if the page fault in the NonPaged area is fixed.

Method 2: Check Your RAM
One of the first things that need to be done in order to resolve this issue is to check your computer’s RAM as it tends to be the root of the issue. If you can perform the operation by yourself, do it. Otherwise, take your computer to a professional engineer. Sometimes, simply reconnecting the memory and cleaning dust from the RAM can solve this issue.
Method 3: Update All Outdated Drivers
One of the major causes behind this issue can be outdated drivers. Hence, searching for outdated drivers and updating them can help you to fix Windows 10 Page fault error.
To update outdated drivers, follow the steps below:
Step 1: Right-click on Start and hit Device Manager.

Step 2: In the Device Manager tab, you will see a list of drivers that are installed on your computer. You can identify outdated drivers by noticing the warning symbol (⚠) after their icon.

Step 3: Right-click on each outdated driver and hit Update driver to make all your outdated drivers up-to-date.

After updating all the outdated drivers, Restart your PC and check if the issue is resolved.
Method 4: Perform An SFC Scan
In Windows, the SFC (System File Checker) scan looks for damaged system files and fixes them. It can therefore assist you in eliminating this issue.
To run an SFC scan, follow the steps below:
Step 1: Go to the search bar and type cmd. The Command Prompt utility will pop up. Click on Run as administrator to run the app with administrative privileges.

Step 2: In the Command Prompt window, type sfc/scannow and hit Enter to start the process.
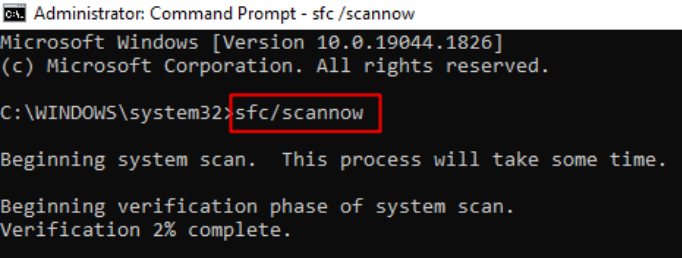
After finishing the process, Restart your PC and see if the issue is resolved.
Method 5: Run The Windows Disk Checker Scan
Windows Disk Checker is another utility tool that you can use to solve this issue. Follow the steps below:
Step 1: Step 1: Run the Command Prompt utility with administrative privileges, just like in the previous method.
Step 2: In the Command Prompt window, type chkdsk C: /f /r and hit Enter. Then, the utility will ask for your permission to run the scan when the system restarts. Type y and hit Enter to finish the process.
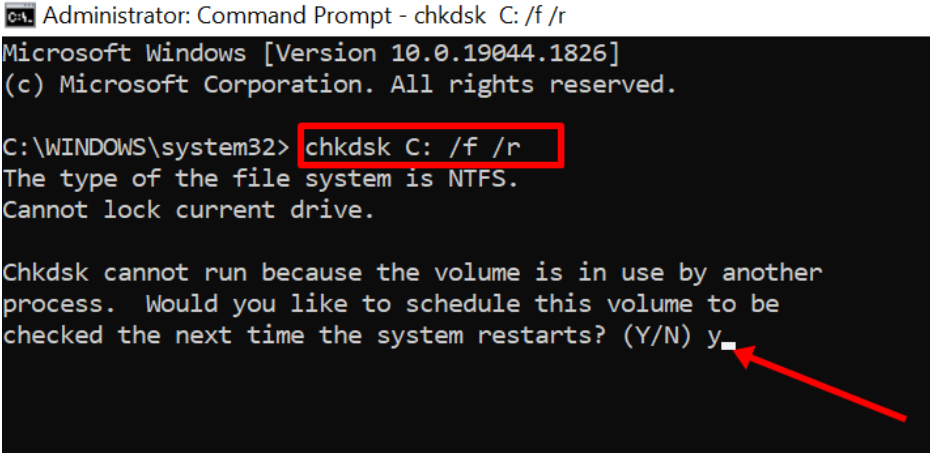
Step 3: Restart your PC to run the scan. After the scan is finished, your PC will be automatically restarted and you can then check if the page fault in the NonPaged area is fixed.
Method 6: Temporarily Disable Antivirus
The BSOD fault in NonPaged area error can be caused by antivirus conflicts, but it’s not the direct cause. To fix Windows 10 Page fault error
- Temporarily turn off your antivirus.
- Restart your PC.
- If the error is gone, update your antivirus.
- If it persists, update drivers and run memory/disk tests.
- Re-enable your antivirus.
Antivirus software can sometimes conflict with system processes, leading to NonPaged BSOD error. Disabling it helps diagnose the issue.
Conclusion
Above, we have seen some useful ways to Fix the ‘Page Fault in NonPaged Area’ BSOD in Windows 10. The chances are these steps and methods are going to be useful for you when you’re stuck with BSOD fault in NonPaged area , however, depending upon the condition of your system, it also may vary which triggers the fault of RAM or any other internal part.
Also Read
- How to Fix Blue Screen of Death Errors On Windows 11?
- How To Troubleshoot and Fix Windows 10 Blue Screen Errors?
- How to Resolve Windows Error 0x8007042E?
- How To Fix Windows Update Error 0x80248007?
- How to Fix Msmdsrv.exe Error & High CPU Usage in Windows?
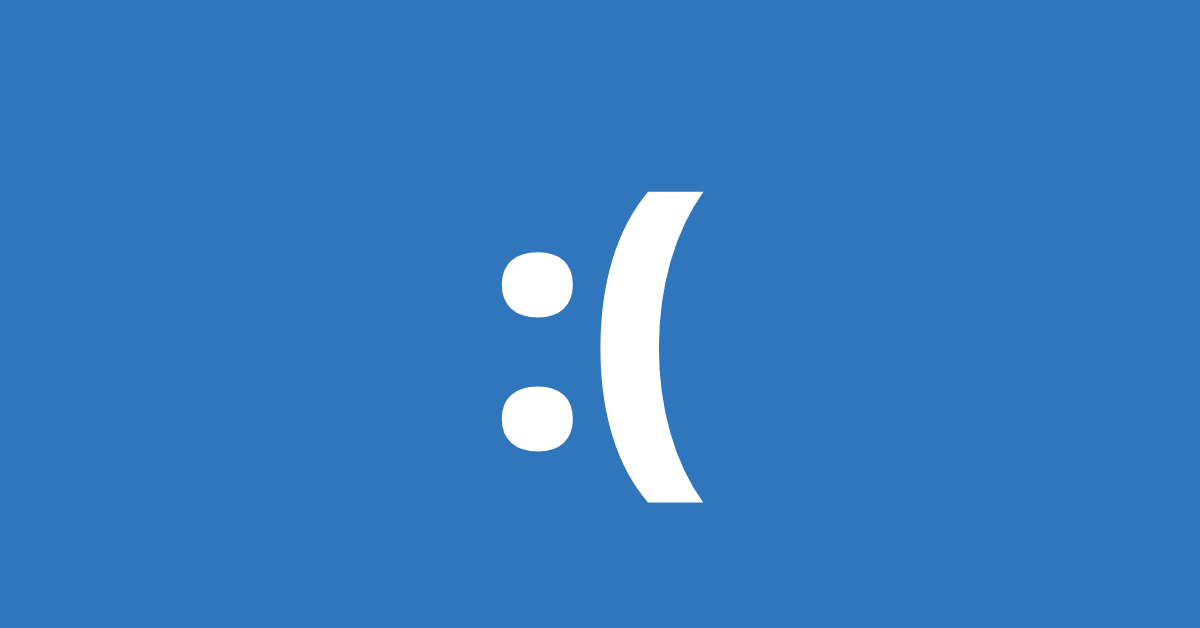
In Windows, the nonpaged area is the part of the memory that contains critical files your computer needs to function properly.
Those critical files are stored in the nonpaged area so the RAM won’t switch them back and forth between itself and the paged area.
Once there’s an issue with this part of the RAM, the system runs a PAGE_FAULT_IN_NONPAGED_AREA error and shows a BSOD (blue screen of death). The stop code for this error is 0x00000050.
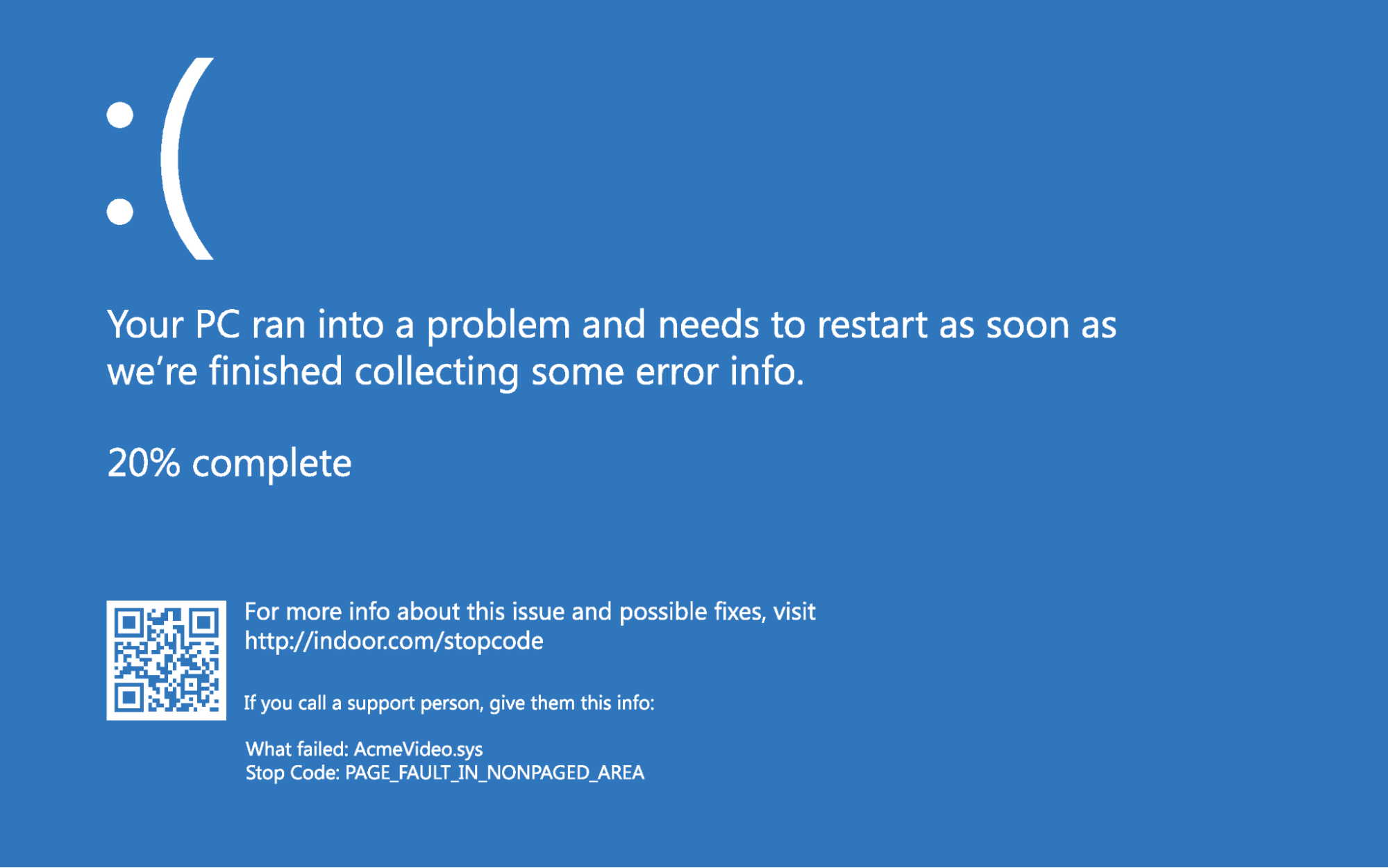
Image source
What We’ll Cover
- What Causes the Page Fault in Nonpaged Area Error?
- How to Fix the Page Fault in Nonpaged Area Error
- Restart your Computer
- Check your Computer’s RAM
- Update all Outdated Drivers
- Perform an SFC Scan
- Run the Windows Disk Checker Scan
- Final Thoughts
The «page fault in nonpaged area» error can be caused by one or any combination of the following issues:
- Corrupt or damaged RAM
- Faulty driver
- Windows’ inability to find files that are supposed to be in the nonpaged area
How to Fix the Page Fault in Nonpaged Area Error
Restart your Computer
You can solve many Windows problems by simply restarting your PC. And this error is not an exception.
This is because when you restart your computer, temporary files are cleared and every task eating up too much RAM is killed – making your computer faster.
Check your Computer’s RAM
Since this issue is mostly caused by RAM and driver issues, the first thing I would advise you do is to check the computer’s RAM.
If you can’t check it yourself, you should take the computer to an accredited engineer.
Sometimes, the solution to this issue could be clearing dust from the RAM or reconnecting it.
If checking your RAM fails to fix the error and you still see the BSOD (blue screen of death), start your computer in safe mode and proceed to the remaining fixes in this article.
Update all Outdated Drivers
An outdated or corrupt driver is also one of the major causes of the page fault in nonpaged area error. So looking for outdated drivers and updating them can solve the problem for you.
To update your computer’s outdated drivers, right-click on Start and select “Device Manger”:
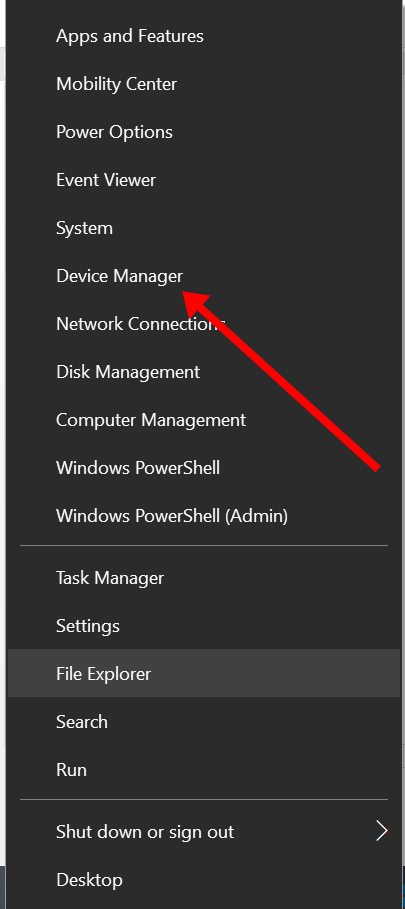
Once you see the drivers, a warning symbol will appear beside any outdated driver(s).
Expand the device that has an outdated driver:
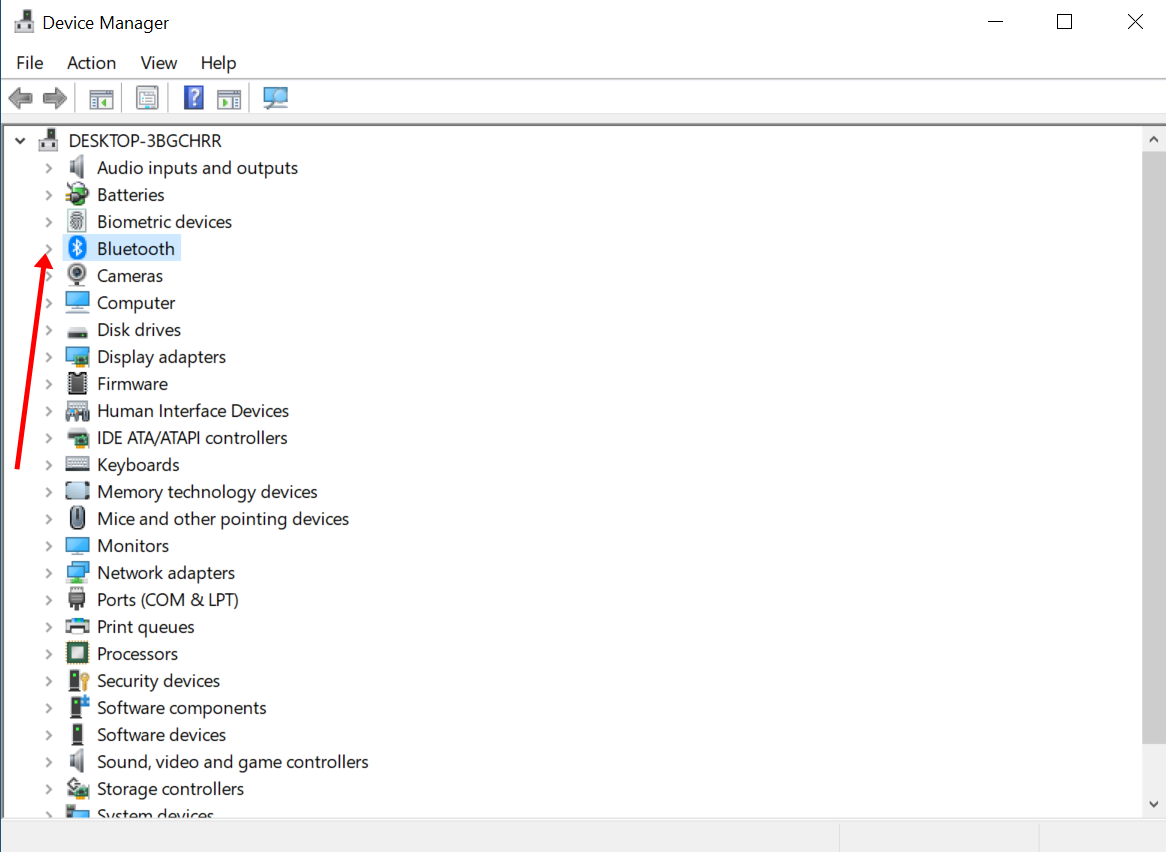
Right click on any outdated driver and select “Update driver”:

Select “Search automatically for drivers” so Windows can check the internet for new drivers:
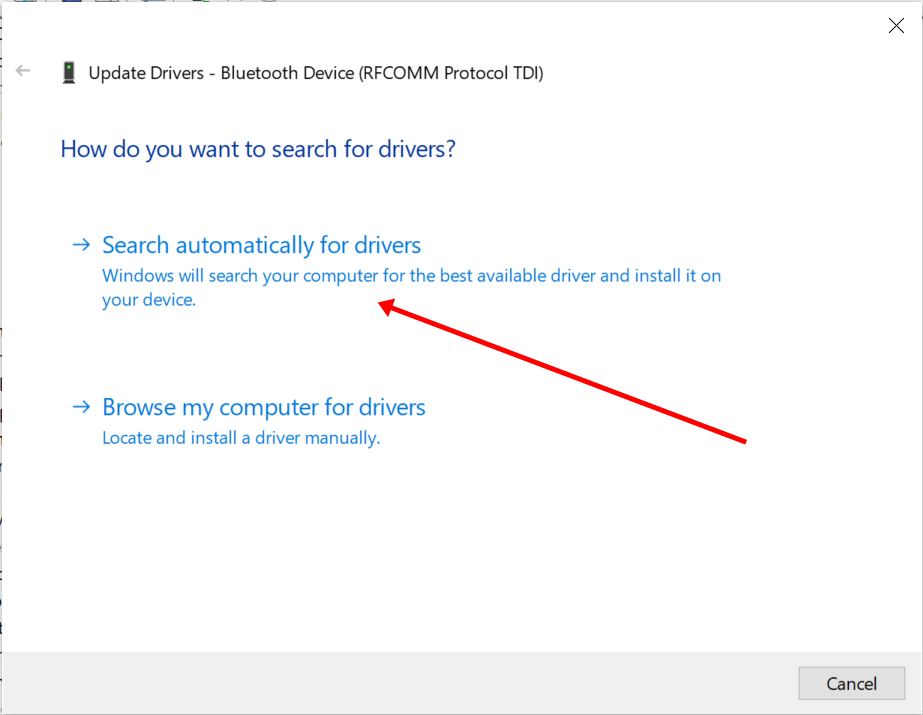
If a new driver is found, install it and restart your computer system.
Perform an SFC Scan
In Windows, the system file checker (SFC) scan checks your computer for corrupt system files and restores them. So, it can help you get rid of the page fault in nonpaged area error.
To perform the SFC scan, you need to open the command line as an administrator, then type in sfc/scannow and hit ENTER:
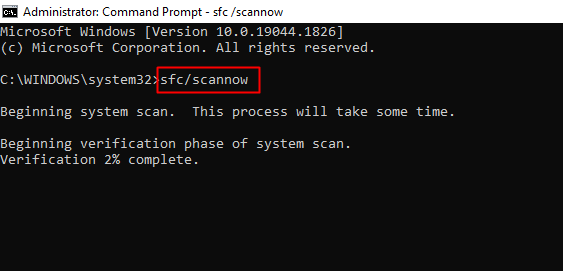
Run the Windows Disk Checker Scan
Search for CMD and select “Run as Administrator” on the right:
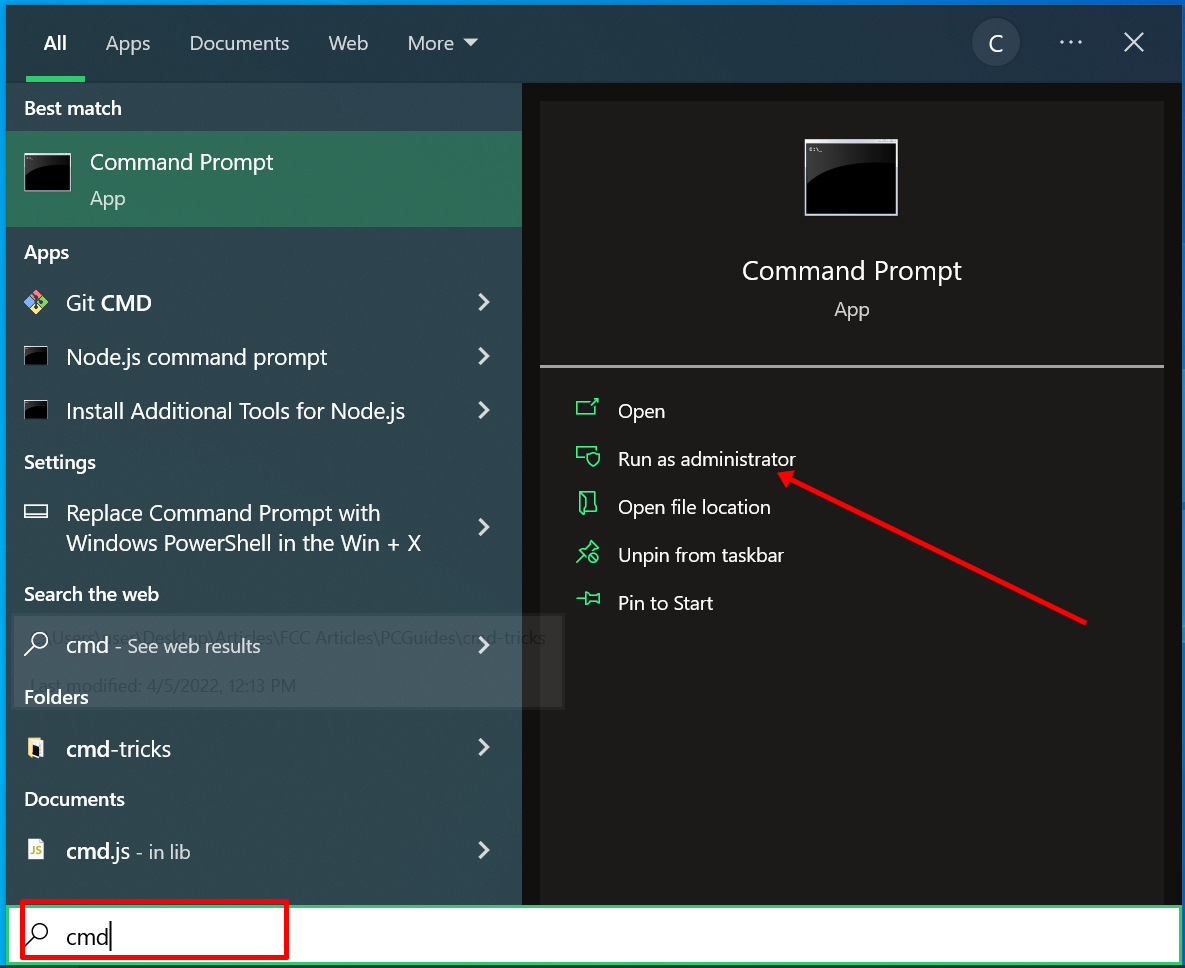
In the command line, enter chkdsk C: /f /r and press ENTER.
If you get a message that says “Cannot run because volume is in use by another process”, type y and press ENTER so the scan can run when the system restarts the next time.
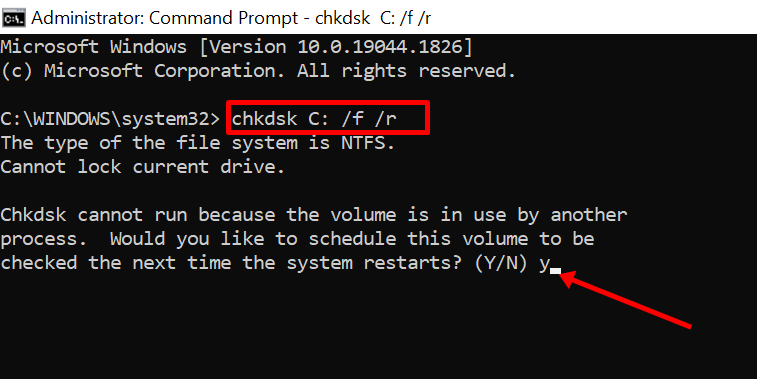
N.B.: This scan takes a very long time, especially if you have a filled-up disk space or when it is done on startup. So, be patient.
Final Thoughts
This article showed you what the page fault in nonpaged area error is, its causes, and how to fix it.
I hope the solutions discussed in this article help you fix the issue and get rid of the BSOD for you.
If all of the fixes fail to fix the issue for you, then the last resort is to reset your PC.
Learn to code for free. freeCodeCamp’s open source curriculum has helped more than 40,000 people get jobs as developers. Get started
Page fault in nonpaged area errors has existed since Windows XP. They occur when Windows or a Windows program attempts to access memory either in use by another software or reserved for another purpose. It causes a Blue Screen of Death and an error in Windows.
Windows 10 Page_Fault_In_Nonpaged_Area Error (Content)
Most of the time, the error syntax will also tell you what went wrong. The problem might be caused by hardware or software and does not occur randomly. It usually occurs after changing RAM or graphics cards, updating Windows or apps, or installing anything new. Keeping this in mind, the first step in troubleshooting is to undo your changes. Remove RAM, deactivate the app’s service, delete it, or roll back to an older version.
| Workable Solutions | Step-by-step Troubleshooting |
|---|---|
| 1. Troubleshoot the BSOD | Open the Settings app in Windows 10. Open Updates & Security > Troubleshoot…Full steps |
| 2. Troubleshoot the Hardware | Go to the Start menu and choose «Settings». Continue by clicking «Update & Security»…Full steps |
| 3. Take a Look at Your RAM | Remove the side panel and turn the computer off entirely. Remove the battery…Full steps |
| 4. Perform a Memory Diagnosis | Search for or press the Windows key + R on your keyboard to bring up the Run…Full steps |
| Other Effective Solutions | Repair Corrupted System Files > Update/Re-install Corrupted or Incompatible Drivers…Full steps |
What Is Page_Fault_In_Nonpaged_Area Error
The NONPAGED area in your computer’s RAM is where the Windows Operating System (OS) is stored and executed. RAM and page files often swap out the components of a CPU’s memory. Because of this, when Windows tries to read this data from RAM, it encounters the PAGE FAULT IN NON PAGED AREA Blue Screen of Death problems.
If your computer has this issue, a blue screen will appear with the stop code PAGE FAULT IN NON PAGED AREA. It signifies that your system is under a lot of stress and that an invalid system memory has been utilized as a reference. A wrong memory address might be the cause of this error.
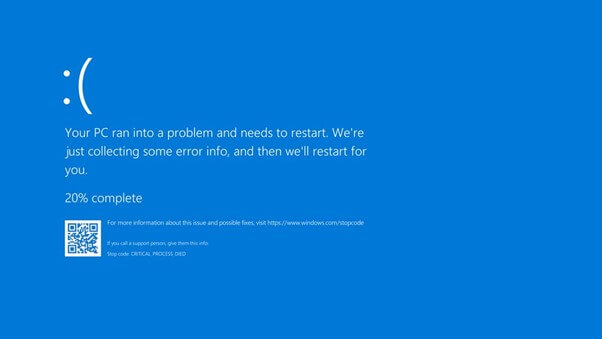
The system necessitates using information stored in your RAM (RAM). If the operating system cannot recognize this information, a problem has been created. When the system looks for data in the RAM’s paging file, it presents this error as a false positive.
Sometimes, this data cannot be retrieved, and it is shown as if it can be found in a portion of RAM that was not paged out to the hard drive. It’s possible that this data can be retrieved, but there’s no guarantee.
8 Fixes For PAGE_FAULT_IN_NONPAGED_AREA
Most of Windows 10’s catastrophic failures result from software bugs or broken drivers. However, the most common cause of a Page Fault in Nonpaged Area crash is an issue with the computer’s hardware, more notably, its RAM. Windows’ mishandling of virtual memory may be to blame for the problem.
Users will thus need to identify both hardware and software issues to remove this problem. The following are eight quick fixes for the Page_Fault_In_Nonpaged_Area blue screen of death.
Fix 1. Troubleshoot the BSOD
A driver or software update may be out-of-date if you get a BSOD but can still access the desktop. It’s also possible that a recent upgrade to Windows, a program, or a device driver is to blame. Hence, troubleshooting is an excellent first step in figuring out what’s wrong.
Step 1. Open the Settings app in Windows 10.
Step 2. Open «Updates & Security > Troubleshoot > Additional Troubleshooters > Blue Screen».

Step 3. Select «Run the Troubleshooter» in the enlarged Blue Screen area.
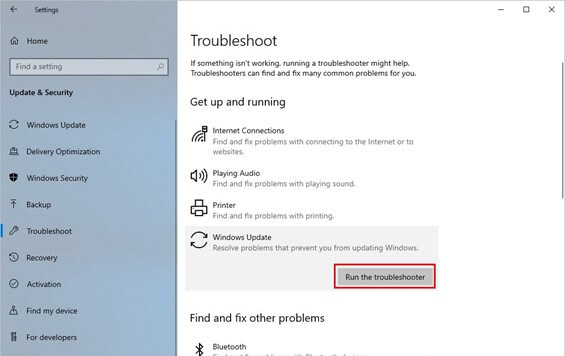
The UI will search the system for faults and resolve them without interfering with the Troubleshooter. When you get a Page Fault in Nonpaged Area problem on your computer, examine the event viewer for information.
Fix 2. Troubleshoot the Hardware
Hardware problems also cause page Fault in Nonpaged Area error. Therefore, you should run the Troubleshooter to see whether your hardware is malfunctioning. To launch Hardware Troubleshooter, follow the instructions below.
Step 1. Go to the Start menu and choose Settings.
Step 2. Continue by clicking «Update & Security» on the Settings screen.
Step 3. Choose «Hardware and Devices» from the «Troubleshoot» menu and click «Troubleshoot» again.

Step 4. Continue with the Troubleshooter by clicking on the «Run» button.

Step 5. After that, all left is to wait for the computer to figure out what’s wrong. If there is a problem, it will be presented once the scanning procedure is complete. Then take care of the issue.
Fix 3. Take a Look at Your RAM Stick(s)
The CPU’s memory (RAM) is the most important factor in this situation. Ensure that the RAM is protected in the CPU cabinet. Due to their protrusion from the motherboard, the RAM sticks are prone to damage. Your operating system will not recognize a damaged memory stick but utilize it to request data. To check whether this problem may be fixed, try a RAM test.
Step 1. Remove the side panel and turn the computer off entirely.
Step 2. Remove the battery and disconnect any power wires from your device.
Step 3. You may check for dust by removing the RAM chip from the motherboard. Take care of the dust if it’s there. If not, buy a new RAM module.

Step 4. Reconnect the RAM stick and restart the computer to see whether the PAGE FAULT IN NON PAGED AREA issue is still shown on the computer’s screen.
Fix 4. Perform a Memory Diagnosis
Corrupted RAM may sometimes produce a blue screen of death. So, if this is the case, you’ll need to test your RAM to see whether it is corrupted. Memory Diagnostic Tool may be used for this purpose.
Step 1. Search for or press the Windows key + R on your keyboard to bring up the Run utility on your computer.
Step 2. Search for «memory diagnostic» in the search box and choose «Windows Memory Diagnostic».
Step 3. Click on «Restart now» and «Check for Problem» to see if there are any issues using the Windows Memory Diagnostic program.
Fix 5. Repair Corrupted System Files
You may use the Check Disk scan to check a specific hard disc partition, restore damaged system files, and identify corruption. The SFC examines all of the system files and replaces those that are found to be corrupt with a newer version so that the system’s operation is not disrupted
Step 1. Run Command Prompt on System Administrator. You have to right-click on a shortcut to the command prompt and choose «Run as Administrator».
Step 2. To run System File Checker (SFC), enter the command sfc /scannow in the command prompt window and hit Enter.

Fix 6. Update/Re-install Corrupted or Incompatible Drivers
If your driver is faulty, outdated, or incompatible with your computer’s operating system, you may get the PAGE FAULT IN NON PAGED AREA issue. This issue may be resolved by either updating the driver or uninstalling the device. You may update or remove the device’s driver using these instructions.
Step 1. Open File Explorer and choose This PC from the shortcut menu that appears.
Step 2. To proceed, choose Manage.
Step 3. Select Device Manager from the System Tools menu to proceed.

Step 4. When you right-click the disc drive under Disk Drives, you may select to update or uninstall the driver.

Step 5. Restart your computer to see whether the problem has been fixed after following these steps.
Fix 7. Download and Install a Windows OS Update
Sometimes low-level applications operating in the Windows kernel may generate BSODs. Installing the most recent Windows updates, which Microsoft regularly distributes with numerous bug fixes and security upgrades, should address the problem.
Step 1. To access the Settings menu, press Windows + I on your keyboard.
Step 2. After selecting the «Updates & Security» option, you’ll be sent to the Windows Update page.
Step 3. To see whether there are any available updates, choose to «Check for updates».

Step 4. In the same window, choose Download and Install if any updates are waiting.
Step 5. Restart your computer to complete the installation of these updates.
Fix 8. Reset Your Windows 10 PC
As a final option, if using any of the procedures listed above does not resolve the PAGE FAULT IN NON PAGED AREA issue, you should try restarting your Windows 10 PC.
Step 1. Go to the Settings page and choose Update & Security.
Step 2. On the Recovery page, click Get Started on the right and follow the on-screen instructions.
Step 3. «Keep my files» or «Remove everything» is the third option when restarting your computer.

Step 4. Follow the wizard’s instructions to go on to the next step.
How to Recover Data After Reinstalling Windows 11/10/8/7
Re-installing Windows from the ground up has both benefits and drawbacks. If your computer encounters the Page Fault in Nonpaged Area Problem, popularly known as the blue death screen error, it is preferable to re-install your operating system. Re-installing Windows also gives your machine a new start and boosts performance.
EaseUS data recovery tool makes it easy to recover data that has been lost or destroyed on Windows 11/10/8/7 and other operating systems. Any files, folders, or directories that have been mistakenly deleted on your Windows may be quickly recovered by utilizing this tool. Windows PC users may use this tool to restore deleted files.
Free download this data recovery software and restore lost Windows files with ease.
Step 1. Launch EaseUS file recovery software on your Windows computer. Choose the exact location where you lost the files and click the «Search for Lost Data» button.

Step 2. The software will immediately start scanning the drive, and the deleted files will be displayed soon. If you find the files you need during the scan, you can stop the scan. In order to find the target file quickly, you can use the file format filter or search in the search box.

Step 3. Select files, such as Word, Excel, PDF, photos, videos, or emails and click the «Recover» button. You can browse for a different location or Cloud drive to keep the recovered files.

RAW file systems that your computer’s operating system is not recognized may also be restored using this method. With this application’s pre-recovery preview, you may quickly search for lost objects or check storage sector-by-sector, depending on the situation. You may check it before the data is restored to its original state.
Conclusion
The blue screen or ‘Page_Fault_In_Nonpaged_Area’ Error is caused by a faulty memory, which occurs when the operating system cannot recognize the required data in the RAM’s nonpaged section. Other causes include malfunctioning hardware, mismatched drivers, and damaged hard disc partitions. These are some of the most effective methods for resolving the page fault in the nonpaged region problem in Windows.
No matter what happens, if you are forced to reboot or re-install your system, you may recover your information with EaseUS free data recovery software, which is both safe and effective.
Ошибка PAGE_FAULT_IN_NONPAGED_AREA — довольно неприятная проблема, потому что за ней следует принудительная перезагрузка компьютера, без возможности сохранить открытые документы и файлы на рабочем столе. Она появляется, если Windows не может получить доступ к необходимым данным для выполнения какого-либо процесса, который уже запущен.
Как правило, переустановка драйверов устраняет сбой, но существуют и другие причины появления синего экрана, связанные с оперативной памятью. Это относительно старая проблема, так как она имела место и в предыдущих версиях Windows (7, 8, 8.1, Vista и XP). PAGE_FAULT_IN_NONPAGED_AREA означает, что система обратилась по несуществующему пути. Это происходит из-за неправильных адресов памяти или программных ссылок.

Решение 1: откат звуковых и видеодрайверов
Если ошибка стала появляться после недавних обновлений Windows или конкретных драйверов, то вероятно, проблема в совместимости, и есть смысл откатить программное обеспечение до предыдущих версий.
- Нажмите правой кнопкой мыши по значку Windows (нижний левый угол экрана).
- В открывшемся меню перейдите в раздел Диспетчер устройств.
- Разверните Видеоадаптеры и Звуковые, игровые и видеоустройства.
- Откатите драйверы, которые недавно были обновлены.
- Нажмите ПКМ по конкретному программному обеспечению и выберите Свойства.
- Перейдите во вкладку Драйверы и выберите опцию Откатить.
- Подтвердите действие во всплывающем окне и дождитесь отката.
- Затем перезагрузите компьютер.

Решение 2: обновление драйверов
Вторым вариантом, из-за которого может появиться синий экран с вышеописанной ошибкой — это противоположная ситуация, когда Windows обновилась, а драйверы нет. В этом случае вместо отката следует обновить программное обеспечение.
- Зайдите в Диспетчер устройств, как описано в первом примере.
- Разверните те же разделы и обновите все драйверы.
- Щёлкните ПКМ по конкретному обеспечению и выберите обновить.
- Примените Автоматический поиск обновлённых драйверов.
- После установки обновлений перезагрузите систему.

Решение 3: отключение авто управления размером файла подкачки
Как выполнить:
- Нажмите сочетание клавиш Windows + E, чтобы открыть проводник.
- Щелкните правой кнопкой мыши Этот компьютер и выберите Свойства.
- В открывшемся окне перейдите в Дополнительные параметры системы.
- Среди свойств откройте вкладку дополнительно.
- В разделе Быстродействие нажмите Параметры.

- В Параметрах быстродействия перейдите на вкладку Дополнительно.
- Посмотреть на Виртуальную память и нажмите Изменить.
- В новом окне снимите галочку с пункта Автоматически выбирать объём файла подкачки.
- Нажмите Ок и перезагрузите компьютер.

Решение 4: запустите средство диагностики памяти Windows
Инструкция:
- Введите в поиске Windows «Диагностика памяти Windows».
- Щёлкните Проверить проблемы с памятью моего компьютера.
- Диагностика Windows может помочь решить проблему, связанную с ошибкой PAGE_FAULT_IN_NONPAGED_AREA.
- Используйте средство просмотра событий для изучения результатов сканирования в системном журнале.

Решение 5: отключение сторонних служб
Пошаговая инструкция:
- Введите в поиске Windows msconfig и откройте Конфигурацию системы.
- Перейдите на вкладку Службы и отключите все службы сторонних разработчиков.
- Для простоты поставьте галочку Не отображать службы Microsoft, а затем завершите работу всех оставшихся служб.
- После этого проверьте, появляется ли синий экран с предупреждением об ошибке.
- Если он исчез, включайте службы сторонних разработчиков по одной или группами, чтобы определить, с какой именно возникает конфликт в системе.

Решение 6: запустите обновления Windows
Как обновить Windows:
- Нажмите ПКМ по значку Windows и выберите Панель управления.
- Перейдите в раздел Центр обновления Windows.
- Нажмите Проверка обновлений, чтобы система проверила, отсутствуют ли какие-либо обновления.
- Если появился список устаревших драйверов, выберите Установить обновления.
- После завершения процесса перезагрузите компьютер.

Решение 7: отключите антивирус
В некоторых случаях ошибка PAGE_FAULT_IN_NONPAGED_AREA исчезает после отключения стороннего антивируса. Иногда он несовместим с программным/аппаратным обеспечением, вызывая ошибки, зависания и как следствие, аналогичные конфликты.
Whether you are playing a video game, watching your favorite movie, or working on some vital business report, you may encounter PAGE FAULT IN NONPAGED AREA error on your Windows 10 PC. When this error occurs, the system may restart frequently, get stuck at a booting loop, or even crash suddenly, leaving you with no time to save your data.
Download professional data recovery software to recover your data from a crashed Windows PC or laptop.
In this post, we’ll share some proven troubleshooting methods to fix PAGE FAULT IN NONPAGED AREA. However, before start fixing, learn what this error is and how it may occur?
What is PAGE FAULT IN NONPAGED AREA Error?
The PAGE_FAULT_IN_NONPAGED_AREA usually results in a Blue Screen of Death (BSOD) error. Therefore, this bug check contains a value of 0x00000050 or 0x50. Some of the error messages you may encounter on your system include:
- PAGE FAULT IN NONPAGED AREA Ntfs.sys
- PAGE_FAULT_IN_NONPAGED_AREA Ntoskrnl.exe
This error may occur while you’re working or when the system goes into sleep mode, or on the first boot- up. However, it could be temporarily repaired by running an automatic restart or resetting the PC. But what if this BSOD error keeps coming back? Moreover, To fix the problem efficiently, identifying the root cause is essential.
Why PAGE FAULT IN NONPAGED AREA Error Occurs?
When you encounter this blue screen error code, there could be several reasons behind it:
- A faulty system service
- Corrupt or faulty device driver
- Problematic third-party Antivirus software
- Corrupted NTFS drive volume
- Faulty hardware (usually related to corrupt or defective RAM)
Methods to Fix PAGE FAULT IN NONPAGED AREA Error
Note: Before proceeding further, boot your PC into Safe Mode. If you try to boot your system normally, this error may cause problems and prevent you from performing troubleshooting methods.
Method 1: Disable faulty System Service
A problematic system service may cause this error. Additionally, you may disable the system service in System Configurations to pinpoint the real culprit. To do so, follow the below-said steps:
a. Open System Configuration and navigate to the Services tab.
b. Click Hide all Microsoft Services > Disable all. (See Image 2)
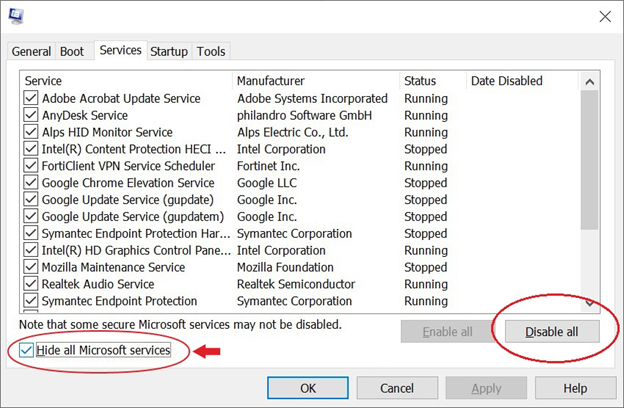
c. Close the window and now restart your system to check if the problem is solved.
Method 2: Update/Uninstall Device Driver
To find out if a faulty or corrupt device driver causes the Stop Code PAGE FAULT IN NONPAGED AREA, you may try updating the driver with the following steps:
Update Device Driver
a. Open Device Manager and expand Display adapters.
b. Right-click on the driver that you want to update and click Update driver from available options. (See Image 3)
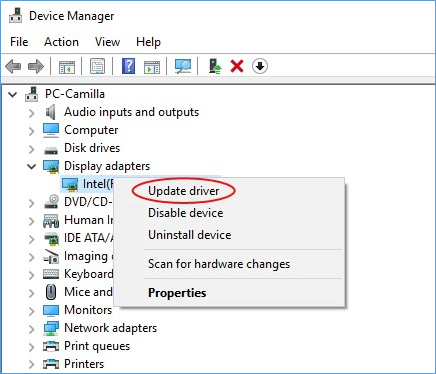
c. On the next prompt, choose ‘Search automatically for updated driver software.’ (See Image 4)
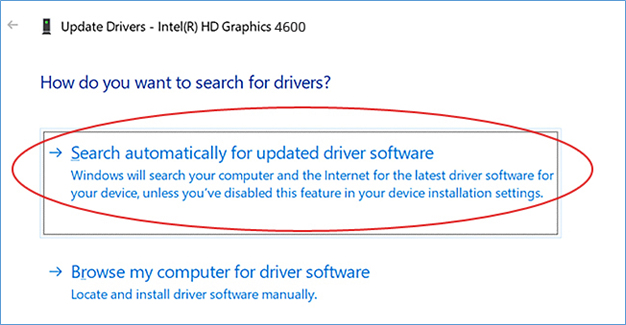
d. Let Windows find the latest driver software. Once found, update the driver.
If updating the driver doesn’t fix the issue, Uninstall the device driver with the following steps:
Uninstall Device Driver
a. Open Device Manager. Go to Display adapter, right-click on the driver, and choose Uninstall device. (see Image 5)
b. Restart the PC and check if the error is fixed.
Method 3: Uninstall Problematic Third-Party Antivirus Program
Sometimes, antivirus programs installed on your Windows 10 system may cause this error code. If there is any third-party Antivirus program on your system, uninstall it with the following steps:
a. Open System Settings by pressing Windows + I and go to Apps.
b. Find the third-party Antivirus software/program from the available options.
c. Now, select the program, right-click on it, and click Uninstall. (See Image 6)
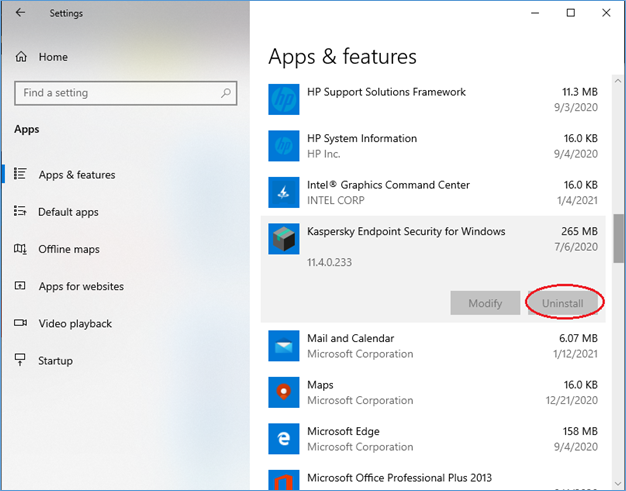
d. Once done, restart your system. Check if the error persists.
Additional Information: Moreover, Windows 10 also has a built-in antivirus protection utility – Microsoft Defender Antivirus, which provides you with real-time protection against software threats like malware, viruses, spyware, etc. However, it is one of the anti-malware protection software; there could be scenarios in which you would need to disable the program (temporarily) to solve a particular problem, such as Stop Code PAGE_FAULT_IN_NONPAGED_AREA. You may turn off Microsoft Defender Antivirus in Windows Security and confirm if it resolves the error.
Method 4: Run CHKDSK Command
If a corrupted NTFS drive volume causes the error, you may run the CHKDSK command to identify and repair problematic disk errors. Follow the given steps:
a. Open Command Prompt by typing cmd in the Windows Search Box.
b. Type chkdsk /f /r D: (replace D: with the letter of your drive), and hit Enter. (See Image 7)
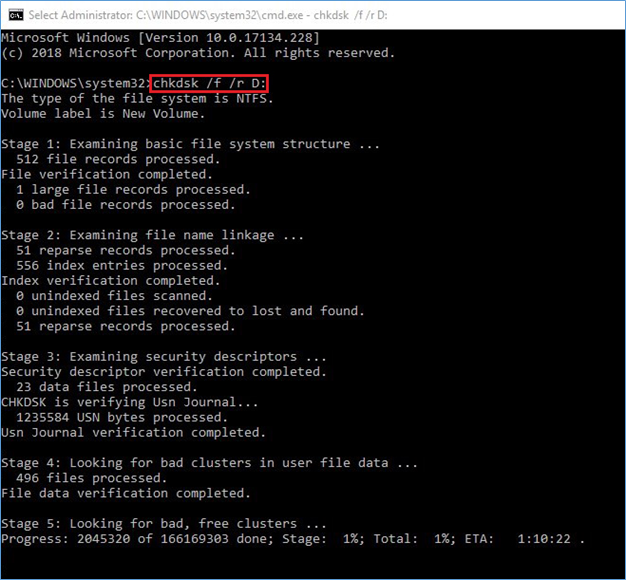
c. Wait until the process is completed.
d. Once done, close the Command Prompt and reboot your PC to check if the issue has been resolved.
This is to remember that the CHKDSK command scans and marks bad sectors on the disk. In addition, the command makes Operating System (OS) understand not to store or read data from those sectors. Eventually, you end up losing data stored in those bad sectors. You may try using the highly recommended Windows data recovery software, such as Stellar Data Recovery Professional to recover data.
Stellar Data Recovery Professional is a DIY software that helps you recover lost or deleted files. It also supports recovery from formatted, corrupted, or crashed Windows PCs or storage media drives. The software also features the ‘Create Recovery Drive’ utility, which lets you create a bootable media drive to retrieve data from crashed, unbootable, or BSOD affected Windows systems. It also lets you restore files after using the CHKDSK command. Watch this video to learn more:
Method 5: Run Windows Memory Diagnostic Tool
Damaged or faulty RAM may also cause this error on your system. You may also test RAM by running the Windows Memory Diagnostic tool. Follow the given steps:
a. Open Windows Memory Diagnostic tool.
b. Now, click ‘Restart now and check for problems (recommended).’ (See Image 
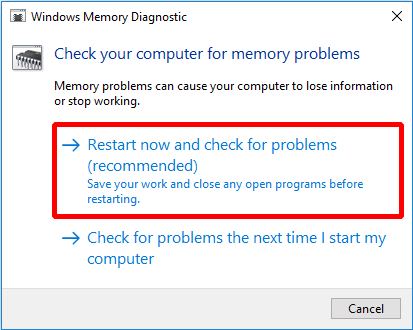
Once the process completes, the system will reboot and return to the desktop. You can check the test results on the screen.
Method 6: Check Faulty RAM in Event Viewer
If you can’t find any result by running the Windows Memory Diagnostic tool, check it manually in Event Viewer. To do so, follow the given steps:
a. Open the Run dialog box by typing Windows + R.
b. Now, type eventvwr.msc and hit Enter to open Event Viewer. (See Image 9)
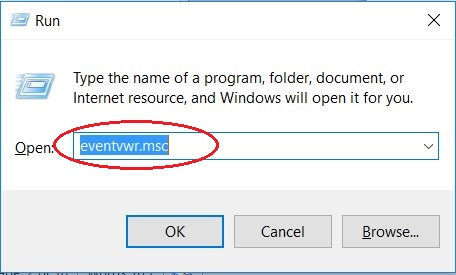
c. Navigate to Windows Logs in the left pane and click System. (See image 10)
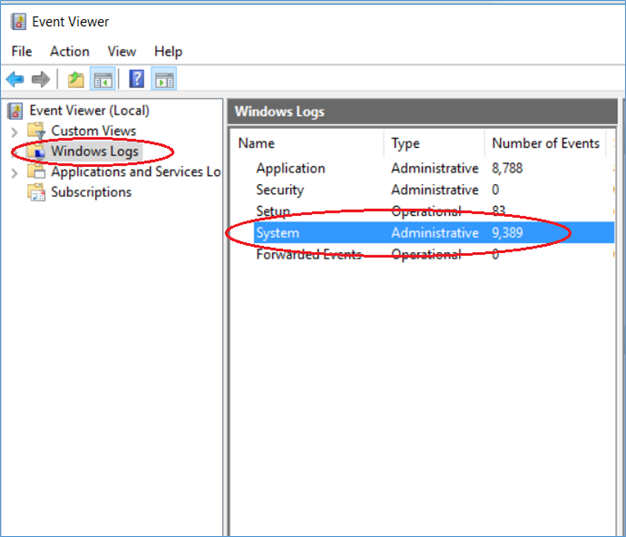
d. Open System and click Find…, (See Image 11)
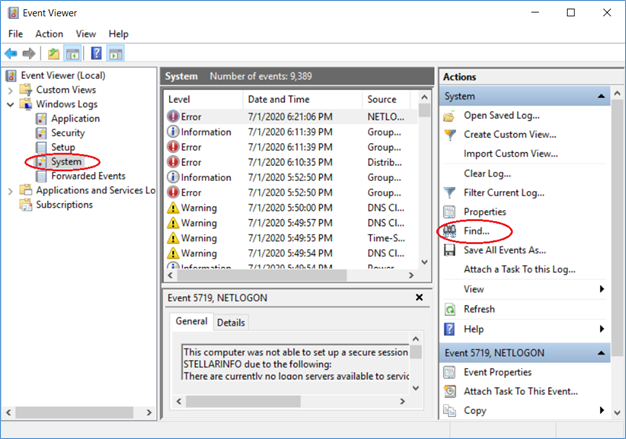
e. Next, type MemoryDiagnostic in the Find box and click Find Next. (See Image 12)
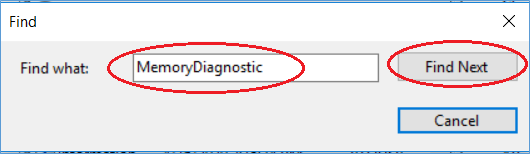
f. The results will show on the screen. If the RAM is found faulty, you will need to replace the RAM.
Method 7: Replace Faulty Hardware from System
If you have recently added any hardware to your system, it may also cause Windows 10 Error Code PAGE_FAULT_IN_NONPAGED_AREA. Remove it and check if the error is fixed. If existing hardware is found faulty, remove or replace it. This should fix the error.
Closing Thoughts
PAGE FAULT IN NONPAGED AREA is a critical blue screen error. Furthermore, you can fix this error using effective methods, including disabling faulty system service, updating/uninstalling device drivers, removing problematic antivirus programs, running the CHKDSK command, and more. If you can’t access your system and its data due to this error, try a reliable data recovery software such as Stellar Data Recovery Professional. The software can also recover data from formatted, corrupted, crashed, or unbootable Windows PCs, laptops, and storage media drives.
Also Read: How to Fix Netio.sys Blue Screen Error on Windows 10
Was this article helpful?
YES1
NO
